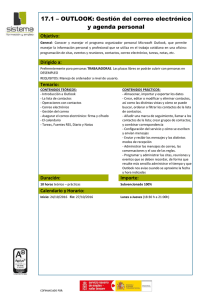Guía de migración de contactos
Anuncio

MIGRACIÓN DE CONTACTOS A UALCLOUD Esta guía pretende mostrar los pasos a seguir por los usuarios para poder migrar sus actuales contactos a la nueva plataforma de UALCloud. - Desde Mozilla Thunderbird Desde Webmail, Outlook Desde Mozilla Thunderbird Deberá seguir los siguientes pasos: PASO 1. Actualizar Mozilla Thunderbird. Menú Ayuda -> Acerca de Thunderbird PASO 2. Instalar el complemento gContactSync Busque el complemento en: Menú Herramientas -> Complementos Para finalizar la instalación pulse en “Reiniciar ahora” PASO 3. Configurar la cuenta UAL Cloud en gContactSync Al reiniciar Thunderbird, se inicia un asistente de configuración de gContactSync. Si tiene definida la cuenta de UAL Cloud, selecciónela. Si no, cree una cuenta nueva. Automáticamente se sincronizarán los contactos. Desde Webmail, Outlook Deberá para ello seguir los dos pasos siguientes: PASO 1. Exportar los contactos en formato CSV separado por comas - Desde Webmail. Desde Outlook. Información genérica de GMail a) Desde Webmail • Entre en el Webmail de la UAL. • Seleccione “Contactos”, a continuación seleccione “Importar/Exportar”, y luego pulse en “Exportar”. Guarde el documento “contactos.csv” en una ubicación de su disco. b) Desde Outlook Te ofrecemos unas instrucciones genéricas, pero pueden variar según la versión de la aplicación. Si quieres instrucciones más detalladas, abre "Ayuda" en Outlook o Outlook Express y escribe "exportar" en el cuadro de búsqueda. Busca temas que incluyan estas palabras en el título: "asistente para la exportación", "exportar información", "exportar contactos" o "exportar contactos de la libreta de direcciones". Antes de exportar contactos desde Outlook, es útil comprender la diferencia entre la libreta de direcciones de Outlook y los contactos de Outlook. Ambos forman parte de Outlook. Sin embargo, la libreta de direcciones es una recopilación de las distintas listas de direcciones que se pueden almacenar en Outlook, como directorios de Internet Protocolo ligero de acceso a directorios (LDAP), la lista global de direcciones u otras libretas de direcciones de terceros. Contactos es solo una de las listas de direcciones incluidas en una libreta de direcciones. Únicamente los contactos pueden exportarse directamente de Outlook a Google Gmail. 1. 2. 3. 4. 5. 6. Haga clic en la pestaña Archivo. Haga clic en la pestaña Abrir. Haga clic en Importar. Haga clic en Exportar a un archivo y, a continuación, en Siguiente. Haga clic en Valores separados por comas (DOS) y, a continuación, en Siguiente. En la lista de carpetas, haga clic en la carpeta Contactos que desea exportar y, a continuación, haga clic en Siguiente. 7. Seleccione una ubicación de su equipo para guardar el archivo de forma temporal. Nota Podrá eliminarlo una vez que haya importado los contactos a Google Gmail. 8. Escriba un nombre para el archivo exportado y, a continuación, haga clic en Siguiente. 9. Para agregar o quitar campos a fin de determinar la manera de guardar la información de los contactos en el nuevo archivo importado, haga clic en Asignar campos personalizados. Nota El botón Asignar campos personalizados del cuadro de diálogo Exportar un archivo podría no estar disponible si intenta importar datos de otro programa o archivo. En el cuadro Se ejecutarán las siguientes acciones, active la casilla de verificación Exportar y el botón Asignar campos personalizados estará disponible. 10. Haga clic en Finalizar. De Outlook Express: 1. En el menú principal, selecciona Archivo -> Exportar -> Libreta de direcciones. 2. Selecciona "Archivo de texto (valores separados por comas)". 3. Haz clic en “Exportar”. PASO 2. Importar contactos en UALCloud • Entre en el correo de UALCloud. • Despliegue el menú “Correo -> Contactos”. • Pulse en el menú “Más -> Importar”. • Después, pulse “Examinar” y elija el archivo “contactos.csv” que guardó en su disco en el paso anterior. Pulse “Importar” para finalizar la importación de sus contactos.