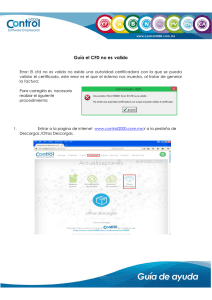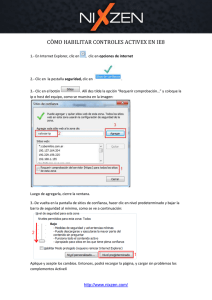GUÍA DE AYUDA No. 611
Anuncio
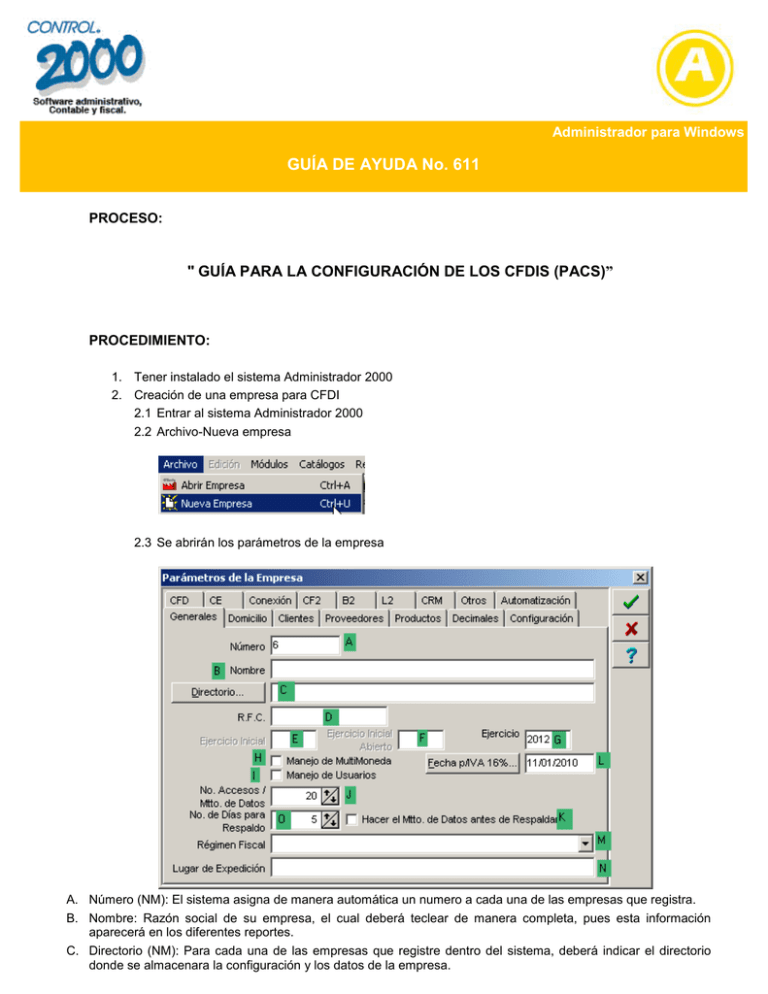
Administrador para Windows GUÍA DE AYUDA No. 611 PROCESO: " GUÍA PARA LA CONFIGURACIÓN DE LOS CFDIS (PACS)” PROCEDIMIENTO: 1. Tener instalado el sistema Administrador 2000 2. Creación de una empresa para CFDI 2.1 Entrar al sistema Administrador 2000 2.2 Archivo-Nueva empresa 2.3 Se abrirán los parámetros de la empresa A. Número (NM): El sistema asigna de manera automática un numero a cada una de las empresas que registra. B. Nombre: Razón social de su empresa, el cual deberá teclear de manera completa, pues esta información aparecerá en los diferentes reportes. C. Directorio (NM): Para cada una de las empresas que registre dentro del sistema, deberá indicar el directorio donde se almacenara la configuración y los datos de la empresa. D. E. F. G. H. I. J. K. L. M. N. O. *Para usuarios con sistemas MONOUSUARIO el directorio recomendado es: C:\Archivos de programa \C2K\A2\Empresas\Nombre de la carpeta. *Para usuarios con sistemas en RED primero hay que crear una nueva carpeta en el servidor, la cual se debe compartir con acceso total a los usuarios que utilizaran el sistema (Se recomienda el nombre de la carpeta sea CATEMP) quedando la ruta de la siguiente manera \\Nombre del servidor\CATEMP\nombre de la carpeta de la empresa. R.F.C.: Anote el Registro Federal de Causantes de la empresa, se imprimirá en todos los reportes. Este parámetro debe ser real ya que el sistema lo valida para la generación de Archivos XML y para la declaración a terceros. Ejercicio inicial (NM):En este campo el sistema asigna el año en el que creaste la empresa Ejercicio inicial abierto (NM):En este campo el sistema asigna el año en el que estas trabajando. Ejercicio (NM): Indica el año del ejercicio a procesar. Manejo de multimoneda (NM): Para capturar movimientos con divisas extranjeras habilite esta opción de esta manera podrá capturar su catálogo de monedas, sus tipos de cambio y podrá obtener estados de cuenta en la moneda del Cliente, etc. Por default el sistema crea automáticamente la moneda nacional (PESOS). Si no ésta seguro puede elegir que no maneja Multimoneda y posteriormente podrá modificar este parámetro, sin embargo; si usted lo elige y posteriormente desea desactivarlo no será posible. Manejo de usuarios: El sistema le permite manejar usuarios para seguridad de su información, al seleccionar esta opción le pedirá una contraseña para el usuario SUPERVISOR, este será el usuario que tenga acceso a todo el sistema y el cual tendrá la posibilidad de crear los usuarios que necesite, delimitando las tareas y/o funciones por cada uno, asignándole claves o contraseñas. No. de accesos/Mtto. de datos: Es un contador que indica después de cuantos accesos a la empresa deseamos que el sistema verifique su información, de manera automática y a su vez realice un mantenimiento de datos. Hacer el mantenimiento de datos antes de respaldar: Usted podrá indicar si desea que el sistema cada vez que genere un respaldo, realice antes el mantenimiento de datos. Fecha p/IVA 16% :Este botón es únicamente informativo, para saber en que fecha cambio el porcentaje del IVA. Régimen Fiscal: En este campo deberá colocar el Régimen fiscal que corresponde a la empresa, Una vez que usted termine de configurar los parámetros de la empresa, deberá capturar el régimen fiscal, mas adelante le explicaremos como realizar este procedimiento. Lugar de expedición: En este campo deberá escribir el Lugar en que la empresa se ubica. Numero de días para respaldo: Usted deberá realizar respaldos de su información cada vez que el numero de días desde su ultimo respaldo sobre pase el numero de que especifique en esta opción. Una vez cumplidos los días y no realiza el respaldo, el sistema no lo dejara entrar a la empresa. 2.4 Dentro de los parámetros de la empresa, usted encontrara la pestaña de Domicilio en la cual colocar el domicilio fiscal de la empresa. A. No. de Localización Global (GLN): Este campo se encuentra para efectos de la generación del CFD y en específico de la addenda de una cadena comercial. Este código para el caso de México, es proporcionado por la AMECE (Asociación Mexicana de Estándares para el Comerció Electrónico). 2.5 Deberá configurar la pestaña de Clientes. A. Estructura clave (NM): Una estructura clave del cliente permite capturar y agrupar sus registros por niveles. La amplitud de la clave estará limitada por el numero de niveles y el tamaño de cada uno, es decir, si usted clasifica sus clientes de una manera parecida a la siguiente: -Clientes Mayoreo -Nacionales -Mundo Mágico -AS Computación, S.A de C.V -González Tur Cabe mencionar que el sistema indica por default la estructura 3-3-4, sin embargo el usuario puede modificar de acuerdo a sus necesidades. Ejemplo de estructura clave 3-3-4: CLAVE NOMBRE ULTIMO NIVEL 211- Clientes Mayoreo NO 211-001Nacionales NO 211-001-0001 Mundo Mágico SI NOTA: Solo con clientes de Último Nivel se pueden crear movimientos. Si usted no coloca ninguna estructura clave, tendrá disponibles 20 caracteres libre de la clave. B. Validar Niveles Anteriores (NM): Con esta opción el sistema verificara los niveles capturados en el campo anterior, estos serán los anteriores que existan al último nivel, de lo contrario el orden de captura no afectara. C. Esta opción le permite capturar diferentes destinos (sucursales) para un mismo cliente, diferente a su domicilio fiscal. D. Despegar limite de crédito: Esta opción permite recordarle cuando el cliente rebasa el límite de crédito que le asigno. Esto se ve al momento de facturar y rebasar dicho limite. E. Interés diario: En este recuadro se indicara el interés diario que se le asignara a sus clientes. F. Permite modificar: Permite cambiar el interés diario individualmente por cada cliente. G. Actualización de Clientes. Este botón se usa solamente si usted actualizo su catalogo de clientes de una versión anterior de Administrador 2000. H. Comisiones por partida (NM): Al habilitar esta opción es posible asignar porcentajes de comisión por producto a un agente de ventas. Cabe mencionar que si se habilita este campo no será posible seleccionar el manejo de Multi.Comisionistas. I. Manejo de Multi-comisionista (NM):Esta opción habilita el descuento de comisión entre diferentes agentes de ventas, el calculo de estas comisiones lo hace restando el % de comisión contra el sub-total. Cabe mencionar que si se habilita este campo no será posible seleccionar las comisiones por partida. J. Comisiones en cascada (NM): Cuando esta activa esta opción el sistema calcula el descuento de comisión entres múltiples comisionistas de manera secuencial. Cabe mencionar que el sistema habilita este campo de manera automática cuando selecciona el campo de Manejo de Multi-Comisionista. K. Captura de clientes a través del nombre en documentos: Permitir capturar dentro de algún modulo del sistema, el nombre del cliente, además de con la clave. L. Validar RFC de los clientes: Esta opción comprueba, al momento de capturar su catalogo de clientes, si ese RFC ya ha sido capturado en otro cliente, es decir le ayuda a comprobar si el registro no se ha duplicado, mostrando una ventana de advertencia. M. Administrar clientes desde una aplicación externa: Al activar este campo el sistema unificara la lista de sus clientes, en el catalogo, al momento de realizar la integración de otro sistema de la línea de control 2000. N. Validar limite de crédito al capturar documentos Nivel B (Pedidos): Con esta opción al capturar un pedido el sistema validara el límite de crédito. O. Considerar documentos Nivel B (Pedidos) al validar el limite de crédito: Con esta opción el sistema valida el limite de crédito desde el pedido del cliente 2.6 Posterior a configurar la pestaña de Clientes, configurara la pestaña de Productos. A. Estructura clave (NM): Permite agrupar el registro de sus productos por niveles, es decir, si usted clasifica sus Productos de una manera parecida a la siguiente: - Producto General - Producto Mayoreo -Monitor de 14 -Monitor de 15 Cabe mencionar que el sistema indica por default la estructura 3-3-4, sin embargo el usuario puede modificar de acuerdo a sus necesidades. CLAVE NOMBRE ULTIMO NIVEL 311- Producto General NO 311-001Producto Mayoreo NO 311-001-0001 Monitor de 14 SI NOTA: Solo con Productos de Último Nivel se pueden crear movimientos. Si usted no coloca ninguna estructura clave, tendrá disponibles 20 caracteres libre de la clave. B. Validar niveles anteriores (NM): Con esta opción el sistema verifica los niveles capturados en el campo anterior, estos serán los anteriores que existan al ultimo nivel, de lo contrario el orden no afectara. C. Validar Niveles con Catálogos (NM): Nos permite capturar los productos agrupándolos por modelos, tallas, colores, para activar esta casilla necesita que su estructura clave termine en 33 y habilitar la opción de Validar niveles anteriores. D. Impuestos IEPS Y IEPS (GD): Cuando usted habilita estas opciones, al momento de capturar el producto, usted podrá colocar estos impuestos. E. Retenciones IVA, ISR, Factor Ret. IVA: Cuando usted habilita las casillas de IVA, ISR, usted le podrá colocar a su producto estas retenciones, Si usted manera lo que es el Factor de Ret IVA, deberá colocar el factor que se aplicara a todos sus productos bajo la ley. F. Manejo de Impuestos Locales: Con esta opción usted podrá dar de alta productos de tipo IMPUESTO. G. IVA (%Tasa): Porcentaje de impuesto que gravará a sus productos, este porcentaje es general para la empresa, sin embargo al capturar sus productos podrá indicar un porcentaje diferente si así lo requiere. H. Capturar precio0s con IVA incluido: Permite capturar, en las partidas, los precios de sus productos con IVA. I. : Las opciones que tenemos dentro de los recuadros de color verde, únicamente se configuraran si el cliente maneja COMPRAS E INVENTARIOS. 2.7 Configurara la pestaña llamada Decimales. Permitir captura de Decimales (NM): Al elegir esta opción usted puede indicar el numero de decimales y el tipo de función ya sea redondeo o truncado que manejara en importes, unidades, precios, costos. Nota: Únicamente usted podrá subir el valor de los decimales. 2.8 Configurar la pestaña de Configuración. A. Observaciones por partida: Permite capturar observaciones por cada partida o por cada aplicación que se cree en un documento. B. Proponer las Observaciones del Producto: Propone como observación por partida, el contenido de los comentarios adicionales del producto. C. Proponer los comentarios Producto-Cliente: Propone manejar observaciones sobre el producto dentro del cliente. D. Aplicación Automática de Documentos de Cargo: Si habilita esta opción el sistema, al terminar de capturar un documento de cargo (Nivel D y naturaleza de Cargo), abre automáticamente el documento de Cuentas por cobrar para realizar el pago del mismo) E. Emisión en Línea de Documentos: Esta opción permite al sistema mandar a imprimir el documento una vez terminada la captura. F. Captura Rápida de Partidas (Ctrl+F11):Esta opción permite realizar una captura rápida de los productos en el modulo de facturación, solo debemos introducir la clave y el sistema automáticamente asignara una pieza del producto a facturar. G. Actualizar acumulados en línea: Actualiza la información de manera automática. H. Ajustar IVA de documentos: Ajusta el IVA para evitar la diferencia de centavos en los importes totales. I. Cálculos de descuentos acumulados: El descuento que tenga especificado para el documento se suma con el descuento del producto y el resultado es lo que se multiplica por el precio del producto. J. Cálculos de descuentos en cascada: El descuento del documento se aplica primero sobre el precio del producto, y al resultado se le aplica el descuento del producto. K. Formato P/Email: Al dar clic al botón, se abrirá un mini explorador en donde podrá elegir el tipo de formato que necesite o si bien usted creo su propio formato, podrá indicar la ruta correspondiente, esta ruta se indicara solamente en caso de enviar el documento por correo electrónico directamente del modulo de facturación. 2.9 Configurar la pestaña de OTROS A. Emisión de documentos a un archivo DIRECTORIO: Aquí el sistema nos da un ruta por default, en donde se almacenaran los documentos que se impriman en archivo (PDF). B. Respaldo automático Frecuencia: En este campo le indicara al sistema con que frecuencia realizara el mantenimiento automático C. Horas: A que hora se debe realizar el respaldo automático. D. Minutos: A cuantos minutos se debe realizar el respaldo automático E. Usuario respalda: Cuando el sistema es monousuario este campo esta inactivo, cuando el sistema es en red, aquí deberá indicar el nombre de la maquina que se encargara de realizar el respaldo de la empresa. F. Directorio: Aquí deberá asignar la ruta en donde se guardar el respaldo automático. 2.10 Configurar la pestaña de CFD A. Llave Privada: Aquí deberá colocar la ruta en donde tiene ubicado su archivo .key Si el sistema es monousuario, de preferencia que el archivo .key se ubique dentro de la carpeta de la empresa. Si el sistema es en red, su archivo .key deberá colocarlo dentro de la carpeta compartida. B. Certificado: Aquí deberá colocar la ruta en donde tiene ubicado su archivo .cer Si el sistema es monousuario, de preferencia que el archivo .cer se ubique dentro de la carpeta de la empresa. Si el sistema es en red, su archivo .cer deberá colocarlo dentro de la carpeta compartida. C. Versión de CFD: Como la empresa que estamos configurando es CFDI la versión debe ser 3.2 D. Validar el RFC del certificado: Al activar esta casilla, el sistema validara el RFC de nuestro certificado, mismo que debe corresponder con el de la empresa. 2.10.1 Dentro de la pestaña de CFD, esta una pestaña llamada Rutas El sistema asigna ambas rutas por defecto, en ambos directorios se almacenaran automáticamente los archivos XML que recibe (CFD Recibidos) y genera (CFD Generados). 2.10.2 Dentro de la pestaña de CFD, se encuentra una pestaña llamada Archivos En este recuadro se encuentran unos parámetros llamados Schema SAT 1.0, 2.0 y 2.2, los cuales no son necesarios para la generación de CFDIs; en estos recuadros nos aparecen unos archivos ya ingresados por default, en caso de querer borrarlos lo puede hacer, en caso contrario no afectan. A. Lista Aut. Cert: En esta parte va la lista de autentificación para el SAT la cual debe de ser el archivo ListaAcs.xml (este archivo realiza nuestro firmado para el envió de los CFDIs al PAC). B. Cert. Revocados: En esta parte debe poner el archivo: CSD.tx. C. Folio Autorizados: En este apartado no lleva ningún archivo ya que los folios nos los proporciona el PAC. 2.10.3 Dentro de la pestaña de CFD encontrara una pestaña llamada CFDI A. Enviar CFDIs en línea: Al activar esta opción nos permite realizar el timbrado en línea, en caso de que usted prefiera enviar por lotes tendrá que quitar deshabilitar esta opción y activar el tiempo de Envío/Descarga de CFDIs, este tiempo lo solicita en minutes, posteriormente en el recuadro de usuarios colocar el nombre del equipo que va a ser el encargo de realizar el envió y la descarga de los CFDIs. E Y F. B. Cancelar CFDIs a través del PAC: Al habilitar esta opción desde el sistema puede cancelar el CFDI. C. No. de Timbres para Avisar: Esta opción usted la podrá modificar, con esta opción el sistema le avisara cuando llegue a la cantidad de 5 timbres. D. PAC Default: Una vez que usted cree la empresa, este botón se habilitara para agregar el PAC. 2.11 Configurar la pestaña de CF2 A. Habilitamos el campo de integrado a Contabilidad. B. Aquí en el campo de sistema indicaremos la ruta donde se encuentra instalado el sistema de CF2. C. Es importante considerar que si nuestro sistema es en red en este directorio podemos indicar la ruta como C:\Archivos de Programa\C2K\CF2 siempre y cuando todos los equipos que están en red, tengan instalado en ese mismo directorio el sistema de CF2, de no ser así procedemos a indicarlo de la siguiente manera \\servidor\CF2. Esto solo si en el equipo servidor se encuentra instalado el CF2. Para el sistema mono usuario la ruta debe ser donde esta instalado el sistema de CF2. Nota: La ruta que indicamos en esta parte es donde se encuentra alojado el archivo de CF2000.ini D. Cuenta de clientes E. Cuenta de Proveedores. F. Genera cuentas contables en línea. Los campos donde se indican las cuentas de mayor son para poder crear nuestras cuentas contables en línea. H. Ver cuenta en Pantalla: Muestra el catalogo para configurara la cuenta en pantalla. I. En esta parte se realiza la configuración para las bases de impuestos por medio de las Aplicaciones de tipo Otro en los módulos de CxC, CxP, Facturación, Compras y CFDs del sistema A2, esto se configura cuando no se tiene el sistema de Bancos, o si se desea que la aplicación de lo Fiscal lo realice el Sistema Administrador. 2.11.1 Configurara la pestaña llamada Facturación que se encuentra dentro de CF2 Tipo de Integración: Estándar. Asignaremos nuestras cuentas de ventas, devoluciones, descuentos y nuestras diferentes tasas de IVA, así como las de IEPS o retenciones en caso de manejarlas. Descripción. En este apartado indicamos la descripción que requerimos que aparezca en nuestra póliza contable. 3. Una vez que realice esta configuración, deberá dar clic en la paloma de color verde al dar clic el sistema enviara un mensaje que dice DESEA DAR DE ALTA ESTA NUEVA EMPRESA, usted deberá dar clic en SI. 3.1 Posterior a ello nos mostrara una pantalla en donde indicara la fecha en la que estamos abriendo la empresa y para continua usted deberá dar clic en la paloma de color verde. 4. Una vez dentro de la empresa deberá ir a Catalogo-Auxiliares-Generales 4.1 Dar clic a RGM Regímenes Fiscales y de lado derecho dar clic a Nuevo registro como muestra la imagen siguiente. 4.2 Posterior a ello nos mostrara una pantalla en donde deberá indicar: A. Clave : Colocar la clave RGM B. Nombre: Colocar el nombre de Régimen Fiscal C. Descripción: Colocar el régimen fiscal que le corresponde a su empresa Una vez realizado y capturado estos datos dar clic en la paloma de color verde. 4.3 Entrar a Archivo-Parámetros de la Empresa 4.3.1 Al entrar a los parámetros de la empresa, seleccionar el régimen fiscal que corresponde a su empresa y posterior a ello dar clic en la paloma de color verde como lo muestra la siguiente imagen. 5. Al salir de los parámetros de la empresa entrara nuevamente a Catálogos-Conexiones y clic en Nuevo registro 5.1 Realizar la configuración de la Conexión: SI USTED REALIZARA LA CONFIGURACIÓN PARA EL PAC EDICOM Clave: Colocar la clave de la conexión 3 caracteres EDI Nombre: Colocar el nombre de la conexión EDICOM Canal: Seleccionar el canal WEBSERVICE Tipo de Webservice: Seleccionara EDICOM Usuario: Si a usted se le proporciono un usuario deberá colocarlo en este campo Password: Si a usted le proporcionaron un password deberá colocarlo en este campo URL: Esta es una dirección que el PAC les proporciona para el envió de los timbres para EDICOM URL: C2KEDICOM (Esta URL solo es para usuarios que tramitaron los Timbres con Control2000) URL: EDICOM (Esta URL solo es para los usuarios que tramitaron sus timbres directamente con EDICOM) URL: DIVERZA H. Certificado: Si a usted le proporcionaron un certificado deberá colocarlo en este campo. I. Password: Cuando se les da un Certificado, les proporcionan un password y usted deberá colocarlo en este campo. Una vez que capturo los datos correspondientes dar clic en la paloma de color verde. 6. Una vez que se realizo la creación de la conexión procederá a crear el PAC, para ello deberá entrar a A. B. C. D. E. F. G. Catálogos-PACs y dar clic en Nuevo registro . 6.1 Deberá realizar la configuración correspondiente del PAC A. Clave: Colocar la clave del PAC 3 caracteres EDI B. Nombre: Colocar el nombre del pac EDICOM C. Envió en línea Conexión: Aquí deberá seleccionar la conexión que anteriormente creamos llamada EDICOM D. Envió en lote Conexión: Aquí deberá seleccionar la conexión que anteriormente creamos llamada EDICOM Una vez que capturo los datos correspondientes dar clic en la paloma de color verde. 7. Posterior a ello, deberá entrar a ArchivoParámetros de la empresa-CFDCFDI. 7.1 Deberá dar clic en botón de PAC Default y seleccionar el nombre del PAC que creamos, una vez seleccionado el PAC, deberá dar clic en la paloma de color verde. 8. Una vez que realizamos esta configuración, procederá a configurar el tipo de documento. 8.1 Catálogos-Tipos de documentos 8.2 Seleccionar el tipo de documento en este caso para facturar CFDI seleccionara FACI y dará clic en Modificar registro. 8.3 Una vez dentro del documento: A. Formato: Colocar la ruta del formato que utilizara para su empresa. B. Impresora/No. de Copias: Colocar la ruta de la impresora C. Pre-Visualizar: Colocar la ruta del formato con el que se pre-visualizara la factura. 8.3.1 Dentro del tipo de documento deberá entrar en la Pestaña de Integración Contable y configurara esta pestaña según sus necesidades. Una vez que termine de realizar esa configuración deberá dar clic en la paloma de color verde. 9. Una vez que se realiza la configuración en el tipo de documento usted deberá configurar a su cliente en Catálogos-Clientes le da clic a modificar el cliente y entra a la pestaña de complementos y agregar la Cta. Contable y la Cta.Anticipos, una vez realizada esta configuración dar clic en la paloma de color verde. 10. Una vez que se realizo esta configuración deberá entrar a Herramientas y dar clic a la opción que dice Activar Envió de CFDIs, una vez que activo el envio de CFDIs aparecerá como Desactivar envió de CFDIs como se muestra en las siguientes imágenes: 11. Una vez que ya tenemos configurada y creada nuestra empresa para CFDI integración con contabilidad procederá a realizar la primera factura, para ello deberá entrar a MódulosFacturaciónMovimientos y darle clic a Nuevo registró. 10.1Deberá ingresar el tipo de documento, el cliente, Método de pago, Referencia de pago y condiciones del pago. 10.2 Capturar los productos correspondientes a la factura y posteriormente generar la factura con la paloma de color verde. 10.3 Una vez que damos clic a la paloma de color verde, pedirá la llave privada, al colocarla, usted deberá dar clic en la paloma de color verde, para generar la factura. 10.4 Una vez que firme la factura, automáticamente abrirá el sistema de Conta Fiscal, si el la empresa de Conta Fiscal tiene contraseña el sistema le pedirá la contraseña, si no, únicamente mostrara la fecha en la que esta abriendo la empresa de Conta Fiscal y mostrara la poliza contable (para ello usted deberá dar varios clic en la tecla llamada tabulador que se ubica en su teclado). 10.4 Una vez que visualizo la poliza contable, deberá dar clic en la paloma de color verde y de manera automática regresara al sistema Administrador 2000. 10.5 Para poder visualizar la factura en XML, deberá dar clic derecho-CFD-Ver-Archivo XML como se muestra en la siguiente imagen: 10.4.1 Para poder visualizar la factura en PDF deberá dar clic derecho-CFD-Ver-Archivo PDF como se muestra en la siguiente imagen: GA`S DE TODOS LOS SISTEMAS GA`S DEL ADMINISTRADOR Comuníquese con nosotros! Contáctenos a los teléfonos: 5211-5367 e-mail: soporte@control2000.com.mx Estrategia Empresarial S.A. de C.V.