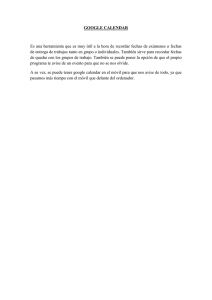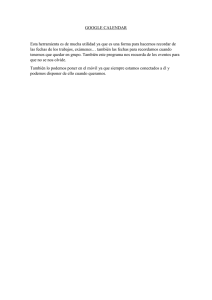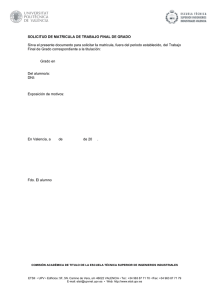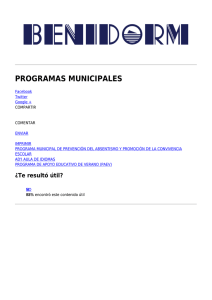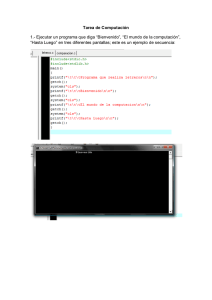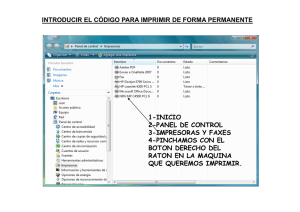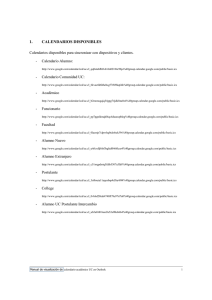Manual para imprimir los horarios en PDF
Anuncio
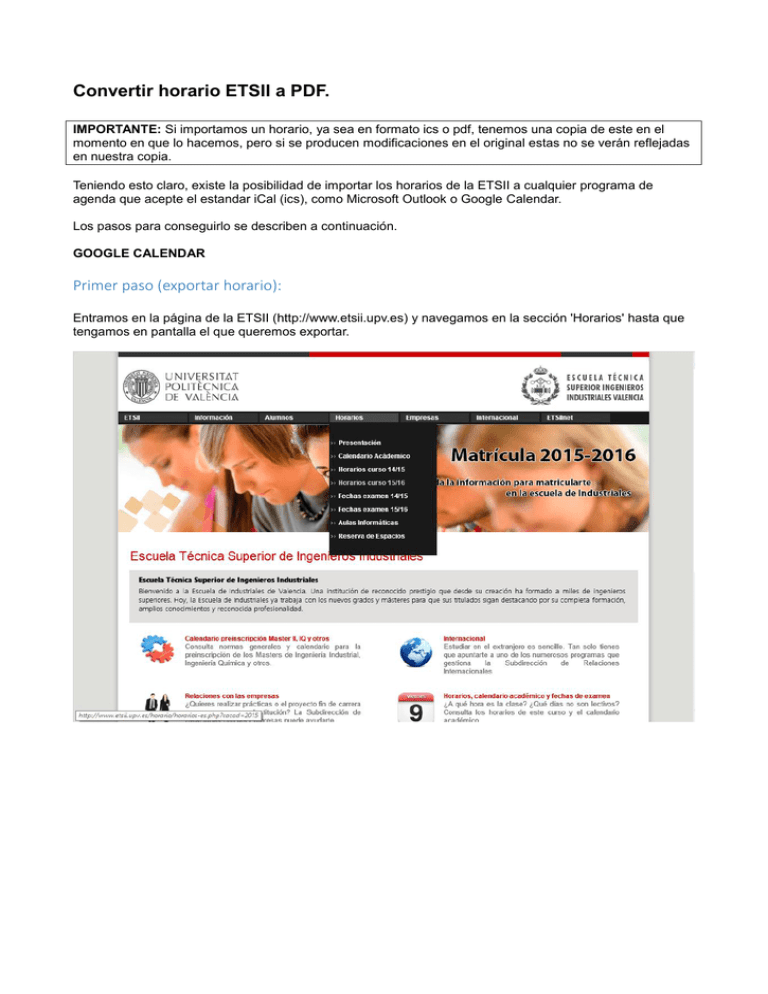
Convertir horario ETSII a PDF. IMPORTANTE: Si importamos un horario, ya sea en formato ics o pdf, tenemos una copia de este en el momento en que lo hacemos, pero si se producen modificaciones en el original estas no se verán reflejadas en nuestra copia. Teniendo esto claro, existe la posibilidad de importar los horarios de la ETSII a cualquier programa de agenda que acepte el estandar iCal (ics), como Microsoft Outlook o Google Calendar. Los pasos para conseguirlo se describen a continuación. GOOGLE CALENDAR Primer paso (exportar horario): Entramos en la página de la ETSII (http://www.etsii.upv.es) y navegamos en la sección 'Horarios' hasta que tengamos en pantalla el que queremos exportar. Descargar horario en formato iCal dando al enlace 'Para generar el archivo ICS de la selección actual pulse aquí' y guardarlo en el ordenador. También es posible, y probablemente más interesante en muchos casos, hacer esto en el apartado 'Horarios Personalizados' de la ETSIInet, pulsando en el botón 'Generar archivo ICS' situado entre la lista de las asignaturas seleccionadas por el usuario. Segundo paso (importar horario a Google Calendar): Importar iCal a Google Calendar. Mis calendarios. Configuración. Crear calendario. Creamos un nuevo calendario y lo llamamos, por ejemplo, 'ETSII'. Importar calendario seleccionando el fichero ics y eligiendo como destino el nuevo calendario 'ETSII'. Tras un tiempo de proceso, nos avisará de que se han importado todas las anotaciones y podremos consultarlo como un calendario más. Tercer paso (imprimir en PDF): Así ya tenemos el calendario en Google Calendar. Ahora solo queda pasarlo a PDF. Ocultamos temporalmente en 'Mis calendarios' el resto para que solo el de la ETSII esté visible. Podemos configurar ahora la vista de modo semanal, mensual o agenda, según nos interese. En 'Más', arriba a la derecha, seleccionamos la opción 'Imprimir'. Elegimos en 'Intervalo de impresión' la fecha inicial y final. Por último damos al botón 'Guardar como' y nos generará un PDF que se guardará según tengamos configurado nuestro navegador, típicamente en 'Descargas'. Es importante destacar que no es posible importar los colores de las asignaturas a Google Calendar, por lo que si queremos tener esta distinción visual tendremos que hacerlo a mano en cada uno de los eventos o usar otro programa que si admita la gestión de categorías, como Microsoft Outlook. MICROSOFT OUTLOOK Primer paso (exportar horario): Igual que en el apartado anterior (google calendar), ya que se trata de generar el fichero ics desde la web. Segundo paso (importar horario a Microsoft Outlook): Una vez tengamos el fichero ics, para importarlo a Outlook podemos arrastrar el fichero desde su ubicación a un calendario existente de Outlook o simplemente hacer doble click sobre él y confirmar que lo queremos abrir con Outlook en caso de que el sistema nos lo pregunte. Tercer paso (colorear asignaturas): Ahora veremos que ya tenemos el horario en nuestro Outlook, pero todas las reservas se visualizarán del mismo color, el predeterminado para el calendario. Esto es debido a que las categorías aún no están definidas, así que procederemos como sigue para solventarlo. Botón derecho sobre una reserva, seleccionar 'Categorizar' y en el submenú pulsar sobre 'Todas las categorías...' En el cuadro que se abrirá veremos que la única categoría marcada será de la forma 'ETSII-xxxxx', siendo 'xxxxx' el código de la asignatura, y estará acompañada del aviso entre paréntesis 'no figura en la lista principal de categorías'. Con esta categoría seleccionada debemos pulsar el botón 'Nuevo...'. Se abre un nuevo diálogo en el que Outlook nos propone como nombre para la nueva categoría el que hemos visto antes. Es importante mantener el mismo nombre, pero podemos elegir el color que queramos para la nueva categoría. Una vez le demos a aceptar, veremos que la nueva categoría sigue apareciendo como marcada pero ya no muestra el aviso mencionado antes, y además el color es el que acabamos de seleccionar. Pulsamos sobre 'Aceptar' para cerrar la ventana y volver al calendario. Veremos que ahora todos los horarios de esta asignatura se muestran ya del mismo color, puesto que ya reconocen la categoría como válida. Ahora solo queda hacer lo mismo con un horario de cada asignatura para tener todos nuestros horarios coloreados. Es importante reseñar, por último, que en el caso de volver a importar un nuevo horario los colores de las asignaturas que ya hayamos añadido a nuestro Outlook se mantendrán y solo tendremos que realizar este proceso con las que agreguemos por primera vez. Cuarto paso (imprimir en PDF): El procedimiento siguiente sirve para imprimir el horario en papel, aunque también se puede usar para generar un fichero PDF siempre que tengamos instalado en nuestro sistema alguna impresora virtual a PDF, como por ejemplo CutePDF, que se puede descargar gratuitamente desde su web. Para imprimir el horario simplemente hemos de seleccionarlo, pulsar sobre 'Archivo' en el menú principal y seleccionar 'Imprimir'. Para imprimir en PDF hay que tener seleccionada la impresora PDF, aunque podemos imprimir en papel directamente si así lo deseamos seleccionando alguna de las impresoras disponibles. Por defecto solo se imprimirá la vista actual, pero si pulsamos en 'Opciones de impresión' podemos seleccionar el intervalo de fechas a imprimir. También se puede elegir si queremos que se muestre en cada página una semana, un mes o alguna de las otras opciones.