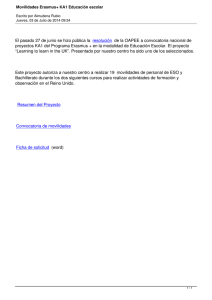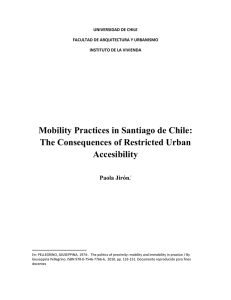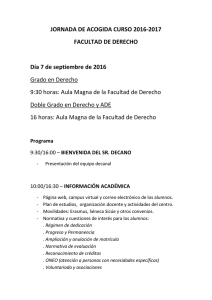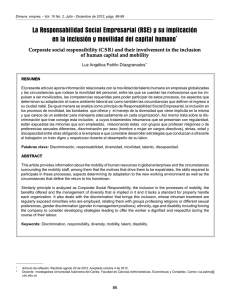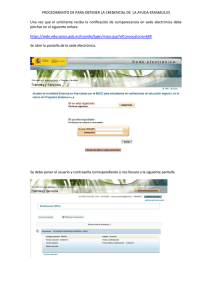Guía de la Mobility Tool+ para beneficiarios del Programa
Anuncio

EUROPEAN COMMISSION DIRECTORATE-GENERAL FOR EDUCATION AND CULTURE Education and vocational training; Coordination of Erasmus+ Coordination of National Agencies Erasmus+ Guía de la Mobility Tool+ para beneficiarios del Programa Erasmus+ Versión: 13 de febrero de 2015 Mobility Tool+ v. 1.3 Guía de la Mobility Tool+ para beneficiarios del programa Erasmus+ Índice (para ir a la página correspondiente, Ctrl+clic sobre el número) 1. INTRODUCCIÓN ................................................................................................................... 5 1.1. Descripción .......................................................................................................................... 5 1.2. Usuarios de Mobility Tool+.................................................................................................. 7 2. ACCESO A LA APLICACIÓN .................................................................................................... 8 2.1. Cuál es la página web de la Mobility Tool+ ......................................................................... 8 2.2. Cómo acceder a la Mobility Tool+ ....................................................................................... 8 2.3. Cómo cambiar el idioma de la inferfaz del usuario ........................................................... 11 3. PROYECTO ......................................................................................................................... 12 3.1. Cómo visualizar los datos de un proyecto......................................................................... 12 3.2. Uso de la interfaz ............................................................................................................... 14 3.3. Cambios en los datos del proyecto ................................................................................... 15 3.3.1. Cambios manuales .............................................................................................. 15 3.3.2. Cambios automáticos .......................................................................................... 16 4. ORGANIZACIONES ............................................................................................................. 17 4.1. Cómo visualizar la lista de organizaciones ........................................................................ 17 4.2. Cómo añadir una organización .......................................................................................... 19 4.3. Cómo editar los datos de una organización ...................................................................... 22 4.4. Cómo exportar listados de organizaciones ....................................................................... 25 4.5. Cómo eliminar una organización ....................................................................................... 25 5. CONTACTOS ...................................................................................................................... 26 5.1. Quiénes son las personas de contacto de las organizaciones........................................... 26 5.2. Cómo visualizar a las personas de contacto ...................................................................... 26 5.3. Cómo añadir personas de contacto .................................................................................. 27 5.4. Cómo editar los datos de las personas de contacto ......................................................... 29 5.5. Cómo eliminar personas de contacto ............................................................................... 30 5.6. Cómo habilitar o deshabiliar el acceso a la página web de la Mobility Tool .................... 30 6. MOVILIDADES.................................................................................................................... 36 6.1 Cómo acceder a la lista de movilidades ............................................................................ 36 6.2. Cómo añadir una movilidad .............................................................................................. 37 2 Guía de la Mobility Tool+ para beneficiarios del programa Erasmus+ 6.3. Cómo actualizar los datos de las movilidades ................................................................... 39 6.4. Cómo eliminar una o varias movilidades .......................................................................... 39 6.5. Apoyo lingüístico en línea.................................................................................................. 40 6.6. Importación y exportación de los datos de las movilidades ............................................. 41 7. INFORME DE LOS PARTICIPANTES ...................................................................................... 42 7.1. Cómo solicitar los informes de los participantes .............................................................. 42 7.2. Cómo comprobar el estatus de los informes de los participantes.................................... 43 7.3. Cómo revisar los informes de los participantes ................................................................ 43 8. PRESUPUESTO ................................................................................................................... 44 8.1. Qué partidas presupuestarias aparecen en la página presupuesto.................................. 44 8.2. Cómo comprobar el presupuesto del proyecto ................................................................ 45 8.3. Cómo modificar el presupuesto del proyecto ................................................................... 46 9. INFORMES ......................................................................................................................... 47 9.1. Cómo enviar el informe final a la Agencia Nacional.......................................................... 47 9.2. Qué sucede después de finalizar y enviar el informe final................................................ 47 9.3. Cómo editar los del proyecto después del envío del informe final ................................. 48 10. ASISTENCIA TÉCNICA ......................................................................................................... 49 10.1. Asistencia técnica de su Agencia Nacional ........................................................................ 49 10.2. La página web Mobility Tool+ no se abre correctamente utilizando Internet Explorer ... 49 11. ANEXO EDUCACIÓN SUPERIOR ........................................................................................... 50 3 Guía de la Mobility Tool+ para beneficiarios del programa Erasmus+ Nota Por motivos de seguridad y protección de datos, los nombres y los correos electrónicos usados en las capturas de pantalla de la aplicación que aparecen en este documento se han borrado o desdibujado. Los acrónimos de la Agencia, visibles en las capturas de pantalla usados para informar e ilustrar lo indicado en el contexto, se han tomado de una versión de prueba de Mobility Tool+. Los datos presentados no son datos reales y los números de los proyectos tienen únicamente fines ilustrativos. Los datos de contacto de las organizaciones, mostrados en algunas capturas de pantalla, son datos públicos no protegidos por la ley de protección de datos. Este documento describe la funcionalidad de la versión de la Mobility Tool+ especificada en la portada de este manual. Referencia Versión Guía 1.0 Fecha 13/02/2015 Descripción Versión inicial Mobility Tool+ versión 1.3 Páginas modificadas Todas 4 Guía de la Mobility Tool+ para beneficiarios del programa Erasmus+ 1. INTRODUCCIÓN 1.1. Descripción Mobility Tool+ es una herramienta web, desarrollada por la Comisión Europea, para la colaboración, gestión y realización de informes de los proyectos de movilidad dentro del Programa de Aprendizaje Permanente (PAP) y del programa Erasmus+, que tiene como principales usuarios las organizaciones beneficiarias y las Agencias Nacionales. Los usuarios de Mobility Tool+ encontrarán toda la información sobre los proyectos que gestionan, incluida la que aparece en el convenio de subvención firmado con su Agencia Nacional. También podrán actualizar la información de los proyectos identificando a los participantes en las movilidades, productos etc. y cumplimentarán los datos del presupuesto. La herramienta genera los informes individuales de los participantes y los informes intermedio y final del beneficiario de la ayuda; dichos informes se generan basándose en los datos de movilidad introducidos por los usuarios de Mobility Tool+. En el siguiente diagrama se reflejan todos los agentes que intervienen y los datos que se gestionan en Mobility Tool+. 5 Guía de la Mobility Tool+ para beneficiarios del programa Erasmus+ Acciones Erasmus+ gestionadas en la Mobility Tool (1) Acción clave 1 (KA1): – KA101 – Movilidad de personal de educación escolar – KA102 – Movilidad de estudiantes y personal de formación profesional – KA103 – Movilidad de estudiantes y personal de educación superior (incluyendo ciclos formativos de grado superior) – KA104 – Movilidad de personal de educación de adultos – KA105 – Movilidad de las personas en el ámbito de la juventud (2) Acción clave 2 (KA2): – KA200 – Asociación estratégica intersectorial – KA201 – Asociación estratégica en el ámbito de la educación escolar – KA202 – Asociación estratégica en el ámbito de la formación profesional – KA203 – Asociación estratégica en el ámbito de la educación superior – KA204 – Asociación estratégica en el ámbito de la educación de adultos – KA205 – Asociación estratégica en el ámbito de la juventud (3) Acción clave 3 (KA3): − KA347 – Diálogo estructurado: reuniones entre jóvenes y responsables de la toma de decisiones en el ámbito de la juventud 6 Guía de la Mobility Tool+ para beneficiarios del programa Erasmus+ 1.2. Usuarios de la Mobility Tool – Organizaciones beneficiarias: principales usuarios de la herramienta, son los responsables de introducir los datos de la movilidad y de los participantes, a través de la interfaz de usuario o a través de un proceso de importación; también deben actualizar los datos presupuestarios. Además tendrán acceso a los datos de los informes individuales de los participantes en las movilidades. – Agencias Nacionales: los usuarios de las Agencias Nacionales habilitan los proyectos en la herramienta dando visibilidad a los datos de los proyectos, y validan la información actualizada por las organizaciones beneficiarias. – Comisión Europea – Dirección General de Educación y Cultura (DG EAC) – desarrolla y administra el sistema. – Participantes: no son usuarios directos de la Mobility Tool+, pero interactúan con la herramienta a través de sus informes. 7 Guía de la Mobility Tool+ para beneficiarios del programa Erasmus+ 2. ACCESO A LA APLICACIÓN 2.1. Cuál es la página web de la Mobility Tool+ El acceso a Mobility Tool+ debe realizarse a través de la siguiente página de internet: https://webgate.ec.europa.eu/eac/mobility 2.2. Cómo acceder a la Mobility Tool+ Para acceder a la Mobility Tool+ necesitará: 1) Tener cuenta ECAS (European Commission Authentication Service). Puede obtener información sobre cómo registrarse en el Manual de usuario ECAS, disponible en: http://www.oapee.es/oapee/inicio/ErasmusPlus/con-2015-gestion/instrucciones-comunes.html 2) Estar registrado en Mobility Tool+. Si usted es la persona de contacto y su correo electrónico está identificado en el formulario de solicitud del proyecto de movilidad, será registrado automáticamente, podrá acceder directamente a su proyecto desde su cuenta ECAS. Si usted no es la persona de contacto o no gestiona el correo electrónico identificado en el formulario de solicitud, o no está seguro de que los datos estén actualizados, contacte con su Agencia Nacional. Es aconsejable utilizar una única dirección de correo electrónico institucional que pueda mantenerse a lo largo de toda la duración del programa. También es recomendable utilizar siempre el mismo correo electrónico en todas las solicitudes de fondos que se remitan para acciones de distintas convocatorias o de diferentes acciones; de esta manera podrá disponer de la información de todos los proyectos de movilidad de la organización beneficiaria al acceder a la herramienta desde la misma cuenta ECAS. 8 Guía de la Mobility Tool+ para beneficiarios del programa Erasmus+ Siempre que acceda a la Mobility Tool+, se le redirigirá a la página de acceso de ECAS para realizar la autenticación. Si no ha utilizado el sistema ECAS con anterioridad, aparecerá una pantalla similar a la que se muestra a continuación, donde deberá seleccionar la opción “Externo”. 9 Guía de la Mobility Tool+ para beneficiarios del programa Erasmus+ En accesos posteriores, ECAS recordará la selección que haya realizado en su navegador y la pantalla de acceso que se mostrará será la siguiente: A tener en cuenta: - ¿El dominio seleccionado es correcto? – debería indicar siempre “Externo”. Si no es el caso, utilice el enlace “Cámbielo” y seleccione “Externo". - “Nombre de usuario o dirección de correo electrónico" – ambos pueden utilizarse para acceder. Los nombres de usuario se generan automáticamente por el sistema ECAS durante el proceso de registro, por lo que es aconsejable que se utilice la dirección de correo electrónico, más fácil de recordar. - “Contraseña” – definida por el usuario al crear la cuenta ECAS. 10 Guía de la Mobility Tool+ para beneficiarios del programa Erasmus+ 2.3. Cómo cambiar el idioma de la interfaz del usuario La página web de la Mobility Tool+ está disponible en varios idiomas, a los que podrá acceder en el menú desplegable situado en la esquina superior derecha de la pantalla. Tenga en cuenta que, además del inglés, idioma disponible por defecto para todas las Agencias y para todos los usuarios, la Mobility Tool+ de la Agencia española solo estará disponible en español. 11 Guía de la Mobility Tool+ para beneficiarios del programa Erasmus+ 3. PROYECTO 3.1. Cómo visualizar los datos del proyecto Acceda a la Mobility Tool+ con su nombre de usuario ECAS (o su dirección de correo electrónico) y su contraseña. Accederá a su página de inicio, pulse sobre el número del convenio de subvención o sobre el identificador nacional del proyecto que le interese para ver los datos correspondientes. Tenga en cuenta que puede encontrarse proyectos del Programa de Aprendizaje Permanente y del programa Erasmus+. Asegúrese de seleccionar el proyecto que desee gestionar. La página que se mostrará es similar a la que aparece a continuación: PAP ERASMUS+ 12 Guía de la Mobility Tool+ para beneficiarios del programa Erasmus+ Una vez seleccionado el proyecto, accederá a una página informativa donde se recogen los detalles de su proyecto (página “Datos del proyecto”). 13 Guía de la Mobility Tool+ para beneficiarios del programa Erasmus+ 3.2. Uso de la interfaz La interfaz del usuario de los proyectos de la Mobility Tool+ contiene una serie de áreas que es importante conocer. En la página “Datos del proyecto” puede observar las tres áreas principales, que aparecen en la siguiente captura de pantalla: El área indicada con el número 1 contiene 7 pestañas que le darán acceso a las distintas páginas de la Mobility Tool+: Inicio y Lista de Proyectos: página de acceso de la herramienta, muestra la lista de proyectos (véase 3.1). Datos del proyecto: sección informativa no editable, da visibilidad a los detalles del proyecto (véase 3.1). Organizaciones: muestra la lista de organizaciones que participan en el proyecto, tanto la organización beneficiaria como las organizaciones de envío y de acogida. Es una sección de gestión que permite la actualización de la información recogida en el formulario de solicitud. 14 Guía de la Mobility Tool+ para beneficiarios del programa Erasmus+ Contactos: muestra la lista de personas de contacto de las distintas organizaciones. Se trata de una sección de gestión que permite actualizar los datos de los contactos y añadir a personas de contacto distintas de las definidas en el formulario de solicitud. Movilidades: muestra la lista de las movilidades realizadas. En esta sección podrá dar de alta a los participantes en las movilidades. Presupuesto: muestra un resumen del presupuesto del proyecto. Informes: sección destinada a cumplimentar y enviar los informes intermedio y final a la Agencia Nacional En este manual se detallará el contenido de cada una de las páginas descritas. En el área indicada con el número 2 encontrará información general sobre el programa, la convocatoria, la organización beneficiaria, etc. Así mismo, recoge los datos de la Agencia Nacional de referencia. El área indicada con el número 3 muestra un histórico precisando la fecha en que se dio de alta el proyecto en la herramienta, la fecha de la última actualización realizada y la persona (o sistema) que la llevó a cabo. 3.3. Cambios en los datos del proyecto 3.3.1. Cambios manuales En la Mobility Tool+ podrá modificar y actualizar ciertos datos referentes a las organizaciones participantes, a las personas de contacto, a las actividades de movilidad, a los participantes individuales y a los datos presupuestarios. Estas actualizaciones podrá realizarlas en las secciones de gestión habilitadas para tal fin. El resto de la información, como por ejemplo, título del proyecto, Agencia Nacional de referencia, número del proyecto, periodo de actividad, etc., no puede ser cambiada en la herramienta. Para este tipo de cambios debe ponerse en contacto con su Agencia Nacional. 15 Guía de la Mobility Tool+ para beneficiarios del programa Erasmus+ 3.3.2. Cambios automáticos Los datos del “Presupuesto aprobado (por la Agencia Nacional)” que aparecen en la sección de “Presupuesto” de la Mobility Tool+ son actualizados automáticamente por la Agencia Nacional. Las actualizaciones realizadas por la Agencia Nacional pueden ser el resultado de las enmiendas u otros cambios realizados en el proyecto. El presupuesto aprobado se mostrará tal como aparece en la siguiente captura de pantalla: Encontrará más información sobre el presupuesto y su gestión en los siguientes capítulos de este manual. 16 Guía de la Mobility Tool+ para beneficiarios del programa Erasmus+ 4. ORGANIZACIONES En esta sección podrá acceder a los datos de las organizaciones contenidos en el formulario de solicitud. Dependiendo de la acción, la información recogida mostrará una única organización - la beneficiaria de la ayuda -, o puede contener los datos de otras instituciones participantes en el proyecto. El resto de organizaciones que participen en el proyecto de movilidad KA1 pero que no se recogen en el formulario de solicitud deben ser dadas de alta de forma manual en Mobility Tool+. 4.1. Cómo visualizar la lista de organizaciones Acceda a la Mobility Tool+ y pulse en el número de proyecto del que le interese ver los datos. Pulse en la pestaña “Organizaciones” en el menú superior. Seleccione “Lista de organizaciones” del menú desplegable: 17 Guía de la Mobility Tool+ para beneficiarios del programa Erasmus+ En la lista de organizaciones se visualizan tanto las organizaciones beneficiarias como cualquier otro tipo de organización participante en el proyecto. La organización beneficiaria aparecerá señalada en su casilla de verificación en la columna “Beneficiario”, marcada en rojo en la siguiente imagen: La lista de organizaciones permite realizar búsquedas a través de filtros por PIC, identificador de la organización, nombre legal, departamento, país o ciudad. En el menú situado en la parte superior puede realizar otras acciones como las que se detallan a continuación: Icono Descripción “Seleccionar todos" – selecciona o anula la selección de todos los elementos de la lista. "Añadir nuevo" – añade un nuevo elemento a la lista. "Eliminar" – elimina elementos seleccionados de la lista. "Exportar Excel/CSV" - Exporta la lista a un archivo CSV/Excel. Tenga en cuenta que solo se exportarán los elementos visibles en la pantalla. Si ha aplicado un filtro en la lista, en el archivo CSV/Excel aparecerán únicamente los resultados del filtro. 18 Guía de la Mobility Tool+ para beneficiarios del programa Erasmus+ Icono Descripción "Imprimir” – Imprime la lista. Tenga en cuenta que solo se imprimirán los elementos visibles en la pantalla. Si ha aplicado un filtro en la lista, en el documento impreso aparecerán únicamente los resultados del filtro. "Añadir/Eliminar columnas" - Añade o quita columnas mostradas en la lista. Estos cambios no se guardarán cuando acceda a otra sección de la herramienta. “Buscar” - Campo de búsqueda general, para buscar cualquier valor. La lista se ajustará de manera dinámica a los resultados de la búsqueda. "Restablecer filtros" – Elimina los resultados de la búsqueda (resultado similar al de eliminar el criterio de búsqueda del botón anterior). 4.2. Cómo añadir una organización Acceda a la Mobility Tool+ y pulse en el número de proyecto del que le interese ver los datos del proyecto. Pulse en la pestaña “Organizaciones” en el menú superior. Seleccione “Crear una nueva organización” del menú desplegable: Aparecerá un formulario de datos para la organización socia. Dependiendo del tipo de proyecto de movilidad, puede que se solicite que introduzca el número PIC de la organización que desea crear. Puede eliminar el requisito del PIC en el caso de las organizaciones de acogida seleccionando “Organización sin PIC”. En cualquier caso, el identificador de la organización aparecerá predefinido en la Mobility Tool+. Podrá cambiar el identificador por otro criterio más adecuado (las instituciones de educación 19 Guía de la Mobility Tool+ para beneficiarios del programa Erasmus+ superior deberán utilizar el Código Erasmus). El único requisito imprescindible es que el proyecto tenga un único identificador de la organización. Hay un campo de texto disponible para comentarios o notas adicionales relativos a la organización. Nota: los datos de las instituciones socias pueden actualizarse a lo largo de toda la vida del proyecto. Organizaciones con número PIC Si la organización que desea dar de alta tiene número PIC, teclee el número en el campo designado para ello, y pulse en “Comprobar PIC”. Los datos obligatorios de la organización se importarán automáticamente al formulario, incluyendo el nombre y tipo de organización, la dirección y el código Erasmus (si procede). Podrá incluir en el formulario de datos, de manera manual, acrónimo, departamento o especificar si la organización tiene un número inferior a 250 empleados. En el caso de que la organización esté ya identificada en el proyecto, aparecerá un mensaje de error para evitar duplicidades en el número PIC de una institución. En caso de que no conozca el PIC de una institución de Educación superior, es posible buscarlo pulsando en el icono , situado al lado del campo del Código Erasmus. En otro tipo de organizaciones, en caso de que al comprobar el PIC le apareciera un mensaje de error indicando que no encuentra la organización con el número de PIC grabado contacte con la asistencia técnica de su Agencia Nacional. 20 Guía de la Mobility Tool+ para beneficiarios del programa Erasmus+ 21 Guía de la Mobility Tool+ para beneficiarios del programa Erasmus+ Organizaciones sin número PIC Si la organización que desea dar de alta no tiene número PIC, debe elegir la opción “Organización sin PIC” en el formulario de datos. En este caso, todos los campos que aparecen con un asterisco rojo son de cumplimentación obligatoria. 4.3. Cómo editar los datos de una organización Acceda a Mobility Tool+ y pulse en el número de proyecto del que le interese ver los datos. Pulse en la pestaña “Organizaciones” en el menú superior. 22 Guía de la Mobility Tool+ para beneficiarios del programa Erasmus+ Seleccione “Lista de organizaciones” del menú desplegable. Pulse en el icono del lápiz que aparece en la misma fila que la organización que quiera editar, tal como se muestra en la captura de pantalla siguiente: Se abrirá un formulario donde se visualizarán los datos de la organización que quiere actualizar. Pulse en "Editar organización" en la parte superior de la pantalla para editar la organización. 23 Guía de la Mobility Tool+ para beneficiarios del programa Erasmus+ Modifique los datos y pulse sobre “Guardar”. Aparecerá un mensaje confirmando que el registro se ha actualizado correctamente. La mayoría de los datos que aparecen en el formulario han sido introducidos por la organización en el momento en que obtuvo el número PIC. Si es necesario cambiar estos datos primero habrá que actualizar el Portal del participante (URF). Para cambiar la información en el formulario de datos deberá pulsar en “Comprobar PIC”. Dependiendo del tipo de organización y/o de acción (en el caso de los proyectos de Educación Superior), el campo “Código Erasmus” aparecerá en el formulario. Este campo está vinculado con la ECHE (Carta Erasmus de Educación Superior) y se usa para realizar búsquedas en la base de datos ECHE, que recoge las instituciones de educación superior que han obtenido una carta Erasmus para participar en el programa Erasmus+. Los datos de la organización beneficiaria no deben ser modificados. Si por alguna razón dichos datos deben ser cambiados, contacte con su Agencia Nacional para que, una vez que los datos sean actualizados por la Agencia en su base datos, se reflejen en la Mobility Tool+. 24 Guía de la Mobility Tool+ para beneficiarios del programa Erasmus+ 4.4 Cómo exportar listados de organizaciones La lista de organizaciones puede ser exportada a un archivo CSV. El documento resultante contendrá exactamente los mismos campos que se muestren en la página de organizaciones. Para exportar la lista de organizaciones: 1. Acceda a la Mobility Tool+, abra su proyecto y pulse en el botón “Organizaciones” del menú del proyecto. 2. Pulse en el icono Excel en el menú de la lista de organizaciones. 3. Guarde el archivo exportado en su ordenador. 4.4. Cómo eliminar una organización 1. Acceda a la Mobility Tool+, abra su proyecto, pulse en la pestaña de organizaciones y seleccione la lista de organizaciones. 2. Marque la casilla de verificación en la fila de la organización que desea eliminar. 3. Pulse en el icono . La organización seleccionada será eliminada. Tenga en cuenta que no es posible eliminar la organización beneficiaria. Así mismo, las organizaciones de envío y de acogida que estén vinculadas a alguna movilidad no podrán eliminarse hasta que no se eliminen las movilidades correspondientes. 25 Guía de la Mobility Tool+ para beneficiarios del programa Erasmus+ 5. CONTACTOS 5.1. Quiénes son las personas de contacto de la organización La organización que toma parte en el proyecto puede tener una o más personas de contacto. Por defecto, la única persona de contacto que tiene acceso a la Mobility Tool+ es la persona de contacto identificada en el proyecto. Sin embargo, podrán dar acceso al proyecto a otras personas de su propia organización, teniendo en cuenta que esos contactos podrán, a su vez, editar y modificar ciertas informaciones del proyecto. 5.2. Cómo visualizar a las personas de contacto Inicie la sesión en Mobility Tool+ y acceda a su proyecto. Pulse en la pestaña “Contactos” del menú superior. Seleccione “Lista de contactos” del menú desplegable: Se mostrará la lista con los contactos de todas las organizaciones. En el listado se muestra, en este orden, apellidos, nombre, departamento, teléfono, correo electrónico, PIC de la organización, nombre de la organización, y se indica si se trata de la 26 Guía de la Mobility Tool+ para beneficiarios del programa Erasmus+ organización beneficiaria, si la persona registrada es el representante legal, si es la persona de contacto preferente y, en la última columna, si tiene acceso al proyecto. La lista se puede ordenar y filtrar. La descripción de las opciones para ordenar y filtrar se encuentra en el párrafo. 5.3. Cómo añadir personas de contacto Acceda a la Mobility Tool+ y abra su proyecto. Pulse en la pestaña "Contactos" del menú superior. A continuación seleccione "Crear un nuevo contacto" del menú desplegable: Se visualizará el formulario para registrar información sobre la nueva persona de contacto. Todos los campos marcados con asterisco rojo son de obligada cumplimentación. Deberá existir al menos una persona de contacto preferente en cada organización. La primera persona de contacto que se registra será seleccionada por defecto como contacto preferente. En el caso de la organización beneficiaria, el/los contacto(s) preferente(s) recibirá(n), por ejemplo, notificaciones automáticas con actualizaciones de la herramienta. Si se selecciona la casilla “Mismos datos que la organización”, se cumplimentarán automáticamente los campos comunes de domicilio, aunque se podrían modificar a continuación. 27 Guía de la Mobility Tool+ para beneficiarios del programa Erasmus+ Cuando se desee incluir una nueva persona de contacto en la organización beneficiaria (marcada como tal en la lista), aparecerá una opción adicional al final del formulario:"Acceso al proyecto". Esta opción permite que los contactos de dicha organización accedan a la MT+ y gestionen datos del proyecto, por lo que necesitarán tener una cuenta ECAS, tal como se describe en el capítulo correspondiente de esta Guía. 28 Guía de la Mobility Tool+ para beneficiarios del programa Erasmus+ Observe que las páginas donde se muestran los datos de cada persona de contacto (cuando se editan pulsando en el icono del lápiz, ver 5.4), contienen un área denominada "Histórico" en la que se muestra quién creó el contacto y cuándo, y quién lo actualizó por última vez y cuándo. Esta sección se encuentra en la parte derecha de la página, como se muestra en la siguiente captura de pantalla. 5.4. Cómo editar los datos de las personas de contacto Acceda a la Mobility Tool+ y abra su proyecto. Pulse en la pestaña “Contactos” del menú superior y seleccione “Lista de contactos” del menú desplegable. Pulse sobre el icono del lápiz, situado en la misma fila del contacto que desea editar. Se mostrará la página con sus datos. Pulse en "Editar". 29 Guía de la Mobility Tool+ para beneficiarios del programa Erasmus+ Aparecerá el formulario con los datos de la persona. Realice las modificaciones oportunas y guarde los cambios. 5.5. Cómo eliminar personas de contacto Acceda a la Mobility Tool+ y abra su proyecto. Pulse en la pestaña “Contactos” del menú superior y seleccione “Lista de contactos” del menú desplegable. Seleccione la casilla correspondiente a la persona de contacto que desea eliminar. Pulse el botón "Eliminar" . Dicha persona será eliminada de la lista. Tenga en cuenta que la persona que esté realizando esta modificación no podrá eliminarse a sí misma de la lista. 5.6. Cómo habilitar y deshabilitar el acceso a la página web de la Mobility Tool+ a otros usuarios Tenga en cuenta que solo la(s) persona(s) de contacto de la organización beneficiaria puede(n) acceder a los proyectos a través de la MT+. 30 Guía de la Mobility Tool+ para beneficiarios del programa Erasmus+ Para autorizar o denegar el acceso a la herramienta, acceda a ella y abra su proyecto. Pulse en "Contactos" y seleccione "Lista de contactos" del menú desplegable. Pulse sobre el icono del lápiz del contacto al que desea permitir o denegar el acceso. Se mostrará la página con sus datos. Pulse en "Editar". Aparecerá el formulario con los datos de la persona. Al final del formulario seleccione la casilla “Acceso al proyecto” para permitir que acceda o elimine la marca de la casilla para denegarlo. Las personas de contacto a las que se les permita el acceso necesitarán tener una cuenta ECAS, asociada a la dirección de correo electrónico indicada tal como se describe en el capítulo correspondiente de esta Guía. Las personas a las que se habilite el acceso recibirán una notificación automática en su correo electrónico donde se les informará brevemente de cómo deberán acceder a la herramienta y se les proporcionará un enlace a la página de ECAS, en caso de que necesiten crear una cuenta. 31 Guía de la Mobility Tool+ para beneficiarios del programa Erasmus+ A continuación se muestra un ejemplo de este tipo de notificación. La información entre corchetes se genera automáticamente con información extraída de la MT+. From:replies-will-be-discarded@ec.europa.eu Subject: Mobility Tool - Access granted Estimado/da <nombre persona de contacto>, A partir de este momento, usted tiene acceso a la Mobiliy Tool+ <nombre y apellidos de la persona de contacto> Su proyecto de movilidad ha sido dado de alta en la MT+: Número de proyecto de la CE: <> Número de proyecto nacional: < > Título del proyecto: <> La Mobility Tool+ es el sistema de gestión de los proyectos de movilidad que reciben una subvención del Programa de Aprendizaje Permanente y Erasmus+. La herramienta ha sido desarrollada por la Comisión Europea para los beneficiarios de estos proyectos. La Mobility Tool+ le permitirá acceder a toda la información de sus proyectos, identificar a los participantes y movilidades, completar y actualizar la información del presupuesto, hacer el seguimiento de los informes de los participantes y enviar su propio informe final a su Agencia Nacional. Para acceder al proyecto, siga los pasos siguientes: - Acceda a la página web de la Mobility Tool+ en el siguiente enlace: https://webgate.ec.europa.eu/eac/mobility - Si no se ha registrado todavía, pulse sobre “Todavía no se ha registrado” y configure su cuenta ECAS. Durante el proceso, utilice la dirección del correo electrónico a la cual se ha enviado este mensaje - Si dispone de cuenta ECAS asociada a esta dirección de correo electrónico, utilícela para conectarse. Contacte con su Agencia Nacional para más información o asistencia<nombre de la Agencia Nacional> <correo electrónico de la asistencia técnica de la Agencia Nacional> Este es un mensaje automático por la Mobility Too+. Por favor, no conteste 32 Guía de la Mobility Tool+ para beneficiarios del programa Erasmus+ 6. MOVILIDADES Una movilidad se puede definir como el conjunto de las informaciones básicas que identifican a cada participante de un proyecto Erasmus+: sus datos, el país y la institución de origen, el país y la institución de destino, la duración de la estancia, la información financiera y otros datos. La página de “Movilidades” es la parte más importante de la herramienta, donde deberá registrar en un mismo espacio todas las movilidades financiadas en su proyecto. Podrán hacerlo directamente en esta página, registrando las movilidades una por una, o utilizando la función de importación. 6.1. Cómo acceder a la lista de movilidades Acceda a la Mobility Tool+ y abra su proyecto. Pulse en la pestaña "Movilidades" en el menú superior. Seleccione "Lista de movilidades" en el menú desplegable. Si accede a su proyecto en la Mobility Tool por primera vez, se mostrará una página vacía y un mensaje indicando "No se han encontrado registros coincidentes". Si se han registrado ya algunas movilidades en el proyecto, aparecerán los datos siguientes: nombre, apellidos de los participantes, su dirección de correo, el tipo de actividad, el identificador de las movilidades, las fechas de inicio y finalización, la elegibilidad de las movilidades, el estado del informe del participante, la fecha de solicitud del informe del participante y la fecha de su recepción en la herramienta. Estas columnas se presentan por defecto. Puede modificar las columnas que desee mostrar utilizando el botón " Añadir/Eliminar columnas”. Encontrará más datos sobre cómo utilizar las opciones en la tabla en el párrafo 4.1 – "Cómo visualizar la lista de organizaciones". 33 Guía de la Mobility Tool+ para beneficiarios del programa Erasmus+ Se muestra a continuación un ejemplo con una lista que comprende 2 movilidades. 6.2. Cómo añadir una movilidad Acceda en la Mobility Tool+ y abra su proyecto. Pulse en la pestaña "Movilidades" en el menú superior. Seleccione "Lista de movilidades" en el menú desplegable. Pulse en el botón para añadir un nuevo registro. Aparecerá una página con un nuevo formulario de movilidad, similar al que se muestra más adelante. En función del tipo de actividad y del tipo de acción de su proyecto, podrá visualizar campos y funcionamientos distintos para el cálculo de la ayuda y la validación de la información (anexo MT+ Educación Superior). Los campos principales están marcados con un asterisco rojo. El formulario de movilidad se puede dividir en 3 partes que describimos a continuación: 1. Información general sobre la movilidad Esta parte contiene información sobre la movilidad del participante, el tipo de actividad, las empresas, las ciudades y los países de envío y de acogida. También tendrá que indicar el nombre y apellidos, el correo electrónico, el género, la fecha de nacimiento, la nacionalidad, el sector educativo, y si tiene necesidades especiales. Esta parte incluye una ventana para introducir comentarios y facilitar información adicional relativa a la organización de envío y a la organización de acogida. 34 Guía de la Mobility Tool+ para beneficiarios del programa Erasmus+ 2. Presupuesto Esta parte incluye los datos financieros relevantes para la movilidad. Deberá definir la banda de distancia entre los dos emplazamientos señalados anteriormente (las ciudades de la institución de envío y de acogida) e indicar la fecha de inicio y la fecha de finalización de la movilidad (primer y último día de actividad en la institución o empresa de acogida). Estos datos permitirán calcular el importe de la ayuda del participante, teniendo en cuenta el país de acogida y el tipo de actividad. 35 Guía de la Mobility Tool+ para beneficiarios del programa Erasmus+ 3. Certificación e idiomas En esta sección, cuyo contenido varía en función de la acción y del tipo de actividad, indicará qué tipo de certificaciones recibirá el participante por parte de las instituciones involucradas en la movilidad. Tenga en cuenta que la lista de organizaciones del desplegable proviene de la página de “Organizaciones “. Deberá indicar cuál es el idioma de trabajo/enseñanza principal, marcado con un asterisco rojo, y podrá añadir también otros idiomas utilizados en la movilidad. Deberá guardar sistemáticamente los datos utilizando el botón habilitado a este efecto al pie de la página. Campos obligatorios Los campos obligatorios son como mínimo: tipo de actividad, nombre y apellidos del participante, correo electrónico, género, fecha de nacimiento, nacionalidad, identificador de la movilidad, organización de envío y de acogida, ciudad y país de origen y ciudad y país de acogida, fechas de inicio y finalización e idioma de trabajo/enseñanza principal. Para determinados tipos de actividad, serán obligatorios otros campos como, por ejemplo, el número total de horas de enseñanza por periodos docentes en las instituciones de educación superior de acogida. 36 Guía de la Mobility Tool+ para beneficiarios del programa Erasmus+ Organizaciones de envío y de acogida La organización de envío y la organización de acogida se seleccionan desde un menú desplegable con la lista de todas las organizaciones registradas en la sección “Organizaciones”. Si no encuentra la organización que busca, deberá registrarla primero en la sección “Organizaciones”. Ciudades de envío y de acogida Las ciudades de envío y de acogida se cumplimentan automáticamente a partir de los datos de las organizaciones indicadas. Sin embargo, estos datos se podrán modificar. Banda de distancia Deberá elegir la banda de distancia correcta (correspondiente a los emplazamientos de las ciudades de envío y de acogida) en el desplegable. A estos efectos la Comisión Europea facilita una calculadora de obligada utilización, disponible en enlace siguiente: http://ec.europa.eu/programmes/erasmus-plus/tools/distance_en.htm Cálculo del presupuesto de movilidad Para que el cálculo del presupuesto se realice correctamente, se deberán cumplimentar previamente los datos del tipo de actividad, el país de envío y de acogida, las fechas de inicio y de finalización de la movilidad e indicar la banda de distancia correcta. Una vez cumplimentados, pulse en el botón "Calcular", como aparece en la captura de pantalla siguiente. 37 Guía de la Mobility Tool+ para beneficiarios del programa Erasmus+ Al pulsar en este botón, se cumplimentarán automáticamente los campos relacionados con la duración y las ayudas definidas a nivel europeo o nacional. Realizado el cálculo, la mayoría de los campos del presupuesto quedarán bloqueados. Si desea modificar valores, por ejemplo, añadir días de cursos (cuando proceda), deberá pulsar en el botón “Editar” situado al lado del botón “Calcular”. La opción de “Editar” activará los campos que se habían quedado bloqueados, para que puedan realizar sus correcciones. Errores en el cálculo del presupuesto En determinados casos, recibirá un mensaje de error después de pulsar en el botón “Calcular”, como por ejemplo: Con los parámetros introducidos no se ha podido realizar el cálculo. Contacte con su Agencia Nacional para obtener los parámetros correctos. La solicitud de cálculo no es válida. Ha indicado una duración de 61 días cuando la duración máxima autorizada es de 60 días. En este caso, el beneficiario ha indicado una duración incorrecta para el tipo de actividad de la movilidad. Para solucionar el problema, deberá corregir la duración y volver a pulsar en el botón “Calcular”. 38 Guía de la Mobility Tool+ para beneficiarios del programa Erasmus+ 6.3. Cómo actualizar los datos de las movilidades Acceda a la Mobility Tool+ y abra su proyecto. Pulse en la pestaña "Movilidades" en el menú superior. Seleccione "Lista de movilidades" en el menú desplegable. Pulse en el icono del lápiz al lado de la movilidad que necesita editar. Aparecerá una página con los datos de la movilidad, donde podrá consultarlos en modo lectura. Para editarlos, deberá pulsar de nuevo sobre el icono del lápiz. Se abrirá el formulario de edición de movilidad, ya descrito en el párrafo anterior. Edite los datos y pulse sobre “Guardar” una vez hechos los cambios. 6.4. Cómo eliminar una o varias movilidades Acceda a la Mobility Tool+ y abra su proyecto. Pulse en la pestaña "Movilidades" en el menú superior. Seleccione "Lista de movilidades" en el menú desplegable. Para eliminar movilidades, puede seleccionar una o varias marcando la casilla en la primera columna y pulsando en el botón rojo . 39 Guía de la Mobility Tool+ para beneficiarios del programa Erasmus+ Se mostrará una petición de confirmación de la acción: Si está de acuerdo, se eliminarán las movilidades seleccionadas. Tenga en cuenta que el hecho de eliminar una movilidad provoca que se elimine a la vez el informe que el participante pudiera haber enviado. Si el participante hubiera realizado la prueba de evaluación lingüística en línea en la plataforma OLS (ver a continuación), no se podrá eliminar la movilidad. 6.5. Apoyo lingüístico en línea (OLS) Para acciones específicas en 2014: − Educación Superior (KA103) para la movilidad de estudiantes para estudios (SMS) y prácticas (SMT) − Actividades de larga duración en proyectos de Juventud (KA105) para el Servicio Voluntario Europeo – Programa y Países socios Cuando el idioma principal de trabajo o de enseñanza de la movilidad sea alemán (DE), inglés (EN), francés (FR), italiano (IT) o neerlandés (NL), se presentan dos opciones adicionales en la MT+: − Evaluación de competencias lingüísticas en línea − Curso de idioma en línea 40 Guía de la Mobility Tool+ para beneficiarios del programa Erasmus+ Estas casillas sirven para identificar a los participantes que realizan la evaluación lingüística y/ o a los que realizan el curso de idioma en línea. Encontrarán más información sobre sobre el funcionamiento de la plataforma de Apoyo lingüístico en línea (OLS) en los enlaces siguientes: http://ec.europa.eu/programmes/erasmus-plus/tools/online-linguistic-support_en.htm http://www.oapee.es/oapee/inicio/ErasmusPlus/OLS-superior.html 6.6 Importación y exportación de datos de las movilidades Atención: Antes de plantearse la utilización de las funciones de importación y exportación de datos, tenga en cuenta que solo es aconsejable en proyectos de Educación Superior que tengan un número de movilidades superior a 100. Si su proyecto de Educación Superior tiene un número menor de movilidades, se recomienda que introduzca las movilidades manualmente. Si su proyecto es de Educación Escolar, de Adultos o de Formación Profesional se desaconseja que utilice esta funcionalidad, por lo que deberá introducir las movilidades manualmente. Si decide utilizar esta funcionalidad, consulte el Anexo de esta guía de Educación superior (pag. 50), donde se explicará en detalle cómo importar y exportar datos de movilidad, en concreto, datos de todas las movilidades, de los participantes, de los socios de envío y de acogida y las ayudas correspondientes. Esta funcionalidad de “Importar – Exportar” está disponible en la sección “Movilidades”, como se indica en la captura de pantalla siguiente: 41 Guía de la Mobility Tool+ para beneficiarios del programa Erasmus+ 7. INFORMES DE LOS PARTICIPANTES Los informes de los participantes suministran información sobre la experiencia de los participantes en proyectos Erasmus+. Cada participante recibirá una notificación para cumplimentar un informe después de haber finalizado su periodo de movilidad, se envía desde la dirección “replies-will-be- discarded@ec.europa.eu” y con el asunto “Erasmus+ Individual participant report request”. En caso de que el participante no la reciba se recomienda avisar a los participantes para que busquen el mensaje dentro de la carpeta de correo no deseado El mensaje, enviado al correo electrónico indicado en los datos del participante, incluirá el enlace a la página donde se encontrarán los informes, que comenzará con esta ruta: http://ec.europa.eu/eusurvey/ El informe del participante es un cuestionario web con diferentes formatos (escoger una o varias opciones, preguntas matriciales). El tratamiento de los informes se realiza con la herramienta denominada EUSurvey, desarrollada y gestionada por la Comisión Europea. 7.1. Cómo solicitar los informes de los participantes La Mobility Tool+ enviará notificaciones automáticas a los participantes tras finalizar el periodo de movilidad indicado en la columna “Fecha de finalización” de la lista de movilidades. Mientras el informe se encuentre en el estado “SOLICITADO” podrá ser requerido de nuevo. Para ello, acceda a la MT+ y abra su proyecto. Pulse en la pestaña de “Movilidades” del menú superior y seleccione “Lista de movilidades” del menú desplegable. Edite los datos de la movilidad que le interese (icono del lápiz) y pulse en el botón “Reenviar” de la sección “Informe de los participantes”, como se indica en la siguiente captura de pantalla: Si el periodo de movilidad no ha finalizado o el informe del participante muestra el estado “ENVIADO” el botón “Reenviar” no estará activo. 42 Guía de la Mobility Tool+ para beneficiarios del programa Erasmus+ 7.2. Cómo comprobar el estatus de los informes de los participantes El estatus se visualiza en la página “Movilidades”. Existen 3 tipos de estatus en el sistema: − NO GENERADO – cuando no se ha enviado aún la notificación al participante − SOLICITADO – cuando se ha enviado la notificación al participante − ENVIADO – cuando el participante ha remitido su informe Estos estados cambian automáticamente, dependiendo del sistema y de las acciones del participante. Los cambios de los estados pueden demorarse un día en el caso del paso “Solicitado” o de uno a dos días para pasar a “Enviado” Para comprobar el estado de los informes de los participantes, acceda a la MT+ y abra su proyecto. Pulse en la pestaña “Movilidades” en el menú superior y seleccione “Lista de movilidades” del menú desplegable. El estado de los informe se visualizará en la columna “Estado del informe”. 7.3. Cómo revisar los informes de los participantes Acceda a la MT+ y abra su proyecto. Pulse en la pestaña “Movilidades” del menú superior. Seleccione la “Lista de movilidades” del menú desplegable y edite la movilidad cuyo informe quiera revisar. Finalmente, pulse en “Descargar PDF” en la sección “Informe de participantes”. Se utilizará este método para revisar informes de manera individual. Si desea acceder a todos ellos, exporte primero todos los informes de los participantes en un archivo CSV. Para ello vaya a la “Lista de movilidades” y pulse en “Exportar el informe del participante”. De esta manera se generará un archivo comprimido ZIP con todos los informes agrupados por tipo de actividad. Los archivos CSV pueden ser abiertos desde programas como Microsoft Excel. 43 Guía de la Mobility Tool+ para beneficiarios del programa Erasmus+ 8. PRESUPUESTO La página de presupuesto de la Mobility Tool+ ofrece un resumen de datos económicos de las movilidades y otros elementos financieros del proyecto. Deberá revisarse regularmente para tener una visión general de las cuestiones financieras del proyecto. 8.1. Qué partidas presupuestarias del proyecto aparecen en la página Presupuesto En el presupuesto se ofrece información de dos tipos: el presupuesto del proyecto tal como fue aprobado por la Agencia Nacional, disponible en la columna “Presupuesto aprobado (por la Agencia nacional)” y el presupuesto del proyecto como un resumen de sus actividades, disponible en la columna “Presupuesto ejecutado (en la Mobility Tool)”, es decir, el presupuesto declarado por el beneficiario en la herramienta. Para facilitar la gestión del presupuesto, se ha añadido una tercera columna “% Presupuesto ejecutado/ Presupuesto aprobado”, que muestra el porcentaje de presupuesto ya utilizado. Si hubiera modificaciones en el presupuesto inicial debido a una enmienda al convenio entre la organización beneficiaria y la Agencia Nacional, estas se verán reflejadas en la primera columna. 44 Guía de la Mobility Tool+ para beneficiarios del programa Erasmus+ 8.2. Cómo comprobar el presupuesto del proyecto Acceda a la Mobility Tool+. Pulse en la pestaña “Presupuesto” del menú superior para que se visualice la página de presupuesto. Dependiendo de los tipos de actividad que se desarrollen en el proyecto, aparecerán distintos campos. Aquellos marcados en gris, no editables, contienen un resumen de datos de todas las movilidades del proyecto (ya cumplimentados en la página de “Movilidades”). Los otros campos, cómo por ejemplo ayuda a la organización son editables. 45 Guía de la Mobility Tool+ para beneficiarios del programa Erasmus+ 8.3 Cómo modificar el presupuesto del proyecto Acceda a la Mobility Tool+. Pulse en la pestaña “Presupuesto” del menú superior para que se visualice la página de presupuesto. Podrá editar los campos no marcados en gris. Una vez hecha la modificación, el botón denominado "Sin cambios" en la parte superior de la página cambiará a “Guardar” para permitir guardar dichas modificaciones. + 46 Guía de la Mobility Tool+ para beneficiarios del programa Erasmus+ 9. INFORMES La última página de la Mobility Tool+ permite que los beneficiarios 1 presenten informes, intermedios y finales, a la Agencia Nacional. El informe final contendrá un resumen de todas las actividades del proyecto, su presupuesto y otra información adicional. La mayor parte del contenido habrá sido volcado automáticamente con los datos que haya introducido en otras páginas de la herramienta. Además, se le requerirá otra información sobre la ejecución del proyecto. Dependiendo del tipo de acción del proyecto, el formato del informe final puede ser un PDF o un cuestionario web. 9.1. Cómo enviar el informe final a la Agencia Nacional Acceda a la Mobility Tool+. Pulse en la pestaña “Informes” del menú. Para generar su informe, pulse en "Generar informe del beneficiario". Si su proyecto presenta alguna incidencia, aparecerá un mensaje informándole de la misma. Se le preguntará en qué idioma desea generar el informe (dependiendo de la Agencia Nacional). Una vez escogido, pulse en “Sí” para continuar el proceso. El proceso de generación y envío del informe pasará por tres etapas. Espere que se haya generado el archivo PDF. 1 Recuerde que la información sobre informes de los participantes se encuentra en los capítulos 7 y 8 de esta guía 47 Guía de la Mobility Tool+ para beneficiarios del programa Erasmus+ Pulse en "Descargar informe del beneficiario" para descargar el archivo del informe final en formato PDF. En él aparecerán ya cumplimentadas todas las secciones relevantes con datos del proyecto y de las movilidades. Termine de cumplimentarlo y envíelo pulsando el botón “Enviar” en el propio documento. Durante este proceso aparecerá un mensaje de aviso en todas las páginas del proyecto: "Descarga del informe del beneficiario en progreso, no actualice ningún dato, sin la aprobación de su Agencia Nacional. 9.2. Qué sucede después de enviar el informe final Una vez haya enviado el informe final, se limitará su actividad en la Mobility Tool+: podrá leer la información disponible y descargar los informes de los participantes, pero no podrá realizar modificaciones. En todas las páginas del proyecto será visible un mensaje similar a este: 9.3. Cómo editar datos en su proyecto después de enviar el informe final Su Agencia Nacional podrá restaurar completamente su acceso al proyecto si los datos de su informe final no estuvieran completos o necesitaran ser modificados. En ambos casos recibiría una notificación de su Agencia. 48 Guía de la Mobility Tool+ para beneficiarios del programa Erasmus+ 10. ASISTENCIA TÉCNICA 10.1. Asistencia técnica de la Agencia Nacional Todas las preguntas o incidencias relacionadas con la Mobility Tool+ deberán ser enviadas a la Asistencia técnica de su Agencia: mobilitytool@sepie.es 10.2. La página de la Mobility Tool+ no se abre correctamente con Microsoft Explorer Se ha detectado que la función de “Vista compatible” del Explorer puede causar algún problema para visualizar las páginas de la Mobility Tool+. Si experimenta algún problema, deshabilite la vista de compatibilidad en “Herramientas”. Puede encontrar más información sobre la vista de compatibilidad en la siguiente página: http://windows.microsoft.com/is-is/internet-explorer/products/ie-9/features/compatibility-view Si detecta otros problemas, deberá consultar con la Asistencia técnica de su Agencia Nacional. 49 Guía de la Mobility Tool+ para beneficiarios del programa Erasmus+ EUROPEAN COMMISSION DIRECTORATE-GENERAL FOR EDUCATION AND CULTURE Education and vocational training; Coordination of Erasmus+ Coordination of National Agencies Erasmus+ Guía de la Mobility Tool+ para beneficiarios del Programa Erasmus+ ANEXO MT+ EDUCACIÓN SUPERIOR Versión: 10 de febrero de 2015 Mobility Tool+ v. 1.3 50 Guía de la Mobility Tool+ para beneficiarios del programa Erasmus+ INDICE 1. Gestión proyectos de Educación Superior en MOBILITY TOOL+ 52 2. Instrucciones específicas para cumplimentar ciertos campos 53 3. Importación y exportación de datos 60 3.1 Descripción general 60 3.2 Exportación de datos 61 3.3 Importación y actualización de datos 62 3.3.1 Reglas generales para importar datos en la Mobility Tool+ 64 a) El archivo de importación ha de tener una estructura adecuada (plantilla de datos) 64 b) Los datos importados han de reunir determinadas condiciones 65 3.3.2 Resolución de problemas más comunes 68 a) Ciertos caracteres nacionales son reemplazados por interrogaciones durante el proceso de importación 68 b) Cómo guardar archivos en formato CSV abiertos con Excel 2010 69 c) Los archivos CSV exportados por la Mobility Tool+ no se abren correctamente con Microsoft Excel 70 d) Valores numéricos largos 74 e) Funciones de auto-corrección mientras se escribe 74 3.3.3 Ejemplos de archivos y posibles escenarios de importación de datos 75 Nota: En este anexo encontrará información específica sobre el uso de la Mobility Tool+ para beneficiarios de proyectos de movilidad de Educación Superior del Programa Erasmus+ (KA103), además de información para importar y exportar datos de movilidad. Todos los beneficiarios de proyectos de movilidad de Educación Superior del Programa Erasmus+ (KA103) deberán leer los apartados 1 y 2 de este anexo antes de empezar a introducir datos en la Mobility Tool+, y aquellos que decidan utilizar la funcionalidad para importar y exportar deberán leer también el apartado 3 de este anexo, al menos hasta el punto 3.3.1. 51 Guía de la Mobility Tool+ para beneficiarios del programa Erasmus+ 1. Gestión de proyectos de Educación Superior en MOBILITY TOOL+ ¿Cuándo empezar a introducir la información en el proyecto? Los datos de las movilidades finalizadas o en curso deberán introducirse a partir del momento en el que la organización beneficiaria tenga acceso al proyecto en la MOBILITY TOOL+. En el caso de movilidades que no se hayan iniciado, los datos deberán introducirse, al menos, tras la firma del convenio de subvención con los participantes y, en todo caso, antes del inicio de la movilidad. ¿Cuándo se deben actualizar los datos de las movilidades introducidas? Deberá actualizarse la información al menos en los siguientes momentos de la gestión del proyecto: - Al realizar enmienda a los convenios de subvención con los participantes. - Al finalizar cada movilidad, para reflejar la estancia real de cada participante y de la ayuda percibida. - Antes del envío del informe intermedio y del informe final, en su caso. En el momento de presentar el informe intermedio (30 de abril) tendrán que estar introducidas las movilidades que hubieran comenzado entre el inicio de la ejecución del proyecto, 1 de junio de 2014, y el 30 de marzo de 2015. Las movilidades que comiencen después de esa fecha deberán introducirse al menos tras la firma del convenio de subvención y, en todo caso, antes del inicio de la movilidad. ¿Cómo se deben introducir las ampliaciones de estancia? Se deberán grabar en la MOBILITY TOOL+ siempre antes de finalizar el período de movilidad inicial previsto en el convenio de subvención con el participante (introducido previamente en la herramienta), para evitar el envío de la notificación automática para la cumplimentación del informe del participante. ¿Cómo reflejar las renuncias de las movilidades ya introducidas en la MOBILITY TOOL+? Sólo se pueden eliminar las movilidades a través de la interfaz de usuario de la MOBILITY TOOL+ (no pueden ser eliminadas mediante la importación de datos), siguiendo las instrucciones reflejadas en el apartado “Cómo eliminar una o varias movilidades” de la Guía de la Mobility Tool+ para beneficiarios del Programa Erasmus+”. Además, cuando se utilicen las opciones de importación también deberán eliminarse del archivo de importación, o de la base de datos externa, ya que si no se eliminaran, al ejecutar un nuevo proceso de importación se crearían nuevamente esas movilidades. 52 Guía de la Mobility Tool+ para beneficiarios del programa Erasmus+ 2. Instrucciones específicas para rellenar ciertos campos Sección “Organizaciones” - “Identificador de la organización”: aparecerá predefinido en la Mobility Tool+, pero las instituciones de educación superior deberán utilizar el Código Erasmus. Hay que tener en cuenta lo especificado sobre los campos de identificación en el apartado de este anexo dedicado a la “Importación y Exportación de datos”. - “Cobeneficiario”: Para los proyectos de movilidad de Educación Superior (KA103) este campo no puede estar marcado, ya que la relación con la Agencia Nacional siempre se hará a través de la organización beneficiaria. - Los datos de la organización beneficiaria no pueden ser modificados. Si por alguna razón dichos datos deben ser cambiados, deberá contactar con la Agencia Nacional para que, una vez que los datos sean actualizados por la Agencia en su base datos, se reflejen en la Mobility Tool+. Sección “Movilidades” - “Actividad de larga duración”: La herramienta rellenará este campo por defecto al seleccionar el tipo de acción, y permanecerá bloqueado para su edición. - “Identificador del participante” / “Identificador de la movilidad”: Hay que tener en cuenta lo especificado sobre los campos de identificación en el apartado de este anexo dedicado a la “Importación y Exportación de datos”. - “Necesidades especiales”: Solo se marcará este campo tras la comunicación por parte de la Agencia Nacional de la aprobación de este tipo de ayudas a esa movilidad. Cuando se marque este campo será obligatorio rellenar el campo “Ayuda para necesidades especiales”, cuyo importe se establecerá calculando la diferencia entre la ayuda establecida para participantes con necesidades especiales en el anexo II de la Resolución correspondiente a la adjudicación inicial de subvenciones y la ayuda de movilidad que le correspondería con carácter general en función del país de destino, duración, etc. Así mismo deberá indicarse en el campo “Comentarios sobre necesidades especiales” una explicación de las necesidades especiales del participante. - “Situación desfavorable”: Se marcará este campo cuando el estudiante que participe en una movilidad para estudios cumpla los requisitos para recibir una “ayuda adicional para los estudiantes con menos recursos económicos” establecidos en el anexo II de la Resolución 53 Guía de la Mobility Tool+ para beneficiarios del programa Erasmus+ correspondiente a la adjudicación inicial de subvenciones 2. Es decir, haber sido beneficiario de una beca de estudios de carácter general del Ministerio de Educación, Cultura y Deporte, o de una beca para realizar estudios universitarios y otros estudios concedida por el Departamento de Educación, Política Lingüística y Cultura del País Vasco, o de una beca para la escolarización de estudiantes de niveles no universitarios concedida por el Departamento de Educación, Política Lingüística y Cultura del País Vasco el curso inmediatamente anterior a realizar la movilidad. No se marcará este este campo cuando el estudiante participe en una movilidad para prácticas. - “Nivel de estudios/docencia”: Aunque el menú desplegable ofrece 5 opciones, no será elegible la opción “ISCED9- No clasificados en otra categoría” (Not elsewhere classified), ya que en Educación Superior todas las movilidades tienen que corresponder a una de las otras cuatro opciones 3. - “Organización de envío”: En las movilidades de todas las acciones, excepto la movilidad de personal invitado de empresas para docencia, en este campo solo podrán aparecer instituciones de educación superior españolas con una Carta Erasmus de Educación Superior (ECHE) en vigor 4. - “Organización de acogida”: En todas las movilidades de estudiantes para estudios (SMS) y de personal para docencia (STA) la organización de acogida tiene que ser siempre una institución de educación superior con una Carta Erasmus de Educación Superior (ECHE) en vigor. En las otras dos acciones, movilidad de estudiantes para prácticas (SMT) y movilidad de personal para formación (STT) podría ser también cualquier organización pública o privada activa en el mercado de trabajo o en los ámbitos de la educación o la formación 5. - “País de envío” / “País de acogida” / “Ciudad de envío” / “Ciudad de acogida”: Por defecto, se entiende que el lugar de origen es el lugar donde se encuentra la organización de origen y el lugar 2 Resolución de la Dirección del OAPEE por la que se publican los listados de solicitudes aprobadas, rechazadas y no elegibles de Certificados de Consorcios de Movilidad de Educación Superior y la adjudicación inicial de subvenciones de las Acciones de Movilidad de las Instituciones de Educación Superior y Consorcios (Acción Clave 1) correspondientes a la Convocatoria de Propuestas del Programa Erasmus+ 2014 , publicada en http://www.oapee.es/oapee/inicio/ErasmusPlus/resoluciones2014.html 3 ISCED-5 – Ciclo Formativo de Grado Superior de FP (EQF-5) ISCED-6 – Grado o equivalente (EQF-6) ISCED-7 – Master o equivalente (EQF-7) ISCED-8 – Doctorado o equivalente (EQF-8) 4 En el caso consorcios de movilidad, la organización beneficiaria solo podrá aparecer en este campo si fuera una institución de educación superior con ECHE en vigor, y siempre y cuando el participante fuera estudiante o personal de dicha organización. 5 Ver definición y ejemplos de organizaciones participantes admisibles en la Guía del Programa (pág. 38 y 40), publicada en http://www.oapee.es/dctm/weboapee/erasmus/formularios/informacion/erasmus-plus-programme-guidees30-0614.pdf?documentId=0901e72b81a33d31 54 Guía de la Mobility Tool+ para beneficiarios del programa Erasmus+ de ejecución de la actividad es el lugar donde se encuentra la organización de destino, y por eso al seleccionar la organización estos datos se rellenan automáticamente. Sin embargo, en caso de que el lugar de origen o de destino fuera diferente, el beneficiario deberá indicar el lugar en estos campos y consignar en el campo “Comentarios en caso de una ubicación diferente a la organización de envío/acogida” la razón de esta diferencia 6. - “Beca Cero”: Este campo se marcará de manera general para cualquier movilidad a la que la organización beneficiaria no adjudique ayuda procedente de los fondos europeos adjudicados por la Agencia Nacional, y de forma específica para los estudiantes beneficiarios de la convocatoria de ayudas Eramus.es, financiadas por el Ministerio de Educación, Cultura y Deporte 7. Esta opción sólo se utilizará cuando la beca cero se aplique a todo el período de la movilidad; en el caso de que la beca cero se aplique sólo a una parte de la estancia, se deberá especificar en el campo “Duración de la interrupción o de la Beca Cero (días)” - “Estudios combinados con prácticas”: Se marcará este campo cuando el estudiante combine un período de estudios y prácticas en un único periodo de movilidad para “estudios”, es decir: a) las prácticas se realizan bajo la supervisión de la misma organización de acogida en la que el estudiante vaya a realizar sus estudios; b) las dos actividades se realizan en períodos consecutivos o al menos en el mismo curso académico, c) la cuantía de la ayuda de movilidad coincidirá con los importes de las ayudas de movilidad para estudios, d) como organización de acogida se recogerá aquella donde el estudiante vaya a realizar sus estudios, y los datos de la organización donde se realicen las prácticas, así como los detalles de las mismas se recogerán en el campo “Comentarios sobre la movilidad”. - “Docencia combinada con formación”: En este caso, igual que en el caso anterior, los detalles que se recogerán en los diferentes campos serán los de la movilidad de personal para docencia, y los detalles de la movilidad para formación se indicarán en el campo de comentarios. - “Recién titulado”: Este campo se marcará cuando la movilidad de estudiantes para prácticas la realiza un estudiante ya titulado, conforme a los requisitos indicados en la Guía del Programa Erasmus+ 2014 8. 6 Ver Anexo III al Convenio de subvención entre la AN y la organización beneficiaria. http://www.oapee.es/dctm/weboapee/erasmus/ka103/ka103anexo-iii-al-convenio-de-subvencion-con-un-unicobeneficiario.pdf?documentId=0901e72b81a7e299 7 https://sede.educacion.gob.es/catalogo-tramites/becas-ayudas-subvenciones/movilidad/de-estudiantes/erasmus-es.html 8 Los estudiantes de educación superior que acaben de graduarse pueden participar en periodos de formación práctica. Estos estudiantes pueden ser seleccionados por su institución de educación superior de envío durante el último año de sus estudios 55 Guía de la Mobility Tool+ para beneficiarios del programa Erasmus+ - “Banda de distancia”: Solo podrá seleccionarse una banda diferente a la que aparece por defecto (BAND_10 – 0 – 99 km) en las movilidades de personal y en las movilidades de estudiantes desde organizaciones ubicadas en Canarias, excepto si no se ha realizado ningún viaje o si este se ha financiado con otras fuentes al margen del Programa Erasmus+ 9 El beneficiario deberá seleccionar la banda que corresponda a los países y ciudades introducidas, para lo cual se deberá utilizar la calculadora de distancias establecida por la Comisión Europea 10. En el caso de que un participante realizara dos movilidades de manera consecutiva, por ejemplo un profesor que realiza una movilidad docente de Madrid a Roma y a continuación se desplazara a Florencia para realizar otra actividad, en la primera movilidad se reflejaría la banda de distancia correspondiente al trayecto entre la organización de envío y la primera organización de acogida (ej.: Madrid-Roma), mientras que en la segunda movilidad la banda de distancia seleccionada sería la banda correspondiente al desplazamiento entre la primera y la segunda organización de acogida (ej.: Roma-Florencia). - “Cálculo de la duración (en días)”: Este campo se calcula automáticamente y refleja el método de cálculo que se basa en el concepto de que un mes completo es igual a 30 días, y correspondería con la función Excel “days360+1” 11. Según este sistema de cálculo, una movilidad que empezara el primer día de mes cumpliría el mes completo el día 30, y el día 31, si hubiera, no añadiría nada al cómputo de ese mes completo. Así una movilidad del 01/04/2015 al 30/05/2015 o al 31/05/2015 serían 2 meses y 0 días en ambos casos. En una movilidad que acabara el 28 o 29 de febrero no contabilizaría ese mes como completo. Así una estancia del 01/01/2015 al 28/02/2015 sería 1 mes y 28 días. Sin embargo, se considerará la finalización de la movilidad el último día del mes de febrero como mes completo únicamente para el cómputo de la duración mínima y la validación de datos por la MOBILITY TOOL+ así lo tendrá en cuenta. - “Duración de la interrupción o de la Beca Cero (días)”: Este campo se utilizará cuando la duración de la movilidad sea superior a la duración máxima financiada, por ejemplo, cuando se realicen superiores y deben completar el periodo de formación práctica en el extranjero en el plazo de un año desde la obtención del título. Guía del Programa (pág. 39), ver enlace en nota al pie nº 4. 9 Anexo III del convenio de subvención, “Reglas contractuales y financieras complementarias”. 10 http://ec.europa.eu/programmes/erasmus-plus/tools/distance_en.htm 11 =(AÑO(ENDDATE)-AÑO(STARTDATE))* 360 + (MES(ENDDATE)-MES(STARTDATE)) * 30 + ( SI( DIA(ENDDATE)=31;30;DIA(ENDDATE)) - SI( DIA(STARTDATE)=31;30;DIA(STARTDATE)) ) 56 Guía de la Mobility Tool+ para beneficiarios del programa Erasmus+ movilidades que superen la duración máxima financiada con fondos UE 12. Estos períodos no financiados con fondos UE (beca cero parcial) se considerarán parte integrante de la movilidad y se reflejará indicando en este campo el número de días que excedan la duración financiada. Por ejemplo, una movilidad de prácticas a un país del grupo 3 del 01/12/2014 a 30/04/2015 serían 5 meses y el cálculo de la ayuda sería 1.500 € ([200€+100€]*5meses=1.500€), pero como el máximo financiado es de 3 meses, se indicaría en este campo 60 días de beca 0 para que el cálculo de la ayuda se ajuste a los tres meses ([200€+100€]*3meses=900€). No se utilizará cuando en una movilidad para prácticas el periodo de movilidad se vea interrumpido por las vacaciones de la empresa, ya que en ese caso la subvención se mantiene, como se indica en la Guía del Programa 13. Tampoco se utilizará cuando los períodos de movilidad superiores a la duración máxima financiada se abonen a cargo de las transferencias de fondos de OS que realice la institución, de acuerdo con las condiciones establecidas en el convenio de subvención. - “Días de viaje”: En las movilidades de personal, el beneficiario si lo considera oportuno puede añadir un máximo de dos días de viaje que se tendrán en cuenta para el cálculo de la ayuda individual (1 día antes y 1 día después de la actividad) 14. En cualquier caso, hay que tener en cuenta que la duración máxima financiada será de 5 días, incluyendo los días de viaje. - “Fuerza mayor”: Este campo solo deberá marcarse en caso de que el estudiante o miembro del personal no haya podido completar por causas de fuerza mayor 15 la duración mínima exigida para el tipo de acción indicado (en la movilidad de estudiantes para estudios 3 meses y en la movilidad para prácticas 2 meses). Estos casos tendrán que ser notificados por la organización beneficiaria en el momento que se produzcan, y estarán sujetos a la aceptación por escrito de la Agencia Nacional. 12 Movilidad de estudiantes para estudios 5 meses Movilidad de estudiantes para prácticas 3 meses Movilidad de personal para docencia o formación 5 días 13 Ver nota al pie nº 4 14 Ver Anexo III al Convenio de subvención entre la AN y la organización beneficiaria 15 Se entiende por fuerza mayor toda situación o acontecimiento imprevisible y excepcional, o independiente de la voluntad de las partes contratantes, que impida a cualquiera de las partes contratantes llevar a cabo alguna de sus obligaciones contractuales, que no sea imputable a una falta o negligencia de una de ellas y que no pudiera haberse evitado aplicando la mayor diligencia posible. 57 Guía de la Mobility Tool+ para beneficiarios del programa Erasmus+ Solo en el caso de movilidad de estudiantes para estudios se podrá alegar como causa para que la movilidad no alcance la duración mínima de 3 meses el calendario académico de la organización de acogida. En este caso, no será necesaria la aprobación previa de la Agencia Nacional. Cuando se marque este campo será necesario incluir una breve explicación de la causa del incumplimiento de la duración mínima en el campo “Comentarios sobre la movilidad”. - “Total ayuda de movilidad (calculado)” / “Total ayuda de movilidad (ajustado)”: Ambos campos se calculan automáticamente al pulsar el botón “Calcular”, sumando los valores de los campos “ayuda de viaje”, “ayuda individual”, y “ayuda para necesidades especiales”, y pese a que el total “ajustado” es editable, en el ámbito de la educación superior no se considerarán excepciones que justifiquen que estos campos sean diferentes, incluso cuando en la movilidad de personal la organización beneficiaria haya optado por las opciones 2ª y 3ª de la cláusula 3 (Ayuda financiera) del convenio de subvención entre la organización beneficiaria y el participante, que permite sustituir total o parcialmente el pago de la ayuda por una contribución en especie. - “Ayuda extra no comunitaria”: Este campo no se rellenará en las movilidades de proyectos de Educación Superior. - “Evaluación Lingüística en línea” / “Curso de idioma en línea”: Estos campos solo se mostrarán cuando el idioma de trabajo/enseñanza del estudiante corresponda a alguno de aquellos para los que se ofrece este apoyo lingüístico 16, y la organización beneficiaria lo marcará cuando al participante de esa movilidad se le haya asignado una licencia para evaluación lingüística y/o para curso de idiomas en línea financiado por la Comisión 17. - “Lengua materna o excepción debidamente justificada”(Mother Tongue or duly justified exemption): Este campo se marcará cuando no se haya asignado a un participante licencias para la evaluación lingüística o curso de idiomas en línea, porque sea su lengua materna o exista una excepción debidamente justificada solicitada por el estudiante a su organización de envío y haya sido aceptada por ésta. 16 Alemán, inglés, español, francés, italiano y neerlandés. 17 De acuerdo con la Resolución de 20 de octubre de 2014, por la que se adjudican las licencias de apoyo lingüístico en línea de la Convocatoria 2014, disponible en http://www.oapee.es/oapee/inicio/ErasmusPlus/resoluciones2014.html 58 Guía de la Mobility Tool+ para beneficiarios del programa Erasmus+ Sección “Presupuesto” - “Ayuda a la Organización”: Es un campo editable que por defecto aparece con valor 0 (cero), pero que el beneficiario tiene que rellenar obligatoriamente en función de los criterios definidos en la Resolución de solicitudes aprobadas y la adjudicación inicial de subvenciones 18 (apartado 6.7). Si en el momento de cerrar el proyecto permaneciera a cero se podría entender por la Agencia Nacional que el beneficiario no justifica esos fondos y solicitar su devolución. Encima del campo aparece la cuantía que correspondería en función del número de movilidades introducidas en ese momento en la herramienta. Si se supera esa cantidad aparecerá un mensaje de error. - “Costes excepcionales – Garantía”: Este campo editable no se aplicaa los proyectos de movilidad de Educación Superior, por lo que no se rellenará, permaneciendo el valor que aparece por defecto (cero). 18 Ver notal al pie nº 1. 59 Guía de la Mobility Tool+ para beneficiarios del programa Erasmus+ 3. Importación y exportación de datos En este capítulo encontrará información para importar y exportar datos de movilidad, en concreto, datos de todas las movilidades, de los participantes, de los socios de envío y de acogida y las ayudas correspondientes. La ayuda para “apoyo organizativo” (Organisational Support) del proyecto no se incluye en esta funcionalidad y deberá ser gestionada siguiendo las instrucciones descritas en el capítulo dedicado al Presupuesto dentro de la Guía de la Mobility Tool+ para beneficiarios del Programa Erasmus+. El principal objetivo de la importación de datos es la de permitir que los beneficiarios de grandes proyectos introduzcan grandes cantidades de datos en la MOBILITY TOOL+ de una manera más eficiente que la introducción manual a través de la interfaz. En consecuencia, sólo se recomienda utilizar esta funcionalidad para proyectos que tengan un número de movilidades superior a 100. En el resto de los casos, se recomienda la introducción manual de los datos a través de la interfaz de usuario, descrito en el capítulo 6 de esta guía. Por lo tanto, si no va a utilizar esta funcionalidad, puede saltarse este capítulo. Otro propósito de la importación de datos es la sincronización entre herramientas externas del beneficiario y la Mobility Tool+ 3.1. Descripción general Esta funcionalidad está disponible en la sección “Movilidades”, pulsando la opción Importar/Exportar en el menú desplegable, como se indica en el pantallazo siguiente: Antes de realizar la importación de datos se deberá descargar y leer el documento "Diccionario de datos de la Mobility Tool+" disponible en la página "Importar – Exportar". Este documento describe todos los códigos que serán utilizados frecuentemente durante el proceso de importación de datos. El proceso de importación/exportación utiliza un formato determinado de archivo, que deberá utilizarse obligatoriamente: - Formato CSV (valores delimitados por comas) como protocolo de datos, - El punto y coma (;) se utiliza como separador de campos por defecto, y - Estándar de codificación de caracteres UTF-8 60 Guía de la Mobility Tool+ para beneficiarios del programa Erasmus+ Este formato de archivo es similar al de Excel, puesto que contiene filas y columnas, pero no mantiene formatos (como negrita o cursiva), filtros y funciones (como sumas), como haría normalmente un archivo Excel. Si existen socios que no tengan movilidades asociadas (ej: cuando la organización beneficiaria de un consorcio no es una institución de educación superior), sus datos no serán utilizados en el proceso de importación-exportación. Tenga en cuenta que la importación-exportación de datos desde la Mobility Tool+ son procesos que pueden consumir gran cantidad de recursos, y en función del tamaño del archivo puede necesitar bastante tiempo y dar lugar a un archivo pesado (ej.: un archivo con 1000 movilidades, incluyendo socios y ayudas se ha exportado en un archivo de 1,2Mb y en 2 minutos). 3.2. Exportación de datos La opción de exportación de datos se encuentra dentro de la página de Importar/Exportar como se ha resaltado en el siguiente pantallazo. Observe que los nombres de los enlaces pueden variar en función del tipo de acción en la cual se enmarca el proyecto. Tenga en cuenta que en este proceso no se exportan los datos de contacto de la organización, sino únicamente su información básica. El archivo de exportación puede y debe ser usado para importar datos con la condición de que exista información en todos los campos obligatorios. Este tema se explica con mayor detalle en el apartado dedicado al proceso de importación. Si los datos exportados no se visualizaran correctamente en el archivo Excel, lea el apartado dedicado a la resolución de problemas en este anexo. 61 Guía de la Mobility Tool+ para beneficiarios del programa Erasmus+ 3.3. Importación y actualización de datos La opción de importación de datos se encuentra dentro de la página de Importar/Exportar como se ha resaltado en el siguiente pantallazo. Observe que el nombre del enlace puede variar en función del tipo de acción (estudiantes o personal). Los datos de las movilidades se pueden importar en cualquier momento del ciclo de vida del proyecto. Durante la importación se puede crear y actualizar nuevas entradas de datos. Sin embargo, no es posible utilizar este proceso para eliminar información ya existente en la herramienta. El usuario de la Mobility Tool+ ha de llevarla a cabo manualmente, a través de la interfaz del usuario. El proceso de importación sí puede duplicar movilidades si no se utilizan correctamente el campo de “identificador de la movilidad”. Podrá encontrar más información sobre estas posibilidades más adelante. Cada proceso de importación genera siempre una respuesta del sistema, tanto si ha tenido éxito como si no. El resultado de la importación aparece en la lista de los intentos de importación, como se muestra a continuación. 62 Guía de la Mobility Tool+ para beneficiarios del programa Erasmus+ De la misma manera, en caso de fallo en la importación, se genera un archivo en el cual se indican donde se encuentran los errores. Este informe de errores se descarga al pulsar en el mensaje de error que aparece en la interfaz. El informe de errores tiene una estructura casi idéntica al archivo de importación con un campo adicional al principio del archivo: el “Número de fila” (tenga en cuenta que este número es diferente al indicador de filas en Excel). La otra diferencia es que en lugar de datos contiene una descripción del error ocurrido durante el proceso de importación. Cada error está relacionado con un campo específico en una fila específica del archivo importado. Utilizando el número de fila y el error del campo especificado es fácil localizar la entrada problemática en el archivo de datos importados. Tenga en cuenta que el orden del archivo de importación se ha desplazado en una columna en el informe de errores, debido a la nueva columna que aparece a la izquierda indicando el número de la fila donde se encuentra el error en el archivo de importación. El pantallazo siguiente muestra un informe de errores: Para solucionar los problemas del proceso de importación, todos los campos señalados en el informe de errores deben ser corregidos, en el archivo de importación. 63 Guía de la Mobility Tool+ para beneficiarios del programa Erasmus+ Importante! - A no ser que todos los datos estén correctamente cumplimentados en el fichero de importación, la Mobility Tool+ no importará ningún dato. Se trata de un enfoque que se puede describir como de “Todo o nada”. - El archivo de importación se procesará fila por fila, lo cual significa que si en el archivo apareciera dos veces la misma movilidad (con idéntico identificador) con los mismos datos de socio, en la MOBILITY TOOL+ solo se guardaría la última entrada. - Si deja un campo vacío en el archivo de importación (por ejemplo, el “Código Erasmus del socio de acogida”) porque este mismo campo ha sido registrado previamente en la Mobility Tool+, el proceso de importación borrará el dato existente en la herramienta (el Código Erasmus). - Copia de seguridad: Se aconseja que, antes de realizar cada importación de datos, los usuarios exporten y guarden los datos existentes en la MT+ los dos archivos CSV (en el caso de proyectos KA103): uno para personal y otro para estudiantes. Estas copias pueden ahorrar tiempo y ayudar a restablecer la información en caso de que se hayan introducido unos datos incorrectos en la MOBILITY TOOL+ por error. 3.3.1 Reglas generales para importar datos en la Mobility Tool+ Para importar datos en la Mobility Tool se han de cumplir dos requisitos: a) el archivo de importación ha de tener una estructura adecuada, y b) los datos importados han de reunir determinadas condiciones. a) El archivo de importación ha de tener una estructura adecuada (plantilla de datos) o La mejor manera de asegurarse de que se utiliza una estructura de archivo correcta al importar datos es usar la(s) plantilla(s) de la Mobility Tool+ (estudiantes y personal). Para obtenerla deberá utilizar la función de exportación de datos, incluso cuando el proyecto esté vacío (sin datos registrados) ya que genera un archivo conteniendo los encabezamientos de las columnas. o El archivo está organizado de tal manera que todos los encabezamientos se encuentran en la primera fila, mientras que la segunda contiene los requisitos de los campos (descritos a continuación) y a partir de la tercera se incluyen los datos. Cada fila equivale a una movilidad: participante, datos de la movilidad, datos de los socios, ayuda, etc. Los datos de una sola fila 64 Guía de la Mobility Tool+ para beneficiarios del programa Erasmus+ son el equivalente de todos los datos que se cumplimentan en el formulario de movilidad de la interfaz de la Mobility Tool+. Durante el proceso de importación de datos deben mantenerse sin falta las dos primeras filas del archivo, con los encabezamientos y las especificaciones de los campos. Si se borraran esas dos filas de la plantilla, el proceso de importación no sería válido. También es importante mantener el orden de los campos. Cualquier modificación en el orden de los campos invalidaría el proceso de importación. o Hay que asegurarse de que el archivo de datos utilizado para la importación esté codificado con la configuración de caracteres correcta (estándar de codificación de caracteres UTF-8). o Tenga en cuenta que aunque solo tenga un socio de envío o un socio de acogida, necesitará introducir los datos de la organización socia tantas veces como movilidades contenga el proyecto, teniendo cuidado de utilizar siempre el mismo identificador de ese socio. Las plantillas de exportación/importación no contienen los datos de las personas de contacto del beneficiario o de los socios b) Los datos importados han de reunir determinadas condiciones. o Como se indica en la Guía de la Mobility Tool+ para beneficiarios del Programa Erasmus+, existen tres tipos de campos en las plantillas: campos obligatorios que necesitan contener datos (marcados con un asterisco * en la plantilla 19), campos de códigos (marcados como DICT, y que podrá encontrar en el “Diccionario de datos de la Mobility Tool+”) y campos opcionales abiertos para texto (que pueden quedarse vacíos). Las especificaciones de cada uno se describen en la segunda fila de la plantilla. o La plantilla de importación puede utilizar uno de estos tres formatos de datos: Field_1 ; Field_2 ; …; Field_n o “Field_1” ; “Field_2” ; … ; “Field_n” o “Field_1” ; Field_2 containing a double “” quote” ; … ; “Field_n”. o Separador de decimales y de millares: Tanto el archivo de exportación como el de importación utilizan el punto como símbolo para separar la parte entera de la fracción de un número. El sistema no utiliza ningún símbolo para separar los millares. El formato correcto para un número formado por una parte entera y una fracción es 1234.56. 19 Por ejemplo, cuando se indica “*if not PIC” significará que, si la organización tiene PIC, rellenando ese campo en la plantilla de importación no habría que rellenar los campos que aparezcan con esta etiqueta en la segunda fila. Asimismo, habrá ciertos campos que no aparezcan como obligatorios pero que de cara a la importación tengan que tener un valor, aunque sea 0 o NO, por ejemplo: banda de distancia, evaluación lingüística en línea, cursos de idioma en línea, días de viaje de movilidad de personal. 65 Guía de la Mobility Tool+ para beneficiarios del programa Erasmus+ o Campos de identificadores: Las plantillas de datos contienen cinco campos de identificación, los cuales juegan un papel muy importante en el proceso de importación de datos. La tabla siguiente presenta de manera general todos esos campos con sus características, Nombre del campo ¿Obligatorio? Descripción Identificador del Sí El número del convenio de subvención, llamado también número de proyecto, por proyecto ejemplo 2014–1–BE01–KA103–00001. Dentro del mismo proyecto, este campo siempre ha de contener el mismo valor. Identificador del Sí participante El identificador único de cada participante en la movilidad. Dependiendo del tipo de movilidad, podrá ser el número del documento nacional de identidad español (DNI o NIF), el número de identidad de extranjeros (NIE), el número de pasaporte u otro identificador nacional. No se comprobará la singularidad de este valor durante el proceso de importación, pero si durante el proceso de evaluación de las Movilidades por la AN, por lo que es muy importante introducirlo correctamente. Identificador de la Sí movilidad Serie única de caracteres alfanuméricos que identifiquen cada movilidad en un proyecto. Puede utilizarse el identificador que la MT genera por defecto cuando se crea la movilidad manualmente, con la estructura [num proyecto]-[MOB]-[num movilidad]. En el caso de que los datos se importen de una fuente externa, puede ser un identificador utilizado en la base de datos de la institución o el número de matrícula del estudiante (que en caso de realizar dos movilidades se diferenciaría añadiendo algún otro carácter (por ejemplo 1.123xyz, 2.123xyz). 2013 Puede utilizarse cualquier estructura como 0001, MOB01, NL–GB–Joh. Identificador de la Sí organización de envío Código alfanumérico único que identificará a la organización de envío de la movilidad. Deberá utilizarse el código Erasmus (p.e., E MADRID01) cuando la organización socia es una institución de educación superior con una Carta Erasmus para la Educación Superior (ECHE) válida. En el caso de registrar manualmente los datos en la Mobility Tool +, el cambio se debe hacer en la sección de “Organizaciones”. Para otro tipo de instituciones puede utilizarse el identificador que la Mobility Tool+ genera por defecto cuando se crea la movilidad manualmente en la interfaz, con la estructura [num proyecto]-[ORG]-[num organización] En el caso de empresas (movilidad para docencia de personal invitado de empresas también se podría utilizar el código de identificación fiscal (CIF/VAT) Identificador de la organización de acogida Sí Código alfanumérico único que identificará a la organización de acogida de la movilidad. Se aplicarían los mismos criterios indicados para el identificador de la organización de envío 66 Guía de la Mobility Tool+ para beneficiarios del programa Erasmus+ Identificadores de las organizaciones de envío y del socio de acogida • La lista de identificadores de organizaciones (sean de envío o de acogida) que ya existen en la Mobility Tool+ se encuentra en la página “Organizaciones”, como se indica en el capítulo correspondiente de la Guía de la Mobility Tool+ para beneficiarios del Programa Erasmus+. La lista de socios puede incluir una única organización (la organización beneficiaria), o las organizaciones socias importadas desde el formulario de solicitud (en los proyectos de Educación Superior solo incluirá la organización beneficiaria, ya que el formulario de solicitud no incluye las organizaciones socias). • Se aconseja que se exporte la lista de organizaciones y que se usen los identificadores de los socios en el archivo de datos que utilizarán para el proceso de importación. Se puede exportar la lista de organizaciones, pero no existe un proceso de importación de organizaciones como tal, los datos de las organizaciones se importarán dentro del proceso de importación de movilidades. Tenga en cuenta que el identificador de la organización (beneficiaria y/o socios) y el identificador de la movilidades han de indicarse siempre ANTES de que se importen datos a la MT+ a través de la funcionalidad “Importación-Exportación” • Si el sistema no reconoce el identificador de la organización o de la movilidad en los datos registrados en la Mobility Tool+, creará una nueva organización o movilidad. • Si el sistema reconoce el identificador de la organización o de la movilidad en los datos registrados en la Mobility Tool+, pero detecta algún cambio en los datos de la organización o de la movilidad, actualizará los datos. • Si el sistema reconoce el identificador de la organización o de la movilidad en los datos registrados en la Mobility Tool+, y no detecta ningún cambio en los datos de la organización o de la movilidad, no actualizará los datos. 67 Guía de la Mobility Tool+ para beneficiarios del programa Erasmus+ Reglas más importantes para realizar una importación de datos correctamente La relación siguiente no es una lista exhaustiva de las condiciones requeridas para realizar una importación de datos correctamente: − El archivo debe utilizar la plantilla estándar. Para conseguir los mejores resultados, empiece siempre exportando los datos existentes (o el archivo vacío si no hay información), y después introduzca o actualice los datos en el archivo para, finalmente, importarlo de nuevo. − El archivo debe tener el formato CSV y el estándar de codificación de caracteres UTF-8 - lea el apartado siguiente para obtener más información sobre editores de texto. − El número del convenio de subvención del proyecto debe ser idéntico al proyecto activo en pantalla. La Mobility Tool+ no permite la importación de datos de múltiples proyectos en un único proceso. − Siempre se han de indicar los identificadores de los socios y de las movilidades. − Para evitar movilidades duplicadas, en el archivo de importación ha de indicarse un identificador único por movilidad, distinto del identificador del participante. − Todos los campos obligatorios han de estar cumplimentados. − Todos los campos han de tener el formato correcto. − Todos los códigos han de ser utilizados correctamente (como se indica en el “Diccionario de datos de la Mobility Tool+”). − La fecha de finalización de la movilidad ha de ser posterior a la fecha de inicio. 3.3.2 Resolución de problemas más comunes Existen muchos editores de texto y de hojas de cálculo disponibles en el mercado. Este apartado no cubrirá en detalle ningún ejemplo de software, limitándose a mostrar algunos casos para Microsoft Excel 2010 en los que se pondrán de relieve los problemas más comunes que pueden afectar al proceso de importación de datos a la Mobility Tool+. Cuando tenga alguna duda, puede revisar los datos importados o exportados en algún editor de texto que soporte el formato de texto limpio y el estándar de codificación de caracteres UTF-8, por ejemplo, Notepad++. a) Ciertos caracteres nacionales son reemplazados por interrogaciones durante el proceso de importación 68 Guía de la Mobility Tool+ para beneficiarios del programa Erasmus+ Como se ha mencionado anteriormente, el proceso de importación de la Mobility Tool+ respeta los caracteres nacionales en el archivo de importación de datos. El requisito es que el archivo de datos esté configurado en el estándar de codificación de caracteres UTF-8. En caso contrario, algunos caracteres de ciertas lenguas, entre ellas el español, pueden visualizarse incorrectamente cuando el archivo CSV se guarda en Microsoft Excel y se importa a la Mobility Tool+. El problema radica en la manera en que todas las versiones de Excel en Microsoft Windows y Apple OS X codifican los caracteres nacionales en el formato UTF-8. En concreto, la codificación de los caracteres nacionales no se mantiene cuando se guarda el archivo CSV, situación que ha sido oficialmente confirmada por el servicio de ayuda técnica de Microsoft. Por lo tanto, este no es un problema debido a los datos, procedimientos o algoritmos utilizados por la Mobility Tool+. Este problema afecta a 13 de los 27 diferentes alfabetos utilizados por las Agencias Nacionales y los participantes en el programa Erasmus+. Los alfabetos afectados son: griego, búlgaro, croata, checo, español, húngaro, letón, lituano, maltes, polaco, rumano, eslovaco, esloveno, y turco. Para algunos de estos alfabetos ningún carácter se guarda correctamente, para otros solo parcialmente. Si no ha resuelto ya esta situación por sus medios, puede utilizar alguno de los paquetes de aplicaciones ofimáticas que no presentan este problema, entre ellas las tres siguientes, dos de las cuales son de código abierto y de libre acceso en Internet: - Microsoft Windows: LibreOffice (Calc), Apache OpenOffice (Calc) - Linux: LibreOffice (Calc), Apace OpenOffice (Calc) - Apple OS X: LibreOffice (Calc), Apache OpenOffice (Calc) y iWorks (Numbers) Otras soluciones totales o parciales pueden ser el uso de Notepad++ o aplicaciones específicamente realizadas para trabajar con los caracteres nacionales pero que no tendrán un uso tan sencillo como los editores de hojas de cálculo. b) Cómo guardar archivos en formato CSV abiertos con Excel 2010 Microsoft Excel 2010 no guarda por defecto archivos en formato CSV en el estándar de codificación de caracteres UTF-8. A continuación se indican los pasos para asegurarse de que los datos se guardan en el formato adecuado. 1. Cuando termine de editar el archivo en Excel, seleccione el menú “Archivo” y pulse sobre “Guardar y enviar“. 2. Pulse en “Cambiar el tipo de archivo”, seleccione “CSV (delimitado por comas) (*.csv)” y pulse en el botón “Guardar como”. En “Herramientas” seleccione “Opciones Web”>“Codificación”>“Unicode (UTF 8). 69 Guía de la Mobility Tool+ para beneficiarios del programa Erasmus+ 3. Seleccione el nombre del archivo y asegúrese de que la lista del menú “Guardar como tipo” tiene la opción “CSV (delimitado por comas) (*.csv)” seleccionada. Pulse en el botón “Guardar” para confirmar. 4. Excel desplegará un aviso de compatibilidad. Pulse el botón “Sí” para guardar. c) Los archivos CSV exportados por la Mobility Tool+ no se abren correctamente con Microsoft Excel Podría suceder que si decide descargar y abrir un archivo CSV, su Excel no reconozca el separador de campo y despliegue en una celda toda la información que debería estar disponible en una fila, como se muestra en el pantallazo siguiente. Este problema puede deberse a la configuración de los valores regionales de su ordenador. Hay dos soluciones: la primera supone un cambio de configuración de esos valores en su sistema operativo, la otra utiliza la opción de importación de texto de Microsoft Excel. Configuración de valores regionales La solución descrita a continuación se aplica a Microsoft Windows 7, aunque en las versiones previas podrían seguirse los mismos pasos. Tenga en cuenta que este cambio puede afectar a todas las aplicaciones instaladas en su ordenador. Para solucionar el problema, vaya al “Panel de control”, a continuación “Configuración regional y de idioma” y pulse en el botón “Configuración adicional” que se encuentra en la parte inferior de la ventana. Encontrará la opción “Separador de listas”, la cual seguramente estará configurada con una coma (,). 70 Guía de la Mobility Tool+ para beneficiarios del programa Erasmus+ Cambie esta opción a punto y coma (;), guarde la nueva configuración, cierre el Excel y vuelva a abrirlo. La incidencia quedaría resuelta. Uso de la funcionalidad de importación de datos de Excel Se pueden importar datos de CSV a Microsoft Excel sin cambiar la configuración regional. Para ello se puede utilizar la opción de importación de texto de Excel. Tenga en cuenta que los pasos que se detallan a continuación pueden diferir en las distintas versiones de Microsoft Excel y Office instaladas en diferentes sistemas operativos (Microsoft Windows o Apple OS X). (1) Abra un documento vacío de Microsoft Excel. (2) Vaya a la pestaña de “Datos” y pulse sobre “Desde texto”. Aparecerá la ventana ”Importar archivo de texto”. (3) Seleccione el archivo CSV que desea editar en Excel. El proceso de importación continuará con el “Asistente para importar el texto". (4) Seleccione “Delimitados”, como se indica en la captura de pantalla. Deje el resto de opciones como aparecen (Comenzar a importar en la fila 1, Origen del archivo: "65001: Unicode (UTF-8)"). Pulse sobre “Siguiente”. 71 Guía de la Mobility Tool+ para beneficiarios del programa Erasmus+ (5) Cambie la selección de la casilla de verificación de “Tabulación” a “Punto y coma”. Comprobará que la vista previa de los datos se modificará en consecuencia. Pulse el botón “Siguiente”. (6) En la ventana siguiente, mueva la barra de desplazamiento horizontal completamente a la derecha de la “Vista previa de datos”. 72 Guía de la Mobility Tool+ para beneficiarios del programa Erasmus+ (7) Mientras mantiene presionada la tecla de Mayúsculas, pulse en la última columna de la “Vista previa de datos”. Comprobará que la tabla se pondrá de color negro. (8) Seleccione la opción "Texto" en el “Formato de los datos en columnas”, como se muestra en la captura de pantalla siguiente. Comprobará que los nombres de las columnas de la vista previa habrán cambiado de "General" a "Texto". 73 Guía de la Mobility Tool+ para beneficiarios del programa Erasmus+ (9) Pulse sobre “Finalizar”. El asistente le preguntará dónde desea situar los datos que se encuentran en la hoja de cálculo existente. Pulse en “Aceptar” la opción marcada. Los datos del archivo CSV exportado desde la Mobility Tool+ se presentarán en columnas. d) Valores numéricos largos Algunos editores de hojas de cálculo pueden acortar un valor numérico largo, por ejemplo, un número de teléfono como 3212351234567, dándole un formato 3.12E+12. Por ello, preste una atención especial cuando registre datos largos, puesto que, a no ser que se cambie el tipo de dato a texto, los datos importados contendrán, por ejemplo, 3.12E+12 en el campo del número de teléfono, con lo cual el proceso de exportación habrá fallado al encontrar un valor inesperado (E). e) Funciones de auto-corrección mientras se escribe Algunos programas ofrecen la posibilidad de completar texto automáticamente mientras se escribe, lo que puede crear problemas. Los valores automáticamente corregidos por Excel puede que no sean aceptados durante la importación de datos. Esa opción se puede deshabilitar en Excel siguiendo esta ruta: en el menú “Archivo” pulse en “Opciones”, “Revisión” y “Opciones de Autocorrección”, donde, en la pestaña 74 Guía de la Mobility Tool+ para beneficiarios del programa Erasmus+ “Autocorrección matemática”, tendrá que desmarcar la selección “Reemplazar texto mientras escribe” de la casilla de verificación. 3.3.3 Ejemplos de archivos y posibles escenarios de importación de datos Ejemplos de archivos de importación de datos Los ejemplos presentados en este apartado sirven para todos los tipos de archivos de importación. La tabla mostrada a continuación muestra algunos de los campos del archivo con información sobre tres movilidades. Con el único objetivo de ilustrar lo que se está explicando, se ha eliminado de la tabla otros campos (columnas marcadas con puntos suspensivos). Identificador del Identificador de proyecto la movilidad … Nombre del Apellidos del Fecha de Género del participante participante nacimiento del participante … participante * * … * * * *, DICT … 2014–1–BE01– 0001 … FirstName LastName 01/01/1980 M … 0002 … Jane Jones 01/01/1995 F … 0003 … FirstName LastName 01/01/1980 M … KA101–00001 2014–1–BE01– KA101–00001 2014–1–BE01– KA101–00001 En el siguiente ejemplo se detallan los datos de 8 participantes provenientes de la misma organización de envío (Identificador del socio: BEN) que serán enviados a 8 socios de acogida diferentes (Identificador del 75 Guía de la Mobility Tool+ para beneficiarios del programa Erasmus+ socio: de HOST01 a HOST08). Se puede observar que se usan diferentes identificadores de movilidad para los distintos participantes. Identificador del Identificador de la ... Nombre del ... Identificador del proyecto movilidad * * ... * ... * ... * ... 2014–1–BE01– ID0001 ... FirstName1 ... BEN ... HOST01 ... ID0002 ... FirstName2 ... BEN ... HOST02 ... ID0003 ... FirstName3 ... BEN ... HOST03 ... ID0004 ... FirstName4 ... BEN ... HOST04 ... ID0005 ... FirstName5 ... BEN ... HOST05 ... ID0006 ... FirstName6 ... BEN ... HOST06 ... ID0007 ... FirstName7 ... BEN ... HOST07 ... ID0008 ... FirstName8 ... BEN ... HOST08 ... participante ... Identificador del socio de envío ... socio de acogida KA101–00001 2014–1–BE01– KA101–00001 2014–1–BE01– KA101–00001 2014–1–BE01– KA101–00001 2014–1–BE01– KA101–00001 2014–1–BE01– KA101–00001 2014–1–BE01– KA101–00001 2014–1–BE01– KA101–00001 En el siguiente ejemplo se crearán tres movilidades diferentes desde el mismo socio de envío a tres socios de acogida diferentes para el mismo participante. Tenga en cuenta que el resultado de esta importación será una lista que contendrá los datos de la misma persona tres veces, ya que son 3 movilidades con distintos socios de acogida. Se puede observar que se usan diferentes identificadores de movilidad para el mismo participante. Identificador Identificador del proyecto de la ... Nombre del Apellidos participante del del socio de del socio de participante envío acogida movilidad ... Identificador ... Identificador ... * * ... * * ... * ... * ... 2014–1–BE01– ID0001 ... FirstName1 LastName1 ... BEN ... HOST01 ... ID0002 ... FirstName1 LastName1 ... BEN ... HOST02 ... ID0003 ... FirstName1 LastName1 ... BEN ... HOST03 ... KA101–00001 2014–1–BE01– KA101–00001 2014–1–BE01– KA101–00001 76 Guía de la Mobility Tool+ para beneficiarios del programa Erasmus+ El siguiente ejemplo pone de relieve la importancia de introducir los datos fila por fila cuidadosamente. Durante el proceso de importación la Mobility Tool+ considera cada fila como un registro de datos consecutivo. Por lo tanto si la fila 20 contiene alguna modificación de los datos de un socio que ya ha aparecido en la fila 6, la herramienta tomará los datos de la fila 20 como los más actuales y, como resultado, actualizará los datos anteriormente disponibles del socio. Esto se ilustra en el siguiente ejemplo: Identificador del ... proyecto Identificador del Nombre legal del socio de envío socio de envío ... Código Erasmus del Código postal del socio de envío socio de envío ... * ... * * ... * * ... 2014–1–BE01– ... BEN Beneficiary ... NL AMS01 BE–1000 ... KA101–00001 Organisation ... ... ... ... ... ... ... ... 2014–1–BE01– ... BEN Beneficiary ... B BRU01 BE–1000 ... KA101–00001 Organisation Puede observar que el Código Erasmus de la organización beneficiaria es diferente en la primera y en la última fila de datos. Al ser la última entrada del archivo de datos, el campo “Código Erasmus del socio de envío” en la Mobility Tool+ contendrá el valor “B BRU01” y no el previo de “NL AMS01”. El siguiente ejemplo muestra un comportamiento similar: Identificador del ... proyecto Identificador del Nombre legal del socio de envío socio de envío ... Código Erasmus del Código postal del socio de envío socio de envío ... * ... * * ... * * ... 2014–1–BE01– ... BEN Beneficiary ... NL AMS01 BE–1000 ... KA101–00001 Organisation ... ... ... ... ... ... ... ... 2014–1–BE01– ... BEN Beneficiary ... B BRU01 BE–1000 ... ... NL AMS01 BE–1000 ... KA101–00001 2014–1–BE01– KA101–00001 Organisation ... BEN Beneficiary Organisation Tenga en cuenta que en este último ejemplo los datos de la organización beneficiaria cambiarán dos veces durante el proceso de importación. En una ocasión el “Código Erasmus del socio de envío” cambiará de “NL AMS01” a “BE BRU01” y después, en la última fila, cambiará de nuevo a su valor original de “NL AMS01”. En el apartado siguiente se contemplarán otros escenarios. 77 Guía de la Mobility Tool+ para beneficiarios del programa Erasmus+ Posibles escenarios de importación de datos Analicemos a continuación algunos posibles escenarios que ilustran con más detalle la lógica de los campos de identificación y cómo interpreta su uso el sistema. Los siguientes escenarios describen varios casos de importación de datos con los que se puede encontrar en la gestión de sus movilidades. Algunos de ellos llevan a resultados no deseados. Lea este apartado con atención puesto que puede ahorrarle tiempo y evitarle situaciones estresantes. Escenario 1- importación de datos a un proyecto vacío – la organización de envío es diferente de la organización beneficiaria Este ejemplo ilustra la situación de un proyecto de consorcio, en el cual la organización de envío es distinta a la organización beneficiaria (coordinador). Supongamos que acaba de recibir una invitación de la Mobility Tool+ para acceder a su proyecto. Entra en ECAS con su nombre de usuario o dirección de correo y su clave. La página no contiene ninguna información sobre las movilidades del proyecto, y en función de la acción, tendrá o no tendrá socios de acogida definidos e importados de la propuesta. Abra la sección de “Movilidades” y pulse sobre el botón “Importar – Exportar”. Para descargar los datos que van a ser exportados, pulse sobre “Exportar”. Los archivos estarán casi vacíos, puesto que contendrán solo 2 filas que contienen respectivamente los nombres de los campos y sus especificaciones, sin que haya ningún dato de movilidades o de socios. Abra el archivo en el programa que considera adecuado (habiendo leído las indicaciones sobre software que se incluyen en el capítulo anterior) y cumplimente todos los campos obligatorios, teniendo en cuenta la lista de códigos del “Diccionario de datos de la Mobility Tool+”, el formato de los campos (con especial atención al formato de fecha) y los códigos de identificación descritos anteriormente. Guarde el archivo en formato CSV e impórtelo a través de la Mobility Tool+. El resultado de una importación realizada correctamente es el siguiente: − Se crean como mínimo dos socios con el identificador y los datos indicados en el archivo de importación (socio de envío y socio de acogida). − Se crea como mínimo una movilidad. Escenario 2 – importación de datos a un proyecto vacío – la organización beneficiaria es el socio de envío Supongamos que acaba de recibir una invitación de la Mobility Tool+ para acceder a su proyecto. Entra en ECAS con su nombre de usuario o dirección de correo y su clave. La página no contiene ninguna información sobre las movilidades del proyecto, y en función de la acción, tendrá o no tendrá socios de 78 Guía de la Mobility Tool+ para beneficiarios del programa Erasmus+ acogida definidos e importados de la propuesta. Quiere asegurarse de que va a utilizar su organización beneficiaria para crear movilidades durante el proceso de importación. Vaya a la sección de "Organizaciones" para ver la lista de organizaciones registradas en su proyecto. Pulse sobre el icono del lápiz para editar su organización y registrar un valor para el campo de “Identificador de la organización”, si este campo se encuentra vacío como se muestra en el pantallazo siguiente. Para ilustrar lo que se está explicando, se ha utilizado el valor BEN para el campo del identificador de la organización. Se puede obtener los mismos datos del socio en el proceso de exportación de organizaciones. A continuación abra la sección de “Movilidades”, pulse en el botón “Importar – Exportar” y descargue la plantilla (pulse en el botón “Exportar). El archivo estará casi vacío, puesto que contendrá solo los nombres de los campos y sus especificaciones, sin que haya ningún dato del proyecto. Abra el archivo en el programa que considere adecuado (habiendo leído las indicaciones sobre software que se incluyen al final de este capítulo) y cumplimente todos los campos obligatorios, teniendo en cuenta la lista de códigos del “Diccionario de datos de la Mobility Tool+”, el formato de los campos (con especial atención al formato de fecha) y los códigos de identificación descritos anteriormente. En el campo de “Organización de envío de la plantilla, utilice el dato de su propia organización, asegurándose de que el campo “Identificador del socio de envío” contenga el valor BEN. El resultado de una importación realizada correctamente es el siguiente: f) Se ha creado como mínimo un nuevo socio (socio de acogida) con el identificador y los datos indicados en el archivo de importación. g) Se ha creado como mínimo una movilidad. Como podrá comprobar, en este caso, la organización de envío (con el identificador BEN) ha sido utilizada como organización de envío. 79 Guía de la Mobility Tool+ para beneficiarios del programa Erasmus+ Podrá ver también que a menos que haya introducido en el archivo de importación los datos de su organización exactamente como aparecían en la MOBILITY TOOL+, los datos de una u otra se habrán actualizado. En el siguiente escenario se explica en detalle cómo actualizar los datos usando el proceso de importación. Escenario 3 – importación de datos a un proyecto con movilidades – añadir nuevos datos y actualizar datos ya existentes introducidos a través de la interfaz del usuario Supongamos que ya ha trabajado en su proyecto y ha registrado ciertos datos directamente en la interfaz de la Mobility Tool+; por ejemplo ha registrado varios socios y creado varias movilidades. Decide trabajar con ciertos datos fuera de la herramienta utilizando una aplicación externa. Vaya a la sección de “Movilidades”, pulse en el botón “Importar – Exportar” y descargue los datos del proyecto. Al abrir el archivo en el editor de texto o en la hoja de cálculo que haya escogido, compruebe que tanto los socios como las movilidades tengan identificadores. Decide actualizar cierta información de los participantes y crear nuevas movilidades. Por ejemplo, va a añadir los identificadores de las movilidades y de los socios de acogida en las columnas respectivas y va a reutilizar el identificador del socio de envío ya que será el mismo para todas las movilidades. Finalmente, va a importar el archivo. El resultado de una importación realizada correctamente será el siguiente: − Al entrar en los datos de la Mobility Tool+, compruebe que la información de las organizaciones no se ha modificado, ya que no ha modificado ningún dato de los socios en el archivo de importación. − Comprobará que la lista de movilidades es más larga que antes, ya que ha definido nuevas movilidades en el archivo de importación. Aspectos destacables de los escenarios descritos Para actualizar la información de una organización, tiene que utilizar el mismo identificador de organización en el archivo de importación que el que se encuentra ya registrado en la sección de “Organizaciones” de la Mobility Tool+. Igualmente, para actualizar la información de una movilidad, tiene que utilizar el mismo identificador de movilidad en el archivo de importación que el que se encuentra ya registrado en la sección de “Movilidades” de la Mobility Tool+. 80