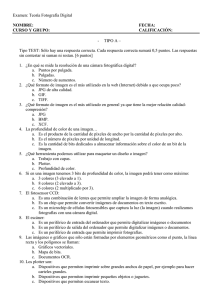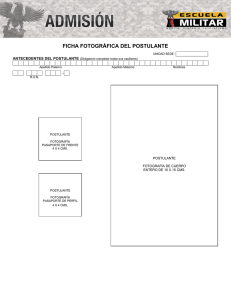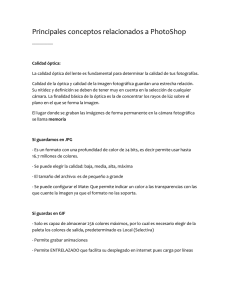Resolución de una Imagen
Anuncio
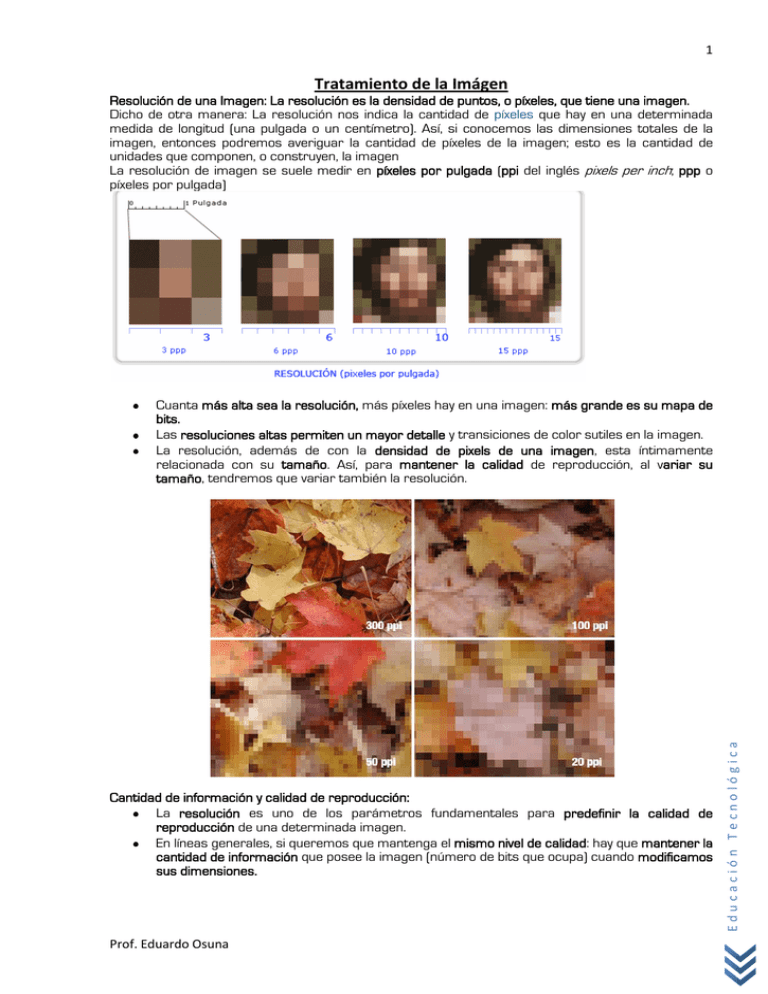
1 Tratamiento de la Imágen Resolución de una Imagen: La resolución es la densidad de puntos, o píxeles, que tiene una imagen. Dicho de otra manera: La resolución nos indica la cantidad de píxeles que hay en una determinada medida de longitud (una pulgada o un centímetro). Así, si conocemos las dimensiones totales de la imagen, entonces podremos averiguar la cantidad de píxeles de la imagen; esto es la cantidad de unidades que componen, o construyen, la imagen La resolución de imagen se suele medir en píxeles por pulgada (ppi del inglés pixels per inch; ppp o píxeles por pulgada) Cantidad de información y calidad de reproducción: La resolución es uno de los parámetros fundamentales para predefinir la calidad de reproducción de una determinada imagen. En líneas generales, si queremos que mantenga el mismo nivel de calidad: hay que mantener la cantidad de información que posee la imagen (número de bits que ocupa) cuando modificamos sus dimensiones. Prof. Eduardo Osuna Educación Tecnológica Cuanta más alta sea la resolución, más píxeles hay en una imagen: más grande es su mapa de bits. Las resoluciones altas permiten un mayor detalle y transiciones de color sutiles en la imagen. La resolución, además de con la densidad de pixels de una imagen, esta íntimamente relacionada con su tamaño. Así, para mantener la calidad de reproducción, al variar su tamaño, tendremos que variar también la resolución. 2 Distintas Resoluciones: Resolución de cámara: Se mide en megapíxeles y es la cantidad de píxeles totales que tiene la imagen. Este valor, por sí solo, da una idea exacta del tamaño de impresión de la imagen. Un profesional sabe (o debería saber) a qué tamaño imprime una foto sacada por una cámara de 6 megapíxeles y a qué tamaño lo hace otra de 21. Hay otra forma muy común de medir la resolución: en píxeles por pulgada. Cuando llevamos una foto a imprimir, se nos pide que la misma debe estar a tantos ppp. A esta medida también se la llama Resolución. Estamos ante otra forma de considerar la resolución: desde el punto de vista de la impresora. Resolución de impresora: Todas las impresoras (y en general todos los sistemas de publicación de imágenes, los monitores de computadoras, por ejemplo) tienen una exigencia de densidad de píxeles para que la impresión sea de calidad. Este valor de resolución óptima varía de acuerdo a la impresora. Más abajo hay un cuadro donde se ven los valores más usuales de acuerdo a los diferentes sistemas de impresión - publicación. Entonces y resumiendo, cuando hablamos de megapíxeles de una cámara fotográfica, estamos hablando de resolución, pero enfocado desde el punto de vista de la cámara, de la cantidad total de píxeles que tiene las fotos que saca. Cuando hablamos de píxeles por pulgada nos estamos refiriendo a la exigencia particular de una determinada impresora o sistema de publicación. Si en esa impresora usamos una cantidad menor de ppp que la consirada óptima, la impresión será de menor calidad. Si usamos una mayor cantidad de ppp la calidad no mejorará. Prof. Eduardo Osuna Educación Tecnológica 3 Expresión de la resolución por Tamaño y Densidad Al hablar de resolución debemos siempre considerar que podemos estar hablando de dos tipos de expresión de lo mismo, con dos tipologías diferentes: Resolución por TAMAÑO: Se expresa por píxeles de ancho por los píxeles de alto, que determinan el área rectangular que ocupa la imagen en el monitor. Por ejemplo: 640 x 480 píxeles es el tamaño habitual en que trabajan las pantallas de PC pequeñas (14 o 15 pulgadas) 800 x 600 píxeles es el tamaño aplicado en monitores de tamaño medio (15 o 17 pulgadas) 1024 x 768 píxeles es el tamaño de los gráficos para video PAL en alta resolución Resolución por DENSIDAD: Se expresa en dpi/ppp (dots per inch = puntos por pulgada), es decir, indicando cuantos píxeles se contienen en un cuadrado de una pulgada de lado; como habitualmente. La resolución es equivalente, se expresa con un solo dato para los parámetros horizontal y vertical. 1200 = l2OO x l2OO píxeles en una pulgada cuadrada; 100 x200 dpi, por ejemplo, si las resoluciones horizontal y vertical no coinciden. HD vs. Full HD Las resoluciones más comunes en alta definición son 720p o 1080i, pero... ¿qué quieren decir estas cifras? El número representa las líneas horizontales mientras que la letra representa el modo de escaneado (progresivo o entrelazado) (enlace a escaneado de líneas). Escaneado de líneas El sistema de escaneado entrelazado (1080i) divide cada imagen en dos partes. Primero reproduce todas las líneas verticales impares y después todas las pares. El espectador apenas es consciente del artificio, ya que recombina ambas imágenes en su cerebro. Le queda, eso sí, una cierta sensación de parpadeo. Si tomamos la definición estándar en Europa, la 576i, que funciona con una velocidad de refresco de 50 imágenes por segundo, nos encontramos que 288 columnas impares se crean en 1/50 de segundo, seguidas de las 288 pares en el mismo lapso. Por tanto, obtenemos un cuadro completo con una frecuencia de 25 veces por segundo. Educación Tecnológica El escaneado progresivo (1080p) es más avanzada, por contra, genera todas las líneas verticales en orden consecutivo (1,2,3…). Si tenemos la misma velocidad de refresco, el resultado es el doble de definición, ya que toda la imagen será creada 50 veces por segundo. Permite ver todos los detalles de la pantalla al mismo tiempo. Prof. Eduardo Osuna 4 Últimamente, el código alfanumérico 1080p se ha convertido en todo un número clave en el entorno de los televisores. Pero, ¿qué quiere decir 1080p y porqué es rebautizado con el nombre de Full HD? Educación Tecnológica Como explicamos anteriormente, las resoluciones aceptadas como alta definición son: 720p o 1080i. Esto que consideramos HD se queda atrás frente a la nueva tecnología Full HD que nos proporciona una resolución de 1080p y, debido a la relación de aspecto 16:9, nuestra pantalla sería de la forma 1920x1080, con escaneado progresivo y contendría 2.073.600 píxeles (aproximadamente el doble que en las tecnologías HD). Prof. Eduardo Osuna 5 Comparamos: LCD vs PLASMA Actividades: 1- Verdadero o Falso. Fundamenta: “A mayor tamaño de la imágen, mayor resolución” “A menor tamaño de la imágen, menor resolución, por lo tanto más grande será si la pudiéramos almacenar”. “Una cámara digital de 10 Mpx es de mejor resolución que una cámara de 12 millones de píxeles”. 3- Un televisor tiene un relación de aspecto 4:3, es decir 40 cm de ancho por 30 cm de alto lo que me representa un TV de 29”. Además su resolución es standard (720 x 1080i). Mientras que uno de última generación es de 16:9 (32”) y de resolución HD (720 x 1080p). ¿Cuál de los dos TV presenta menor calidad en la imagen? Prof. Eduardo Osuna Educación Tecnológica 2- Un televisor cuenta con una resolución de 720 x 576 pixeles, mientras que otro tiene una resolución de 800 x 1080 pixeles. ¿Cuál de los dos televisores presenta mejor calidad de imágen? 6 Educación Tecnológica SISTEMA DE TV DIGITAL Prof. Eduardo Osuna 7 TECNOLOGÍA 3D Existen 3 métodos: Educación Tecnológica Anáglifos: Las gafas se pueden construir fácilmente y a un precio muy económico Prof. Eduardo Osuna 8 Lentes Polarizadas: Se trata de un sistema muy similar al utilizado por Nvidia 3D Vision o en el cine con RealD. Educación Tecnológica WOWvx 3D: Un sistema de Philips para poder ver películas 3D sin gafas. Prof. Eduardo Osuna 9 Actividad: 1. Realiza el diagrama de bloques sobre la transmisión de una señal digital a un TV. 2. ¿Qué información puede transportar una señal digital? 3. ¿Qué elemento se necesita para que una TV analógica reciba una señal digital? 4. Proyecto: Construye unas anteojos anáglifos (gafas 3D pasivas) acompañada de una imágen tridimensional (tamaño cartulina). Dicha imagen será de algún contenido que hayas visto en otro espacio curricular y creada en Gimp. Anexo: Crear imágenes tridimensionales con Gimp Una vez que abras GIMP, seguí los siguientes pasos: 1) Abrí tu foto o imagen con GIMP. Para ello, tendrás que ir a Archivo, Abrir y, una vez que encuentres el archivo deseado, hacele doble clic encima. 2) Si conocés GIMP, habrás notado que además de la ventana donde se encuentra el espacio de trabajo, hay otras como, por ejemplo, la Caja de herramientas. Buscá entre las otras ventanas un apartado titulado Capas que se vea como el de la imagen. ¿Lo encontraste? Si es sí, ya podés pasar el siguiente paso. Si no, y si estás seguro de que no está por ningún lado, andá a 3) Fijate que en la ventana de la que hablamos en el paso anterior, hay un recuadro de color blanco donde encontrarás una miniatura de tu imagen seguida de la palabra Fondo. Hacé clic con el botón secundario del mouse sobre dicha palabra y elegí la opción Duplicar la capa. 4) Inmediatamente arriba de Fondo, va a aparecer Copia de Fondo. Hacé clic sobre Copia de Fondo y andá al menú Colores, Niveles. Donde dice Canal: Valor, hacé clic sobre Valor y, en la lista que se despliega, elegí Rojo. Un poco más abajo, vas a encontrar las palabras Niveles de salida, una barra de colores y dos casilleros: uno que dice 0 y otro que dice 255. Hacé un clic sobre el número 255, borralo y escribí el número 0. Dale un clic al botón Aceptar. Verás que la imagen se volvió de color celeste. Prof. Eduardo Osuna Educación Tecnológica Ventanas, Diálogos empotrables, Capas. ¡A que ahora sí apareció! 5) Ahora volvé a la sección Capas que habíamos usado antes y, en vez de elegir Copia de Fondo, esta vez hacé clic sobre Fondo. 6) Dirigite a Colores, Niveles. Repetí lo mismo que en el paso 4 pero donde dice Canal: Valor, en vez de elegir el color Rojo, seleccioná Verde. Reemplazá 255 por 0 en el lugar indicado anteriormente y aceptá. Esta vez no verás ningún cambio. 7) Volvé a hacer lo mismo: Colores, Niveles. Donde dice Canal: Valor, esta vez elegí Azul. Cambiá 255 por 0 y aceptá. Todo se mantendrá igual. 8) Nuevamente, llevá el cursor del mouse hasta la sección Capas y hacé clic en Copia de Fondo. Un poco más arriba, te encontrarás con que dice Modo: Normal. Cliqueá encima de la palabra Normal y, en la lista que se despliega, elegí Diferencia. La imagen volverá a su color original. 9) Apretá la tecla M. Cliqueá en cualquier parte de tu imagen y sin soltar, arrastrá la imagen hacia tu derecha aproximadamente medio centímetro. Verás que la imagen se torna borrosa y aparecen manchas celestes y rojas. Y finalmente, ¡llegó el momento! Ponete los anteojos que hiciste y podrás ver que la imagen vuelve a su estado original pero con una pequeña diferencia: ahora la imagen parece estar en tres dimensiones. Si todo anda bien, ¡felicitaciones! Si no funciona, no desesperes. Puede ser porque: el celofán azul es demasiado oscuro: tratá de conseguir uno más claro; pegaste mal los rectángulos o te estás poniendo los anteojos al revés: acordate que la cartulina debe quedar hacia el lado de afuera (el que podrán ver los demás cuando los tengas puestos). Tu ojo izquierdo debe ver por el rectángulo rojo y tu ojo derecho, por el azul; no se aprecia la profundidad en tu imagen: puede que notes alguna diferencia, pero mínima. Eso se debe a que en la imagen que usaste no se aprecia el efecto lo suficiente. Prof. Eduardo Osuna Educación Tecnológica 10
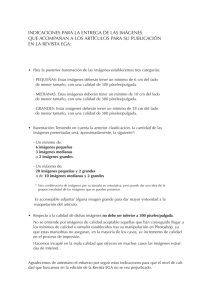
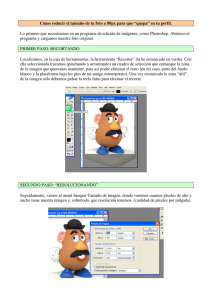
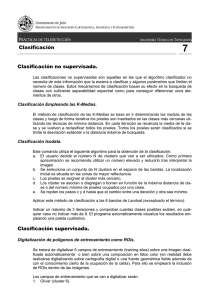
![[fe115]](http://s2.studylib.es/store/data/002283532_1-d5ef8734c004986ca6a4647d63627b2b-300x300.png)