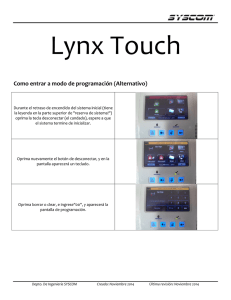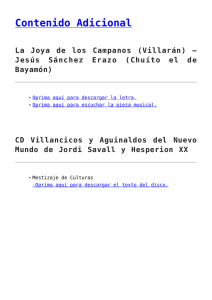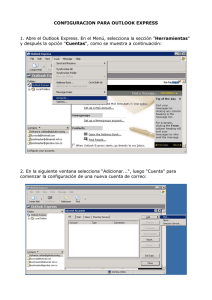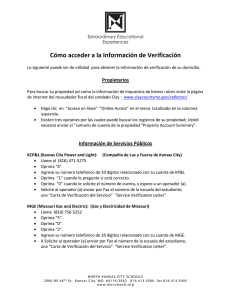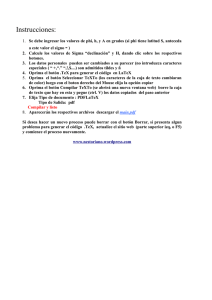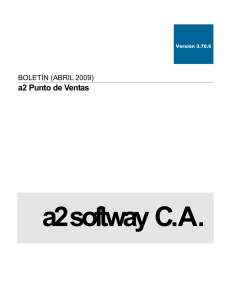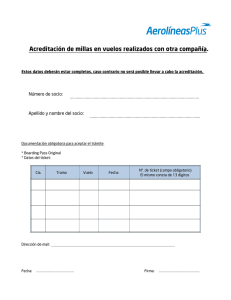Gestión de Redes
Anuncio

Gestión de Redes Instalación y Configuración de Request Tracker (RT) Notes: • Los comandos precedidos por "$" implican que debe ejecutar el comando como usuario genérico - no como root • Los comandos precedidos por "#" implican que debería estar trabajando como usuario root. • Los comandos con inicios de línea más específicos como "RTR-GW>" o "mysql>" indican que debe ejecutar los comandos en un equipo remoto, o dentro de otro programa Ejercicios Ingrese en su PC como el usuario sysadm Ejercicio 1 Instale los paquetes necesarios para RT. Ya debería tener mysql-server, pero lo vamos a instalar por si acaso. Esto no creará ningún problema. # apt-get install rt3.8-apache2 rt3.8-clients \ rt3.8-db-mysql request-tracker3.8 mutt Responda “Yes” cuando se le pregunte si quiere instalar los paquetes. Ahora verá una serie de pantallas. Responda como sigue: Name for this Request Tracker (RT) instance: Borre lo que viene por defecto y escriba “netmgmt”, luego “Ok”, y presione ENTER para continuar. Handle RT_SiteConfig.pm permissions? Diga “Yes” y presione ENTER Password for the database’s administrative user: Escriba la clave de “root” de MySQL. Esta clave se introdujo anteriormente en el taller (probablemente cuando instaló Cacti). Si no la recuerda, o si no está escrita al frente del salón, pregunte a un instructor MySQL application password for request-tracker3.8: Puede ingresar cualquier clave que desee. Esta clave la usará RT para conectarse a MySQL. Por lo general, no necesita recordar esta clave. Elija algo que no pueda adivinarse fácilmente (ej, no use “rt”, “requesttracker”, “1234”, etc). Password confirmation: Ingrese la misma clave del paso anterior. 1 Initial root password for RT system: Use la clave que asignó al usuario root de MySQL. Ahora verá gran cantidad de información en la pantalla a medida que se realiza la instalación de RT. Es un paquete grande. Al terminar lo anterior, ya tendrá instalado el Request Tracker 3.8. Para poder ingresar a RT por medio del servidor web Apache, necesita hacer otro pequeño cambio: $ cd /etc/apache2/conf.d $ sudo ln -s /etc/request-tracker3.8/apache2-speedycgi.conf . $ sudo service apache2 reload Ejercicio 2 Ingrese en RT como el usuario root Abra un navegador y vaya a la siguiente dirección (sustituya N por su número de máquina) http://pcN.ws.nsrc.org/rt/ Ingrese las credenciales de “root” en RT: Username: Password: root <LO QUE USÓ EN LA INSTALACIÓN> Ejercicio 3 Configuración de RT: Crear un usuario Ahora que ya ha ingresado a RT, puede crear un usuario para realizar el resto de los ejercicios. En el menú de la izquierda, vaya a Configuration -> Users y luego oprima Create en la esquina superior izquierda. 2 Se le presentará el siguiente diálogo. Rellene los campos, y asegúrese de marcar "Let this user be granted rights" Use el mismo password de “sysadm” que usa en clase. Asegúrese de marcar “Let this user be granted rights”. Luego desplácese al final de la página y oprima Create. Verá lo siguiente: 3 Ejercicio 4 Configuración de RT: Crear un grupo • Vaya a Configuration -> Groups • Oprima Create (menú superior) • Rellene: "netmgmt", and y escriba una decsripción, luego oprima "Create" • Verá lo siguiente: • Oprima Members (menú superior) 4 • En la lista "Add members" (derecha), Seleccione el usuario que creó en el paso 3. Este es el usuario “sysadmin”, con la descripción “System Admin”. Oprima Modify Members. Verá esto: Exercise 5 Configuración de RT: Crear una cola • Vaya a Configuration -> Queues • Luego oprima Create 5 • Rellene los campos como sigue: Queue Name: Description: Subject Tag: Reply Address: Comment Address: net Network Problems Request Tracker: NET net@localhost net-comment@localhost 1. Oprima Create: 6 Ejercicio 6 Configuración de RT: Asignar permisos a nuestro grupo sobre la cola 1. Vaya a Configuration -> Queues 2. Vaya a "net" (la cola que acabamos de crear). 3. Oprima "Group Rights" . El siguiente menú es largo y complejo. He aquí lo que tiene que hacer: En el grupo "Everyone" , en la parte derecha bajo New Rights seleccione estos tres elementos. Use la tecla CTRL para seleccionar múltiples elementos: • • • • CreateTicket ReplyToTicket SeeQueue ShowTicket En el grupo netmgmt seleccione todo excepto la opción “no value” – Puede usar la tecla SHIFT para hacer esto. Después oprima Modify Groups Rights a la derecha. 7 Y luego, más abajo en la misma página Estos es despúes de haber seleccionado los elementos. Recuerde oprimir Modify Group Rights luego de seleccionar los nuevos permisos. Después de oprimir este botón, verá esta salida: 8 Ejercicio 7 RT Configuration: Log in as sysadm Salga de RT e ingrese de nuevo con el usuario sysadmin que acaba de crear. sysadm Debería ver lo siguiente 9 sysad m Al llegar a este paso ya habrá terminado de configurar RT apropiadamente para una operación inicial. Ahora debemos configurar el e-mail para poder comunicarnos con la cola “net” en RT. Ejercicio 8 Configuración de RT: Email RT funcionará con el MTA (programa de transferencia de e-mail) de su preferencia. En nuestro caso usaremos Postfix configurado como “Internet Site”, o sea, para enviar e-mail localmente y remotamente usando SMTP. Edite el archivo de aliases Agregue las dos líneas siguientes al final de archivo (copie y pegue!): net-comment: "|/usr/bin/rt-mailgate --queue net --action comment --url http://localhost/rt/" net: "|/usr/bin/rt-mailgate --queue net --action correspond --url http://localhost/rt/" Grabe y salga. Ahora ejecute lo siguiente para activar los cambios $ sudo newaliases Ejercicio 9 Configuración de RT: Crear Email y Tickets Vamos a enviar un e-mail a la cola “net” de RT. Debe hacer esto como el usuario syadmin (no root): Si es root: 10 # su - sysadm $ echo "Problema con mi enrutador" | mail -s "Problema Enrutador" net@localhost Ahora revise si ha recibido correo: $ mutt Debería ver un e-mail de RT reconociendo que se ha creado un ticket. Si por alguna razón no recibe el email, intente con los siguientes pasos, y luego envíe el e-mail de nuevo: $ sudo touch /var/mail/sysadm $ sudo chown sysadm:mail /var/mail/sysadm Exercise 10 Configuración de RT: Ver, Responder, Resolver y Reabrir tickets Vuelva a su navegador donde está ingresado como sysadm y oprima sobre el ticket en la página principal: Verá información sobre el ticket. Baje hasta el fondo de la página. Aquí puede responder (Reply) al ticket: Escriba una respuesta, cambie el estatus del ticket a Resolved (menú de selección en la esquina superior derecha), y luego oprima Update Ticket (al fondo) 11 Verá lo siguiente: Ahora el ticket estará “resuelto”, pero puede reabrirlo por medio de la interfaz web en cualqiuer momento, o si el que reportó el ticket originalmente (sysadmin en este caso) responde al mensaje que acaba de enviar, el ticket se reabrirá automáticamente (volverá a tener estado “Open”). Visualice la historia del ticket al fondo de la página para comprobar que el ticket está actualmente cerrado. 12 Si va a su terminal original como usuario sysadmin y escribe $ mutt –f /var/mail/sysadm y responde al e-mail generado por RT, verá cómo el estatus del ticket cambiará. Puede comprobar esto haciendo una recarga (refresh/reload) de la página web del ticket y verificando la historia al fondo. Cómo usar Mutt para responder a un e-mail • • • • • • • • • Después de ejecutar mutt, seleccione el mensaje al que quiere responder Oprima la “R” (Reply) Al fondo de la página verá “To: System Admin via RT <net@localhost>”. Oprima ENTER para continuar Ahora verá una línea “Subject” sugerida. Presione ENTER para seleccionar lo que se muestra. Cuando vea “Include message in reply? ([yes]/no):”, oprima ENTER para incluir el mensaje. Ahora estará en el editor, posiblemente vi. Escriba su respuesta, preferiblemente al fondo de la página. Guarde y salga del editor (:wq en vi) La siguiente pantalla parece complicada, pero simplemente presione “y” para enviar el mensaje. Eso es todo. Puede presionar “q” para salir de Mutt. 13 Ahora tiene una instalación de RT funcionando con integración de e-mail. Un poco después veremos cómo integrar RT con otros sistemas de gestión usando rt-mailgate, que ya hemos usado en el archivo de aliases. Primero, oprima “Tickets” en el menú de la izquierda de RT y verá una pantalla como la siguiente: Si va a buscar elementos en una cola, y ya hay texto en la caja “Current Search”, debe borrar este texto primero. Luego, en la caja “Add Criteria” en la opción “Queue” seleccione “net” del menú de selección (vea más abajo): 14 Oprima “Add these terms and Search”. Los resultados de su búsqueda aparecerán de manera similar a como se muestra más abajo. De esta manera poderá ver los tickets que están cerrados, resueltos, etc. Obviamente habrá más tickets en los resultados a medida que pase el tiempo: FIN. 15