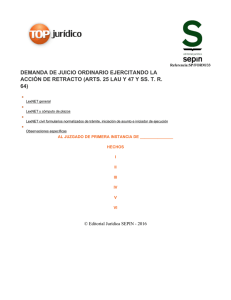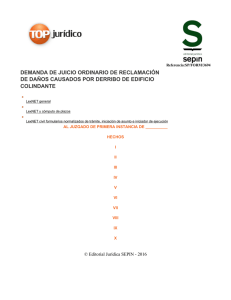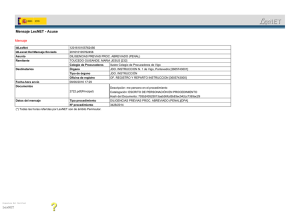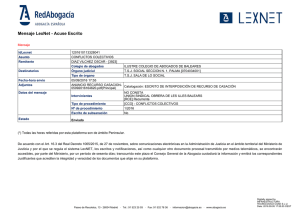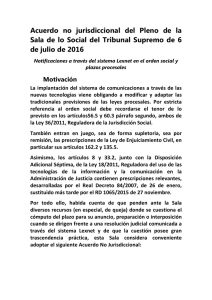Presentación de PowerPoint
Anuncio

CÓMO CONFIGURAR MACINTOSH PARA USAR LEXNET Cómo configurar Macintosh para usar LexNET ¡Bienvenido! Para utilizar LexNET en nuestro equipo Macintosh tenemos que seguir estos pasos: Para leer los certificados criptográficos A Para instalar el plugin de java en el navegador B Navegador C Drivers Java De la tarjeta criptográfica ¡Veamos cada uno de ellos con detenimiento! 2 Cómo configurar Macintosh para usar LexNET A Navegador Para acceder al interfaz Web LexNET es necesario un navegador Web capaz de leer certificados que residan en un dispositivo criptográfico hardware (tarjeta criptográfica). En el caso de los ordenadores Macintosh el navegador por defecto no realiza esta tarea, por lo que se recomienda usar Mozilla Firefox. A continuación mostramos los pasos para su instalación: 1 2 Descargamos el navegador desde la página oficial (http://www.mozilla.org/download) Hacemos doble clic sobre el fichero descargado (extensión “.dmg”) En el momento de elaboración de este documento la versión de Firefox es 48.0 3 Cómo configurar Macintosh para usar LexNET 3 Pinchamos sobre el icono de Firefox y arrastramos sobre la carpeta Aplicaciones. 4 Desactivar las actualizaciones automáticas de Firefox (se recomienda para evitar problemas con LexNET). 4 Cómo configurar Macintosh para usar LexNET 5 Vamos a Aplicaciones y comprobamos que tenemos instalado el navegador Firefox. ¡Ya tenemos instalado el navegador Mozilla Firefox en nuestro Mac! 5 Cómo configurar Macintosh para usar LexNET B Drivers En este documento nos centraremos en la instalación y configuración del driver Bit4id pkcs#11 para los siguientes certificados: • Tarjeta ACA SPK 1024 bits • Tarjeta ACA TS 2048 Y JS bits Para que funcione correctamente el driver Bit4id pkcs#11 es necesario que no esté instalado en la maquina el driver Multicard PKCS11 ya que se ha detectado incompatibilidad entre ellos. Tarjeta ACA SPK 1024 bits 1 Descargamos el driver desde la Wiki de Red Abogacía (http://wiki.redabogacia.org/index.php/Tarjeta_ACA_MAC_1024) y lo guardamos en nuestro ordenador. Mostramos el proceso de instalación del driver en una versión OSX 10.7 Lion 6 Cómo configurar Macintosh para usar LexNET Tarjeta ACA SPK 1024 bits 2 Pulsamos en “Abrir” y continuamos a través de todas las pantallas hasta completar la instalación. Visitar la wiki de Red Abogacía para más información sobre la configuración de Macintosh en el uso de certificados ACA (http://wiki.redabogacia.org/index.php/Tarjeta_ACA_MAC_1024) 7 Cómo configurar Macintosh para usar LexNET Tarjeta ACA TS 2048 Y JS bits 1 Descargamos el driver desde la Wiki de Red Abogacía (http://wiki.redabogacia.org/index.php/Tarjeta_ACA_MAC_2048) y lo guardamos en nuestro ordenador. Mostramos el proceso de instalación del driver en una distribución OSX en su versión 10.11.6 El Capitan 8 Cómo configurar Macintosh para usar LexNET Tarjeta ACA TS 2048 Y JS bits 2 Hacemos doble clic y continuamos a través de todas las pantallas hasta completar la instalación. Visitar la wiki de Red Abogacía para más información sobre la configuración de Macintosh en el uso de certificados ACA (http://wiki.redabogacia.org/index.php/Tarjeta_ACA_MAC_1024) Cada tarjeta criptográfica tiene su driver específico cuya instalación depende del fabricante. ¡Ya tenemos instalados los drivers! 9 Cómo configurar Macintosh para usar LexNET C Java Para trabajar a través de la plataforma LexNET es necesario tener instalado el plugin de java (versión igual o superior a java 1.6) en su navegador. En este apartado explicamos cómo instalar/activar dicho plugin para el navegador Firefox. 1 Descargamos e instalamos Java 1.1 Descargamos la última versión de Java desde la página de Oracle http://www.java.com/es 1.2 Hacemos doble clic sobre el fichero descargado (extensión . dmg) para instalar la versión. Mostramos el proceso de instalación de la versión Java 8. Update 101 10 Cómo configurar Macintosh para usar LexNET 1 1.3 1.4 Descargamos e instalamos Java Hacemos doble clic sobre el icono para instalar y seguimos las instrucciones del asistente hasta finalizar la instalación Finalizada la instalación pulsamos en “Cerrar”. 11 Cómo configurar Macintosh para usar LexNET 2 Verificamos que la instalación del plugin de Java es correcta. 2.1 Accedemos a la página de Oracle (http://www.java.com/es) y pulsamos sobre “¿Tengo Java?” 2.2 Pulsamos “Verificar la versión de Java” 12 Cómo configurar Macintosh para usar LexNET 2 Verificamos que la instalación del plugin de Java es correcta. 2.3 Pulsamos “Confiar” porque nuestro navegador ha bloqueado el sitio web. 2.4 Pulsamos “Ejecutar” y se muestra un mensaje de verificación de la instalación. 13 Cómo configurar Macintosh para usar LexNET 3 3.1 Activamos el plugin de Java en Firefox para evitar que bloquee o pregunte constantemente si deseamos permitir la ejecución de Java. Accedemos a Complementos > Plugins La ruta donde se encuentran los Plugins puede variar en función de la versión del Mac 3.2 En el Java Applet Plug-in seleccionamos la opción “Activar siempre” en el menú desplegable 14 Cómo configurar Macintosh para usar LexNET 4 Configuramos Java en el navegador introduciendo la URL de LexNET en las excepciones de seguridad. 4.1 Accedemos a Preferencias del Sistema y hacemos doble clic sobre el icono de Java. 4.2 Pulsamos sobre la pestaña de Seguridad. 15 Cómo configurar Macintosh para usar LexNET 4 Configuramos Java en el navegador introduciendo la URL de LexNET en las excepciones de seguridad. 4.3 Pulsamos en “Editar lista de sitios…” 4.4 Introducimos la URL de LexNET (https://lexnet.justicia.es) y pulsamos en “Agregar” 16 Cómo configurar Macintosh para usar LexNET 4 Configuramos Java en el navegador introduciendo la URL de LexNET en las excepciones de seguridad. 4.5 Se muestra una Advertencia de Seguridad y pulsamos en “Continuar” 4.6 Incluido el sitio en las excepciones pulsamos en “Aceptar” para finalizar. ¡Ya tenemos Java instalado en nuestro equipo Macintosh! 17 Cómo configurar Macintosh para usar LexNET ¡Ya hemos finalizado por completo la configuración de nuestro equipo Macintosh para usar LexNET! 18