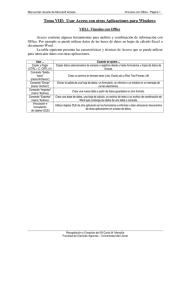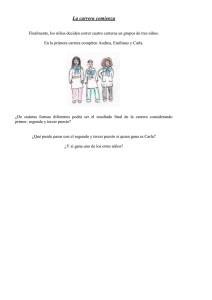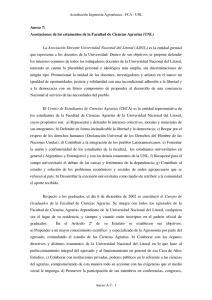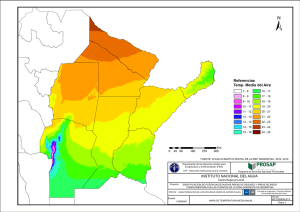Consultas - Facultad de Ciencias Agrarias
Anuncio

Manual del Usuario de Microsoft Access Consultas - Página 1 Tema IV: Consultas IV.1. Creación de Consultas La potencia real de una base de datos reside en su capacidad para mostrar los datos que se desea y en el orden en que se los necesita, con las consultas se plantea preguntas sobre los datos almacenados en las tablas. Los datos de una consulta pueden proceder de una o varias tablas. Una vez creada una consulta se la puede utilizar para un formulario, un informe, un gráfico e incluso para otra consulta. Para crear una consulta, realice algunas de las siguientes opciones: Menú Seleccionar del menú Insertar el comando Consultas. Damos un clic en el separador Consulta y en el botón Nuevo Con cualquier de las dos opciones mostrará la siguiente caja de diálogo: Para crear una consulta se tienen la posibilidad de utilizar el “Asistente para consultas” o directamente crear una “Nueva consulta”. Si se utiliza esta última opción automáticamente se abrirá una consulta vacía en el “Modo Diseño”. IV.2. Tipos de Consultas Consulta de selección o sencilla Es la más utilizada, con este tipo de consulta se puede ver lo datos de las tablas, analizar dichos datos e incluso hacer cambios en ellos. Es posible ver datos procedentes de una sola tabla o consulta, o bien agregar campos de varias tablas o consultas distintas. Si se inicia el “Asistente para consultas” se muestra la siguiente caja de diálogo: Recopilación y Creación ISI Carla M. Mansilla Facultad de Ciencias Agrarias – Universidad Nacional del Litoral Manual del Usuario de Microsoft Access Consultas - Página 2 Seleccione la tabla de la cual desea realizar la consulta, también es posible crear una nueva consulta a partir de una ya existente. Al igual que con el asistente de tablas agregue los campos deseados. Presione “Siguiente” para continuar el proceso. Seleccione la forma en que se visualizarán los datos, en “Detalle” o en “Resumen”. En caso de elegir esta opción puede configurar las “Opciones de resumen”, aquí se determina Recopilación y Creación ISI Carla M. Mansilla Facultad de Ciencias Agrarias – Universidad Nacional del Litoral Manual del Usuario de Microsoft Access Consultas - Página 3 cual de las cuatro operaciones más relevantes ( Suma, Prom., Mín. o Máx.) desea hacer para cada uno de los campos numéricos agregados a la consulta. La última caja de diálogo es siguiente: En esta caja de diálogo se determina si se desea “Abrir la consulta para ver la información” o “Modificar el diseño de la consulta”. Presione “Terminar” para finalizar con el proceso. Hoja de Respuesta Dinámica Después de realizar una consulta de selección, se recopila los datos solicitados en una hoja de respuesta dinámica. Esta se comporta como una tabla y tiene la misma apariencia, pero no lo es. La hoja de respuesta dinámica contiene la información almacenada actualmente en la base de datos. Se pueden introducir datos en los campos de esta y modificarlos del mismo modo que en una tabla y las modificaciones afectan a las tablas subyacentes de la propia base de datos. Consulta de Tablas de Referencias Cruzadas Una consulta de referencias cruzadas es una matriz de resumen bidimensional que se genera a partir de tablas. Esta consulta presenta datos resumidos en un formato similar a una hoja de calculo, que se crea a partir de los campos especificados. El primer paso de esta consulta es él que se muestra a continuación: Recopilación y Creación ISI Carla M. Mansilla Facultad de Ciencias Agrarias – Universidad Nacional del Litoral Manual del Usuario de Microsoft Access Consultas - Página 4 En este paso se determina el origen de los datos. Se pueden ver las “Tablas”, “Consultas” o “Ambas”. Para seleccionar una fuente de datos, dé un doble clic sobre ésta. Presione “Siguiente” que nos llevará al siguiente paso, donde se solicita los campos para los encabezados de fila. Recopilación y Creación ISI Carla M. Mansilla Facultad de Ciencias Agrarias – Universidad Nacional del Litoral Manual del Usuario de Microsoft Access Consultas - Página 5 En este paso se seleccionan máximo tres campos para usarse como referencia de los resultados de la tabla, estos campos no son los que se utilizarán para la referencia cruzada sino son únicamente informativos. Seleccione los campos y dé un doble clic sobre estos. Presione “Siguiente” que nos llevará al siguiente paso, donde se solicita los campos para encabezados de columna. En este paso se selecciona el campo que se desea para título de las columnas. Por ejemplo, País1 , País2, etc. seleccione el campo y dé un doble clic sobre éste. Presione “Siguiente” que nos llevará al siguiente paso, donde se solicita el cuerpo de la consulta. Recopilación y Creación ISI Carla M. Mansilla Facultad de Ciencias Agrarias – Universidad Nacional del Litoral Manual del Usuario de Microsoft Access Consultas - Página 6 En este paso se determinan físicamente las referencias cruzadas, es decir, el campo y función que arrojarán un resultado numérico y es el objetivo real de la consulta. Seleccione el campo y la función y presione “Siguiente” que nos llevará al siguiente paso, donde se solicita el título de la consulta. En este último paso de la consulta es donde se nos pide un nombre para ésta. Se puede directamente “Ver la consulta” para ver los datos o “Modificar el diseño de la consulta”. Una vez determinados estos detalles presione “Finalizar” para terminar con el asistente. Consulta de Parámetros Las consultas de parámetros solicitan criterios, se las debe utilizar cuando se desee ejecutar una consulta con criterios variables, pero de forma periódica. Para utilizar esta opción seleccione del menú “Consulta” la opción “Parámetros”. Muestra la siguiente caja de diálogo: Recopilación y Creación ISI Carla M. Mansilla Facultad de Ciencias Agrarias – Universidad Nacional del Litoral Manual del Usuario de Microsoft Access Consultas - Página 7 Con esta opción, por ejemplo, se puede definir una consulta de parámetros que pida a los usuarios el nombre de un representante y un rango de fechas y que después, muestre o imprima un informe de ventas para ese representante durante el período especificado. En “Parámetro” escriba la instrucción que desea que aparezca como un mensaje cuando se ejecute la consulta. Esta instrucción debe coincidir con el texto que aparece entre corchetes en la fila “Criterios” de la cuadrícula. Seleccione el tipo de datos para el parámetro de la consulta que coincide con el campo cuyos valores está solicitando en el mensaje. Por ejemplo, si el mensaje pide el nombre de un representante, elija “Texto” para que coincida con el tipo de datos del campo “Empleado”. “Texto” es el tipo de datos predeterminado. Se muestra la caja de diálogo “Introduzca el valor del parámetro” como un mensaje para solicitar información, escriba el parámetro solicitado en el cuadro y después elija “Aceptar”. En algunos casos especiales deberá especificar un tipo de datos para cada parámetro de la consulta. Esto ocurre al especificar parámetros en las consultas de tabla de referencias cruzadas cuando no se ha establecido la propiedad “Títulos de columna de la consulta”. También ocurre al establecer un parámetro para un campo con tipo de datos “Si/No”. Si aparece inesperadamente la caja de diálogo “Introduzca el valor del parámetro” al intentar ejecutar una consulta o al imprimir o realizar la presentación preliminar de un informe, puede deberse a que ha escrito incorrectamente o ha eliminado un campo o un control. Se muestra la referencia no válida en la caja de diálogo. Elija “Cancelar”, abra el informe o la consulta en el “Modo Diseño” y corrija el error de escritura o quite el campo o control si el campo subyacente a sido eliminado. Consulta de Buscar Duplicados Este tipo de consulta busca registros con valores de campo duplicados en una única tabla o consulta. Consulta de Buscar No-Coincidentes Este tipo de consulta busca registros en una tabla que no tengan registros relacionados en otra tabla, consulta o fuente de datos. Consulta de archivación Este tipo de consulta crea una consulta que copia registros de una tabla existente en una tabla nueva. IV.3. Diseño de una Consulta Una vez creada una consulta, se la debe diseñar para completar o verificar todas sus características. Par ver la consulta de esta forma presione el botón “Diseño” de la ventana de la base de datos. Al utilizar el botón “Diseño” se usa una herramienta gráfica llamada “consulta según ejemplo” (QBE), las consultas se crean arrastrando los campos desde la lista de campos que aparece en la parte superior de la ventana hasta la cuadrícula QBE en la parte inferior de la ventana. Al hacerlo se mostrará la siguiente caja de diálogo: Recopilación y Creación ISI Carla M. Mansilla Facultad de Ciencias Agrarias – Universidad Nacional del Litoral Manual del Usuario de Microsoft Access Consultas - Página 8 En la fila “Campo” se van seleccionando o agregando los campos que se desean incluir en la consulta. Para coda campo se tiene un “Orden” y se puede también determinar si se va “Mostrar” o no dependiendo de la selección. En la fila “Criterios” se describe si existe algún tipo de especificación para un cierto tipo de datos. Si se desea agregar todos los campos de una tabla o consulta se selecciona el asterisco (*) en la lista de campos. Agregar Tablas Para agregar tablas a la consulta realice alguna de las siguiente operaciones: Menú Seleccionar del menú Consulta el comando Agregar tablas. Hacer un clic en Presionar simultáneamente <Ctrl> + <N> Cualquiera de las dos opciones muestran la siguiente caja de diálogo: Recopilación y Creación ISI Carla M. Mansilla Facultad de Ciencias Agrarias – Universidad Nacional del Litoral Manual del Usuario de Microsoft Access Consultas - Página 9 De esta caja de diálogo se seleccionan las “Tablas”, “Consultas” o “Ambas” que se desean ver y para agregarlas se hace doble clic sobre ellas o se presiona el botón “Agregar”. Esta caja de diálogo aparecerá automáticamente cuando no haya ninguna tabla agregada a la consulta o se esté diseñando por primera vez. Totales A la consulta también se le pueden agregar totales, esto es, que se despliegue una operación de la consulta en cada campo. Para utilizar esta opción utilice cualquiera de las siguientes opciones: Menú Seleccionar del menú Ver el comando Totales. Hacer un clic en Cuando la fila “Total” está visible, aparece una marca de verificación junto a esta opción. Estas acciones, presentan la fila “Total” en la cuadrícula cuando desee realizar cálculos de resumen en los datos agrupados de una consulta. La lista “Total” incluye las operaciones más comunes como Suma, Promedio, Min., etc. todos los campos de una consulta de totales deben tener algún valor en la fila “Total”. La opción “Agrupar por” será predeterminada para todas las columnas, pero para calcular el total de una columna individual elija una función de agrupamiento en lugar de ésta. IV.4. Cambiar Tipo de Consulta Para cambiar o elegir el tipo de consulta puede utilizar los iconos o las opciones del menú “Consulta” que se describen a continuación: Al cambiar el tipo de consulta de creación de tabla o de datos añadidos se mostrará la siguiente caja de diálogo: Recopilación y Creación ISI Carla M. Mansilla Facultad de Ciencias Agrarias – Universidad Nacional del Litoral Manual del Usuario de Microsoft Access Consultas - Página 10 Indique el nombre de la tabla que a crear y de la base de datos donde desea colocarla o seleccione un nombre en la lista, si desea reemplazar esa tabla con la nueva. “Base de datos activa” coloca la nueva tabla en la base de datos que se esté utilizando en ese momento. “Otra base de datos” coloca la nueva tabla en una base de datos diferente con el “Nombre de archivo” que se especifique, se debe escribir la ruta de acceso y el nombre de la base de datos. Por ejemplo podría ser C: \CUENTAS\CLIENTES. IV.5. Propiedades de la Consulta Así como las tablas cuentan con propiedades, las consultas también. Utilice las propiedades de una consulta para controlar la presentación de la hoja de propiedades en el “Modo Diseño” de un formulario, informe o consulta. Las propiedades disponibles cambian a medida que se seleccionan los diferentes controles o secciones de un formulario o informe, o los distintos campos o listas de campos de una consulta. Para ver la hoja de propiedades realice cualquiera de las siguientes acciones: Menú Seleccionar del menú Ver el comando Propiedades. Damos doble clic sobre el área de la consulta. Damos un clic sobre este icono Cualquiera de estas opciones da como resultado la siguiente caja de diálogo: Recopilación y Creación ISI Carla M. Mansilla Facultad de Ciencias Agrarias – Universidad Nacional del Litoral Manual del Usuario de Microsoft Access Consultas - Página 11 La hoja de propiedades sirve para ver y personalizar las propiedades (posición, tamaño, color, formato, comportamiento) de los controles y secciones individuales de un formulario o informe, o las propiedades del formulario o informe propiamente dicho. También puede usar la hoja de propiedades para mostrar y personalizar las propiedades de campos individuales y de listas de campos en una consulta, o las propiedades de la consulta propiamente dicha. IV.6. Ejecutar o Abrir una Consulta Una vez determinados todos los parámetros de la consulta, para ejecutarla o abrirla, se utiliza el icono estando en “Modo Diseño” o el botón “Abrir” en la caja de diálogo de los elementos de la base de datos. Recopilación y Creación ISI Carla M. Mansilla Facultad de Ciencias Agrarias – Universidad Nacional del Litoral