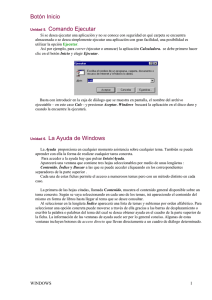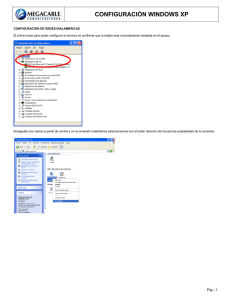Unidad II- Microsoft Windows XP
Anuncio
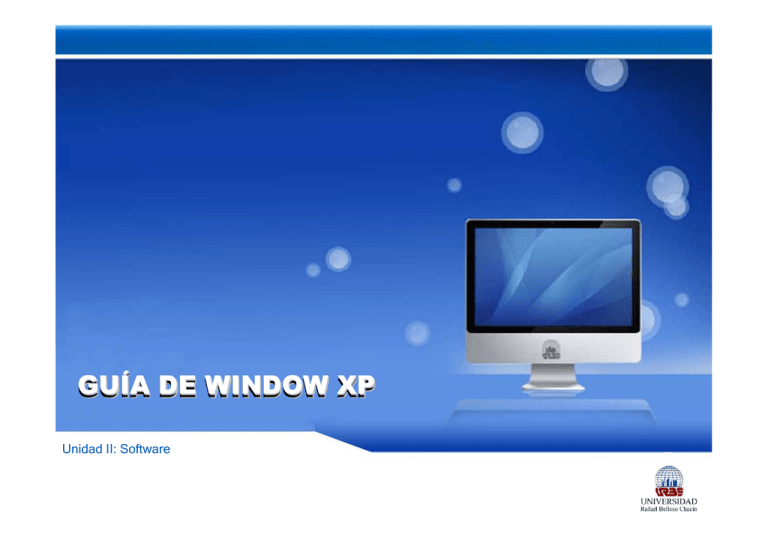
GUÍA DE WINDOW XP Unidad II: Software GU GUÍÍA A DE DE WINDOW WINDOW XP XP Contenido Programá Programático 1.- ¿Que es un Computador? 1.1.- Diferencias entre Computación e Informática. 1.2.- Partes de un Computador. 2.- Esquema básico de los Computadores. 2.1.- Hardware: Dispositivos de Entrada Dispositivos de Salida 2.2.- Software: 3.- Sistemas Operativos. 3.1.- Definición 3.2.- Clasificación Monousuario Multiusuario 3.3.- El Sistema Operativo Windows Xp 4.- El Escritorio. 4.1.- Conocer el escritorio 4.2.- Los Iconos y Accesorios Directos 4.3.- Como organizar los iconos del escritorio. 4.4.- Como crear un acceso directo. 4.5.- La barra y el botón de inicio. Guía de Windows XP- Pág. 2 Ing. Luis G. Molero M.Sc. M.Sc. GU GUÍÍA A DE DE WINDOW WINDOW XP XP 5.- La fecha y la hora del reloj del computador. 6.- Configurar la pantalla. 7.- Las Ventanas de Windows Xp. 7.1.- Barra de Titulo 7.2.- Barra de Menú 7.3.- Barra de Herramientas 7.4.- Barra de Desplazamiento 7.5.- Barra de Estado 8.- Configurar el Ratón 8.1.- Los Botones 8.2.- El Puntero 9.- El Explorador de Windows Xp. 10.- La Papelera de Reciclaje. 11.- Accesorios 12.- Como salir de Windows Xp. 13.- Lecciones. Guía de Windows XP- Pág. 3 Ing. Luis G. Molero M.Sc. M.Sc. GU GUÍÍA A DE DE WINDOW WINDOW XP XP 1.- ¿QUE ES UN COMPUTADOR? Es una máquina programable, cuyas características principales son: Responder a instrucciones especificas, ejecutar una lista pregrabada de instrucciones (programa). Es una máquina electrónica, Humanamente programada, capaz de realizar a gran velocidad, cálculos matemáticos y procesos lógicos. También es capaz de leer, almacenar, procesar y escribir información con mucha rapidez y exactitud. 1.1.- DIFERENCIA ENTRE COMPUTACIÓN E INFORMÁTICA: Computación: Es la tecnología de la información que utiliza como herramienta un computador a través del cual procesa la información de una manera precisa, rápida, veraz, finita, concreta, integral. Informática: Es una ciencia similar a todas las ramas del conocimiento, ésta ha sido creada y utilizada recientemente, originada por una serie de hechos y desarrollos conocidos a través del tiempo. Así como el Ábaco y la Computadora personal son dos de los dispositivos utilizados para procesar datos, pero separados por miles de años en su desarrollo. Sin embargo, el desarrollo más dinámico de la informática se dio a partir de 1940. Las diferentes etapas ocurridas a partir de esa época se marcan por eventos que implicaron grandes avances Tecnológicos y se les denominan “Generaciones”. Guía de Windows XP- Pág. 4 Ing. Luis G. Molero M.Sc. M.Sc. GU GUÍÍA A DE DE WINDOW WINDOW XP XP 1.2.- PARTES DE UNA COMPUTADORA. De acuerdo a su importancia y funcionamiento, el computador podría clasificarse según sus partes en: •Primordiales o imprescindibles: CPU, Monitor y Teclado. •Básicas o mínimas para ejecutar tareas completas: CPU, Monitor, Teclado, Mouse y Impresora. •Accesorios que igualmente forman parte de él, aún cuando sin ellos puede funcionar perfectamente, Mouse, Mouse Pad, Parlantes, Pantalla Antireflejo, Scanner, etc. Unidad Central de Proceso (CPU: El CPU (Central Proccesor Unit) es el responsable de controlar el flujo de datos (Actividades de Entrada y Salida E/S) y de la ejecución de las instrucciones de los programas sobre los datos. Realiza todos los cálculos (suma, resta, multiplicación, división y compara números y caracteres). Es el “cerebro” de la computadora. Se divide en 3 componentes: •Unidad de Control (UC) •Unidad Aritmético/Lógica (UAL) •Área de almacenamiento primario (Memoria) Su función estriba en que cuando se ejecuta un programa, el registro de la CPU, llamado contador de programa, lleva la cuenta de la siguiente instrucción, para garantizar que las instrucciones se ejecuten en la secuencia adecuada. Guía de Windows XP- Pág. 5 Ing. Luis G. Molero M.Sc. M.Sc. GU GUÍÍA A DE DE WINDOW WINDOW XP XP Monitor o Pantalla. El monitor o pantalla de video, es el dispositivo de salida más común y pueden ser: Monocromáticos: Despliegan sólo 2 colores, uno para el fondo y otro para la superficie. Escala de Grises: Un monitor a escala de grises es un tipo especial de monitor monocromático capaz de desplegar diferentes tonos de grises. Color: Los monitores de color pueden desplegar de 4 hasta 1 millón de colores diferentes. Teclado: Hay muchos tipos de teclados en el mercado, lo importante es que usted se sienta cómodo. Detalle importante es que sea de configuración en español para que no tengan que hacer maromas para encontrar la ñ y las tildes. Si se va a usar Windows entonces se debería comprar uno que tenga los botones de su versión de Windows y de edición para facilitar el uso. Impresora: El dispositivo más común que sirve para preparar salidas impresas es la impresora. La impresora son dispositivos de salida, se clasifican como: Impresoras de Impacto y de No Impacto, dependiendo de la manera como funcionan físicamente. Las Impresoras de Impacto deben golpear el papel como una máquina de escribir. El tipo de un carácter golpea una cinta entintada, dejando la imagen del carácter en la superficie del papel. Las Impresoras de No Impacto funcionan en forma diferente a las de Impacto. No golpean la superficie del papel sino que emplean láser de baja energía o técnicas térmicas o electrostáticas para imprimir los caracteres. Tienen velocidades de impresión extraordinariamente altas, y algunas de ellas en condiciones ideales pueden imprimir 21.000 líneas por minuto (lpm). Sin embargo, las impresoras de No Impacto no pueden producir copias múltiples al cartón de los reporte y generalmente son de funcionamiento más silenciosas. Guía de Windows XP- Pág. 6 Ing. Luis G. Molero M.Sc. M.Sc. GU GUÍÍA A DE DE WINDOW WINDOW XP XP Mouse o Ratón. Dispositivo señalador muy común, popularizado gracias a estar incluido en el equipamiento estándar del Apple Macintosh. Fue desarrollado por Xerox en el Parque de Investigación de Palo Alto (EEUU). La aparición de este dispositivo y de la interfaz gráfica de usuario, que une un puntero en la pantalla de la computadora al movimiento del ratón o mouse, ha abierto el potente mundo de las computadoras a una población anteriormente excluida de él a causa de la oscuridad de los lenguajes de computadora y de la interfaz de línea de comandos. Cornetas o Altavoz. Una corriente eléctrica variable procedente del amplificador atraviesa la bobina y modifica la fuerza magnética entre ésta y el campo magnético del altavoz. La bobina vibra con los cambios de corriente y hace que un diafragma o un gran cono vibrante, unido mecánicamente a ella, genere ondas sonoras en el aire. Regulador de Voltaje. Es un mecanismo para regula automáticamente el funcionamiento de una máquina o mantener constante la tensión de un circuito eléctrico cuando se produce una alta o baja de tensión, impidiendo que los equipos se deterioren. Mouse Pad o Almohadilla. Es por donde rueda el ratón, su desempeño es proporcionarle mayor claridad en los movimientos del mouse y además lo protege de las partículas y la humedad. Guía de Windows XP- Pág. 7 Ing. Luis G. Molero M.Sc. M.Sc. GU GUÍÍA A DE DE WINDOW WINDOW XP XP 2.1.- El hardware: Es la parte física y tangible. Dispositivos de Entrada. Las Unidades de Entrada son aquellos dispositivos que sólo realizan la función de introducir datos a la Unidad Central de Proceso hacia el interior. Algunos de las más importantes son: Teclado Ratón Escáner Dispositivos de Salida. Las Unidades de Salida son aquellos dispositivos que sólo realizan la función de extraer datos de la Unidad Central de Proceso hacia el exterior. Algunos de las más importantes son: Monitores o Pantallas. Impresoras o “Printers”s Trazadores de Gráficos o “Plotters” 2.2.- El software: Es la parte lógica, se encuentra por lo general en forma magnética y compuesta por programas y aplicaciones. 3.- SISTEMAS OPERATIVOS: 3.1.- Definición: Así como el microprocesador es el centro de la actividad del Hardware, el Sistema Operativo es el centro de toda la actividad del Software. El Sistema Operativo controla todas las actividades de entrada, salida y procesamiento dentro del sistema de computación. Guía de Windows XP- Pág. 8 Ing. Luis G. Molero M.Sc. M.Sc. GU GUÍÍA A DE DE WINDOW WINDOW XP XP Todo el hardware y el software, incluyendo el software de aplicación del computador están bajo el control del sistema operativo, por lo tanto, el usuario debe obtener pleno conocimiento de la forma de trabajar del sistema operativo para efectuar la interacción entre el hardware del computador y los programas de aplicación. A continuación explicamos en líneas generales ¿Qué es? y ¿Para qué sirve el Sistema Operativo? En la actualidad existe gran variedad de sistemas Operativos como pueden ser Windows, Mac, Linux, etc. Nosotros vamos a trabajar con el sistema operativo Windows Xp Profesional. El Sistema Operativo es una pieza imprescindible para nuestro computador ya que sin él este no puede funcionar. La función principal que desempeña cualquier sistema operativo es la de hacer de intermediario entre los elementos físicos que componen nuestro computador (la pantalla, el teclado, el disco duro, la impresora, …) y nosotros, haciendo así más fácil su manejo. Por ejemplo, nosotros no tenemos porqué saber exactamente en qué parte del disco duro tenemos guardado cada documento que hemos creado, ya que es el sistema operativo el que se encarga de hacerlo. 3.2.- Clasificación: De acuerdo a la cantidad de usuarios que puedan utilizarlos simultáneamente, los sistemas operativos se clasifican en: Monousuarios: Estos son sistemas operativos de aplicación general que pueden ejecutar programas de instrucciones para realizar una gran variedad de tareas para un solo usuario a la vez. Generalmente, estos sistemas operativos son utilizados por los computadores personales. Algunos de los sistemas operativos monousuarios más destacados son: CP/M, MSDOS y OS/2. Guía de Windows XP- Pág. 9 Ing. Luis G. Molero M.Sc. M.Sc. GU GUÍÍA A DE DE WINDOW WINDOW XP XP Multiusuarios: Estos sistemas ofrecen la posibilidad de enlazar varias estaciones de trabajo independientes para formar un sistema más grande, con múltiples usuarios trabajando simultáneamente. Tiene la capacidad de enviar, recibir mensajes y compartir, debido a que maneja una base de datos compartida. Este tipo de sistemas emplea una sola unidad de proceso que enlaza varios terminales o estaciones de trabajo. Dentro del grupo de sistemas operativos multiusuarios, los más conocidos son: UNIX y XENIX. 3.3.- EL SISTEMA OPERATIVO WINDOWS XP. La nueva versión de Windows Xp representa un cambio de importante comparación a la versión anterior.Desde que apareció Windows 95 las siguientes versiones han sido una evolución de la original, sin embargo en esta oportunidad se ha producido un cambio de mayor grado ya que se ha modificado el núcleo o Kermel del sistema operativo. Aunque en su rostro no se noten cambios muy profundos, se puede decir que Windows Xp no es solo una versión más de Windows sino que se trata prácticamente de un nuevo sistema. Con Windows Xp se produce una convergencia entre ambas versiones ya que se ha partido del núcleo del sistema de Windows 2000 para crear Windows Xp y a partir de ahí se han hecho algunos cambios para diferenciar dos versiones de Windows Xp, una para el ámbito personal llamada Windows Xp Home Edition, y otra para el ámbito profesional denominada Windows Xp Professional. Guía de Windows XP- Pág. 10 Ing. Luis G. Molero M.Sc. M.Sc. GU GUÍÍA A DE DE WINDOW WINDOW XP XP El principal beneficio de esta estrategia para los usuarios domésticos va ser que Windows Xp ha adquirido la robustez y estabilidad de Windows NT/2000, esto debe suponer que Windows Xp se quedará menos veces bloqueado, habrá menos ocasiones en la que tengamos que reiniciar el sistema como consecuencia de un error. La mejora para los usuarios profesionales se debe a que Windows Xp tiene mayor compatibilidad con el hardware de la que gozaba Windows NT/2000. Mejoras en el Explorador de Windows. El nuevo Explorador de Windows ha resultado bastante mejorado. Ahora se integra más con Internet Explorer. Se pueden grabar CD`s con arrastrar y soltar desde el Explorador a la unidad re-grabadora, ya no es necesario instalar un programa adicional para grabar CD`s. Ahora el Explorador de Windows presenta un menú lateral con las opciones más útiles en función del objeto que tengamos seleccionado en ese momento. Por ejemplo, si tenemos seleccionado un archivo de imagen veremos un menú lateral y que nos permitirá realizar las operaciones más comunes con las imágenes, como por ejemplo, Ver como una presentación, Imprimir esta imagen, Configurar como fondo del escritorio, etc. Un poco más abajo tenemos las tareas comunes para archivos y carpetas, como Mover, Copiar, Eliminar, etc. Si tuviésemos seleccionado un archivo de texto veríamos un menú lateral diferente. El nuevo Explorador de Windows también trae una nueva manera para ver imágenes llamado Tira de Imágenes, este modo muestra una imagen en formato amplio y el resto de las imágenes en formato reducido, incorpora unos botones para avanzar y retroceder a lo largo de las imágenes de la carpeta. Guía de Windows XP- Pág. 11 Ing. Luis G. Molero M.Sc. M.Sc. GU GUÍÍA A DE DE WINDOW WINDOW XP XP Otras mejoras. Se ha producido un cambio de aspecto general en las pantallas de Windows, las barras, botones, iconos, etc. Son más agradables. Hay muchas posibilidades de personalizar el aspecto de las pantallas. Ahora es más fácil configurar una red doméstica. Se recupera mejor de los errores. Cuando se produce un error grave Windows Xp genera un registro de error con toda la información referente al error y nos ofrece la posibilidad de enviarlo por Internet a Microsoft para que sea analizado. Windows Xp arranca más rápido que el ultimo Windows. El menú inicio ha cambiado es más claro y ahora aparecen a la derecha las aplicaciones que más se usan. La barra de tareas es mucho más funcional ya que agrupa los programas en uso del mismo tipo, por ejemplo, si tenemos varias sesiones de Internet aparecerá un solo botón y al pulsarlo se desplegarán las sesiones abiertas para elegir una. Hay un nuevo componente llamado Movie Maker que sirve para editar películas. A partir de una película de vídeo podemos añadir sonido y títulos, borrar escenas, etc. 4.- EL ESCRITORIO. Es la primera pantalla que nos aparecerá una vez cargado el sistema operativo con el cual vamos a trabajar, en nuestro caso será el escritorio de Windows Xp. Este escritorio es muy similar al de otros sistemas operativos de Windows, como puede ser Windows 95, Windows 98, Windows NT, Windows 2000, … Guía de Windows XP- Pág. 12 Ing. Luis G. Molero M.Sc. M.Sc. GU GUÍÍA A DE DE WINDOW WINDOW XP XP 4.1.- CONOCER EL ESCRITORIO DE WINDOWS Una vez se ha cargado Windows Xp nos aparece la siguiente pantalla, puede suceder que varíe con respecto a la que tienes en tu computador ya que Windows nos permite personalizarla, pero esto lo aprenderemos más adelante. En el escritorio tenemos iconos que permiten abrir el programa correspondiente. Por ejemplo haciendo un clic en el icono se abre el Internet Explorer. Guía de Windows XP- Pág. 13 Ing. Luis G. Molero M.Sc. M.Sc. GU GUÍÍA A DE DE WINDOW WINDOW XP XP 4.2.- LOS ICONOS Y ACCESOS DIRECTOS. Los iconos y los accesos directos son pequeñas imágenes situadas en el escritorio de Windows XP. Al igual que los botones, los iconos tienen como objetivo ejecutar de forma inmediata algún programa. Para arrancar la aplicación asociada tienes que hacer un doble clic con el botón izquierdo del ratón. 4.3.- CÓMO ORGANIZAR LOS ICONOS DEL ESCRITORIO. Sobre el Escritorio haz clic con el botón derecho del ratón. Selecciona el menú organizar iconos. Al desplegarse este menú puedes elegir organizarlos por nombre, por tipo de icono, por tamaño, por fecha de modificación. También puedes activar la opción de organización automática que se encarga de alinear los iconos unos debajo de otros. Si deseas hacer una organización personalizada, puedes organizarlos como quieras arrastrándolos con el ratón. Para poder hacerlo la opción de organización automática ha de estar desactivada. Guía de Windows XP- Pág. 14 Ing. Luis G. Molero M.Sc. M.Sc. GU GUÍÍA A DE DE WINDOW WINDOW XP XP 4.4.- CÓMO CREAR UN ACCESO DIRECTO. 1. Sobre el Escritorio haz clic con el botón derecho del ratón. 2. Seleccionar la opción Acceso directo del menú Nuevo Aparecerá un cuadro de diálogo para que indiquemos el programa del cual queremos un acceso directo. 3. Haz clic sobre el botón Examinar para buscar el programa. 4. En la casilla Buscar en seleccionar la unidad deseada y buscar el archivo o carpeta deseada. 5. Después de seleccionar el archivo o carpeta pulsar el botón Abrir. 6. Seleccionar Siguiente. 7. Darle el nombre al Acceso Directo. 8. Pulsar Finalizar. Una vez tenemos el icono en el escritorio, podemos dejarlo ahí o arrastrarlo a la barra de acceso rápido de la barra de tareas. También podemos crear rápida un acceso directo a un tipo de documento de los que nos muestra la ventana, por ejemplo, Imagen de mapa de bits, Documento de Microsoft Word, Flash movie, HTML, etc. Para ello solo tienes que hacer clic con en botón derecho del ratón en el icono correspondiente y seleccione la opción Crear Acceso Directo, así creará un acceso directo que abre el programa asociado, por ejemplo el Microsoft Word con un documento en blanco. Guía de Windows XP- Pág. 15 Ing. Luis G. Molero M.Sc. M.Sc. GU GUÍÍA A DE DE WINDOW WINDOW XP XP 4.5.- LA BARRA DE TAREA Y EL BOTÓN INICIO Barra de Tareas. La barra de tareas es la que aparece en la parte inferior de la pantalla. En el extremo izquierdo está el botón Inicio , a continuación tenemos la zona de accesos directos, luego los programas abiertos y por último el área de notificación. El Botón Inicio. Es el botón a través del cual podemos acceder a todo el abanico de opciones que nos ofrece Windows XP. Si lo seleccionaos se desplegará un menú similar al que te mostramos a continuación. En la parte superior aparece el nombre del usuario, en este caso Administrador. En la parte central hay dos zonas: La de la izquierda contiene a su vez áreas separadas por una línea delgada. . En el área superior aparecen los programas Internet Explorer y Outlook Express que gozan de esta privilegiada posición por ser programas incluidos en el paquete de Windows XP, en el área siguiente aparecen los programas que hemos estado utilizan últimamente, en el caso de la imagen Microsoft Word, Visual Studio, Paint, entre otros. De esta forma tenemos un acceso más rápido a los programas que más utilizamos. Para acceder al resto de los programas tenemos el triángulo verde Todos los programas. Al hacer ello aparecen los programas que tenemos instalados en nuestro computador. Guía de Windows XP- Pág. 16 Ing. Luis G. Molero M.Sc. M.Sc. GU GUÍÍA A DE DE WINDOW WINDOW XP XP En la zona de la derecha aparecen iconos para ir a las partes de Windows XP los que más se utilizan: •Mis documentos. •Mis imágenes. •Mi música. •Mis sitios de red. •Con el icono Panel de control podemos configurar y personalizar el aspecto de nuestro computador a nuestro gusto. •Si tenemos alguna duda podremos recurrir a la Ayuda que Windows nos ofrece. •Con el icono Buscar podremos buscar archivos que no sabemos donde están guardados. •La opción Ejecutar permite ejecutar directamente comandos, se utiliza por ejemplo para entrar en el registro de Windows, ejecutar un programa, etc. •Por último, en la parte inferior están las opciones Cerrar sesión y Apagar. La primera permite cerrar la sesión actual y la segunda nos permitirá reiniciar nuevamente nuestro computador o apagarlo. La zona de accesos directos. Contiene iconos que se utilizan para acceder más rápidamente a un programa. Para colocar aquí un icono basta arrastrarlo desde el escritorio. Estos iconos son accesos directos que podemos crear nosotros mismos. Para ejecutarlos simplemente hay que hacer clic en alguno de ellos. El icono que representa el Explorador de Windows, se utiliza para acceder más rápidamente al sistema de archivos. Guía de Windows XP- Pág. 17 Ing. Luis G. Molero M.Sc. M.Sc. GU GUÍÍA A DE DE WINDOW WINDOW XP XP El icono que representa el Outlook Express, se utiliza para acceder más rápidamente al Correo Electrónico. El icono que representa el Escritorio, se utiliza para minimizar las ventanas que en estos momentos tenemos abiertas para acceder más rápidamente al escritorio. El icono que representa el Reproductor de Windows media con el cual podremos escuchar música, grabar canciones, etc. Programas abiertos. En esta zona aparecen los botones de los programas que están abiertos (en uso actualmente) y unas pequeñas flechas negras hacia arriba y hacia abajo. Si el botón aparece más oscuro quiere decir que ese es la ventana con la que estamos trabajando en ese momento. Al hacer clic sobre cada botón nos situamos en el programa correspondiente. Cuando hay varios programas abiertos del mismo tipo se agrupan en un botón. Por ejemplo si tenemos varias sesiones de Internet abiertas, o como en el caso de esta imagen, varios programas sobre archivos. Al hacer clic se abre una ventana para elijas uno de ellos. En este caso, debemos elegir entre los tres programas que se muestran. Más a la derecha pueden aparecer, como ves en la imagen anterior, unas flechas negras hacia arriba y hacia abajo que sirven para desplazarse por los botones, en el caso de que haya tantos que no caben todos en la barra de tareas. El área de notificación. Esta área contiene iconos que representan los programas residentes (programas que se cargan automáticamente al encender el computador) y otras informaciones adicionales . Guía de Windows XP- Pág. 18 Ing. Luis G. Molero M.Sc. M.Sc. GU GUÍÍA A DE DE WINDOW WINDOW XP XP Por ejemplo puede aparecer la indicación del idioma, en este caso ES, por Español, también el botón redondo permite expandir o contraer la zona que contiene los iconos de programas residentes, como, por ejemplo, programas de mensajería instantánea como Windows Messenger, etc. También aparece la hora, si quieres abrirlos sólo tienes que hacer doble clic sobre ellos. 5.- LA FECHA Y LA HORA DEL RELOJ DEL COMPUTADOR. El computador tiene un reloj situado en la parte derecha de la barra de tareas. Si quieres conocer el día de la semana en el que estamos tendrás que situarte sobre la hora y esperar unos segundos para que aparezca la fecha completa. También puedes consultar y modificar las propiedades del reloj con el cuadro de diálogo que aparece a continuación y que aparece al hacer doble clic sobre la hora de la barra de tareas. Guía de Windows XP- Pág. 19 Ing. Luis G. Molero M.Sc. M.Sc. GU GUÍÍA A DE DE WINDOW WINDOW XP XP Para cambiar la fecha se han de seguir los siguientes pasos. 1.Hacer doble clic sobre la hora de la barra de tareas para abrir el cuadro de diálogo. 2.Para cambiar el mes sitúate sobre la casilla de los meses y haz clic con el ratón sobre la flecha situada a la derecha. Entonces se desplegará una lista con los meses. Selecciona el que quieras. 3.Para cambiar el año sitúate en la casilla del año (al lado derecho del mes) y con las flechas podrás aumentar o disminuir el año en el que nos encontramos. 4.Para cambiar el día selecciona el que quieras del calendario que aparece. 5.Haz clic en el botón Aplicar si quieres que el cambio tenga efecto y quedarte en el cuadro de diálogo. 6.Haz clic en el botón Aceptar si quieres que los cambios sean permanentes y que se cierre el cuadro de diálogo. Para cambiar la hora has de hacer lo siguiente. 1.Sitúate en la casilla de la hora. 2.Para cambiar la hora selecciona los dígitos de la hora y con las flechas de la derecha auméntala o disminúyela. 3.Este mismo proceso tendrás que hacerlo con los minutos y segundos. Puedes cambiar el meridiano por el cual nos guiamos seleccionándolo de la lista de Zona Horaria. Si haces clic en el botón Aplicar el cambio tiene efecto y te quedas en el cuadro de diálogo. Mientras que si haces clic en el botón Aceptar, los cambios tienen efecto y se cierra el cuadro de diálogo. Cómo visualizar las barras de herramientas. 1.Haz clic con el botón derecho del ratón sobre la barra de tareas. Guía de Windows XP- Pág. 20 Ing. Luis G. Molero M.Sc. M.Sc. GU GUÍÍA A DE DE WINDOW WINDOW XP XP 2. Seleccionar la opción Barras de Herramientas. 3. Del menú que se despliega seleccionar la barra de herramientas que deseas visualizar. 4. Si al lado de la opción aparece una marca quiere decir que esa barra de herramientas está visible. 6.- CONFIGURAR LA PANTALLA. El configurar la pantalla es parte también importante ya que muchas veces nos pasamos muchas horas delante del computador, así que recomendamos dedicar algunos minutos a configurar nuestro escritorio para que sea lo más agradable posible, pero no utilizar fondos de pantalla muy recargados ya que es perjudicial para la vista. Pulsa con el botón derecho del ratón en algún lugar del escritorio que no contenga iconos y selecciona la opción Propiedades del menú contextual que se despliega. Aparece la ventana Propiedades de Pantalla donde podrás cambiar los parámetros de configuración. El Fondo de Pantalla: Para cambiar el fondo de pantalla elige la pestaña Escritorio y selecciona el nuevo fondo de la lista que aparece en la parte inferior izquierda. Si no tienes muy claro qué dibujo va asociado a cada nombre no te preocupes porque en la pantalla que te aparece dibujada arriba tendrás una representación en pequeño de cómo te quedará el escritorio con este fondo. Una vez seleccionado el fondo que quieras podrás elegir cómo quieras que aparezca la imagen con la opción Posición, que tiene las opciones: Guía de Windows XP- Pág. 21 Ing. Luis G. Molero M.Sc. M.Sc. GU GUÍÍA A DE DE WINDOW WINDOW XP XP • Centrada: aparecerá la imagen del tamaño real y en el medio de la pantalla. •En mosaico: aparecerán tantas imágenes como se necesiten para rellenar todo el fondo de pantalla. •Expandida: aparecerá la imagen una sola vez ocupando todo el fondo. •También es posible poner como fondo otra imagen que no aparezca en la lista, para ello tendrás que pulsar el botón Examinar y buscar la imagen que deseas siempre y cuando el formato de la imagen sea compatible, por ejemplo podremos pones una imagen con formato .bmp, .jpg, .gip. •Una vez seleccionada la imagen deseada y el tipo de presentación pulsa Aceptar. El Protector de Pantalla: A veces suele suceder que el computador está inactivo unos minutos, por lo que se aconseja disponer de algún protector de pantalla activado para evitar que haya una imagen fija durante mucho tiempo ya que los puntos de la pantalla pueden estar recibiendo los rayos que hacen que se ilumine demasiado tiempo y eso puede dañarla. De la lista desplegable selecciona el protector que más te guste, tendrás una pequeña representación en la ventana de arriba. Con la opción Vista previa puedes ver cómo quedará una vez puesto. Cuando muevas el ratón o pulses alguna tecla la vista previa terminará. Guía de Windows XP- Pág. 22 Ing. Luis G. Molero M.Sc. M.Sc. GU GUÍÍA A DE DE WINDOW WINDOW XP XP Puedes modificar el intervalo de tiempo que tarda en aparecer el protector de pantalla con el parámetro Esperar. El botón configuración nos permite personalizar más las características de la imagen que se utiliza como protector, según la imagen que se utilice las propiedades que nos permita configurar variaran. La Apariencia de la Pantalla: •Cómo personalizar las ventanas de Windows XP Selecciona la pestaña Apariencia de la ventana Propiedades de Pantalla. En la lista Ventanas y botones selecciona entre el Estilo Clásico de Windows y el estilo de Windows XP. De la lista de Combinación de colores selecciona alguno de los estilos que le proponen. De la pestaña de Tamaño de Fuente selecciona el estilo de letra que más te guste. Puedes indicar también su tamaño y según el elemento que sea podrás cambiar el color. Una vez creada tu apariencia personalizada puedes guardarla pulsando en Guardar como y dándole un nombre. Una vez seleccionados los cambios que deseas pulsa en Aceptar. Guía de Windows XP- Pág. 23 Ing. Luis G. Molero M.Sc. M.Sc. GU GUÍÍA A DE DE WINDOW WINDOW XP XP •Cómo personalizar las ventanas de Windows XP con Temas. Un Tema no es más que una forma de agrupar las distintas características que afectan a la apariencia de Windows XP dándole un nombre. De esta forma podemos cambiar de Tema con un solo clic. Selecciona la pestaña Temas de la ventana Propiedades de Pantalla. De las lista Tema selecciona el tema que prefieras. En la parte inferior verás una muestra de cómo queda ese tema. Si has hecho cambios de apariencia y quieres guardarlos, selecciona Mi tema actual y pulsa Guardar como…, te saldrá una ventana para que le des un nombre. Una vez seleccionados los cambios que desees pulsa en Aceptar. Guía de Windows XP- Pág. 24 Ing. Luis G. Molero M.Sc. M.Sc. GU GUÍÍA A DE DE WINDOW WINDOW XP XP 7.- LAS VENTANAS DE WINDOWS XP. Todas las ventanas de Windows siguen la misma estructura: La ventana que aparece arriba es la que se abre al utilizar el icono Mi PC. El estilo de esta ventana es similar al de otras aplicaciones. Guía de Windows XP- Pág. 25 Ing. Luis G. Molero M.Sc. M.Sc. GU GUÍÍA A DE DE WINDOW WINDOW XP XP Las ventanas de Windows están formadas por: La barra de título: Contiene el nombre del programa con el cual se está trabajando (Microsoft Word) y en algunos casos también aparece el nombre del documento abierto (no_descargar.doc). En el extremo de la derecha están los botones para minimizar, restaurar y cerrar. El botón minimizar El botón maximizar El botón restaurar El botón de cerrar convierte la ventana en un botón situado en la barra de tareas de Windows XP. amplia el tamaño de la ventana a toda la pantalla. permite volver la pantalla a su estado anterior. se encarga de cerrar la ventana. En el caso de haber realizado cambios en algún documento te preguntará si deseas guardar los cambios antes de cerrar. Guía de Windows XP- Pág. 26 Ing. Luis G. Molero M.Sc. M.Sc. GU GUÍÍA A DE DE WINDOW WINDOW XP XP La barra de menús. Contiene las Opciones del programa, agrupadas en menús desplegables. Al hacer clic en Archivo, por ejemplo, veremos las opciones que podemos realizar con los archivos. Todas las operaciones que el programa nos permite realizar las encontraremos en los distintos menús de esta barra. Si en un menú aparece una opción con una pequeña flecha a la derecha quiere decir que esa opción es un menú que contiene a su vez otras opciones. Por ejemplo: “Enviar a”. Si quieres desplegar el menú asociado sólo tienes que mantener unos segundos la opción seleccionada, si lo haces con el ratón utiliza la flecha de la derecha. Si en un menú te encuentras una opción que contiene puntos suspensivos, (por ejemplo, Compartir y seguridad…) quiere decir que esa opción necesita más información para ejecutarse, normalmente se abre un cuadro de diálogo en el que puedes introducir esa información. Si te encuentras con una opción atenuada quiere decir que no es posible seleccionarla en estos momentos. En esta imagen: “Pegar acceso directo” está atenuada. Guía de Windows XP- Pág. 27 Ing. Luis G. Molero M.Sc. M.Sc. GU GUÍÍA A DE DE WINDOW WINDOW XP XP La barra de herramientas. Contiene iconos para ejecutar de forma inmediata algunas de las operaciones más utilizadas. Estas operaciones también se pueden ejecutar desde la barra de menús. La barra de direcciones. Es muy conocida en Internet porque es en ella donde aparece la dirección de la página Web que estamos visualizando. En el explorador de Windows el funcionamiento es el mismo pero mostrando el nombre de la carpeta en la que nos encontramos. Haciendo clic en la flecha negra aparecerá la estructura con los discos de nuestro computador. Si escribimos un nombre en la barra de direcciones y pulsamos la fecha verde Windows buscará ese nombre en Internet. Las barras de desplazamiento. Permiten movernos a lo largo y ancho de la hoja de forma rápida y sencilla, simplemente hay que desplazar la barra arrastrándola con el ratón, o hacer clic en la flechas. Hay barras par desplazar horizontal y verticalmente. El cuadradito con unos puntos que hay a la derecha sirve para cambiar de tamaño la ventana, solo hay que hacer clic y arrastrar. Guía de Windows XP- Pág. 28 Ing. Luis G. Molero M.Sc. M.Sc. GU GUÍÍA A DE DE WINDOW WINDOW XP XP La barra de estado. Suele utilizarse para ofrecer cierta información al usuario. Esta información puede variar en función de la ventana que tengamos abierta. En nuestro caso nos informa que tenemos 628 objetos, y la carpeta seleccionada ocupa 82,0 MB. Esta barra no se ve, por defecto, en Windows XP, puedes activarla o desactivarla desde el menú Ver, Barra de estado. Cambiando el tamaño de la ventana: Una manera más rápida y sencilla de modificar el tamaño de una ventana es a través del uso del mouse. Para realizar esta modificación debe seguir los siguientes pasos: Posicione el puntero del mouse sobre cualquiera de los bordes de la ventana (arriba, abajo, izquierdo o derecho) o sobre el Cuadro de Redimensionamiento ubicado en la esquina inferior derecha, en ese momento, éste cambiará de forma: , mientras el puntero se muestre de esa forma pulse el botón izquierdo del mouse y sosteniéndolo arrastrar ajustando el tamaño según la conveniencia. •Línea que indica el tamaño que tendrá la ventana • Cuadro de Redimensionamiento. Guía de Windows XP- Pág. 29 Ing. Luis G. Molero M.Sc. M.Sc. GU GUÍÍA A DE DE WINDOW WINDOW XP XP Cambiando la posición de la ventana: Para mover la ventana a una nueva posición de la pantalla, desplace el puntero del mouse hacia la barra de título de la ventana que va a cambiar de posición, haga clic sostenido y arrastre a la nueva posición. Configurar el Ratón: El ratón es una herramienta que se utiliza constancia así que es aconsejable tenerlo adaptado a nuestras necesidades lo mejor posible, por ello a continuación te enseñamos cómo configurarlo. Los Botones: Selecciona la opción Panel de Control del menú del botón Inicio. Ahora selecciona Impresora y otro Hardware, haz doble clic sobre el icono del ratón (mouse) se abrirá la ventana Propiedades de mouse que tienes a continuación, en la pestaña Botones tienes los parámetros que afectan a la configuración de los botones del ratón. Guía de Windows XP- Pág. 30 Ing. Luis G. Molero M.Sc. M.Sc. GU GUÍÍA A DE DE WINDOW WINDOW XP XP •Por defecto el botón izquierdo del ratón es el que realiza las funciones de selección y el arrastre, pero si eres zurdo es posible que esto no te sea nada cómodo, por lo que Windows XP te permite cambiar esta configuración para que sea el botón derecho el que realice estas funciones. Para invertir las funciones del botón derecho y el izquierdo en la sección de configuración de botones selecciona la opción Intercambiar botones primero y segundario. •Podemos configurar también la velocidad de doble clic desplazando la flecha hacia la izquierda para hacer que el doble clic no tenga que ser tan rápido y a la derecha para lo contrario. Si quieres probarlo haz doble clic sobre la carpeta de la derecha, si haces doble clic correctamente a la velocidad que has seleccionado se abrirá la carpeta. •Si quieres que para arrastrar un objeto no necesites mantener pulsado el botón del ratón tendrás que activar la opción Activar bloqueo de clic. Guía de Windows XP- Pág. 31 Ing. Luis G. Molero M.Sc. M.Sc. GU GUÍÍA A DE DE WINDOW WINDOW XP XP Los Punteros: En la pestaña Punteros podemos elegir los tipos de punteros del ratón en cada momento, cuando lo mueves, cuando está ocupado, cuando seleccionas, etc. •De la opción Esquema selecciona la composición de punteros que más te guste. •En la sección Personalizar aparece la lista de los distintos movimientos con sus respectivos punteros, si por algún motivo no te gusta alguno de los punteros puedes cambiarlo, para ello selecciona un tipo de puntero y pulsa el botón examinar, busca la ruta donde se encuentra el puntero que tu quieres y después pulsa Aceptar. •Puedes generar tu propia combinación de punteros y guardarla con nombre propio. Una vez tengas creado el esquema pulsa en guardar como dándole un nombre, de esta forma cuando quieras aplicar esa esquema simplemente tendrás que buscarlo en la lista de esquemas por el nombre que tu le distes al guardarlo. •Al igual que se pueden crear nuevos esquemas también se pueden eliminar, primero seleccionas el esquema y después pulsas el botón Eliminar. •Si modificas alguno de los esquemas ya predefinido y después quieres volver a utilizar el original pulsa en Predeterminada y el esquema volverá a su configuración original. Guía de Windows XP- Pág. 32 Ing. Luis G. Molero M.Sc. M.Sc. GU GUÍÍA A DE DE WINDOW WINDOW XP XP Opciones del Puntero: • En la pestaña Opciones de Puntero podemos modificar la velocidad del puntero del ratón para que a las personas poco expertas les sea más fácil su manejo, de esta forma les será más fácil seleccionar un objeto y hacer clic sobre él. Para modificar la velocidad desplaza la flecha de la sección de Movimiento. • Si activas la casilla de la opción Ajustar a, cuando abras un cuadro de diálogo el puntero se situará sobre el botón predeterminado. Esta opción se suele utilizar para realizar menos desplazamientos del ratón ya que el puntero Si activas la casilla de la opción Ajustar a, cuando abras un cuadro de diálogo el puntero se situará sobre el botón predeterminado. Esta opción se suele utilizar para realizar menos desplazamientos del ratón ya que el puntero se sitúa en el botón que vamos a pulsar en la mayoría de los casos. • En la sección Visibilidad tenemos la casilla mostrar rastro del puntero del mouse. Esta opción se suele utilizar en portátiles porque en ese tipo de pantalla es fácil perder el rastro del ratón. Aunque esto ya no sucede en las nuevas pantallas de tecnología más moderna. Guía de Windows XP- Pág. 33 Ing. Luis G. Molero M.Sc. M.Sc. GU GUÍÍA A DE DE WINDOW WINDOW XP XP Con la opción ocultar el puntero mientras se escribe desaparecerá cualquier rastro de él mientras escribimos pero en el momento en que lo muevas volverá aparecer. La opción mostrar la ubicación del puntero al presionar la tecla CTRL es útil en portátiles ya que puedes haber perdido el rastro del ratón o cuando está activada la opción Ocultar el puntero mientras se escribe. Rueda: •La pestaña Rueda se utiliza con ratones que disponen de una pequeña rueda entre los botones y que sirve para desplazar la pantalla hacia arriba y hacia abajo. •En la sección Desplazamiento puedes elegir cómo quieres que funcione esta rueda. Hay dos posibilidades, Una pantalla a la vez, así avanzará una pantalla cada vez que giras la rueda, o que avance un determinado número de líneas que puedes fijar tú mismo con las flechas que hay debajo de esta opción, El siguiente número de líneas. Hardware: • En la pestaña Hardware podemos ver información relativa a la configuración hardware del ratón. •En la sección Dispositivos se muestra el nombre y el tipo de dispositivos instalados. •En la sección Propiedades de dispositivo tenemos la información del fabricante, ubicación y estado del dispositivo. Guía de Windows XP- Pág. 34 Ing. Luis G. Molero M.Sc. M.Sc. GU GUÍÍA A DE DE WINDOW WINDOW XP XP Si el estado del dispositivo es erróneo puedes utilizar el botón Solucionador de problemas… que te ayudará ha encontrar el problema del dispositivo. Con el botón Propiedades accederás a ver más características del ratón y podrás cambiar el controlador (driver) del ratón. 9.- EL EXPLORADOR DE WINDOWS: El Explorador es una herramienta indispensable en un Sistema Operativo ya que con ella podemos organizar y controlar los archivos y carpetas de los distintos sistemas de almacenamiento que dispongamos, como puede ser el disco duro, los disquetes, etc. El Explorador de Windows también es conocido como el Administrador de Archivos. A través de él podemos, por ejemplo, ver, eliminar, copiar o mover archivos y carpetas. Iniciar el Explorador de Windows: La forma más rápida de arrancar el Explorador es mediante el icono de la barra de tareas o del escritorio. Si no tienes creado este icono también puedes abrir el Explorador así: 1.Pulsar el botón Inicio 2.Selecciona Todos los programas 3.Selecciona Accesorios 4.Selecciona el Explorador de Windows La Ventana del Explorador: Esta ventana es similar a la que puedes encontrar al abrir tu explorador de Windows, puede que el aspecto cambie un poco ya que la podemos configurar a nuestro gusto como vamos a ir viendo. Guía de Windows XP- Pág. 35 Ing. Luis G. Molero M.Sc. M.Sc. GU GUÍÍA A DE DE WINDOW WINDOW XP XP El explorador consta principalmente de dos secciones, en la parte izquierda aparece el árbol de directorios, es decir, la lista de unidades y carpetas que tenemos. Sólo aparecen unidades y carpetas, no archivos. En la imagen anterior aparecen varia carpetas como Mi música, mis imágenes, … el icono de Mi PC, Disco de 3 ½, Disco local ( C:) entre otros. En la derecha encontramos la otra sección, esta mostrará el contenido de la carpeta que tenemos abierta en la sección de la izquierda. Esta sección muestra las carpetas y los archivos. En este caso aparecen los archivos que hay en la carpeta MOVIES. Según el tipo de vista que tengamos activado veremos distinto tipo de información sobre los archivos, en este caso vemos el nombre, tamaño, tipo y fecha de modificación de cada archivo porque tenemos activada la vista Detalles. La Barra de Herramientas Estándar contiene botones para las operaciones más utilizadas, de esta forma nos agiliza las operaciones. Si no está visible esta barra selecciona del menú Ver, la opción Barra de Herramientas, a continuación selecciona la opción Estándar. El botón nos permitirá ir a la última página que hayamos visto. El botón de al lado, cuando esta activo, permite ir una página hacia delante. Guía de Windows XP- Pág. 36 Ing. Luis G. Molero M.Sc. M.Sc. GU GUÍÍA A DE DE WINDOW WINDOW XP XP El botón Arriba nos permitirá subir de nivel, es decir, situamos en la carpeta que contiene la carpeta actual o para el escritorio. El botón de Búsqueda nos muestra una ventana en la que podemos buscar el archivo que nosotros le digamos. El botón Carpetas hace que en la parte izquierda de la ventana se vea la estructura de las carpetas o bien una zona con las tareas más frecuentes según el archivo que tengamos seleccionado, en esta zona podemos encontrar, entre otros, los siguientes botones: El botón permite copiar a otra carpeta archivos o incluso otra carpeta. El botón permite mover carpetas o archivos u otro lugar. Con el botón podremos eliminar una/s carpeta/s o archivo/s. Deshacer. Para poder deshacer el último cambio que hayamos hecho en la estructura de directorios tenemos en el menú Edición, la opción Deshacer. El resultado que obtenemos al copiar o al mover es similar ya que con los dos tendremos el archivo o carpeta en el lugar que nosotros deseábamos, pero con una diferencia ya que el mover, la carpeta o archivo original desaparece mientras que al copiar mantendremos el archivo o carpeta original. Mover un elemento consiste en contarlo y pegarlo en otro sitio. Guía de Windows XP- Pág. 37 Ing. Luis G. Molero M.Sc. M.Sc. GU GUÍÍA A DE DE WINDOW WINDOW XP XP El último botón nos permite cambiar las vistas de las carpetas (vista detalle, vista iconos grandes, …) lo veremos con más detalle en la página siguiente. Las Vistas del Explorador: El explorador de Windows permite ver la información de las carpetas de varias maneras para facilitar sobre todo las búsquedas. Sitúate sobre la carpeta que deseas ver. Si pulsas sobre la flecha del botón se desplegará un menú con las siguientes opciones: Mosaicos, Iconos, Lista, Detalles, Vistas en Miniatura y Tira de imágenes. Mosaicos. Las carpetas y archivos aparecen representados con una imagen grande, al lado figura el nombre, el tipo de archivo y el tamaño en KB, si es una imagen aparece el tamaño en píxeles. Los elementos se van organizando uno al lado del otro, de izquierda a derecha. Con este tipo de iconos se aprecia mejor el nombre de los elementos y permite seleccionarlos con más facilidad. Este tipo de iconos se suele utilizar cuando tenemos pocos elementos en alguna unidad o carpeta. Iconos. Los archivos aparecen representados por un icono como en el caso anterior pero más pequeños. El único dato que aparece junto al icono es el nombre del archivo o carpeta. Estos tipos de iconos se suelen utilizar cuando la carpeta que tenemos seleccionada contiene una cantidad media de elementos. Guía de Windows XP- Pág. 38 Ing. Luis G. Molero M.Sc. M.Sc. GU GUÍÍA A DE DE WINDOW WINDOW XP XP Tanto en esta vista como en la vista mosaico y tira de imágenes podremos cambiar la posición de los elementos en la carpeta, basta arrastrarlos a la posición deseada, y los elementos mantienen la posición que nosotros le indiquemos, no se reorganizan los elementos aunque agreguemos o eliminemos algunos. •Lista. Aparecen iconos pequeños uno debajo del otro facilitando así las búsquedas por nombre, en esta vista no aparecen más que el nombre de la carpeta o archivo. •Detalles. Aparecen los iconos uno debajo del otro acompañado de algunas de sus propiedades. Este tipo de vista se utiliza cuando queremos encontrar algún elemento que tenga determinadas características, como puede ser su tamaño, el tipo de elemento, la fecha de modificación, etc. Por ejemplo, para ordenar por fecha de modificación bastaría hacer clic encima del rótulo “Fecha de modificación”, ordenaría de mayor a menor fecha, si hacemos clic de nuevo ordenaría de menor a mayor fecha. Se considera menor la fecha más antigua. Tanto con la vista lista o en detalle los elementos aparecerán unos debajo de otros y en caso de eliminar o de agregar algún otro se reorganizarán las posiciones. •Vista en miniatura. Aparecerá una pequeña representación del contenido de los archivos con formato de imagen, como puede ser .jpg, .jpeg, .bmp, .gif, etc. Aquellos que tengan otro formato o sean carpetas aparecerá el icono correspondiente al tipo de archivo en dimensiones mayores. Guía de Windows XP- Pág. 39 Ing. Luis G. Molero M.Sc. M.Sc. GU GUÍÍA A DE DE WINDOW WINDOW XP XP Este tipo de vista se suele utilizar cuando tratamos con unas pocas imágenes ya que esta vista permite identificar con más facilidad el contenido de cada archivo y por lo tanto facilitar la búsqueda de alguna imagen en concreto. Tira de Imágenes. Esta vista sólo está disponible para imágenes. En la parte inferior de la ventana aparecerá una tira con una parte de las imágenes en formato pequeño y en la parte superior veremos en un formato más grande la imagen que tenemos seleccionada. Con los botones azules podemos avanzar y retroceder. Con los botones verdes podemos girar imagen en un sentido o en el otro. Cuando hay muchas imágenes también aparece una barra de desplazamiento para movernos rápidamente por la tira de imágenes. Este tipo de vista se suele utilizar cuando tratamos con muchas imágenes. Seleccionar Archivos. Si quieres seleccionar un único archivo o carpeta sólo haz clic sobre él, de esta forma las acciones que realices se ejecutarán únicamente sobre ese elemento. Si quieres realizar una operación sobre varios archivos o carpetas el Explorador de Windows te permite tener seleccionados varios elementos al mismo tiempo. Guía de Windows XP- Pág. 40 Ing. Luis G. Molero M.Sc. M.Sc. GU GUÍÍA A DE DE WINDOW WINDOW XP XP •Para seleccionar elementos consecutivos Haz clic sobre el primer elemento y después haz clic sobre el último manteniendo pulsada la tecla Mayúscula (Shift). Esta operación también se puede realizar sólo con el ratón, para ello sitúate detrás del primer archivo que quieres seleccionar pero no encima, después haz clic con el botón izquierdo del ratón y sin soltarlo arrástralo, debe de aparecer un marco que te indica el área que abarca la selección, sigue arrastrando hasta abarcar todos los elementos a seleccionar y después suelta el botón del ratón. •Para seleccionar varios elementos alternativos Selecciona el primer elemento y después ve seleccionando cada elemento manteniendo pulsada la tecla Control. Crear y Eliminar Carpetas. Para Crear una carpeta hay que situarse en el lugar donde deseamos crearla. Iremos abriendo el abanico de carpetas que tenemos pulsando sobre la + situada a la izquierda de las carpetas. Si pulsamos sobre la cruz de una carpeta ésta se desplegará y aparecerán todas las carpetas contenidas en ella y la cruz pasará a convertirse en un signo menos - , este se encargará de contraer el abanico desplegado, es decir, ocultará el contenido de la carpeta seleccionada. Una vez ubicada la que queremos, la seleccionaremos haciendo un clic sobre ella. Abrir el menú Archivo, seleccionar la opción Nuevo y a continuación seleccionar la opción Carpeta. Guía de Windows XP- Pág. 41 Ing. Luis G. Molero M.Sc. M.Sc. GU GUÍÍA A DE DE WINDOW WINDOW XP XP Ahora podremos observar en la ventana inferior derecha una nueva carpeta que tiene como nombre Nueva Carpeta, este es el nombre que Windows les aplica por defecto a las carpetas que creamos, en el caso de encontrar otra carpeta con ese nombre la llamará Nueva Carpeta (2), Nueva Carpeta (3), así sucesivamente. Si observas las dos imágenes que tienes a continuación, podrás comprobar claramente como cambia el Explorador de Windows cuando creas una nueva carpeta. Esta es la imagen que puede presentar la sección de las carpetas del Explorador de Windows antes de crear una nueva carpeta. Guía de Windows XP- Pág. 42 Esta es la imagen que puede presentar la sección de carpetas después de crear una nueva. La carpeta que está seleccionada es la nueva carpeta que se ha creado dentro de la carpeta Mis Imágenes. Ing. Luis G. Molero M.Sc. M.Sc. GU GUÍÍA A DE DE WINDOW WINDOW XP XP Para ELIMINAR una carpeta hay que situarse primero sobre ella. Una vez seleccionada la carpeta nos iremos a la Barra Estándar y pulsaremos el botón o podemos utilizar la tecla Supr. Cuando eliminamos una carpeta o un archivo, por defecto Windows lo moverá a la carpeta de reciclaje. La papelera de reciclaje no es más que un espacio reservado en el disco duro para que en caso de haber eliminado algún elemento que nos era necesario podamos recuperarlo. Eliminar Archivos Para eliminar un archivo seguiremos los mismos pasos que para eliminar una carpeta, pero en vez de seleccionar la carpeta seleccionaremos el archivo. Copiar Carpetas o Archivos Seleccionamos el elemento a copiar. Pulsar el botón Copiar a que abrirá una nueva ventana titulada Copiar elementos. Si no tenemos este botón en la barra de herramientas iremos al menú Edición y seleccionaremos Copiar a la carpeta… Buscaremos la carpeta donde vayamos a copiar el elemento seleccionado. El funcionamiento es igual al del Explorador de Windows. Si pulsamos en la + que aparece a la izquierda desplegaremos la carpeta. Una vez seleccionada la carpeta pulsaremos Copiar. En el caso de no tener creada la carpeta donde vamos a copiar la información pulsaremos Crear Nueva Carpeta, escribiremos su Nuevo nombre y pulsaremos Aceptar. Guía de Windows XP- Pág. 43 Ing. Luis G. Molero M.Sc. M.Sc. GU GUÍÍA A DE DE WINDOW WINDOW XP XP Mover Carpetas o Archivos: Mover una carpeta o archivo significa copiar el elemento a su destino y después eliminarlo de su posición inicial. Los pasos a seguir son muy similares a los de Copiar. Pulsaremos el botón Mover a que abrirá una nueva ventana titulada Mover elementos. Buscaremos la carpeta donde vayamos a mover el elemento seleccionado. Una vez seleccionada la carpeta pulsaremos Mover. En el caso de no tener creada la carpeta donde vamos a mover la información pulsaremos Crear Nueva Carpeta. Escribiremos el nuevo nombre a la carpeta. Pulsaremos Aceptar. •Tanto si movemos como si copiamos una carpeta o archivo puede suceder que el nombre de alguna/o de ellas/os coincida con el nombre de alguna carpeta o archivo del destino, en ese caso Windows preguntará si queremos reemplazar el archivo o la carpeta existente por le otro archivo o carpeta nuevo/a. • Cuando copiamos o movemos una carpeta se copia o mueve todo su contenido. Cambiar el nombre a una Carpeta o Archivo: Seleccionaremos la carpeta o el archivo al cual queremos cambiarle el nombre. Con el botón derecho del ratón haremos clic sobre él o ella. Seleccionamos Cambiar Nombre del menú contextual entonces el nombre de la carpeta o archivo estará seleccionado y con el cursor parpadeando en el interior del recuadro del nombre. Escribiremos el nuevo nombre. Pulsaremos enter o haremos clic fuera de la carpeta o archivo para que los cambios se hagan efectivos. Guía de Windows XP- Pág. 44 Ing. Luis G. Molero M.Sc. M.Sc. GU GUÍÍA A DE DE WINDOW WINDOW XP XP Propiedades de las Carpetas y Archivos: Tanto las carpetas como los archivos tienen sus propias características; por ejemplo, el tamaño, la ubicación, la fecha de creación, sus atributos, etc. Para conocer las características de una carpeta o archivo hacemos clic con él con el botón derecho del ratón. Seleccionar la opción Propiedades del menú que se despliega. Aparecerá una ventana con varias pestañas. Según se trate de una carpeta o un tipo de archivo concreto aparecerán unas determinadas solapas. Por ejemplo, para el caso de una carpeta aparecerán estas solapas: La pestaña General contiene información sobre: Tipo: Describe con qué tipo de elemento estamos tratando, si es un archivo además indicará con qué aplicación se abre. Ubicación: La ruta donde está guardado. Tamaño: Aparece el tamaño tanto en Megabytes como en bytes, si es una carpeta el tamaño de esta irá función del tamaño de los archivos que contiene. Guía de Windows XP- Pág. 45 Ing. Luis G. Molero M.Sc. M.Sc. GU GUÍÍA A DE DE WINDOW WINDOW XP XP Contiene: Si es una carpeta indica el número de objetos que hay en su interior. Creado: la fecha en la que fue creada la carpeta o el archivo. Modificado y Último Acceso: Son características de los archivos, modificado guarda la fecha de la última modificación y último acceso, la última vez que se abrió el archivo independientemente de que se hicieran cambios o no. Atributos: Son los permisos que se tienen sobre el archivo o carpeta. El atributo de Sólo lectura permitirá leer y no borrar, el atributo oculto hace la carpeta o archivo invisible y el atributo modificado indicará si ha sido modificado después de su creación. La pestaña Compartir contiene información sobre los permisos que se ofrecen a los demás usuarios de la red sobre nuestras carpetas o archivos. La pestaña Personalizar permite cambiar propiedades de la carpeta o archivo. Mostrar Archivos o Carpetas ocultas: Seleccionar del menú Herramientas la opción Opciones de Carpetas. Seleccionar la pestaña Ver. En la ventana que aparece seleccionar la opción Mostrar todos los archivos y carpetas ocultos. Pulsar Aceptar. Puedes también restaurar los valores predeterminados pulsando el botón Restaurar valores predeterminados. Si quieres que todas las carpetas tengan el mismo aspecto tendrás que personalizar una de ellas y después ir al menú Herramientas, seleccionar l a opción opciones de Carpeta y en la pestaña Ver pulsar el botón aplicar a todas las carpetas. Guía de Windows XP- Pág. 46 Ing. Luis G. Molero M.Sc. M.Sc. GU GUÍÍA A DE DE WINDOW WINDOW XP XP Conocer los Tipos de Archivos: Para conocer los tipos de Archivos registrados en nuestro computador y saber con qué programa se abren, seleccionaremos la opción Opciones de Carpeta del menú Herramientas. Seleccionaremos la pestaña Tipos de Archivos. En la ventana que aparece tenemos todos los tipos de archivos que puede abrir nuestro computador. Si seleccionas alguno de ellos aparecerá en el detalle el nombre del programa con el cual se abrirá. Ordenar Carpetas: Si quieres ordenar las carpetas y los archivos contenidos en ellas sigue los siguientes pasos: •Sitúate en la carpeta que quieres ordenar •Despliega el menú Ver y selecciona la opción Organizar Iconos. Al desplegarse el menú aparecerán los diferentes campos por los que podrás ordenar. Selecciona el que quieras, por ejemplo por Tamaño. Guía de Windows XP- Pág. 47 Ing. Luis G. Molero M.Sc. M.Sc. GU GUÍÍA A DE DE WINDOW WINDOW XP XP Modificar el funcionamiento de las ventanas: Al hacer un doble clic sobre una carpeta ¿Se abre otra ventana para mostrar el contenido de esa carpeta?. Si es así puede que te resulte un poco molesto porque se te acumularan muchas ventanas para cerrar. Windows te da la opción de modificar este comportamiento. •Selecciona la opción Opciones de Carpeta del menú Herramientas. •De la pestaña General. En la sección Examinar Carpetas selecciona la opción abrir todas las carpetas en la misma ventana. También puedes modificar el funcionamiento del ratón para abrir una carpeta, es decir, puedes hacer que en vez de necesitar un doble clic para abrir una carpeta necesitar un solo clic. •Selecciona la opción opciones de Carpeta del menú Herramientas. •De la pestaña General. En la sección Hacer clic en los elementos como se indica podrás decirle que haga un solo clic o un doble clic según prefieras. Guía de Windows XP- Pág. 48 Ing. Luis G. Molero M.Sc. M.Sc. GU GUÍÍA A DE DE WINDOW WINDOW XP XP Formatear un Disquete: Antes de formatear un disquete o unidad tienes que tener en cuenta que eliminarás toda información almacenada en él, esta herramienta es muy utilizada si quieres borrar todo el contenido del disquete o unidad y además asegurarte que este no contenga virus. Pasos a seguir: Abre el Explorador de Windows, después selecciona la unidad de disco de 3 ½ con el botón derecho del ratón para desplegar el menú contextual. Selecciona la opción formatear, se desplegará una ventana como la que te mostramos. Selecciona la Capacidad del disquete, hoy en día la mayoría son de 1,44 Mb. En Sistema de Archivos para disquetes sólo se puede elegir FAT. Para discos duros puedes elegir el FAT que es el sistema más utilizado hasta ahora o NTFS que es más moderno y tiene más posibilidades de recuperación y gestión de errores. Selecciona también Opciones de Formato, rápido o crear un disco de inicio de MSDOS. También puedes ponerle una etiqueta para identificarlo, simplemente has de escribir el nombre donde pone Etiqueta del volumen. Guía de Windows XP- Pág. 49 Ing. Luis G. Molero M.Sc. M.Sc. GU GUÍÍA A DE DE WINDOW WINDOW XP XP Una vez seleccionadas las opciones oportunas pulsa Iniciar. Cuando termines pulsa Cerrar. Mucho cuidado con NO formatear el disco del sistema (C:), a menos que quieras instalarlo todo de nuevo. 10.- LA PAPELERA DE RECICLAJE Conoce la Papelera: La papelera no es más que un espacio en el disco duro reservado para almacenar la información que eliminamos para que en caso de eliminar algún archivo o carpeta por equivocación tengamos la posibilidad de recuperarlo, por defecto la papelera restaura los archivos o carpetas en el lugar del cual se eliminaron, es decir si yo elimino un archivo situado en C:\mis documentos cuando lo restaure lo volverá a guardar en esa carpeta. La papelera mantendrá los documentos eliminados hasta el momento siempre y cuando no la vaciemos. Para abrir la papelera sitúate en el Escritorio y haz doble clic sobre el icono de Papelera de Reciclaje. La siguiente ventana es la ventana de la papelera. Puede ser que no sea exactamente igual, ya que al igual que el Explorador de Windows se puede también personalizar. La ventana de la papelera es similar a la ventana del Explorador de Windows y tienen opciones comunes como puede ser el personalizar la ventana, las vistas, los atributos a visualizar, etc. En la papelera aparecerán atributos como la ubicación original del archivo o carpeta antes de eliminarlo y también tendremos la fecha y la hora de cuando los eliminamos. Guía de Windows XP- Pág. 50 Ing. Luis G. Molero M.Sc. M.Sc. GU GUÍÍA A DE DE WINDOW WINDOW XP XP Restaurar Archivos o Carpetas: Restaurar Archivos o Carpetas en su lugar de origen. Para restaurar todos los elementos de la papelera pinchar en la flecha verde de la parte izquierda que dice Restaurar todos los elementos. Si solo queremos restaurar algunos elementos: 1.Selecciona los Elementos a restaurar haciendo clic sobre ellos. Si son elementos alternativos utiliza la tecla Control para seleccionarlos o la tecla May(Shift) si son consecutivos. 2. Una vez seleccionados aparecerá en la flecha verde de la parte izquierda un rótulo que dice: Los archivos seleccionados volverán a estar en el sitio donde se encontraban antes de ser eliminados. Si no tienes visible la parte derecha de la papelera también puedes restaurar desde el menú Archivo seleccionando la opción Restaurar. Si no sabes donde estaban anteriormente los elementos a restaurar fíjate entes de restaurarlo en la ruta que aparece en la columna Ubicación original ya que es ahí donde lo guardará. Eliminar Archivos o Carpetas de la Papelera: Antes de eliminar algún elemento de la papelera has de tener muy claro que una vez eliminado no podrás recuperarlo. Guía de Windows XP- Pág. 51 Ing. Luis G. Molero M.Sc. M.Sc. GU GUÍÍA A DE DE WINDOW WINDOW XP XP Si quieres eliminar algún archivo o carpeta de la papelera sigue estos pasos: 1.Selecciona los Elementos a eliminar. 2.Pulsa el botón que eliminará los elementos seleccionados. También puedes hacerlo con el teclado pulsando la tecla Supr. Los archivos seleccionados desaparecen y no se pueden recuperar: Si te aparece una ventana preguntándote si estás seguro de querer eliminar el elemento seleccionado pulsa Si en el caso de que estés seguro de querer eliminarlo. Vaciar la Papelera: Los elementos que eliminamos suelen guardarse en la papelera y llega un momento en que tendremos que vaciarla para liberar espacio en disco o porque no queremos seguir teniendo esos elementos almacenados, entonces tendremos que vaciar la papelera. Para hacer esto solo tendrás que pinchar en el icono de la parte izquierda que pone Vaciar la Papelera de Reciclaje, seguir estos pasos: Aparecerá una ventana preguntándole ¿Confirma que desea eliminar estos X elementos? donde X es el número de elementos que tienes en esos momentos en la papelera. Pulsa Si en el caso de estar seguro de querer Vaciarla. También se puede vaciar la papelera desde el menú Archivo, selecciona la opción Vaciar la papelera de reciclaje. Incluso hay otra forma más rápida, simplemente hay que situarse en el escritorio y pulsar con el botón derecho sobre el icono de la papelera y aparecerá un menú con la opción Vaciar la papelera de reciclaje. Si lo haces de esta forma debes estar seguro que quieres vaciar la papelera ya que no verás los elementos que vas a eliminar. Guía de Windows XP- Pág. 52 Ing. Luis G. Molero M.Sc. M.Sc. GU GUÍÍA A DE DE WINDOW WINDOW XP XP 11.- ACCESORIOS: La Calculadora: Se trata de una aplicación que permite trabajar en dos maneras: formato estándar y formato científico. El Bloc de Notas: Nos permite crear archivos de texto donde podemos escribir mensajes de manera rápida y sencilla. Guía de Windows XP- Pág. 53 Ing. Luis G. Molero M.Sc. M.Sc. GU GUÍÍA A DE DE WINDOW WINDOW XP XP El Paint: Interesante herramienta que nos permite dibujar y realizar modificaciones en archivos gráficos. Barra de Menú Caja de Herramientas Paleta de Colores Guía de Windows XP- Pág. 54 Área de Dibujo Barra de Estado Ing. Luis G. Molero M.Sc. M.Sc. GU GUÍÍA A DE DE WINDOW WINDOW XP XP Caja de Herramientas: Selecciona una región del dibujo con el fin de realizar operaciones de edición. Elimina una región de la imagen con el color seleccionado. Selecciona un color del dibujo para aplicarlo en otra imagen. Permite dibujar líneas de cualquier forma. Crea efectos de pulverización de diferentes tamaños. Dibuja líneas rectas con el grosor seleccionado. Dibuja rectángulos o cuadrados con relleno y borde o sin ellos. Dibuja una elipse o circulo con un estilo de relleno determinado. Guía de Windows XP- Pág. 55 Selecciona una región en forma de rectángulo para mover o copiar. Pinta un aparte del dibujo con el color especificado en la paleta de colores. Maximiza o minimiza la imagen seleccionada.. Dibuja líneas de cualquier forma con el tamaño seleccionado. Permite colocar texto a la imagen que se está dibujando. Dibuja líneas curvas con el grosor seleccionado. Dibuja un polígono con el tipo de relleno seleccionado. Pinta un rectángulo con esquinas redondeadas y el tipo de relleno indicado. Ing. Luis G. Molero M.Sc. M.Sc. GU GUÍÍA A DE DE WINDOW WINDOW XP XP El Wordpad: Se trata de un programa para el procesamiento de texto, que se utiliza con la finalidad de crear documentos o trabajos escritos de manera sencilla. 1 2 3 4 5 Permite elegir un tipo de letra para usarlo en el texto. Cambia el tamaño de la letra o fuente al texto indicado. Coloca en modo de negrita al texto especificado. Coloca en modo de cursiva al texto especificado. Coloca en modo de subrayado al texto especificado. Guía de Windows XP- Pág. 56 6 Permite elegir un nuevo color para el texto del documento. 7 Justifica el párrafo o texto seleccionado a la izquierda. 8 9 Centra el párrafo o texto seleccionado. Justifica el párrafo o texto seleccionado a la derecha. 10 Permite añadir o quitar las viñetas a la línea actual. Ing. Luis G. Molero M.Sc. M.Sc. GU GUÍÍA A DE DE WINDOW WINDOW XP XP La Búsqueda: Los computadores de hoy en día permiten almacenar gran cantidad de información por lo que se aconseja tenerla bien clasificada si después queremos encontrarla con cierta facilidad. Aunque tengamos muy bien clasificada la información puede que alguna vez no encontremos algún archivo o carpeta, para ello Windows incorpora la función Búsqueda que nos permitirá encontrar la información que deseemos lo antes posible. Buscar: Pulsa Inicio. Selecciona el menú buscar. Se desplegará la ventana general de Búsqueda que mostramos a continuación: Guía de Windows XP- Pág. 57 Ing. Luis G. Molero M.Sc. M.Sc. GU GUÍÍA A DE DE WINDOW WINDOW XP XP Si te fijas un poco te darás cuenta de que es la misma ventana del Explorador de Windows pero en vez de mostrar las carpetas muestra la ventana de Búsqueda. Si estás en el Explorador no es necesario que pulses en Inicio y selecciones el menú Buscar ya que puedes pulsar directamente en el botón Búsqueda de la Barra Estándar. En primer lugar debemos elegir una de las opciones que se nos presentan según lo que queremos buscar. Imágenes…, Documentos…, Archivos…, Equipos…, Buscar en Internet,… Los tres primeros casos de búsqueda son similares y los vamos a ver ahora englobados en uno. Buscar Archivos o Carpetas: Al elegir Todos los archivos y carpetas se nos mostrará una pantalla para que demos más datos sobre lo que queremos buscar. En la primera casilla introduciremos el Todo o parte del nombre del archivo que Queremos buscar, entonces Windows mostrará carpetas o archivos que contengan la cadena de caracteres que hemos introducido, por lo que cuanto más detallemos el nombre menor será el número de resultados de la búsqueda por lo que facilitará el encontrarlo. En la casilla una palabra o frase en el archivo: podemos introducir el texto que deberá contener el archivo que buscamos. No siempre es conveniente utilizar esta casilla ya que esto ralentiza bastante la búsqueda porque buscará en el contenido de cada archivo la frase o palabra que escribamos. En la casilla “Buscar en” indicaremos en qué unidad deseamos buscar el archivo o carpeta. Guía de Windows XP- Pág. 58 Ing. Luis G. Molero M.Sc. M.Sc. GU GUÍÍA A DE DE WINDOW WINDOW XP XP Pulsaremos Búsqueda para Iniciar la búsqueda. En el caso de no encontrar nada Windows mostrará en la ventana de la derecha un mensaje diciendo que ha finalizado la búsqueda y no hay resultados a mostrar. Mientras esta realizando la búsqueda podemos parar la búsqueda pulsando el botón Detener, bien porque nos hemos equivocado, por haber encontrado lo que queríamos, etc. Con las preguntas que hay a continuación tenemos la posibilidad de buscar por fecha de modificación, tamaño y otras opciones más avanzadas, como utilizar si queremos distinguir entre mayúsculas y minúsculas. Los resultados de la búsqueda aparecerán en la parte derecha de la ventana. Las operaciones que podemos realizar sobre estos archivos o carpetas resultado de una búsqueda son las mismas que sobre cualquier otra carpeta o archivo. Podemos Copiar, Eliminar, Cambiar de nombre, Ejecutar el archivo. Al tratarse del Explorador de Windows podremos realizar las operaciones comentadas anteriormente, es decir, podremos configurar la ventana de los resultados, podremos elegir los campos que queremos visualizar, elegir el tipo de vista, etc. Guía de Windows XP- Pág. 59 Ing. Luis G. Molero M.Sc. M.Sc. GU GUÍÍA A DE DE WINDOW WINDOW XP XP 12.- COMO SALIR DE WINDOWS XP. Para terminar una sesión de trabajo en Windows XP debe realizar el siguiente proceso: 1.Hacer clic sobre el botón Inicio ubicado en la barra de tareas. 2.Seleccione la opción Apagar equipo. 3.Aparece un cuadro de diálogo llamado 4.Apagar equipo, haga clic en el botón Apagar. Guía de Windows XP- Pág. 60 Ing. Luis G. Molero M.Sc. M.Sc.