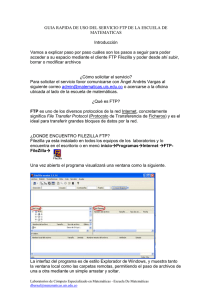laboratorio III
Anuncio

LABORATORIO III DAMARIZ ADARVE VALLE Profesor RAFAEL REYES UNIVERSIDAD MINUTO DE DIOS SEMINARIO DE REDES BELLO 2012 TABLA DE CONTENIDO 1. 2. 3. 4. 5. 6. 7. 8. PORTADA INTRODUCCIÓN OBJETIVOS FILEZILLA PANTALLAOS TRABAJO EN CLASE GLOSARIO CONCLUSIONES BIBLIOGRAFÍA 2. INTRODUCCIÓN En el siguiente y último laboratorio se pretende conocer y aplicar las ventajas y lo que se puede llevar a cabo con el programa fileZilla, tanto en cliente como servidor, además de conocer su uso lo podamos utilizar para uso tanto profesional como personal. 3. OBJETIVO Así como en los anteriores laboratorios el principal objetivo de cada clase es por medio de la práctica adquirir conocimientos con los cuales nos podamos defender en el medio, como lo es en este caso el fileZilla, cliente y servidor. 4. FileZilla FileZilla es una aplicación para la transferencia de archivos por FTP. Es una aplicación gratuita y de código abierto, que comenzó como un proyecto en una clase de computación en enero de 2001. Fue iniciado por Tim Kosee junto con dos compañeros más. Permite transferir archivos desde una computadora local, hacia uno o más servidores FTP (y viceversa) de forma sencilla. Es un cliente FTP multiplataforma de código abierto y software libre, licenciado bajo la Licencia Pública General de GNU. Soporta los protocolos FTP, SFTP y FTP sobre SSL/TLS (FTPS). Inicialmente fue diseñado para funcionar en Microsoft Windows, pero desde la versión 3.0.0, gracias al uso de wxWidgets, es multiplataforma, estando disponible además para otros sistemas operativos, entre ellos GNU/Linux, FreeBSD y Mac OS X. Características Administrador de sitios: permite a un usuario crear una lista de sitios FTP con sus datos de conexión, como el número de puerto a usar, o si se utiliza inicio de sesión normal o anónima. Para el inicio normal, se guarda el usuario y, opcionalmente, la contraseña. Registro de mensajes: se muestra en la parte superior de la ventana. Muestra en forma de consola los comandos enviados por FileZilla y las respuestas del servidor remoto. Vista de archivo y carpeta: situada en la parte central de la ventana, proporciona una interfaz gráfica para FTP. Los usuarios pueden navegar por las carpetas, ver y alterar sus contenidos tanto en la máquina local como en la remota, utilizando una interfaz de tipo árbol de exploración. Los usuarios pueden arrastrar y soltar archivos entre los ordenadores local y remoto. Cola de transferencia: situada en la parte inferior de la ventana, muestra en tiempo real el estado de cada transferencia activa o en cola. Filezilla server Filezilla server es un programa gratuito para dotar a nuestro sistema Windows de capacidades para la distribución de archivos por medio de FTP (File Transfer Protocol). Forma parte del proyecto Filezilla, que incluye también una herramienta cliente para hacer FTP, que ya comentamos en su día en otro artículo de DesarrolloWeb.com. De modo que Filezilla es, tanto un programa cliente de FTP, con el que nos podremos conectar con otros servidores para descargar o subir ficheros, como un servidor de FTP, para que otras personas puedan conectarse a nuestro PC y descargar o subir archivos a nuestra máquina. Filezilla Server está formado por dos partes. Una es un servicio Windows, que permite a otras personas conectarse por FTP con nuestro equipo. La otra parte consiste en un sistema de administración del servidor FTP, desde donde se pueden crear usuarios, limitar el acceso a determinados directorios o arrancar y parar el servicio, además gestionar de una larga lista de configuraciones adicionales. Seguridad en el servicio de FTP Antes de continuar con este artículo, es importante hablar sobre la seguridad de abrir la posibilidad de conectarse por FTP con nuestro ordenador. Con este programa vamos a posibilitar que otras personas se conecten con nuestro PC y eso hay que controlarlo bien. Para empezar, si disponemos de un firewall (cortafuegos), tendremos que asegurarnos que permita las conexiones por FTP entrantes, que tienen el puerto por defecto 21. Lo general es que, si tenemos un firewall instalado, cuando se realice la primera conexión con Filezilla Server desde otro equipo, se nos pregunte si deseamos permitir esa conexión entrante. Entonces tendremos que permitir el acceso y además memorizar la regla en el firewall para que recuerde que este acceso está permitido. Si tenemos el firewall de Windows instalado, deberíamos permitir esta conexión desde las opciones de configuración del firewall, que se acceden desde el panel de control de Windows. Al administrar el servidor de FTP podemos crear usuarios con sus contraseñas para regular el acceso a nuestros ficheros. De modo que, aunque un usuario malicioso intente hacer FTP con nuestro sistema y el firewall se lo permita, debería conocer el nombre de usuario y contraseña generados para poder realizar el acceso. Atentos a las actualizaciones que puedan publicarse de Filezilla, porque si se detectan vulnerabilidades y aparecen nuevas versiones del programa, deberían instalarse para asegurarnos de que ningún usuario explote esos agujeros de seguridad. Hay que darse cuenta de que con este programa estamos permitiendo el acceso al sistema de archivos de nuestro ordenador y esto es una tarea delicada. Instalación Durante la instalación nos preguntará cómo deseamos que Filezilla Server se comporte. Para empezar, debemos configurar el modo de inicio del servidor de FTP. Lo habitual es que se inicie como un servicio de Windows al arrancar el equipo, igual que lo hacen otros servidores que podemos tener configurados en el ordenador. También se debe introducir un puerto para las conexiones con el servidor desde la herramienta de administración de Filezilla Server. El puerto que nos propone por defecto es el 14147. En realidad es una buena opción. Lo importante es que no interfiera con otros servicios dentro de nuestro equipo. Luego, permite seleccionar si deseamos que el inicio del servicio para la administración se realice con el login de cualquier usuario, si sólo se debe iniciar con el login del usuario que ha instalado el programa o, por último, si se debe iniciar manualmente. Administración Desde la herramienta de administración, a la que se accede a través del grupo de programas que se ha creado para Filezilla Server durante la instalación (icono etiquetado como "FileZilla Server Interface"), se puede configurar el servidor de FTP con una gran cantidad de opciones. Entre esas opciones, desde el menú de "settings", figuran algunas más o menos útiles como: El puerto donde queramos que escuche el servidor de FTP El número de conexiones máximo Los tiempos de inactividad permitidos en las conexiones El mensaje de bienvenida Las direcciones IP desde donde está permitido o denegado el acceso. Los anchos de banda que puede utilizar el servidor de FTP Compresión de los archivos transferidos Otras cuestiones relacionadas con la seguridad... En el menú de "users" se encuentran las opciones relacionadas con los usuarios sobre los que se permite el acceso. En la ventana de configuración de usuarios se pueden crear, con el botón "add" o dar de baja, con el botón "remove", ambos a la derecha. Luego, para cada usuario se pueden definir claves, pertenencia a un grupo, conexiones permitidas, los directorios a los que se permite el acceso con sus correspondientes permisos, velocidades de conexión, etc. Una vez configurado el programa, ya podemos proporcionar nuestra dirección IP, nombre de usuario y contraseña a nuestros amigos o compañeros de trabajo para que puedan conectarse por FTP con nuestro ordenador. IP fija o IP dinámica. En nuestra conexión a Internet podemos disfrutar de una IP fija o bien contar con una IP dinámica. La IP dinámica digamos que es lo más habitual y consiste en que, cada vez que se conecta con Internet, nos asignan una dirección IP distinta. Por su parte, con una IP fija, en cada conexión que se realiza con Internet, se mantiene la misma IP. Si contamos con una IP fija, la dirección de nuestro servidor de FTP siempre será la misma. Sin embargo, si tenemos una IP dinámica, la dirección de nuestro servidor variará en cada conexión a Internet. En este último caso, estaríamos en la necesidad de informar a nuestros amigos o compañeros de la dirección IP de nuestra máquina, para que puedan hacer la conexión con la dirección correcta en cada momento. Hay una página que ofrece un servicio para redireccionar el nombre de un dominio a la IP de nuestro servidor: El servicio en concreto se llama Dynamic DNS y permite elegir entre más de 40 dominios distintos fáciles de recordar para crear un alias de nuestra IP dinámica. Posteriormente, podremos instalar un programa en nuestra máquina para que cada vez que se realice una conexión con Internet se compruebe si la IP ha cambiado y en ese caso, que se actualice el servicio de Dynamic DNS para que apunte hacia la nueva IP. 5. PANTALLAZOS TRABAJO EN CLASE Trabajo en clase con fileZilla server 1. Descargamos el programa, en mi caso el filezilla server. 2. Al descargarlo lo instarlos 3. Al terminar la instalación muestra el siguiente cuadro: 4. Dar clic en ok y se abrirá 5. Para asignarle un nombre, contraseña y compartir la carpeta que deseo de los clientes tengan acceso, voy a edit. 6. Se abre el siguiente cuadro para ingresar el nombre del servidor . 7. Al ingresar el nombre que le deseamos poner a nuestro servidor poner mos la contraseña 8. Damos ok 9. Después compartimos lo deseamos que los clientes vean 10. Ahora solo damos ok y los clientes podrán entrar al servidor y compartir información entre sí. Nota: Al terminar de hacer este proceso se debe desactivar el firewall para que podamos tener un resultado exitoso y se pueda tener acceso a lo que estamos compartiendo. FileZilla cliente La ventana de FileZilla está compuesta de varias áreas que relacionamos a continuación: 1. Menú con todos los comandos disponibles por la aplicación. 2. Barra de herramientas con las operaciones más habituales. 3. Barra de Conexiones Rápidas que permite introducir los parámetros de conexión básicos. 4. Panel de Registro de Mensajes o de log donde aparecen todos los mensajes y comandos intercambiados con el servidor FTP. 5. Explorador local de archivos que permite visualizar el árbol de directorios del sistema local donde está el cliente FTP. 6. Explorador remoto de archivos que permite visualizar el árbol de directorios del sistema remoto donde se conecta el cliente FTP. 7. Lista local de archivos que visualiza la lista de ficheros y carpetas del directorio actual en el sistema local. 8. Lista remota de archivos que visualiza la lista de ficheros y directorios del directorio actual en el sistema remoto. 9. Panel de cola de transferencia donde se pueden encolar todas las transferencias hacia el servidor o desde el servidor para hacerlas todas de una vez o programadas para un determinado momento, incluso se permite la exportación e importación de la lista de transferencia. Conexión rápida con un servidor FTP Con FileZilla existen dos maneras de conectarse a un servidor FTP, una básica en la que introducimos los parámetros de conexión en la Barra de Conexiones Rápidas y otra mediante la utilización del Administrador de Sitios. Mediante el primer método sólo tenemos que introducir en los campos de la Barra de Conexiones Rápidas la dirección del servidor (nombre DNS o dirección IP si es que la conocemos), el usuario y contraseña y el puerto (en blanco para utilizar el puerto por defecto) y pulsar la tecla "Intro". Si los parámetros son correctos el cliente se conecta con el servidor mostrando el sistema remoto y sus ficheros en el Explorador Remoto de Archivos (6) y en la Lista Remota de Archivos (8). Conexión mediante el Administrador de Sitios Mediante el Administrador de Sitios se puede realizar conexiones sin la necesidad de recordar las direcciones, usuarios y contraseñas específicas y simplemente pulsando un doble click de ratón. Se puede realizar de forma directa seleccionando el nombre de conexión en la barra de herramientas o abriendo el Administrador de Sitios y pulsar un doble click en la conexión que queramos. Cuando se realiza una conexión FTP con un servidor se requiere disponer de una serie de parámetros e información que ha de introducirse cada vez que queremos conectarnos como es el nombre del servidor o su dirección IP, el puerto de conexión, el usuario y contraseña, el directorio local y/o remoto por defecto, etc. Es por ello, que FileZilla dispone de un Administrador de Sitios que facilita la tarea de conectarnos a servidores FTP sin tener que recordar direcciones IP, usuarios, contraseñas y demás parámetros. La apariencia que tiene el Administrador de Sitios es muy simple. Dispone, en la parte izquierda, de un árbol de nombres cuyas hojas son las conexiones a los servidores FTP y a la derecha las opciones o parámetros de configuración de la conexión que representa el nodo seleccionado en el árbol mencionado. Para crear una nueva conexión posible se ha de indicar un nombre válido e indicar para el mismo los siguientes campos: Host: nombre del servidor o dirección IP. Puerto: número de puerto en el que el servidor escucha nuevas conexiones. Servertype: tipo de servidor con el cual nos queremos conectar; puede ser FTP (es el utilizado por defecto), SFTP (FTP seguro a través de SSH) y demás conexiones FTP seguras. Usuario y contraseña (si no es un usuario anónimo). Aparte en el botón "Advanced" se puede configurar más opciones como el directorio por defecto local y remoto. Transmisión de ficheros La transmisión de ficheros se realiza fácilmente mediante la utilización del ratón, con sólo arrastrar y soltar uno o varios ficheros desde la Lista de Archivos Local hacia la Lista de Archivos Remota o viceversa podremos realizar el Upload o Download (respectivamente) de los mismos contra el servidor FTP. FileZilla utilizará para cada archivo el modo de transferencia (ASCII o Binario) indicado para la extensión del mismo. Otra forma de transmitir ficheros es mediante la utilización del menú contextual que aparece en la Lista de Archivos Local o en la Lista de Archivos Remota donde aparecen las siguientes opciones: Upload o Download (dependiendo de la Lista de Archivos): transmite el fichero, ficheros y/o directorios automáticamente. Agregar a la cola: pone en la cola de transferencia los archivos y/o directorios seleccionados para su transmisión posterior mediante la utilización del menú Cola -> Procesar cola. Upload o Download como: es una utilidad muy útil que nos permite transferir los ficheros seleccionados utilizando un usuario y contraseña distintos a los usados por la conexión actual. Crear directorio: permite crear directorios en el sistema local o remoto (si es que se tienen los permisos apropiados en el servidor FTP). Abrir: permite abrir o ejecutar el fichero determinado. View/Edit: edita el fichero seleccionado si es que existe o se ha especificado en la configuración de FileZilla la aplicación asociada a la extensión. Borrar: permite borrar ficheros y directorios. Renombrar: permite cambiar el nombre de ficheros y directorios. Propiedades/Atributos de archivos: Permite ver las propiedades de los archivos en Windows o los permisos de archivo en Unix (permitiendo cambiar los atributos de lectura, escritura y ejecución). Creación de directorios Según lo visto en el apartado anterior, la creación de directorios en el sistema local o remoto es tan fácil como pinchar con el botón derecho en la Lista Local o Remota de Archivos y seleccionar la opción "Crear directorio" del menú contextual que aparece. Aparece una ventana en la que se solicita el nombre del directorio a crear como la que sigue: En el caso de crear un directorio en el sistema remoto, la operación se podrá realizar si tenemos los permisos necesarios para ello. Si por algún motivo vemos que no aparece en la Lista de Archivos Remota podemos revisar el panel de Registro de Mensajes para ver que mensajes de error nos está indicando el Servidor FTP. Cambio de permisos Unix El cambio de permisos de un fichero en el sistema remoto también se realiza fácilmente mediante el menú contextual que aparece al pulsar el botón derecho sobre uno o varios ficheros de la Lista Remota de Archivos. Los atributos del archivo se pueden seleccionar mediante las cajas de selección que aparecen en la pantalla o indicarlo mediante el valor numérico tradicional usado en los sistemas Unix. Pantallazos trabajo en clase 1. Al descargar e instalar fileZilla cliente: 2. Para tener acceso al servidor debo conocer la dirección IP del servidor para entrar. 3. Ahora nos disponemos a ingresar la dirección IP, nombre y contraseña del servidor 4. Le damos conectar y nos disponemos abrir y disponer de la información que el servidor ha compartido. 6. GLOSARIO FTP (File Transfer Protocol - Protocolo de transferencia de archivos). Es ideal para transferir grandes bloques de datos por la red. Permite enviar o recibir cualquier tipo de archivos hacia o desde un servidor. SERVIDOR FTP (FTP Server). Computadora que funciona como servidor para ofrecer ficheros a través del protocolo de FTP a clientes FTP o a un navegador que lo soporte. Una computadora debe tener un software servidor de FTP que "escucha" de la red las conexiones que pidan desde otras computadoras. CÓDIGO ABIERTO (Open source). Denominación para aquellas aplicaciones que tienen su código fuente liberado. En general, los programas de código abierto suele ser libres. Aunque existen aplicaciones de código abierto que no son libres. Open Source es utilizado también para hacer referencia a un nuevo movimiento de software, la Open Source Initative. HTTPS Hypertext Transfer Protocol Secure (ó HTTPS) es una combinación del protocolo HTTP y protocolos criptográficos. Se emplea para lograr conexiones más seguras en la WWW, generalmente para transacciones de pagos o cada vez que se intercambie información sensible (por ejemplo, claves) en internet. SSH SSH es el nombre de un protocolo y del programa que lo implementa. WS_FTP Es un software para transferencia de archivos por FTP producido por la empresa Ipswitch, Inc. para el sistema operativo Windows. 7. CONCLUSIONES Filezilla es una interesante opción, puesto que resulta sencillo de utilizar y de configurar. En muy poquitos pasos podremos hacer que otras personas se conecten con nuestro sistema para descargar archivos de nuestra máquina. Ojo al momento de la instalación desactivar al firewall para que se pueda tener acceso a lo que deseamos compartir. 8. BIBLIOGRAFÍA http://es.wikipedia.org/wiki/FileZilla http://www.alegsa.com.ar/Dic/FileZilla.php http://www.radioteca.net/subir_filezilla2.htm http://www.desarrolloweb.com/articulos/1943.php