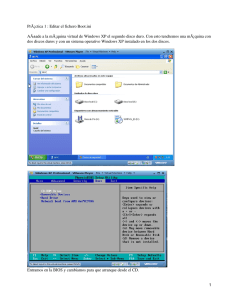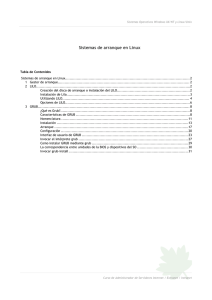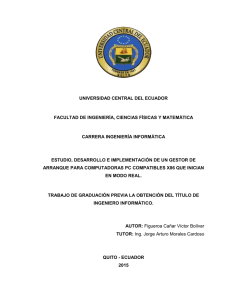Tarea Final
Anuncio

Enunciado. Instala las herramientas de virtualización VirtualBox y VWware en tu ordenador de trabajo. 1.- Al instalar un único sistema operativo, no hay más que seguir el asistente. Vamos a crear una máquina virtual para luego instalar Windows 7 y vamos a reservar un espacio para una partición para datos, llámala dosSistemas. Para ello sigue el asistente y crea un disco nuevo de 40 GB, la memoria que selecciones no debe pasar del 50% que la del equipo anfitrión. El SO le instalaremos en una partición de 20 GB. En la configuración de la Máquina virtual elegimos en CD/DVD la imagen ISO del SO que queremos instalar. Guarda la pantalla del particionado (Control + Alt+ Impr Pant) (pantalla_1_1_particionado) y continua la instalación, una vez acabada la instalación ve al administrador de discos y guarda la pantalla (pantalla_1_2_administrador de discos). Por último visualiza las distintas opciones de arranque y guarda la pantalla (pantalla_1_3_opciones de arranque).(1 punto) 2.- Vamos a crear una nueva máquina virtual para luego instalar Ubuntu, llámala Ubuntu. Esta nueva máquina ocupará 40 GB, de los cuales destina 10 GB a una partición primaria para el SO, con punto de montaje / y sistema de archivos ext4, 2 GB para el área de intercambio, sin punto de montaje y lógica y el espacio restante para datos con punto de montaje /home y lógica y sistema de archivos ext4. Durante la instalación guarda una pantalla con el particionado que has realizado (pantalla_2_1_particionado). Una vez acabada la instalación ve al Monitor del Sistema y guarda una imagen (pantalla_2_2_monitor del Sistema) con la información (será un resumen de las particiones que has creado durante la instalación). Por último visualiza las distintas opciones de arranque y guarda la pantalla (pantalla_2_3_opciones de arranque). (1 punto) 3.- A partir de la máquina virtual del ejercicio 1 donde tenemos instalado Windows 7 y un espacio libre, instalaremos Ubuntu en la misma máquina, además crearemos dos particiones para datos. Antes de la instalación hemos de planificar el tamaño de las particiones y sistemas de archivos, así como el orden de instalación. Además, una vez instalado Ubuntu, tenemos que entrar en la BIOS de la máquina virtual, para modificar las opciones de arranque (al arrancar la máquina pulsando F2) en el menú de la BIOS boot) y que la máquina arranque desde CD, donde habremos puesto ahora la imagen ISO de Ubuntu. Guarda una imagen donde se muestren estos cambios en la BIOS (pantalla3_1_BIOS) Esta máquina de 200 GB de disco duro, quedará de la siguiente manera: 20 GB a Windows, 20 GB a Ubuntu, 2 GB a la swap, una partición de datos de 70 GB y el resto a la otra de datos. Elige en cada caso el sistema de archivos, tipo de partición y punto de montaje de cada partición. Una vez hecho el particionado durante la instalación guarda una imagen (pantalla 3_2_particionado) Partición 1 Tipo de partición S.O. Partición 2 Partición 3 Partición 4 Partición 5 Tamaño Sistema de archivos Punto de montaje Usuario administrador Contraseña administrador Acabada la instalación entra en Ubuntu y guarda una imagen con la información del Monitor del Sistema (pantalla3_3_Monitor del sistema), ahora guarda una pantalla con las opciones por defecto que te aparecen para acceder a los distintos S.O. (pantalla 3_4_gestor de arranque) y por último entra en Windows y guarda una pantalla con la información del administrador de discos (pantalla 3_5_Administrador de discos) (5 puntos) 4.- Vamos a modificar el gestor de arranque de la máquina del ejercicio anterior. Edita el grub y modifica el tiempo de espera a 5 y que sólo aparezca como opciones el SO Windows 7 y Ubuntu. Antes de editar el grub es aconsejable hacer una copia de dicho archivo. Para editar el grub, iremos a la terminal y le editaremos como superusuario: Sudo pico /boot/grub/grub.cfg Para ello buscaremos la línea que empieza por set default y timeout, las opciones de arranque que no querremos que aparezcan pondremos delante de las líneas de title una # Guarda una imagen cuando cambies el grub (pantalla4_1_grub) y otra con las nuevas opciones de entrar al sistema (pantalla4_2_nuevo gestor de arranque). (2 puntos) 5.- Vamos a crear una nueva máquina virtual donde instalaremos Windows 7, Windows XP y un espacio libre para datos. Antes de la instalación hemos de planificar el tamaño de las particiones y sistemas de archivos, así como el orden de instalación. Además, una vez instalado el primer SO, tenemos que entrar en la BIOS de la máquina virtual, para modificar las opciones de arranque (al arrancar la máquina pulsando F2) en el menú de la BIOS boot) y que la máquina arranque desde CD, donde habremos puesto ahora la imagen ISO del siguiente SO. Esta máquina de 60 GB de disco duro, quedará de la siguiente manera: 20 GB a Windows 7, 10 GB a Windows XP y el resto a la de datos. Elige en cada caso el sistema de archivos, tipo de partición y para la de datos dale formato después de la instalación. Una vez hecho el particionado durante la instalación guarda una imagen (pantalla 5_1_particionado) Acabada la instalación entra en el último SO instalado y guarda una imagen con la información del Administrador de discos (pantalla5_2_Administrador de discos), ahora guarda una pantalla con las opciones por defecto que te aparecen para acceder a los distintos S.O. (pantalla 5_3_gestor de arranque) y por último entra en Windows y modifica el gestor de arranque para que arranque por defecto el XP, guarda una pantalla (pantalla5_4_boot.ini) (1 punto) Criterios de puntuación. Total 10 puntos. Para justificar las respuestas, es necesario en su caso las capturas de pantallas, pegadas junto a su actividad. Recursos necesarios para realizar la Tarea. Descargarte las herramientas de virtualización. Las actividades las puedes hacer sobre cualquier herramienta de virtualización, aunque es aconsejable que practiques con al menos las dos propuestas: VMware y VirtualBox. o Windows 7. o Windows 8 server. o Ubuntu. Para imprimir pantallas puedes usar el botón de Impr Pant o la opción recortes de Windows 7 Consejos y recomendaciones. Aunque en las actividades de instalación de SO seguimos el asistente, has de tener especial cuidado en el particionado. En el ejercicio que se pide modificar el grub, es conveniente que primero guardes una copia del original. Indicaciones de entrega. El archivo se nombrará siguiendo las siguientes pautas: apellido1_apellido2_nombre_ASIGxx_Tarea Asegúrate que el nombre no contenga la letra ñ, tildes ni caracteres especiales extraños. Así por ejemplo la alumna Begoña Sánchez Mañas para la tercera unidad del MP de SOM, debería nombrar esta tarea como... sanchez_manas_begona_SOM03_Tarea