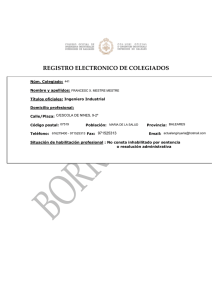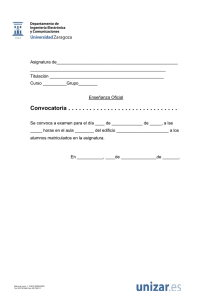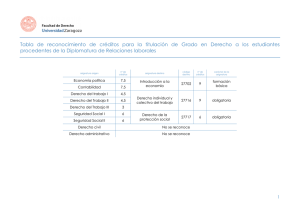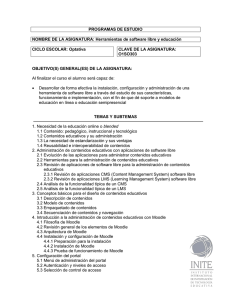cambio de curso en mestre a casa
Anuncio

CAMBIO DE CURSO EN MESTRE A CASA PREPARATIVOS CAMBIO DE CURSO Cuando utilizamos el Mestre a Casa y finaliza el año académico en curso, hay que tener presentes una serie de cuestiones para poder empezar el siguiente curso. Podemos distinguir dentro de los recursos que los profesores pueden utilizar en Mestre a Casa, los siguientes tipos: Información del Disco Duro Personal, Webs de Grupo, Foros de Discusión y los Cursos de Moodle. Vamos a analizar que consideraciones debemos de tener presentes en cada uno de estos tipos de recursos. Información Disco Duro Personal Recordemos que al Disco Duro Personal podemos acceder desde nuestro escritorio personal, una vez que nos conectamos a Mestre a Casa con nuestro usuario y contraseña. En la siguiente figura podemos ver como en el ángulo superior derecho del escritorio personal, tenemos un enlace con el texto DOCUMENTOS. 1 Toda la información que hemos colocado en nuestro disco duro personal, permanecerá intacta para el próximo curso, incluso aunque nos cambiemos de centro, con lo cual no es necesario que realicemos ninguna copia de seguridad de estos datos. En la siguiente imagen aparece un ejemplo de una posible estructura de carpetas que hemos podemos organizar dentro de nuestro disco duro personal. Webs de Grupo (Biblioteca de Documentos) Recordemos que las Web de Grupo están accesibles desde cada una de las asignaturas que tengamos asignadas en el menú de Mis Espacios Web, al seleccionar el nombre de la asignatura que se encuentra en el menú de la parte superior, tal y como podemos ver en la imagen de la siguiente página. Bien este tipo de recurso tampoco no se borra, siempre y cuando repitamos curso y asignatura. En caso de no ser así, toda esta información le aparecerá automáticamente en el curso siguiente, al profesor encargado de dar la asignatura en cuestión. En este caso queda a criterio de cada profesor, si elimina esta información o la deja para el profesor que tenga que impartir la asignatura en cuestión el próximo curso. 2 Recordemos que en las Web de Grupo de cada asignatura por defecto siempre aparecen creadas las carpetas Entregables y Revisados, pero podemos crear la estructura de carpetas que queramos según las necesidades que tengamos. Foros de Discusión Recordemos que los Foros de Discusión en Mestre a Casa, se encuentran accesibles desde el menú de Mis Espacios Web en cada uno de lo cursos que impartamos, en la pestaña Contenido. En la siguiente página, podemos ver el aspecto que presentan los foros. En este tipo de recurso pasa lo mismo que en el anterior, no se borra, siempre y cuando repitamos curso y asignatura. Por la naturaleza de la información que aparece en los foros, la cual es bastante particular y específica del curso académico en cuestión, se recomienda borrar los hilos de ejecución en el caso de que no repitamos curso y asignatura para que esta información no se la encuentre el nuevo profesor. 3 Cursos de Moodle Toda la información que hay colgada en cada uno de los cursos de Moodle se borrará a principios de septiembre, por lo cual, es necesario que realicemos una copia de seguridad por cada uno de los cursos de Moodle que tengamos abiertos. El procedimiento para realizar la copia de seguridad se explica a continuación. Seleccionamos el curso de Moodle en cuestión y en la parte izquierda de la pantalla se encuentra el menú Administración, seleccionamos la opción Copia de seguridad, tal cual podemos ver en la siguiente figura. 4 Al pinchar en esta opción, nos aparecerán unas pantallas en las cuales vamos a poder configurar los parámetros de la copia de seguridad, como por ejemplo las unidades didácticas o temas que incluimos en la copia. En principio dejaremos todos los parámetros por defecto. Pinchamos en el botón Siguiente en las 2 primeras pantallas y en la tercera es cuando tenemos que pinchar en el botón Ejecutar copia de seguridad para que se ponga en marcha la copia de seguridad, este paso puede durar incluso algunos minutos en función de la cantidad de datos que hayan en el curso. Si todo ha ido bien al final nos saldrá un mensaje diciendo que la copia de seguridad se creó con éxito, pincharemos en el botón Continuar y nos aparecerá la pantalla en la que podemos gestionar las Copias de Seguridad. A continuación podemos ver algunas de las pantallas que aparecen en la copia de seguridad. 5 6 La pantalla que aparece en el último paso de la copia de seguridad, la cual nos permitirá gestionar las copias de seguridad tiene el aspecto que se muestra a continuación y es la misma pantalla que aparece cuando desde el pantalla principal del curso en el menú de Administración de la parte izquierda, pinchamos en el enlace Restaurar. Los archivos de las copias de seguridad del curso se quedan guardados en el Mestre a Casa y según podemos ver aparecen en la parte inferior de la pantalla, ordenados por fecha descendente, es decir del más reciente al más antiguo. A la derecha de cada archivo de copia de seguridad aparecen 2 enlaces: Descargar y Restaurar, el primero nos permite guardar el archivo de la copia en nuestro equipo, o en un pen drive, etc. cosa que es totalmente aconsejable. El enlace Restaurar será como su propio nombre indica el que nos permita restaurar todos los datos de nuestro curso de Moodle, cuando se inicie el nuevo curso en septiembre. Esto no debemos hacerlo, hasta que a principios de septiembre toda la nueva información de alumnos, cursos y profesores se encuentre actualizada en Mestre a Casa. Desde el centro ya informaremos del momento a partir del cual vamos a poder realizar esta restauración. 7