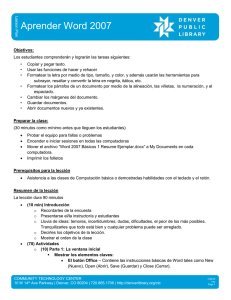Aprender Word 2007
Anuncio

Lesson Plan Aprender Word 2007 Los estudiantes aprenderán las habilidades necesarias para escribir y formatear un currículum vitae (o historial laboral). Objetivos de la Lección Al final de la clase, el estudiante comprenderá y podrá lograr las tareas siguientes: Abrir documentos nuevos y existentes. Copiar y pegar texto. Usar las funciones deshacer y rehacer. Formatear la fuente por medio de tipo, tamaño, y color. Además usar las herramientas de la negrita, la itálica, subrayar, y resaltar. Formatear los párrafos de un documento por medio de la alineación, las viñetas, la numeración, y el espaciado. Cambiar los márgenes del documento. Guardar documentos. Imprimir documentos. Preparación de antemano (30 minutos al mínimo antes de que lleguen los estudiantes) Probar el equipo para ver si hay fallas o problemas Mover el archivo “Word 2007 Básicos 1 Resume Ejemplar.docx” a My Documents o al escritorio. Imprimir los folletos. Prerrequisitos El estudiante habrá asistido a la serie de Computación básica. O el estudiante tendrá las habilidades que tengan habilidades adecuadas para el nivel. Resumen de la lección Esta lección es de 90 minutos (10 min) Introducción Que cada uno se presente (nombre y lo que quiere aprender). Explicarles los objetivos de la clase y lo que van a aprender. Explicarles que los estudiantes sin las habilidades necesarias son bienvenidos a escuchar y observar la instrucción. Mostrarles el orden en que la clase va a ocurrir. COMMUNITY TECHNOLOGY CENTER 10 W 14th Ave Parkway | Denver, CO 80204 | 720.865.1706 | http://denverlibrary.org/ctc 8/29/14 lt Page 1 (75) Actividades (5) Resumen del programa Microsoft Word 2007 o ¿Qué es Microsoft Word y cuáles son sus usos? o Abrir Microsoft Word Consejo práctico: pedir un voluntario para explicarle a la clase cómo se abre un programa desde el escritorio. o El área de trabajo Explicación Mostrar los elementos claves: o El botón Office – Contiene las instrucciones básicas de Word tales como New (Nuevo), Open (Abrir), Save (Guardar) y Close (Cerrar). Abrir un documento Actividad: abrir la muestra de un currículum usando Open. o La barra de títulos – Contiene el título del documento en que está trabajando. o La cinta de opciones – Contiene las selecciones del menú para las diferentes barras de herramientas y los íconos para las herramientas que se usan para emprender un comando o una instrucción. El listón se divide en pestañas, cada cual que tiene diferentes herramientas. Hoy enfoquemos en la pestaña home (inicio) y el menú page layout (formato de la página) o Las herramientas son divididos en grupos –-“cajas” de herramientas. Cada caja tiene un solo tema o propósito. o El área para texto (o la página) – Es el área en que escribirá su texto e insertará sus fotos. Actividad: practicar cómo cambiar entre pestañas diferentes y qué hacer si se desaparece el listón 1er paso: Hacer clic en page layout, y mostrar cómo han cambiado nuestras opciones. Hacer clic en home y regresar a la vista inicial. 2o paso: Se puede minimizar el listón al hacer doble clic en la pestaña. Dele doble clic otra vez para restaurarla. Chequeo de comprensión: pedirles que identifiquen las partes del área de trabajo (5) Partes del teclado o Cómo escribir texto y seleccionar texto La computadora no sabe lo que usted quiere sin que se lo diga. Hay que colocar el cursor (busque la línea parpadeante) dónde quiere escribir texto. y/o seleccionar el texto que quiere cambiar. Haga clic en el extremo izquierdo del texto que quiere seleccionar, mantenga apretado el botón y arrastre hasta que todo esté resaltado en azul. o Cómo empezar un nuevo párrafo El teclear enter empieza un nuevo párrafo (no importa la cantidad de palabras en la línea anterior) Actividad: Empezar un nuevo párrafo COMMUNITY TECHNOLOGY CENTER 10 W 14th Ave Parkway | Denver, CO 80204 | 720.865.1706 | http://denverlibrary.org/ctc 8/29/14 lt Page 2 o En el ejemplo del currículum vitae, teclee Enter después de nombre y apellidos. o Note dónde queda el cursor y escriba la fecha. o Cómo borrar/reemplazar texto Si queremos borrar texto, usamos Backspace para borrar a la izquierda, y Delete para borrar a la derecha. Actividad: reemplace el nombre, dirección, y número de teléfono en el currículum con la información correcta. o Paso 1: Haga clic al fin de la línea que dice “Nombre y apellidos” o Paso 2: Use el Backspace a borrar la línea. o Paso 3: Teclee su nombre y apellidos. Chequeo de comprensión: pedirles que escriban sus direcciones (de domicilio y de email) y su número de teléfono en el encabezado del documento. (5) Documentos nuevos y copiar/pegar o Abrir un documento nuevo Explicación Usamos el botón Office para guardar, abrir, e imprimir. Empecemos un documento nuevo. Actividad: abrir un documento nuevo Paso 1: haga clic en el botón Office Paso 2: haga clic en New Paso 3: mostrar cómo cambiar entre el documento nuevo y el currículum al hacer clic en la barra de tareas. o Copiar y pegar Explicación A veces queremos hacer una copia de un documento, guardar texto del internet, o combinar documentos. Para hacer esto, tenemos que aprender a copiar y pegar. o Esta habilidad es algo que se puede usar en casi todos los programas en la computadora, no solo en Word. Hay diferentes maneras de copiar y pegar – vamos a enseñarles el método más universal. Actividad: copiar el currículum a un documento nuevo Paso 1: regrese al documento que contiene el currículum. Paso 2: seleccione todo el texto en el documento. Paso 3: haga clic derecho encima del texto resaltado. Se abrirá un menú de contexto el cual nos da otras opciones. Paso 4: haga clic en Copy. Paso 5: busque el documento nuevo en la barra de tareas. Haga clic en el lugar correcto para verlo. Paso 6: haga clic derecho en cualquier lugar en la página vacía. Paso 7: haga clic en Paste. Paso 8: cambie entre los dos documentos – (mostrarles que ya tenemos dos copias del mismo documento). Paso 9: si queda suficiente tiempo, repita los pasos. (10) Cómo formatear la letra COMMUNITY TECHNOLOGY CENTER 10 W 14th Ave Parkway | Denver, CO 80204 | 720.865.1706 | http://denverlibrary.org/ctc 8/29/14 lt Page 3 Explicación ¿Qué es la letra/fuente? Metáfora de letra de mano – diferentes personas tienen diferentes estilos de escribir, y podemos escoger diferentes estilos de letra en Word también. Discutir los componentes de la caja de letra – seguirlos en orden, de la izquierda hasta la derecha o Tipo de letra o Tamaño de letra o Negrita/Itálica/Subrayado o Color – para resaltar y de letra PERO – tenemos que decirle a la computadora qué parte del documento queremos formatear al seleccionar el texto que nos gustaría a cambiar o Para seleccionar texto, tenemos que hacer clic, y sin soltar el botón, mover el puntero. El texto seleccionado quedará resaltado. Actividad: trabajando juntos, formatear el currículum Paso 1: Seleccione el nombre, dirección, teléfono, y email. Paso 2: Haga clic en la B para ponerlo en negrita. Paso 3: Seleccione la línea “experiencia profesional” Paso 4: Póngalo en negrita y subrayado Paso 5: Haga lo mismo con “educación” y “habilidades” Paso 6: Seleccione la línea “Nombre de trabajo” Paso 7: Póngalo en letra itálica (15): Formatear del párrafo o Viñetas y numeración Explicación Del mismo modo que las herramientas de fuente nos permiten cambiar el estilo de la letra, las herramientas de párrafo nos permiten cambiar el formato del párrafo. Si queremos hacer una lista, es muy común usar viñetas – consisten en un punto para cada cosa en su lista. En nuestro currículum, sería bueno enumerar nuestras responsabilidades en el trabajo previo. Actividad: trabajando juntos, añadir una lista de responsabilidades debajo de uno de los trabajos. Paso 1: coloque el cursor en la línea vacía debajo de la línea “nombre de trabajo” Paso 2: haga clic en el botón de viñetas Paso 3: teclee “contestar teléfonos” Paso 4: empuje Enter para empezar un punto nuevo Paso 5: teclee “vender chunches” y oprima Enter Paso 6: teclee “encontrar clientes nuevos” y oprima Enter Paso 7: para salir de una lista de viñetas, oprima Enter otra vez o Alineación Explicación La alineación cambia dónde está colocado el texto, en particular en qué lado de la página está. La configuración predeterminada de Word es colocar el texto a la izquierda. COMMUNITY TECHNOLOGY CENTER 10 W 14th Ave Parkway | Denver, CO 80204 | 720.865.1706 | http://denverlibrary.org/ctc 8/29/14 lt Page 4 Actividad: trabajando juntos, cambie la alineación de parte del texto en la página. Paso 1: seleccione el nombre, dirección, email y teléfono. Paso 2: haga clic en el botón de alineación a la derecha Paso 3: seleccione los títulos (“experiencia profesional”, etc.) Paso 4: haga clic en el botón de alineación al centro. o Espaciado Explicación El espaciado es el campo entre las líneas de un mismo párrafo. El ajuste predeterminado del espaciado es 1.15 – usamos el botón de espaciado para cambiar eso. Actividad: trabajando juntos, cambie el espaciado del documento Paso 1: seleccione toda la página. (Pista: puede mostrar cómo usar ctrl+a para seleccionar todo un documento) Paso 2: haga clic en el botón de espaciado y escoja 2.0 (espacio doble). Paso 3: cambie el espaciado al espacio sencillo (1.0). (5) (opcional): Formatear la página o Márgenes Explicación Los márgenes son el espacio entre el texto y el borde de la página. Podemos cambiar el margen en la pestaña Page Layout Actividad: cambiar los márgenes y averiguar cómo es cada opción. Paso 1: haga clic en la pestaña Page Layout. Paso 2: haga clic en el botón Margins. Escoja la opción “narrow” (o estrecho) y discuta cómo ha cambiado la página. Paso 3: escoja la opción “moderate”. (Que la clase a escoja la opción que le guste). o Espaciado del párrafo Explicación Antes, hemos cambiado el espaciado – esto es el espaciado entre las líneas en un párrafo de texto. Pero fíjese que hay espacios grandes entre los diferentes párrafos. Para cambiar esto, tenemos que usar la caja de párrafo en la pestaña Page Layout. Nótese la última caja, que dice “after” – es el espacio después de la última línea de un párrafo. En este momento, dice “10 pt”, que significa que hay un espacio equivalente al tamaño de una letra en el tamaño 10pt. Actividad: cambiar el espaciado del párrafo Paso 1: seleccionar todo el texto Paso 2: haga clic en Spacing-After en la pestaña Page Layout, cámbielo a 0 pt. (10) La ortografía, los tildes y los teclados ingleses o (opcional) Cómo cambiar el idioma estándar Explicación Inglés es el idioma estándar de estas computadoras, así que el corrector ortográfico busca palabras en inglés e indica que las palabras de español están mal escritas. Es posible cambiar el idioma estándar al español. o Paso 1: haga clic en la pestaña Review. o Paso 2: busque Set Language en la categoría Proofing. COMMUNITY TECHNOLOGY CENTER 10 W 14th Ave Parkway | Denver, CO 80204 | 720.865.1706 | http://denverlibrary.org/ctc 8/29/14 lt Page 5 o Paso 3: seleccione español del menú. o Paso 4: haga clic en OK. o (opcional) Cómo escribir los tildes en los teclados ingleses Explicación Los tildes no aparecen en los teclados ingleses así que hay que usar una combinación de botones para hacerlos. o Opción 1 (para las computadoras Windows): CTRL mas ”/’ y luego la letra. E.g. com(CTRL “/’)í. o Opcíon 2: una combinación de ALT y una serie de números predeterminados E.g. com(ALT+0237)í Usar el botón de ayuda para buscar cómo hacer international characters en su computadora. (20) Guardar vs. guardar como o Guardar el documento nuevo Explicación Nótese que el nombre de nuestro documento está en la barra de titulo (y la barra de tareas),Va a decir “Document1” (o 2 o 3). Cuando leemos eso, sabemos que todavía no hemos guardado este documento. Actividad: guardar el documento nuevo Paso 1: haga clic en el botón Office. Paso 2: haga clic en Save. Paso 3: con el menú desplegable, escoja un lugar donde guardar el documento (My Documents) Paso 4: escriba un nombre para el documento, como “mi currículum” Paso 5: haga clic en Save. o Guardar como Explicación Pedirle a la clase que guarde el documento otra vez. Nótese que esta vez no nos pide escoger un lugar dónde guardar el documento. ¿Por qué? Porque “guardar” significa “guardar en el mismo lugar”. La primera vez que guardamos un documento, tenemos que escoger un lugar. Depués de eso, “guardar” va a reemplazar la versión antigua del documento. Si queremos guardar una copia de un documento – o guardarlo en un lugar diferente – tenemos que usar “guardar como”. Actividad: guardar una copia del documento Paso 1: haga clic en el botón Office. Paso 2: haga clic en Save As. Paso 3: con el menú desplegable, escoja un lugar donde guardar el documento (Desktop) Paso 4: escriba un nombre para el documento, como “mi currículum 2” Paso 5: haga clic en Save. Paso 6: mostrarles que ya hay dos copias del documento, y podemos abrir los dos a la vez, cambiar uno y no el otro, etc. (10) Conclusión COMMUNITY TECHNOLOGY CENTER 10 W 14th Ave Parkway | Denver, CO 80204 | 720.865.1706 | http://denverlibrary.org/ctc 8/29/14 lt Page 6 o o o o Repasar el folleto y el contenido de la lección, poner énfasis en la información de contacto y los otros recursos en el folleto. ¿Hay preguntas? ¿Comentarios? Recuérdeles que practiquen, deles práctica de casa, y recuérdeles que siempre pueden pedirnos ayuda. Recuérdeles que completen la encuesta. Decisiones claves 1. Enseñamos el clic derecho para copiar y pegar porque es una herramienta más universal que los atajos teclados o los botones del listón. COMMUNITY TECHNOLOGY CENTER 10 W 14th Ave Parkway | Denver, CO 80204 | 720.865.1706 | http://denverlibrary.org/ctc 8/29/14 lt Page 7