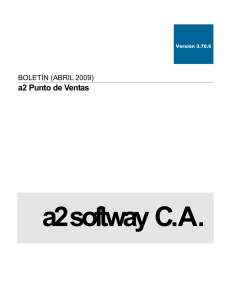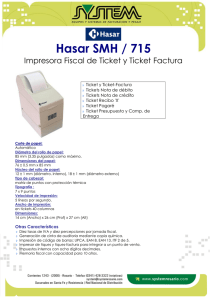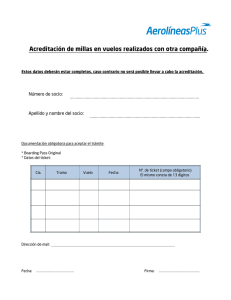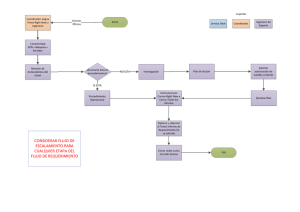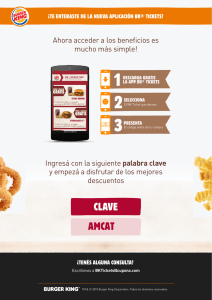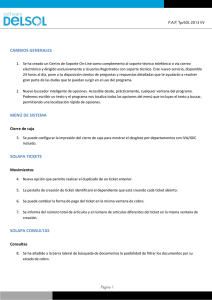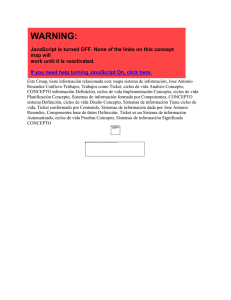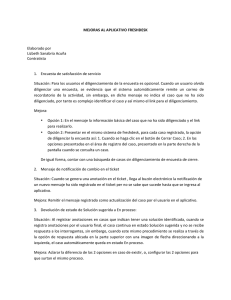Contenido - GEVIR Gestión Virtual del Impuesto de Registro.
Anuncio

MANUAL DE USUARIO GEVIR - SOLICITANTES Contenido 1. Objetivo ............................................................................................................................... 3 2. Ingreso al aplicativo GEVIR ............................................................................................. 3 3. Manejo del aplicativo GEVIR ........................................................................................... 4 3.1. Bandeja de Enviados .................................................................................................... 9 3.2. Bandeja de Borradores ............................................................................................... 11 3.3. Tickets atendidos ......................................................................................................... 11 3.4. Descargar CSV ............................................................................................................ 12 3.5. Verificar Liquidación .................................................................................................... 13 3.6. Crear Ticket .................................................................................................................. 14 3.7. Tipo de Solicitud........................................................................................................... 16 3.7.1. Reliquidación por datos erróneos .......................................................................... 16 3.7.2. Liquidación de intereses ......................................................................................... 17 3.7.3. Reliquidación por falta de pago oportuno ............................................................ 17 4. Preguntas Frecuentes......................................................................................... 18 4.1. ¿Cómo Usar la Bandeja de Entrada?: Explicar el orden en que aparecen los tickets, que significa eso de ubicación y estado, para qué sirven los iconos y colores que me aparecen, etc................................................................................ 18 4.2. ¿Cómo se hace una reliquidación? .............................................................. 19 4.3. ¿Cómo hago una liquidación de interés? ..................................................... 20 4.4. ¿Para qué sirve la opción de adjuntar archivos? ......................................... 20 4.5. ¿Cómo establezco la fecha para la cual deseo que me realicen la liquidación? ............................................................................................................ 20 4.6. ¿En qué horario puedo hacer solicitudes de liquidación? ............................ 20 4.7. ¿Cómo descargo el archivo CSV para pago, cuantas veces puedo descargarlo, puedo hacer pagos individuales? ...................................................... 21 4.8. ¿Cómo ubico una solicitud o ticket en mis bandejas? .................................. 21 4.9. ¿Envié una solicitud y deseo hacerle seguimiento, desde donde puedo hacer esto? 21 4.10. ¿Qué diferencia hay entre la Bandeja de Enviados y la Bandeja de Tickets Atendidos? ............................................................................................................. 21 4.11. ¿Para qué sirve la opción: Verificar Liquidación? ..................................... 22 4.12. ¿Para qué sirven los comentarios, quienes los pueden ver? .................... 22 4.13. ¿En mi Bandeja de Entrada aparece un ticket con una estrella y estado devuelto? ¿Por qué sucede esto, que debo hacer? .............................................. 22 GP-F-017_V1.0 Página 1/26 MANUAL DE USUARIO GEVIR - SOLICITANTES 4.14. ¿Cuándo voy a enviar una solicitud me aparece el mensaje: “No hay disponible quien responda en la fecha de la solicitud, por favor reasigne la fecha en que desea sea respondida.” ?Esto qué significa, ¿Qué debo hacer? .................... 22 5. ¿Cómo efectuar el pago electrónico? ................................................................ 23 5.1. Acceder al aplicativo desde la siguiente URL: ............................................. 23 5.2. Digitar usuario y contraseña: ........................................................................ 23 5.3. Efectuar Pago .............................................................................................. 24 GP-F-017_V1.0 Página 2/26 MANUAL DE USUARIO GEVIR - SOLICITANTES 1. Objetivo Esta herramienta permitirá gestionar, controlar, administrar de forma digital, eficiente y especializada la gestión de las escrituras inmobiliarias que recibe la Gobernación de Cundinamarca y que son la fuente de la liquidación del respectivo impuesto de registro. 2. Ingreso al aplicativo GEVIR Para ingresar al aplicativo GEVIR debe seleccionar el link “Ingresar al sistema” Ver figura 1, en los campos usuario y contraseña debe ingresar el que se le ha suministrado y dar clic en el botón “Entrar”. Ver Figura 2. Figura 1. Aplicativo GEVIR. Visualización de la ventana de “Ingreso al Sistema”. Ver figura 2. Figura 2. Ingreso al aplicativo GEVIR. E ingresa automáticamente a la ventana principal. Ver figura 5. GP-F-017_V1.0 Página 3/26 MANUAL DE USUARIO GEVIR - SOLICITANTES El panel de administración se encuentra conformado por las siguientes opciones. Ver figura. 3. Figura 3. Panel de administración superior. 3. Manejo del aplicativo GEVIR Se ingresa al aplicativo donde el usuario va a visualizar la bandeja de entrada, la cual contiene un menú al lado izquierdo, con las opciones de Bandeja de entrada, Enviados, borradores, tickets atendidos, Descargar CSV, Verificar liquidación, Ticket y por último el manual del solicitante. Ver figura 4. Figura 4. Menú superior izquierdo GP-F-017_V1.0 Página 4/26 MANUAL DE USUARIO GEVIR - SOLICITANTES En la parte central e inferior se encuentra la bandeja de entrada la cual contiene la información de los tickets ya tramitados. Ver figura 5. Figura 5. Bandeja de entrada. Al lado superior derecho se visualiza el campo de búsqueda que permite encontrar un ticket de forma inmediata, solo ingresando el número del ticket y dar clic en el botón “Buscar”. Ver figura 6. Figura 6. Opción de Buscar Al encontrar el ticket se visualiza de la siguiente manera. Ver figura 7. Figura 7. Opción de Buscar Búsqueda avanzada: Permite encontrar un ticket de una forma rápida y llegar a él de forma inmediata, presentando más opciones de búsqueda. Ver figura 8. GP-F-017_V1.0 Página 5/26 MANUAL DE USUARIO GEVIR - SOLICITANTES Figura 8. Opción de Buscar En el campo “Buscar en” se selecciona “Borradores” y el aplicativo muestra 2 campos para diligenciar. Ver figura 9. GP-F-017_V1.0 Página 6/26 MANUAL DE USUARIO GEVIR - SOLICITANTES Figura 9. Opción de Búsqueda avanzada - Borradores. Al seleccionar la opción “Ticket Atendidos”, en el campo “Buscar en”, presenta 7 campos a diligenciar. Ver figura 10. Figura 10. Opción de Búsqueda avanzada – Ticket atendidos. Al encontrar el ticket se visualiza de la siguiente manera. Ver figura 11. GP-F-017_V1.0 Página 7/26 MANUAL DE USUARIO GEVIR - SOLICITANTES Figura 11. Opción de Búsqueda avanzada En la parte inferior de la bandeja principal, se encuentra ubicado el detalle de las opciones convencionales. Ver figura 12. Figura 12. Convenciones En la siguiente tabla se explica el significado de cada convención. Ver tabla 1. Íconos de las convenciones Color Nombre Amarillo Tienen prioridad alta Descripción El ticket se debe de atender de inmediato. El ticket ya se va a vencer. El ticket tienen un poco más de tiempo. Notificación de alerta roja Notificación de alerta Naranja naranja Ticket liquidado Verde El ticket ya fue liquidado correctamente Los tickets que no presentan una convención son los que no han sido devueltos y que no están próximos a vencerse. Rojo Tabla 1. Convenciones En la bandeja de entrada las convenciones se ubican en la primera columna. Ver figura 13. GP-F-017_V1.0 Página 8/26 MANUAL DE USUARIO GEVIR - SOLICITANTES Figura 13. Convenciones en Bandeja de entrada Se debe tener en cuenta que el orden del ticket en la bandeja principal se da por las convenciones, teniendo en cuenta el estado del ticket; los colores de los estados no son alertas, simplemente son colores representativos de ellos. Ver tabla 2. Estado del ticket Devuelto Re liquidado Pendiente Anulado Liquidado Generado CSV Verificado Color Rojo Azul Amarillo Violeta Verde Fucsia Gris Tabla 2. Estado del ticket NOTA: El estado liquidado y verificado, llevan la alerta verde porque ya han sido liquidados. 3.1. Bandeja de Enviados Registra todos los tickets enviados por los solicitantes, que se encuentran “liquidados reliquidados o pendientes”. Ver figura 14. Figura 14. Bandeja de enviados GP-F-017_V1.0 Página 9/26 MANUAL DE USUARIO GEVIR - SOLICITANTES En el campo acciones, al señalar el link “Ver detalle de liquidación” se visualiza el proceso por el cual ha pasado el ticket. Ver figura 15. Figura 15. Ver liquidaciones del ticket. Al seleccionar uno de ellos se ve el ticket detallado. Ver figura 16. Figura 16. Ver ticket detallado. En el campo acciones (Ver figura 14), al señalar el link “mensajes” nos da a conocer los mensajes anexos que presenta el ticket. Ver figura 17. GP-F-017_V1.0 Página 10/26 MANUAL DE USUARIO GEVIR - SOLICITANTES Figura 17. Ver mensajes anexos al ticket. 3.2. Bandeja de Borradores Registra todos los tickets creados por el usuario, que se encuentran en estado “pendientes” lo cual quiere decir, que no selecciono el botón de “enviar” sino que selecciono el botón de “Guardar” o no selecciono ninguno de los botones. Ver figura 18. Figura 18. Bandeja de borradores. Al seleccionar el link “Ver ticket” de la opción “Acciones” de la bandeja de borradores, se puede terminar de diligenciar el formulario, para crear una solicitud y un ticket y si necesita borrarlo debe ubicar el link “Borrar ticket”. Ver figura 18 3.3. Tickets atendidos Se visualizan los tickets, en los cuales el usuario ha participado en este proceso. Ver figura 19. Figura 19. Tickets atendidos GP-F-017_V1.0 Página 11/26 MANUAL DE USUARIO GEVIR - SOLICITANTES 3.4. Descargar CSV CSV es un archivo que genera el sistema, donde sus siglas significan (Comma Separated Values, Valores Separados por Coma) que contiene información de pago que se encuentran en las bases de datos en formato de texto simple. Como el nombre indica cada valor está separado del siguiente por una coma y para este aplicativo se separa por punto y coma. Estos archivos pueden ser creados y editados con programas como Microsoft Excel, si se hace con cuidado con cualquier editor de textos sencillo. Los pasos para generar este archivo son: 1. Seleccionar la pestaña o botón “Liquidadas” 2. Escoger la solicitud requerida y el sistema automáticamente muestra todas las solicitudes liquidadas. 3. Se debe seleccionar el recuadro que aparece al lado izquierdo de la solicitud 4. Dar clic en el botón “generar el CSV para pago”. Ver figura 20. Figura 20. Descargar CSV Y al seleccionar la pestaña o botón “No. liquidadas”, presenta todas las solicitudes generadas hasta el momento. Ver figura 21. GP-F-017_V1.0 Página 12/26 MANUAL DE USUARIO GEVIR - SOLICITANTES Figura 21. Descarga de CSV para Pago 3.5. Verificar Liquidación Determina la validez de la liquidación, donde se selecciona el estado final del ticket. Ver figura 22. Figura 22. Verificar Liquidación Luego de seleccionar el ticket debe dar clic en botón "Cambiar estado" y automáticamente se visualiza en la bandeja de entrada y en el campo “Estado” se observa como "Liquidado". Ver figura 23. GP-F-017_V1.0 Página 13/26 MANUAL DE USUARIO GEVIR - SOLICITANTES Figura 23. Estado liquidado 3.6. Crear Ticket Con esta opción se diligencia el formulario del ticket, se guarda o envía, según lo requiera el usuario. Se debe tener en cuenta que la fecha de la solicitud y la hora, depende del tiempo de disponibilidad laboral que tienen todos los usuarios que utilizan el aplicativo. Los únicos usuarios autorizados a crear tickets son: los usuarios de las constructoras y los usuarios solicitantes de las notarias. Los campos a diligenciar son los siguientes y los que tienen el signo de asterisco “*”, son campos obligatorios. En el campo comentario acerca del proceso, se escribe un mensaje para el usuario que va a seguir con el proceso y se visualizan al lado derecho del formulario, con la opción de mover dicho mensaje por toda el área del formulario, solo con un clic sostenido. Ver figura 24. GP-F-017_V1.0 Página 14/26 MANUAL DE USUARIO GEVIR - SOLICITANTES Figura 24. Creación del ticket. GP-F-017_V1.0 Página 15/26 MANUAL DE USUARIO GEVIR - SOLICITANTES 3.7. Tipo de Solicitud En esta opción se presentan 3 solicitudes, las cuales me permiten modificar el ticket, de diferentes maneras. 3.7.1. Reliquidación por datos erróneos Solo permite cambiar los datos del formulario, el responsable en corregir estos datos es el solicitante. Figura 25. Bandeja de entrada En la bandeja de entrada del solicitante ubique el ticket al cual se le va a generar la reliquidación por datos erróneos. De clic en el link “Ver ticket” del campo acciones. Ver figura 25. Seleccione el tipo de solicitud, “reliquidación por datos erróneos”. Ver figura 26. Figura 26. Verificar Liquidación Dirigirse a la parte final del formulario y seleccionar el ítem “Reliquidar por error en los datos”. Ver figura 26. Dar clic en el botón “Enviar”. Ver figura 27. GP-F-017_V1.0 Página 16/26 MANUAL DE USUARIO GEVIR - SOLICITANTES Figura 27. Seleccione destino. 3.7.2. Liquidación de intereses Se realiza una nueva liquidación, donde el solicitante se lo envía al liquidador para el respectivo proceso. Ver figura 25, 26 y 27. En la bandeja de entrada del solicitante ubique el ticket al cual se le va a generar la liquidación de intereses. De clic en el link “Ver ticket” del campo acciones. Ver figura 25. Seleccione el tipo de solicitud, “Liquidación de intereses”. Dirigirse a la parte final del formulario y seleccionar el ítem seleccionar “Liquidar intereses”. Dar clic en el botón “Enviar”. 3.7.3. Reliquidación por falta de pago oportuno Solo permite cambiar la fecha de liquidación. Ver figura 25, 26 y 27. En la bandeja de entrada del solicitante ubique el ticket al cual se le va a generar reliquidación por falta de pago oportuno. De clic en el link “Ver ticket” del campo acciones. Ver figura 25. Seleccione el tipo de solicitud, “reliquidación por falta de pago oportuno”. Dirigirse a la parte final del formulario y seleccionar el ítem seleccionar “Reliquidar por falta de pago”. Dar clic en el botón “Enviar”. GP-F-017_V1.0 Página 17/26 MANUAL DE USUARIO GEVIR - SOLICITANTES 4. Preguntas Frecuentes 4.1. ¿Cómo Usar la Bandeja de Entrada?: Explicar el orden en que aparecen los tickets, que significa eso de ubicación y estado, para qué sirven los iconos y colores que me aparecen, etc. En la bandeja de entrada se encuentra las liquidaciones enviadas desde la Gobernación, también se encuentran los tickets devueltos desde la Notaría por presentar en la solicitud datos erróneamente digitados , también aparecen las solicitudes que por alguna razón se venció el plazo de la solicitud y no fueron liquidados. El orden en que aparecen los tickets depende de las convenciones y su estado. Estado del ticket Color Rojo Azul Amarillo Violeta Verde Fucsia Gris Devuelto Re liquidado Pendiente Anulado Liquidado Generado CSV Verificado Tabla 3. Estado del ticket NOTA: Los estados del ticket liquidado y verificado, llevan la alerta verde porque ya han sido liquidados. Se debe tener en cuenta que el orden del ticket en la bandeja principal se da por las convenciones, teniendo en cuenta el estado del ticket; los colores de los estados no son alertas, simplemente son colores representativos de ellos. En la parte inferior de la bandeja principal, se encuentra ubicado el detalle de las opciones convencionales. Íconos de las convenciones GP-F-017_V1.0 Color Nombre Descripción Amarillo Tienen prioridad alta El ticket se debe de atender de inmediato. Página 18/26 MANUAL DE USUARIO GEVIR - SOLICITANTES Notificación de alerta El ticket ya se va a roja vencer. Notificación de alerta El ticket tienen un poco Naranja naranja más de tiempo. Ticket liquidado Verde El ticket ya fue liquidado correctamente Los tickets que no presentan una convención son los que no han sido devueltos y que no están próximos a vencerse. Rojo Tabla 4. Convenciones Ubicación: es donde se encuentra el ticket. Estado: se refiere en que proceso se encuentra el ticket. 4.2. ¿Cómo se hace una reliquidación? Desde la bandeja de entrada se ingresa un ticket liquidado satisfactoriamente. Seleccione el tipo de solicitud: o Reliquidación por datos erróneos: La liquidación inicial contiene errores, en este caso se permite cambiar los datos del formulario, el responsable en corregir estos datos es el solicitante. o Reliquidación por falta de pago oportuno: La liquidación inicial es correcta pero no se alcanzó a pagar la liquidación el día provisto, en este caso solo se permite cambiar la fecha para la cual se desea la reliquidación. Dirigirse a la parte final del formulario en la sección “Seleccione un Destino” y seleccionar la opción correspondiente a reliquidación. Dar clic en el botón “Enviar”. Una vez se da clic en enviar se habilita el formulario para su edición, cuando hayas terminado nuevamente das clic en enviar para que este siga su proceso de reliquidación. GP-F-017_V1.0 Página 19/26 MANUAL DE USUARIO GEVIR - SOLICITANTES 4.3. ¿Cómo hago una liquidación de interés? Desde la bandeja de entrada se ingresa un ticket liquidado satisfactoriamente. Seleccione el tipo de solicitud: Liquidación de Intereses Dirigirse a la parte final del formulario en la sección “Seleccione un Destino” y seleccionar la opción Liquidación de intereses. Dar clic en el botón “Enviar”. Una vez se da clic en enviar se habilita el formulario para que seleccione la fecha para la cual desea la liquidación (Se debe seleccionar una solicitud o crear una nueva), cuando hayas terminado nuevamente das clic en enviar para que este siga su proceso de liquidación. 4.4. ¿Para qué sirve la opción de adjuntar archivos? Con esta opción se puede ingresar tantos archivos de soporte como sean necesarios. Estos archivos de soporte corresponden a cualquier documento considerado útil al proceso de liquidación tanto para liquidador o notaria, por ejemplo, se puede adjuntar pre-liquidaciones, avalúos, certificaciones, etc. 4.5. ¿Cómo establezco la fecha para la cual deseo que me realicen la liquidación? Cuando se crea un ticket aparece la opción de seleccionar una solicitud o crear una nueva. Cada solicitud está asociada a una fecha para la cual se desea la liquidación. Con esta fecha se puede programar las solicitudes de liquidación. 4.6. ¿En qué horario puedo hacer solicitudes de liquidación? Se pueden realizar solicitudes de liquidación las 24 horas del día los 7 días de la semana. .Se debe tener en cuenta que en liquidación se dispone de un horario de atención establecido por la Gobernación de Cundinamarca. GP-F-017_V1.0 Página 20/26 MANUAL DE USUARIO GEVIR - SOLICITANTES 4.7. ¿Cómo descargo el archivo CSV para pago, cuantas veces puedo descargarlo, puedo hacer pagos individuales? Los pasos para descargar el archivo CSV son: o Seleccionar del menú izquierdo la opción “Descargar CSV” o Escoger la solicitud para la cual deseas realizar algún pago. o Seleccionas los tickets o liquidaciones que deseas pagar. o Dar clic en el botón “generar el CSV para pago”. o Guarda el archivo en tu equipo. El archivo CSV, se puede descargar todas las veces que requiera el usuario. En los pasos para descargar un archivo csv, se puede escoger una solicitud a pagar una, varias o ninguna. Cuando se descarga el archivo CSV el estado del ticket queda en estado: Generado CSV, Nota: el archivo CSV será utilizado posteriormente en la aplicación Botón de Pago para efectuar el pago 4.8. ¿Cómo ubico una solicitud o ticket en mis bandejas? Para ubicar una solicitud el aplicativo GEVIR presenta la opción de buscar, donde se ingresa el número del ticket o si se desea, se puede emplear la búsqueda avanzada, en la cual se selecciona la bandeja o simplemente se digita el número del ticket o alguna información que el usuario tenga presente. 4.9. ¿Envié una solicitud y deseo hacerle seguimiento, desde donde puedo hacer esto? En la bandeja de enviados del aplicativo, en el campo ubicación puedes visualizar en qué lugar se encuentra la liquidación. 4.10. ¿Qué diferencia hay entre la Bandeja de Enviados y la Bandeja de Tickets Atendidos? GP-F-017_V1.0 Página 21/26 MANUAL DE USUARIO GEVIR - SOLICITANTES Bandeja de Enviados: registra todos los tickets enviados por los solicitantes, que se encuentran “liquidados reliquidados o pendientes”. Tickets atendidos: se visualizan los tickets, en los cuales el usuario ha participado en este proceso. 4.11. ¿Para qué sirve la opción: Verificar Liquidación? Es una funcionalidad opcional que te permite controlar el estado de una liquidación, cuando Verificas una Liquidación Verificar Liquidación: determina la validez de la liquidación, donde se selecciona el estado final del ticket. 4.12. ¿Para qué sirven los comentarios, quienes los pueden ver? En el campo comentario acerca del proceso, se escribe un mensaje para el usuario que va a seguir con el proceso y se visualizan al lado derecho del formulario. Si deseas cambiar la ubicación del panel de mensajes debes dar clic sostenido sobre la pantalla azul y arrastrarlo donde quieras. Estos mensajes lo pueden ver todos los que 4.13. ¿En mi Bandeja de Entrada aparece un ticket con una estrella y estado devuelto? ¿Por qué sucede esto, que debo hacer? Los tickets con estrella son de prioridad alta, si el estado está en devuelto significa que fue el ticket contiene errores y debes corregirlos para volverlo a enviar. 4.14. ¿Cuándo voy a enviar una solicitud me aparece el mensaje: “No hay disponible quien responda en la fecha de la solicitud, por favor reasigne la fecha en que desea sea respondida.” ?Esto qué significa, ¿Qué debo hacer? Esto quiere decir que para el día en el que se solicita la liquidación no hay personal disponible en la Notaría para realizar el cargue de la escritura, ya sea por la hora en la que se realizó la solicitud (fuera del horario laboral) ó porque el personal de la notaría ya tiene asignado trabajo para todo el día. Cuando esto suceda debe seleccionar otra fecha o crear una nueva solicitud con una fecha diferente. GP-F-017_V1.0 Página 22/26 MANUAL DE USUARIO GEVIR - SOLICITANTES 5. ¿Cómo efectuar el pago electrónico? 5.1. Acceder al aplicativo desde la siguiente URL: http://www1.cundinamarca.gov.co/constructoras/Usuarios/Ingreso.aspx 5.2. Digitar usuario y contraseña: Presione el botón GP-F-017_V1.0 Página 23/26 MANUAL DE USUARIO GEVIR - SOLICITANTES 5.3. Efectuar Pago Hacer clic en la opción Digitar el correo electrónico a donde llegara el comprobante de pago. Por la opción seleccionar el archivo a cargar (Generado por la aplicación GEVIR). Presionar el botón para cargar los datos del archivo que podrá visualizar así: GP-F-017_V1.0 Página 24/26 MANUAL DE USUARIO GEVIR - SOLICITANTES Allí podrá borrar registros o proceder a pagar. Teniendo todas las liquidaciones, presionar el botón GP-F-017_V1.0 Página 25/26 MANUAL DE USUARIO GEVIR - SOLICITANTES Desde donde se procede a efectuar el pago una vez se seleccione el banco y se presione el botón , momento en el que ingresará al sitio Web de la entidad financiera para hacer el pago. -- Fin del documento – GP-F-017_V1.0 Página 26/26