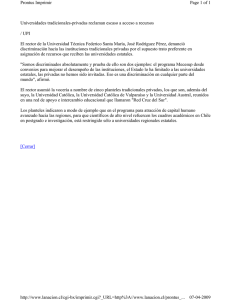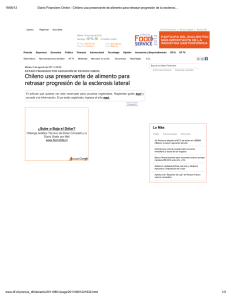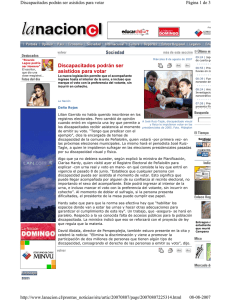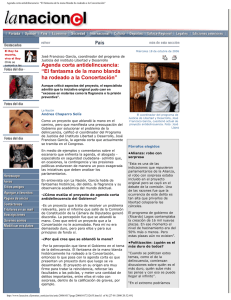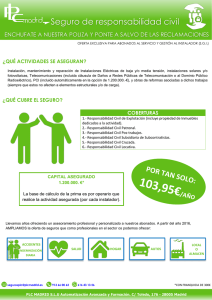Instalación y Configuración desde Paquetes
Anuncio

Instalación y Configuración de Prontus desde paquetes Prontus es un desarrollo de fuente abierta de AltaVoz S.A. (www.altavoz.net) v. 1.4 Este documento lo guiará a través de la instalación de Prontus desde paquetes preparados para distribuciones Debian o CentOS, los cuales puede obtener desde el sitio web de Prontus, www.prontus.cl, sección descargas. Los paquetes de instalación han sido testeados en sistemas Ubuntu 13.04 (paquete .deb) y CentOS 6.4 (paquete .rpm) Instalación Instalar el paquete deb Para ejecutar el instalador, sólo debe abrir el archivo Prontus_<version>.deb que descargó con el gestor de paquetes de Debian, haciendo clic con el botón secundario y elegir la opción “Abrir con instalador de paquetes GDebi”. Para poder instalar Prontus usted debe poseer una conexión a internet y conocer la contraseña del usuario root del sistema, o tener acceso al comando sudo. Si no tiene el acceso necesario, consulte con el administrador de su respectiva red. Una vez abierto el instalador Gdebi, debe dar clic sobre el botón “Instalar paquete”. En este instalador usted también puede ver la descripción de Prontus, y consultar sobre los cambios que se realizan al instalar el programa, como muestra la Figura 1. Figura 1: Instalación paquete .deb MySQL es el motor de base de datos necesario para el funcionamiento de prontus, si no está instalado en el sistema el instalador lo hará por usted. Para tal efecto, se desplegará una ventana solicitando ingresar la contraseña para el usuario root de MySQL como se muestra en la Figura 2, es importante que recuerde la clave que ingresará. Una vez haya finalizado el proceso, aparecerá una confirmación de instalación correcta, con una alerta que le recordará ejecutar el archivo var/www/lib_install.sh, como se muestra en la README.txt y license.txt. Figura 3. Posteriormente se desplegarán los archivos Figura 2: Clave de Mysql Figura 3: Alerta de instalación Ejecutar Script de post instalación Para completar la instalación debe ejecutar el script de post instalación, para esto debe abrir un terminal como usuario root, y ejecutar el script con el siguiente comando, como se indica en la Figura 4: /var/www/lib_install.sh Una vez finalizado este proceso debe abrir su navegador web, y ejecutar el asistente de creación para nuevo sitio Prontus. Ahora solo falta crear el nuevo sitio con la ayuda del wizard_prontus. Para acceder al asistente abra su navegador web e ingrese en la barra de direcciones la siguiente url http://localhost/wizard_prontus Si usted no sabe cómo ingresar comandos como root lea la sección “Ejecutar comandos como root” Figura 4: Ejecutar Script post-instalación Ejecutar comandos como root Para ejecutar comandos como root, usted debe abrir una terminal, para ello vaya menú Aplicaciones, Accesorios, Terminal de «Root» como lo indica la Figura inmediatamente se desplegará un cuadro de dialogo, donde debe ingresar contraseña de root. Luego debe ejecutar el script de instalación ingresando siguiente comando: /var/www/lib_install.sh al 5, la el Figura 5: Abrir terminal Alternativamente, sobre todo en sistemas Ubuntu, deberá tener acceso al comando sudo. El funcionamiento es prácticamente el mismo, deberá abrir una terminal como se describió antes, y luego anteponer la orden sudo a cada comando. Por ejemplo: sudo /var/www/lib_install.sh Se le solicitará ingresar su contraseña de usuario. Si su usuario no tiene permisos para usar sudo, consulte a su administrador de red. Ejecutar el paquete .rpm Para ejecutar el instalador, sólo debe abrir el archivo prontus-<version>.rpm que descargó, haciendo clic con el botón secundario y elegir la opción “Abrir con Instalador de paquetes”, como se muestra en la Figura 6. Para poder instalar Prontus usted debe poseer una conexión a internet y acceso como usuario root. Figura 6: instalar el paquete RPM. Ejecutar Script de post instalación El script de post-instalación para CentOS que usted deberá ejecutar es /var/www/html/install/lib_install.sh. Deberá abrir una terminal, que en CentOS por defecto está en el menú Aplicaciones –> Herramientas del Sistema, como se muestra en la Figura 7. Figura 7: Acceso a la Terminal en CentOS. Durante el proceso de post-instalación se le solicitará ingresar una contraseña para acceso al backoffice de su Prontus. Deberá ingresar esta contraseña (para el usuario “prontus”) en el siguiente paso de la instalación, cuando aparezca una ventana emergente de su navegador solicitando credenciales de acceso al área restringida de Prontus. Una vez finalizado este proceso debe abrir su navegador web, y ejecutar el asistente de creación para nuevo sitio Prontus. Ahora solo falta crear el nuevo sitio con la ayuda del Asistente Prontus. Para acceder al asistente abra su navegador web e ingrese en la barra de direcciones la siguiente url: http://localhost/wizard_prontus. Ejecutar asistente de creación de sitio Prontus Para crear un sitio debe abrir su navegador web, y en la barra de navegación ingresar la siguiente url http://localhost/wizard_prontus , esta desplegará el asistente de configuración que se muestra en la Figura 8. Figura 8: Asistente de instalación de un nuevo sitio Prontus Al dar clic sobre el botón siguiente, se desplegará la pantalla que se muestra en la Figura 9, donde deberá completar los datos solicitados como se muestra en el ejemplo. Figura 9: Datos Básicos requeridos Datos requeridos • Identificador de Sitio Prontus: El primer dato que debe ingresar es el identificador del sitio Prontus, este dato corresponde al nombre que tendrá la carpeta que contendrá su sitio web, y el que se verá en la barra de navegación. • Nombre del Sitio Prontus: Este campo se utilizará para desplegarlo en la etiqueta 'title' de las páginas del sitio, actuando como titular en cada página web. • Base de Datos MySQL: A continuación se debe completar la información requerida sobre la base de datos, esta se asociará al nuevo sitio Prontus, en ella se almacenará la información necesario para el correcto funcionamiento de su sitio web. • Si no tiene una base de datos creada para este fin, el asistente puede crearla por usted, solo deberá agregar los nuevos datos para ésta: nombre de la nueva base de datos, nombre del nuevo usuario, y su respectiva nueva clave. • Si está creando una nueva base de datos, debe completar, con una cuenta que tenga privilegios suficientes, los campos usuario y clave bajo el título “Cuenta para creación de BD (optativa)”. Puede usar la cuenta root y la password que ingresó para MySQL al instalar Prontus. • Para el campo del servidor SMTP, puede ingresar la IP de donde se encuentra este, o utilizar localhost como servidor SMTP, este campo no es obligatorio. Una vez completados los datos, dar clic sobre el botón “siguiente”. Selección de Modelos Prontus Luego usted debe seleccionar alguno de los modelos prediseñados, se recomienda hacer clic sobre ellos, para verlos en detalle y así elegir el que más se adecue para su sitio web, ya que después no podrá cambiarlo. Si desea saber más acerca de los modelos prediseñados vea la sección “Modelos prediseñados”. Figura 10: Selección de Modelos Prontus Luego de esto usted se encontrará con la pantalla de confirmación, para continuar de clic sobre el botón “generar mi sitio”, al hacer esto Prontus creará su nuevo sitio con los datos que usted ingresó previamente. Figura 11: Confirmar Configuración La última pantalla del instalador le informa que el sitio se creó con éxito y presenta dos links, uno para visualizar el sitio creado y el otro para acceder al panel de control, en el cual usted podrá agregar y editar contenido. Luego deberá proceder a establecer la contraseña para el sitio creado. Figura 12: Reporte de Instalación Establecer contraseña La primera vez que acceda al panel de control, Prontus le solicitará la modificación de la contraseña, como se muestra en la Figura 13, para llegar hasta acá usted puede ingresar en la barra de navegación la url http://127.0.0.1/<miSitio>/cpan o al haber hecho clic en el link panel de control cuando finaliza la configuración. Para toda nueva instalación el usuario es “ admin” y la contraseña es “ prontus”; luego se le solicitará cambiar la contraseña por una nueva, la cual no puede ser “prontus”. Si la contraseña fue cambiada exitosamente el sistema lo informará. Figura 13: Cambiando Contraseña Finalizando ¡Felicitaciones! Si el cambio de contraseña fue exitoso usted ya dispone de su sitio Prontus totalmente instalado, puede acceder al panel de control ingresando en la barra de url de su navegador http://127.0.0.1/<miSitio>/cpan Notará en la esquina superior izquierda que aparece el nombre del sitio. Si desea ingresar al sitio instalado ingrese http://127.0.0.1/<miSitio> , recuerde que esta es la visualización que un usuario tendrá de su web. Figura 14: Fin de la Instalación Publicar Contenido Hasta acá ya tenemos un sitio prontus correctamente instalado, ahora crearemos nuestro propio contenido para luego añadirlo al sitio Prontus. Antes de comenzar usted debe conocer cierta nomenclatura y el área de trabajo de Prontus. • Artículo: Página web que desarrolla un tema ingresado por el operador. Este tema se puede desarrollar incorporando texto, imágenes, archivos descargables, videos y cualquier otro material que se desee visualizar y sea de importancia. • Portada: Página web que agrupa un conjunto de links a artículos y/o a otras portadas de acuerdo algún criterio de orden temático. • Área: Sector dentro de una portada que contendrá uno o más artículos publicados. Cada área permite publicar artículos dándoles un determinado número de orden. Un área define por tanto toda la información variable y que el operador de Prontus puede manejar. • Plantilla: Las plantillas son páginas que sirven de moldes para crear artículos y portadas. En éstas se define todo el diseño de las páginas, la distribución de los elementos a publicar (titular, fecha, texto del cuerpo, etc.), los formatos de texto y toda la programación asociada a efectos de presentar contenido procesado. • Formulario de ingreso de datos (FID): El formulario de ingreso de datos o FID, corresponde al formulario encargado de recibir la información, la que va a ser reemplazada en la plantilla de artículo, y crear finalmente la página de artículo, la que luego es almacenada en el servidor. • Categorías: Sección, Tema y Subtema; Son niveles de grupos temáticos en los cuales se puede categorizar una publicación, de esta manera es posible agrupar artículos. La ventaja que proporciona tener artículos agrupados por distintas categorías, consiste en que automáticamente se crean artículos relacionados y portadas relacionadas, ya sea sección y/o tema y/o subtema que pueden ser fácilmente incluidos en el sitio web. Crear nuevo contenido Para crear nuevo contenido en su sitio web Prontus, debe seguir los siguientes pasos: • Desde su navegador web, Ingrese al panel de control Prontus escribiendo http://localhost/<Misitio>/cpan, donde Misitio corresponde al nombre del sitio Prontus, podrá visualizar una pantalla similar a la de la figura 15. Figura 15: Panel de Control Prontus • Una vez dentro, podrá visualizar una serie de controles, los del panel derecho corresponden a los artículos disponibles, en el costado superior derecho, está el botón crear nuevo artículo, para efectos de agregar nuevo contenido vamos a crear un nuevo artículo. • Al presionar, lo que usted ve en pantalla corresponde al FID para ingresar un nuevo artículo, existen distintos FID, se pueden ver y seleccionar en el costado derecho. Luego de esto ya estamos en condiciones de completar con algunos datos nuestro FID, como por ejemplo el “título”, “epígrafe”, “bajada”, “cuerpo” y alguna foto. En el ejemplo de las figuras se crea un artículo de tipo General con título “Artículo de Ejemplo". Figura 16: Creación de nuevo artículo • Guarde el artículo. • Vuelva a la pantalla principal presionando en el botón Artículos. • Notará que su artículo fue creado, y se encuentra disponible en el panel derecho, arrástrelo hacia el lado izquierdo en alguna de las áreas, ahora presione Guardar, asegúrese de que tenga un ticket verde, esto significa que el artículo será mostrado. Al hacer este paso, su artículo ya pertenece a la portada seleccionada, ahora solo nos queda ver el resultado de dicha publicación. Figura 16: Visualización de artículo en Portada Figura 17: Visualización de pagina de artículo • Presione el botón previsualizar portada y aparecerá la portada con su artículo incluido, también puede hacer clic sobre los artículo para desplegarlos. Para practicar cree nuevos artículo de distintos FID's y añádalos a distintas áreas de las portadas, de esta forma podrá ver el comportamiento de publicación. Modelos Prediseñados Actualmente el instalador de Prontus posee modelos prediseñados que le harán su trabajo más fácil, cada modelo existente tiene como objetivo ser una base a un determinado tipo de comercio o sitio web, los modelos Pontus que usted puede encontrar, son los siguientes: 1. Modelo Autos: Modelo especial para publicar autos y maquinaria de motor, con secciones para nuevos y usados, sugerido para comercios de venta de productos. 2. Modelo Blog: Modelo definido para mantener información a modo de bitácora, el objetivo es poder presentar información con carácter temporal y de forma organizada. Es especial para subir reseñas, fotografías y atracciones de todo el mundo. 3. Modelo Empresa: Modelo de uso general para las empresas, se muestra datos básicos de las empresas y noticias asociadas. 4. Modelo Imágenes: Utilice este diseño para publicar contenido artístico, las imágenes se agrupan por álbumes y con efectos de transición entre ellas. Esta pensado para ser un catalogo web de sus creaciones. 5. Modelo Mínimo: Modelo para crear sitios web simples, livianos y sin mayor complejidad. 6. Modelo Productos: Enfocado a empresas que cuentan con una serie de productos y/o servicios, y que necesitan dar a conocer a sus clientes. Para esto, el modelo cuenta con una serie de artículos y portadas específicas como listados de productos, galerías, integradores y otros. Es más completo que el modelo Empresa. 7. Modelo Responsive: Apropiado para publicar noticias de artes, actualidad, entretención y urbanismo, tiene la ventaja que se adapta al tipo de dispositivo en donde se visualiza, ya sea navegadores web con diferentes resoluciones, tablet's y dispositivos móviles. 8. Modelo Simple: Modelo sugerido para comenzar a utilizar Prontus con las opciones más típicas, le permite configurar gran cantidad de aspectos, los cuales en otros modelos ya se encuentran disponibles. 9. Modelo Vacío: No tiene contenido asociado, utilícelo cuando desee comenzar desde cero a construir su nuevo sitio web. Cambios realizados por el instalador. Para que Prontus funcione correctamente, es necesario contar con ciertas aplicaciones y bibliotecas en el sistema, además es fundamental la correcta configuración del servidor web apache. El archivo de instalación de Prontus se encarga de instalar las dependencias y realizar las configuraciones, para garantizar el correcto funcionamiento. Dependencias de Prontus que agregará el instalador en sistemas Debian. Se instalarán automáticamente las siguientes aplicaciones: • • • • apache2 mysql-server php5 unzip Se instalarán también, las siguientes bibliotecas para Perl: • • • • • • • • • • • libjson-perl libdbi-perl libdbd-mysql-perl libxml-parser-perl libhttp-response-encoding-perl liblwpx-paranoidagent-perl liburi-perl libgd-gd2-perl liblockfile-simple-perl libnet-dns-perl libhtml-parser-perl 3.2 Archivos y directorios que se verán afectados. El Instalador de Prontus creará los siguientes archivos y directorios con sus contenidos, en la carpeta /var/www: Árbol de directorios Prontus • • • • • cgi-cpn cgi-bin wizard_prontus install (archivos de configuración de sistema y bibliotecas que necesita que no están disponibles) lib_install.sh • • README.txt license.txt Será necesaria la modificación de los siguientes archivos: • • • • /etc/apache2/mods-available/php5.conf /etc/apache2/sites-available/default /etc/apt/sources.list /etc/php5/apache2/php.ini El instalador realizará automáticamente un respaldo de cada uno de ellos en sus respectivas carpetas, antes de modificados. Los archivos de respaldo serán: • • • • /etc/apache2/mods-available/php5.conf.bak /etc/apache2/sites-available/default.bak /etc/apt/sources.list.bak /etc/php5/apache2/php.ini.bak Por último, el Instalador modificará el propietario para la carpeta /var/www, dejando como nuevo propietario al usuario “www-data”, el usuario por defecto de Apache, y cambiará los permisos para los archivos con extensión cgi dentro de la carpeta cgi-cpn, para que puedan ser ejecutadas. • chown -R www-data /var/www; • chmod 755 /var/www/cgi-cpn/*.cgi; Dependencias de Prontus que agregará el instalador en sistemas CentOS. De no estar previamente instaladas, se instalarán automáticamente las siguientes aplicaciones: • • • • • • • apache2 mysql-server php5 unzip perl make automake • • • gcc gcc-c++ kernel-devel Se instalarán también, las siguientes bibliotecas para Perl: perl-HTML-Parser perl-XML-Simple perl-Net-DNS perl-LockFile-Simple perl-GD perl-URI perl-LWPx-ParanoidAgent perl-HTTP-Response-Encoding perl-XML-Parser perl-DBD-MySQL perl-DBI perl-JSON perl-Mail-Sender ffmpeg perl-UNIVERSAL-require curl libcurl-devel php-mcrypt perl-Time-HiRes dialog Archivos y directorios que se verán afectados. El Instalador de Prontus creará los siguientes archivos y directorios con sus contenidos, en la carpeta /var/www/html/: Árbol de directorios Prontus • • • • • • cgi-cpn cgi-bin wizard_prontus install (archivos de configuración de sistema y bibliotecas que Prontus necesita y que no están disponibles). README.txt license.txt Será necesaria la modificación de los siguientes archivos: • • • • /etc/httpd/conf.d/php.conf /etc/httpd/conf.d/php.conf /etc/sysconfig/iptables /etc/php.ini El instalador realizará automáticamente un respaldo de cada uno de ellos en sus respectivas carpetas, antes de modificados. Los archivos de respaldo serán: • • • • /etc/httpd/conf.d/php.conf.bak /etc/httpd/conf.d/php.conf.bak /etc/sysconfig/iptables.bak /etc/php.ini.bak Por último, el Instalador modificará el propietario para la carpeta /var/www/html, dejando como nuevo propietario al usuario “apache”, el usuario por defecto de Apache, y cambiará los permisos para los archivos con extensión cgi dentro de la carpeta cgi-cpn, para que puedan ser ejecutadas. • chown -R apache /var/www/html; • chmod -R apache /var/www/html;