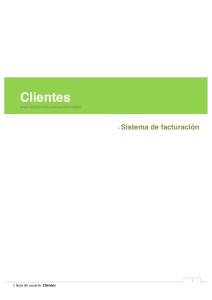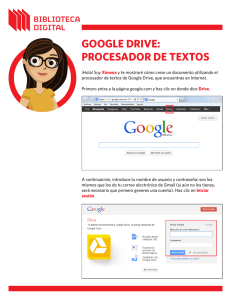Docs Acerca de los dibujos en Google Docs - eat
Anuncio

Docs Acerca de los dibujos en Google Docs Google Docs te permite crear, compartir y modificar dibujos online fácilmente. Estas son algunas de las cosas que puedes hacer con dibujos en Google Docs: modificar dibujos online en tiempo real con las personas que quieras e invitar a otros usuarios a ver las modificaciones también en tiempo real, chatear con los usuarios que estén modificando tu dibujo, desde el editor de dibujos, publicar dibujos online como imágenes para que cualquier usuario de la Web pueda verlos o bien descargarlos en formatos estándar, insertar texto, formas, flechas, dibujos e imágenes del disco duro o de la Web, dibujar con precisión con ayuda de guías de alineación y funciones de ajuste a cuadrícula y de distribución automática, insertar dibujos en otros documentos, hojas de cálculo o presentaciones de Google Docs mediante el portapapeles web y, a continuación, efectuar los ajustes necesarios. Dinos qué tal lo estamos haciendo ­ Responde a cinco breves preguntas acerca de tu experiencia con el Centro de asistencia Google Docs ­ Envíenos un mensaje ­ Ayuda para otros productos de Google ­ ©2012 Google ­ Página principal de Google ­ Política de privacidad ­ Condiciones del servicio Docs Cómo crear dibujos Para empezar a crear dibujos en Google Docs, en tu lista de documentos, haz clic en Crear nuevo y, a continuación, selecciona Dibujo. Con ayuda de las opciones de menú y de los botones de la barra de herramientas, crea gráficos, diagramas de diseño y otros tipos de dibujos. Cuando termines, podrás añadir el dibujo al documento, a la presentación o a la hoja de cálculo que desees. Editar Haz clic en este menú desplegable para cortar, copiar, pegar, duplicar y cambiar una forma. Insertar Utiliza este menú para insertar líneas, flechas, dibujos a mano alzada, polilíneas, cuadros de texto e imágenes. Si lo prefieres, puedes utilizar los botones de la barra de herramientas correspondientes a estas funciones. Cuando hayas seleccionado una opción, sigue estas instrucciones: Línea: haz clic para establecer el primer extremo de la línea y arrastra el ratón hasta el punto que desees. Flecha: haz clic en cualquier punto para establecer el primer extremo de la flecha y arrastra el ratón hasta el punto que quieras. A mano alzada: haz clic para establecer el punto de inicio y crea el dibujo arrastrando el ratón. Se suavizará automáticamente cuando termines. Cuando selecciones el botón de línea, de flecha o de dibujo a mano alzada, permanecerás en estos modos hasta que regreses al modo de selección. Para ello, haz clic en el botón Seleccionar en la barra de herramientas (la pequeña flecha situada a la izquierda del botón Forma) o bien pulsa la tecla Esc. Polilínea: añade líneas continuas compuestas por varios trazos. Para ello, dibuja un primer trazo y haz clic para marcar el final de este y empezar un trazo nuevo. Más información sobre cómo utilizar la función de polilíneas WordArt: tras seleccionar esta opción, escribe el texto que quieras y pulsa Intro. Cuadro de texto: haz clic en el punto en el que quieras añadir el cuadro de texto, escribe el texto y, a continuación, pulsa la tecla Intro. El texto se añade al dibujo. Usa cuadros de texto en lugar de WordArt cuando quieras utilizar el ajuste de línea o especificar otro tamaño de texto. Más información sobre cómo utilizar texto en los dibujos de Google Docs Imagen: introduce la URL de una imagen o realiza una búsqueda de imágenes para encontrar una que te interese. Para terminar, haz clic en Seleccione. Más información sobre cómo añadir imágenes a un dibujo Formato Haz clic en este menú para cambiar el fondo del dibujo, alinear y rotar elementos, activar las funciones de ajuste a la cuadrícula o a las guías, cambiar el orden de los elementos (p. ej., traer una figura al frente) y agrupar elementos. Más información sobre cómo dar formato a tus dibujos Estos son algunos de los botones que incluye la barra de herramientas: Deshacer y rehacer cambios Para deshacer y rehacer cambios, utiliza las dos flechas situadas en el extremo izquierdo de la barra de herramientas. Ampliar y reducir Para ampliar y reducir los dibujos, haz clic en el botón Zoom de la barra de herramientas. Formas En el menú Forma en la barra de herramientas, selecciona una figura. A continuación, haz clic en cualquier punto del dibujo de Google Docs para insertar la figura con el tamaño predeterminado o bien arrastra el ratón para modificarlo. Para crear una figura de WordArt, haz clic en el menú Forma y selecciona Word Art (es decir, la letra "T" situada en la segunda fila de formas). Escribe el texto que desees y, a continuación, pulsa la tecla Intro. Más información sobre cómo utilizar texto en los dibujos de Google Docs WordArt te ofrece todas las opciones de edición de formas, de modo que puedes girar la forma, seleccionar un relleno y un color de línea o modificar la anchura de línea. Opciones color de relleno, color de línea, anchura de línea, edición de texto, negrita, etc. Estas y otras opciones de edición solo están disponibles cuando se selecciona un elemento determinado. Por ejemplo, cuando insertas un cuadro de texto o WordArt, verás el botón Editar texto en el extremo derecho de la barra de herramientas. Haz clic en él para cambiar el texto seleccionado. Nota: para duplicar una figura, mantén pulsada la tecla Ctrl (la tecla de comando, si utilizas un sistema Mac) mientras arrastras la figura. Dinos qué tal lo estamos haciendo ­ Responde a cinco breves preguntas acerca de tu experiencia con el Centro de asistencia Google Docs ­ Envíenos un mensaje ­ Ayuda para otros productos de Google ­ ©2012 Google ­ Página principal de Google ­ Política de privacidad ­ Condiciones del servicio Docs Cómo formatear los dibujos Una vez que se han insertado las figuras, puedes darles formato con los botones de la barra de herramientas. Al seleccionar una figura, aparecen los botones Color de relleno, Color de línea, Anchura de línea, Guiones y Editar texto. Estas son algunas formas de formatear los dibujos: Establecer el color de una figura: haz clic en el botón Color de relleno y selecciona el color que quieras utilizar. Aumentar o disminuir la transparencia: haz clic en Color de relleno > Color personalizado y arrastra el selector de opacidad al extremo derecho del menú. Si lo arrastras hacia abajo, la transparencia del objeto aumenta, mientras que si lo arrastras hacia arriba ésta disminuirá. Ajustar el color de fondo del dibujo: cambia el Color de relleno sin seleccionar ningún objeto. Para anular la selección de objetos, haz clic en el fondo. Cambiar el color del borde de una forma: haz clic en el botón Color de línea. También puedes cambiar el grosor del borde de una figura haciendo clic en el botón Anchura de línea. Modificar el estilo del borde de una figura: haz clic en el botón Guiones y selecciona el estilo de borde que quieras utilizar. Para ocultar el borde, selecciona Color de línea y elige "Transparente". Añadir texto al dibujo Para dar forma a tus dibujos: Establecer el color de fondo del dibujo: haz clic con el botón derecho del ratón sobre el lienzo, selecciona Fondo y elige el color que prefieras. Dinos qué tal lo estamos haciendo ­ Responde a cinco breves preguntas acerca de tu experiencia con el Centro de asistencia Google Docs ­ Envíenos un mensaje ­ Ayuda para otros productos de Google ­ ©2012 Google ­ Página principal de Google ­ Política de privacidad ­ Condiciones del servicio Docs Cómo añadir imágenes a un dibujo Para insertar una imagen en un dibujo, sigue estos pasos: 1. Haz clic en Insertar > Imagen... o bien en el botón Imagen... en la barra de herramientas. 2. En la ventana que aparece, selecciona una de estas opciones: Haz clic en Subir y, a continuación, desplázate hasta la imagen del disco duro que quieras insertar. Esta opción es para insertar imágenes que tengas almacenadas en el equipo. Requisitos de la imagen: archivo en formato .PNG, .JPEG o .GIF (no animado), 2.000 píxeles como máximo en cada dimensión, tamaño máximo de 2 MB. Haz clic en URL y pega la dirección web de la imagen que quieras insertar. Elige esta opción si ya tienes la imagen que quieres añadir. Haz clic en Búsqueda de imágenes de Google, escribe una palabra y, a continuación, haz clic en Buscar imágenes. Cuando encuentres el resultado que te interese, haz clic en la imagen. Debes tener en cuenta los derechos de uso de la imagen. Selecciona solo las imágenes para las que has confirmado que dispones de licencia de uso en el contexto previsto y no olvides incluir la autoría, si procede. 3. Haz clic en Seleccionar. También puedes arrastrar y soltar una imagen en el dibujo desde tu equipo. Cuando arrastres y sueltes la imagen, aparecerá en el dibujo. Tras insertar la imagen en el dibujo, puedes añadir dibujos a mano alzada, figuras, líneas, flechas y cuadros de texto encima de la imagen. Puedes cambiar el tamaño de la imagen arrastrando uno de los controladores específicos (de color blanco); la imagen se amplía y se reduce según el movimiento del cursor. Para modificar el tamaño de las imágenes a escala, pulsa la tecla Mayús y, al mismo tiempo, arrastra el controlador de una de las esquinas. Para dar la vuelta a una imagen, haz clic en Formato > Rotar y, a continuación, selecciona una de las opciones disponibles. Dinos qué tal lo estamos haciendo ­ Responde a cinco breves preguntas acerca de tu experiencia con el Centro de asistencia Google Docs ­ Envíenos un mensaje ­ Ayuda para otros productos de Google ­ ©2012 Google ­ Página principal de Google ­ Política de privacidad ­ Condiciones del servicio Docs Líneas, flechas y dibujos a mano alzada Las líneas, flechas y dibujos a mano alzada son líneas continuas compuestas por un trazo. Para crearlas, haz clic en los botones Línea, Flecha o A mano alzada en la barra de herramientas de dibujo que se encuentran a la izquierda del botón Cuadro de texto. Cuando selecciones el objeto que quieras utilizar en tu dibujo, haz clic con el ratón en el punto del lienzo donde desees empezar a trazarlo. A continuación, dibuja el objeto mediante el ratón y haz clic en el punto en el que desees terminar el trazo. Cuando termines el dibujo, haz clic en el lienzo de nuevo para dibujar otra línea de ese tipo. Si ya no vas as dibujar más, pulsa la tecla Esc o selecciona otra herramienta; el objeto se deselecciona. Si seleccionas una línea, flecha o dibujo a mano alzada, aparecen tres botones hacia el final de la barra de herramientas que permiten cambiar el estilo de la línea o de los puntos de final del trazado. Haz clic en uno de los botones y selecciona la opción que quieras en el menú desplegable para aplicar el estilo correspondiente al objeto. Dinos qué tal lo estamos haciendo ­ Responde a cinco breves preguntas acerca de tu experiencia con el Centro de asistencia Google Docs ­ Envíenos un mensaje ­ Ayuda para otros productos de Google ­ ©2012 Google ­ Página principal de Google ­ Política de privacidad ­ Condiciones del servicio Docs Conectores de líneas Los conectores son líneas especiales que se "pegan" a las formas. Cuando desplazas o giras las formas unidas mediante conectores, las líneas se mueven y se estiran conforme a las formas de tal modo que estas permanecen conectadas. 1. Haz clic en la herramienta de formas o en Insertar > Forma para seleccionar el objeto que quieres insertar en el dibujo. 2. Si quieres insertar dos objetos con la misma forma, selecciona la forma y, a continuación, haz clic con el botón derecho, selecciona "Copiar", haz clic de nuevo con el botón derecho y selecciona "Pegar". 3. Haz clic en la herramienta de líneas o de flechas. 4. Mueve el puntero del ratón por encima de una forma para visualizar los puntos de conexión de color rojo. 5. Haz clic en el punto de conexión de color rojo al que quieres conectar la línea y, a continuación, arrastra el cursor hasta otro punto de conexión de la segunda forma antes de liberarlo. Nota: no se admiten actualmente conectores curvados ni multisegmento. Si creas tu propia forma mediante la herramienta de polilíneas o de curvas, no podrás utilizar conectores de línea en ella. Dinos qué tal lo estamos haciendo ­ Responde a cinco breves preguntas acerca de tu experiencia con el Centro de asistencia Google Docs ­ Envíenos un mensaje ­ Ayuda para otros productos de Google ­ ©2012 Google ­ Página principal de Google ­ Política de privacidad ­ Condiciones del servicio Docs Cómo insertar texto en los dibujos Hay tres formas para insertar texto en los dibujos: Inserción de cuadros de texto 1. Haz clic en el botón Cuadro de texto en la barra de herramientas o selecciona Insertar > Cuadro de texto. 2. Haz clic en el lienzo para crear un cuadro de texto de tamaño predeterminado o bien arrastra el cuadro para modificar el tamaño. 3. Escribe el texto que quieras y pulsa la tecla Intro; aparece el texto dentro del cuadro. Para modificar el texto, haz doble clic en la figura o bien haz clic con el botón derecho del ratón y selecciona Editar texto... Puedes dar forma a los cuadros de texto como harías con cualquier otra figura. Inserción de texto en las figuras 1. Haz doble clic en la figura. Como alternativa, haz clic en esta con el botón derecho del ratón y selecciona Editar texto... o bien selecciona la figura y haz clic en el botón Editar texto en la barra de herramientas. 2. Escribe el texto que quieras y pulsa la tecla Intro; aparece el texto dentro de la figura. Para modificarlo, haz doble clic en la figura o bien haz clic con el botón derecho del ratón y selecciona Editar texto... Inserción de WordArt 1. En la barra de herramientas, haz clic en el botón Forma y selecciona WordArt (es decir, la letra "T" situada en la segunda fila de figuras). 2. Escribe el texto que desees y, a continuación, pulsa la tecla Intro. La figura de WordArt aparece en el lienzo del dibujo y puedes aplicarle el formato que quieras, como harías con cualquier otra figura. Para cancelar los cambios mientras escribes el texto, pulsa la tecla Esc o haz clic en la x situada en la esquina del campo de texto. Para crear una línea de texto nueva, pulsa Mayús+ Intro. Formato del texto Formato del texto incluido en cuadros de texto y en figuras Cuando seleccionas un cuadro de texto o una figura que contiene texto, aparecen los elementos siguientes en la barra de herramientas: Negrita, Cursiva, Color del texto, Alinear y Tamaño de fuente. Todos estos estilos se pueden aplicar al texto que se incluye en la figura. Formato de la figura de WordArt Al seleccionar una figura de WordArt, aparecen los elementos siguientes en la barra de herramientas: Negrita, Cursiva y Fuente. Puedes aplicar estos estilos a toda la figura, así como utilizar las opciones estándar de formato de figuras para definir los estilos de relleno y de borde. Modifica el tamaño de la figura directamente. Para lograr un texto proporcionado, pulsa la tecla Mayús. Nota: cuando modificas el tamaño de una figura de WordArt, la función escala el texto. En cambio, cuando modificas el tamaño de cualquier otra figura, el texto que contiene se ajusta sin cambiar de tamaño. Dinos qué tal lo estamos haciendo ­ Responde a cinco breves preguntas acerca de tu experiencia con el Centro de asistencia Google Docs ­ Envíenos un mensaje ­ Ayuda para otros productos de Google ­ ©2012 Google ­ Página principal de Google ­ Política de privacidad ­ Condiciones del servicio Docs Cómo insertar texto en los dibujos Hay tres formas para insertar texto en los dibujos: Inserción de cuadros de texto 1. Haz clic en el botón Cuadro de texto en la barra de herramientas o selecciona Insertar > Cuadro de texto. 2. Haz clic en el lienzo para crear un cuadro de texto de tamaño predeterminado o bien arrastra el cuadro para modificar el tamaño. 3. Escribe el texto que quieras y pulsa la tecla Intro; aparece el texto dentro del cuadro. Para modificar el texto, haz doble clic en la figura o bien haz clic con el botón derecho del ratón y selecciona Editar texto... Puedes dar forma a los cuadros de texto como harías con cualquier otra figura. Inserción de texto en las figuras 1. Haz doble clic en la figura. Como alternativa, haz clic en esta con el botón derecho del ratón y selecciona Editar texto... o bien selecciona la figura y haz clic en el botón Editar texto en la barra de herramientas. 2. Escribe el texto que quieras y pulsa la tecla Intro; aparece el texto dentro de la figura. Para modificarlo, haz doble clic en la figura o bien haz clic con el botón derecho del ratón y selecciona Editar texto... Inserción de WordArt 1. En la barra de herramientas, haz clic en el botón Forma y selecciona WordArt (es decir, la letra "T" situada en la segunda fila de figuras). 2. Escribe el texto que desees y, a continuación, pulsa la tecla Intro. La figura de WordArt aparece en el lienzo del dibujo y puedes aplicarle el formato que quieras, como harías con cualquier otra figura. Para cancelar los cambios mientras escribes el texto, pulsa la tecla Esc o haz clic en la x situada en la esquina del campo de texto. Para crear una línea de texto nueva, pulsa Mayús+ Intro. Formato del texto Formato del texto incluido en cuadros de texto y en figuras Cuando seleccionas un cuadro de texto o una figura que contiene texto, aparecen los elementos siguientes en la barra de herramientas: Negrita, Cursiva, Color del texto, Alinear y Tamaño de fuente. Todos estos estilos se pueden aplicar al texto que se incluye en la figura. Formato de la figura de WordArt Al seleccionar una figura de WordArt, aparecen los elementos siguientes en la barra de herramientas: Negrita, Cursiva y Fuente. Puedes aplicar estos estilos a toda la figura, así como utilizar las opciones estándar de formato de figuras para definir los estilos de relleno y de borde. Modifica el tamaño de la figura directamente. Para lograr un texto proporcionado, pulsa la tecla Mayús. Nota: cuando modificas el tamaño de una figura de WordArt, la función escala el texto. En cambio, cuando modificas el tamaño de cualquier otra figura, el texto que contiene se ajusta sin cambiar de tamaño. Dinos qué tal lo estamos haciendo ­ Responde a cinco breves preguntas acerca de tu experiencia con el Centro de asistencia Google Docs ­ Envíenos un mensaje ­ Ayuda para otros productos de Google ­ ©2012 Google ­ Página principal de Google ­ Política de privacidad ­ Condiciones del servicio Docs Modificadores de teclado Si utilizas modificadores para realizar otras acciones, tienes muchas funciones útiles a tu disposición. Estos son algunos ejemplos: Funciones para mover o para arrastrar elementos Desactivar las guías o la función "Ajustar a la cuadrícula" y arrastrar suavemente el objeto: mantén pulsada la tecla Alt (tecla option si utilizas Mac) mientras arrastras el objeto. Limitar la acción de arrastre al eje vertical u horizontal: mantén pulsada la tecla Mayús mientras arrastras el objeto. Desplazar un objeto en incrementos de 1 píxel: mantén pulsada la tecla Mayús mientras mueves el objeto con las teclas de flecha. Crear un duplicado de un objeto y conservar el original: mantén pulsada la tecla Ctrl mientras mueves el objeto. Cambio del tamaño Conservar la relación de aspecto de un objeto al cambiarle el tamaño: mantén pulsada la tecla Mayús mientras cambias el tamaño de un objeto. Rotación Rotar en incrementos de 15 grados: mantén pulsada la tecla Mayús mientras rotas el objeto. Dinos qué tal lo estamos haciendo ­ Responde a cinco breves preguntas acerca de tu experiencia con el Centro de asistencia Google Docs ­ Envíenos un mensaje ­ Ayuda para otros productos de Google ­ ©2012 Google ­ Página principal de Google ­ Política de privacidad ­ Condiciones del servicio