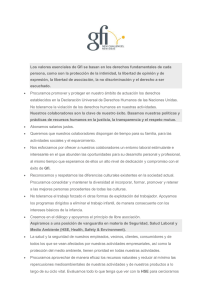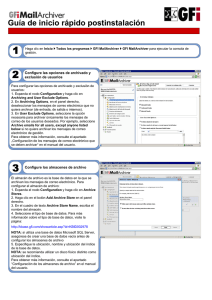1 Uso de GFI MailArchiver
Anuncio
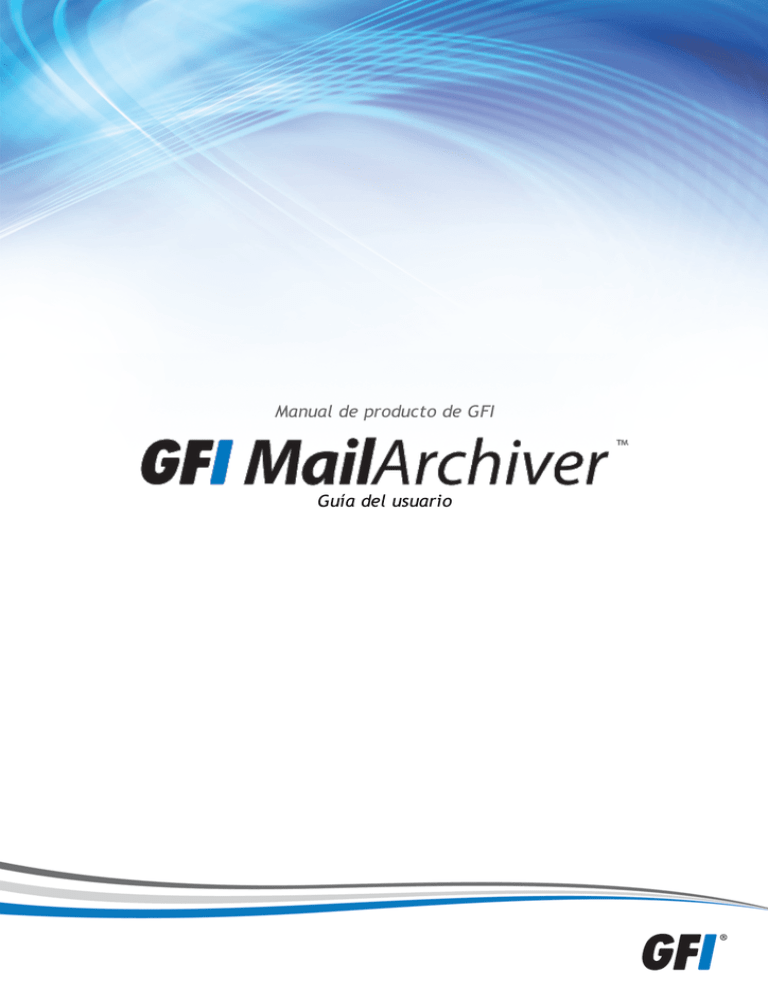
Manual de producto de GFI Guía del usuario La información y contenido de este documento se proporciona sólo para fines informativos y se proporciona "tal cual", sin garantía de ningún tipo, ya sea expresa o implícita, incluyendo pero no limitadas a las garantías implícitas de comercialización, idoneidad para un propósito particular y ausencia de infracción. GFI Software no se hace responsable de ningún daño, incluyendo daños consecuentes, de cualquier naturaleza, que puedan deberse a la utilización de este documento. La información se ha obtenido de fuentes disponibles públicamente. A pesar de los esfuerzos razonables que se han hecho para asegurar la exactitud de los datos facilitados, GFI no reclama, promete o garantiza la integridad, exactitud, actualidad o adecuación de la información y no es responsable de errores tipográficos, fuera de la información actualizada, o errores. GFI no ofrece ninguna garantía, expresa o implícita, y no asume ninguna obligación legal ni responsabilidad por la exactitud o la exhaustividad de la información contenida en este documento. Si estima que existe algún error objetivo en este documento, póngase en contacto con nosotros y revisaremos sus dudas tan pronto como sea posible. Todos los nombres de productos y empresas mencionados aquí pueden ser marcas comerciales de sus respectivos titulares. Microsoft y Windows son marcas registradas o marcas comerciales de Microsoft Corporation en Estados Unidos y otros países. GFI MailArchiver® es propiedad de GFI SOFTWARE Ltd. - 1999-2014 GFI Software Ltd. Reservados todos los derechos. Versión del documento: 2.2.2 Última actualización (mes/día/año): 1/14/2014 Tabla de contenido 1 Uso de GFI MailArchiver 1.1 Inicio de sesión en GFI MailArchiver 1.2 Exploración de elementos archivados 1.3 Trabajar con elementos archivados 1.4 Cómo buscar mensajes de correo electrónico archivados 1.5 Acceso a varios buzones 1.6 GFI MailInsights® 1.7 Cambiar las preferencias de usuario 2 Configuración del acceso al cliente de correo electrónico 2.1 Instalación de GFI MailArchiver Outlook Connector 2.2 Configuración del acceso al cliente IMAP de GFI MailArchiver 4 4 5 6 9 17 19 40 41 41 42 3 Glosario 52 4 Índice 57 1 Uso de GFI MailArchiver GFI MailArchiver le ayuda a mantener un almacén de correspondencia de correo electrónico, elementos de calendario y documentos al que se puede acceder fácilmente, lo que elimina la necesidad de archivos PST y a cumplir el creciente número de regulaciones normativas y de eDiscovery. Con las capacidades de generación de informes de las herramientas de inteligencia empresarial de MailInsights se puede sacar el máximo partido de los elementos archivados. Identifique los riesgos legales y administre la productividad con informes basados en la información crítica de la empresa en su archivo. En las siguientes secciones encontrará información relativa a: Inicio de sesión en GFI MailArchiver Exploración de mensajes de correo electrónico archivados Trabajo con mensajes de correo electrónico Búsqueda de mensajes de correo electrónico archivados Acceso a varios buzones Generación de informes de MailInsights Cambio del idioma de la interfaz de usuario y de otras opciones 1.1 Inicio de sesión en GFI MailArchiver Para iniciar sesión en GFI MailArchiver, seleccione una de las siguientes opciones: Vaya a Inicio > GFI MailArchiver > GFI MailArchiver. La aplicación se carga en el explorador de Internet predeterminado. Escriba sus credenciales del dominio (nombre de usuario y contraseña que usa para iniciar sesión en Windows®) cuando se le soliciten. También puede escribir la siguiente dirección URL en el explorador de Internet: http://<nombre del host de GFI MailArchiver>/<nombre de la carpeta virtual de GFI MailArchiver> Por ejemplo: http://mydomain.com/MailArchiver De manera predeterminada, GFI MailArchiver no requiere credenciales para iniciar sesión. En su lugar usará las credenciales del usuario con sesión iniciada. Al cerrar la sesión del explorador también se cierra la sesión del usuario con sesión iniciada en GFI MailArchiver. NOTA Para iniciar sesión como otro usuario, cierre la sesión de su perfil e inicie sesión utilizando otro usuario de Windows®. GFI MailArchiver 1 Uso de GFI MailArchiver | 4 NOTA Si va a iniciar sesión desde un equipo que no esté unido al dominio en el que GFI MailArchiver está instalado, se le solicitará que escriba las credenciales usadas para iniciar sesión en el dominio en el que GFI MailArchiver está instalado. 1.2 Exploración de elementos archivados 1. En GFI MailArchiver, seleccione la ficha Archivar. Captura de pantalla 1: Exploración de mensajes de correo electrónico archivados 2. En la ficha Archivo se pueden ver los elementos archivados de todos los buzones a los que se le ha concedido acceso. También puede realizar varias acciones, como se describe en la tabla que encontrará a continuación. OPCIÓN DESCRIPCIÓN Permite buscar correos electrónicos. Escriba las palabras o frases que desea buscar y haga clic. Los resultados aparecen en el panel de correos electrónicos. Oculta el panel de vista previa de correo. GFI MailArchiver 1 Uso de GFI MailArchiver | 5 OPCIÓN DESCRIPCIÓN Muestra el panel de vista previa de correo. En el panel de vista previa de correo, permite cambiar entre mostrar los correos electrónicos en la parte inferior o el lateral de la página con la lista de correos electrónicos. Muestra los mensajes de correo electrónico en la vista de mensaje. Muestra los mensajes de correo electrónico en la vista de buzón. Cambiar a vista de calendario y mostrar los elementos de calendario archivados Muestra la lista de buzones a la que tiene acceso el usuario con sesión iniciada. En la lista de cuentas, seleccione el Almacén de archivos para ver los buzones para formar la opción Mostrar cuentas en archivo. Haga clic en Cerrar para salir de la lista Cuentas. Elimina los mensajes de correo electrónico seleccionados si el administrador del sistema ha habilitado la eliminación de mensajes de correo. Si la eliminación de mensajes de correo no está habilitada, no aparecerá este icono. NOTA No es posible eliminar correos electrónicos de almacenes de archivo de sólo lectura o cuando se habilita la conservación por razones legales. NOTA De manera predeterminada, GFI MailArchiver muestra 25 elementos por página. Para cambiar este valor, haga clic en el nombre de usuario que se muestra en la esquina superior derecha de la pantalla y cambie el valor de la opción Número de correos electrónicos que se muestran por página. Haga clic en Guardar. 1.3 Trabajar con elementos archivados En la pestaña Archivo de GFI MailArchiver, puede ver los distintos tipos de elementos archivados y realizar acciones en ellos. Conmute entre las conversaciones de correo electrónico y los elementos de calendario con los controles proporcionados en la barra de tareas. Para obtener más información, consulte Exploración de elementos archivados (página 5). Para ver un correo electrónico o un archivo almacenado, selecciónelos en la vista de buzón o de mensaje. El elemento seleccionado se mostrará en el panel de vista previa. Haga doble clic en cualquiera de los correos electrónicos o archivos almacenados para verlo en la ventana de vista de correo electrónico. GFI MailArchiver 1 Uso de GFI MailArchiver | 6 Captura de pantalla 2: Trabajar con elementos archivados en GFI MailArchiver Para abrir un elemento de calendario archivado, cambie a la vista de calendario. Seleccione el elemento que desea ver. Haga clic una vez en el elemento para ver sus detalles en la ventana de calendario. En función del tipo de elemento archivado seleccionado, se pueden realizar las siguientes acciones al ver su contenido: OPCIÓN DESCRIPCIÓN Ver encabezado de correo electrónico/elemento de calendario. Haga clic para ver los encabezados del correo electrónico o del elemento de calendario. Éstos se muestran en un panel. Para cerrar el panel, vuelva a hacer clic en este botón o seleccione Cerrar. Ver hilo de conversación Haga clic en este botón para ver toda la conversación en la ventana de vista de correo electrónico. Se muestran todos los correos electrónicos que forman parte de la conversación. Para cerrar el panel, vuelva a hacer clic en el botón o seleccione Cerrar. GFI MailArchiver 1 Uso de GFI MailArchiver | 7 OPCIÓN DESCRIPCIÓN Editar etiquetas de correos electrónicos o elementos de calendario (personales y globales) Permite clasificar correos electrónicos y elementos de calendario mediante etiquetas. Esta característica es útil en las búsquedas de tipos de elementos archivados concretos. Por ejemplo, buscar todos los elementos con la etiqueta “Importante”. Para agregar una etiqueta: 1. En "Etiquetas disponibles", escriba una etiqueta nueva o seleccione una existente. 2. Haga clic en Etiqueta de correo electrónico para asignar la etiqueta escrita o seleccionada al correo electrónico. Para quitar una etiqueta asignada previamente: 1. Seleccione una etiqueta asignada previamente. 2. Haga clic en Quitar etiqueta. Para cerrar el panel, vuelva a hacer clic en este botón o seleccione Cerrar. NOTA Las etiquetas aparecen en el campo ‘Etiquetas’ en color negro. Las etiquetas asignadas a un nivel de la organización a través de las directivas de categorización están en color rojo. Las etiquetas de las directivas de categorización no se pueden quitar de un correo electrónico. Restaurar correo electrónico/elemento de calendario. Restaura mensajes de correo electrónico o elementos de calendario mediante la característica OneClick Restore, que restaura un elemento archivado a un buzón específico o reenvía una copia a una dirección de correo electrónico. En el panel de restauración de correo electrónico, escriba la dirección de correo electrónico a la que se va a enviar una copia del elemento actual y haga clic en Restaurar correo electrónico/elemento de calendario. Guardar correo en el disco (formato EML) Descarga todo el correo electrónico en el disco, incluidos los datos adjuntos, en formato .eml. Este formato es compatible con varios clientes de correo electrónico, como Microsoft Outlook® Express, Windows® Mail y Mozilla Thunderbird. En el cuadro de diálogo Descarga de archivos, seleccione Guardar y seleccione la ubicación en la que desea guardar el archivo. Guardar correo en disco (formato MSG) Descarga todo el correo electrónico en el disco, incluidos los datos adjuntos, en formato .msg, que es compatible con Microsoft Outlook®. En el cuadro de diálogo Descarga de archivos, seleccione Guardar y seleccione la ubicación en la que desea guardar el archivo. Descargar elemento de calendario Descarga todo el correo electrónico en el disco, incluidos los datos adjuntos, en formato .msg, que es compatible con Microsoft Outlook®. En el cuadro de diálogo Descarga de archivos, seleccione Guardar y seleccione la ubicación en la que desea guardar el archivo. Imprimir correo electrónico/elemento de calendario. Muestra el elemento archivado en un formato para imprimir en una ventana nueva del explorador. Para imprimir el elemento, use la función de impresión del explorador. Mostrar imágenes en correo electrónico Este botón se usa para mostrar las imágenes incrustadas en el correo electrónico. Marcar como no SPAM Este botón se usa para marcar como no SPAM mensajes de correo electrónico que una solución anti-spam identificó previamente como SPAM. Requiere que se configure una directiva de retención de SPAM. Eliminar correo electrónico/elemento de calendario Elimina el elemento actual si el administrador del sistema ha habilitado la eliminación de correos electrónicos. Si la eliminación de mensajes de correo no está habilitada, no aparecerá este icono. NOTA No es posible eliminar elementos archivados de Almacenes de archivo de solo lectura o cuando se habilita la conservación por razones legales. GFI MailArchiver 1 Uso de GFI MailArchiver | 8 OPCIÓN DESCRIPCIÓN Mostrar eventos de elemento de calendario Haga clic en este botón para ver los eventos de elemento de calendario en la ventana de vista de correo electrónico. Descargar Para ver archivos almacenados, se proporciona un vínculo Descargar adicional en el cuerpo. Haga clic en este vínculo para descargar el archivo y guardarlo en disco. 1.4 Cómo buscar mensajes de correo electrónico archivados Al buscar mensajes de correo electrónico, GFI MailArchiver consulta el índice de correos electrónicos y recupera todos los mensajes de correo electrónico que coincidan, con sus respectivos archivos adjuntos. En GFI MailArchiver se pueden buscar mensajes de correo electrónico con: OPCIÓN DESCRIPCIÓN Búsqueda rápida Use el cuadro de texto de la barra de herramientas para buscar el usuario y Almacén de archivo seleccionados en todos los mensajes de correo electrónico archivados. En el cuadro de texto Búsqueda rápida se pueden usar los siguientes comodines: ? : cualquier carácter individual *: cualquier cadena de caracteres Por ejemplo: Para buscar mensajes de correo electrónico que contengan la palabra "Swiss", escriba "sw??s" o "sw*s". Búsqueda simple Expanda Búsqueda rápida para filtrar la búsqueda por criterios simples como el remitente, destinatario, asunto, fecha y otra información. Para obtener más información, consulte Uso de Búsqueda simple (página 9). Búsqueda avanzada Use las opciones avanzadas para disfrutar de un número mayor de opciones de búsqueda. Para obtener más información, consulte Uso de Búsqueda avanzada (página 11). Los mensajes de correo electrónico que coinciden con la consulta de resultados aparecen en el panel de correos electrónicos. GFI MailArchiver muestra un máximo de 25 mensajes de correo electrónico por página. Si en las consultas aparecen más de 25 mensajes de correo electrónico que coincidan, GFI MailArchiver los muestra en varias páginas. Use el control deslizante de la parte inferior del panel de correos electrónicos para pasar de una página a la siguiente. 1.4.1 Uso de Búsqueda simple Búsqueda simple es una extensión de la función Búsqueda rápida que permite utilizar más criterios de búsqueda al buscar mensajes de correo electrónico, archivos, elementos de calendario o mensajes de fax/SMS en todos los almacenes de archivo. Para usar Búsqueda simple: 1. En la pestaña Archivo, haga clic en el icono desplegable Buscar. que hay al lado del cuadro de texto Captura de pantalla 3: Opciones de Búsqueda simple GFI MailArchiver 1 Uso de GFI MailArchiver | 9 2. En el área Buscar, seleccione Correo electrónico para buscar mensajes de correo electrónico en todos los almacenes de archivo. Utilice las siguientes funciones de búsqueda: OPCIÓN DESCRIPCIÓN Contiene Introduzca la palabra clave que desea buscar. También puede usar los siguientes comodines: ? : cualquier carácter individual *: cualquier cadena de caracteres Asunto Buscar mensajes de correo electrónico con un asunto concreto. Fecha de envío Define la fecha en que se envió el mensaje de correo electrónico que se va a buscar. De Especifique la dirección de correo electrónico o el nombre para mostrar de Active Directory® del remitente de correo electrónico cuyos mensajes se buscan. Para Especifique la dirección de correo electrónico o el nombre para mostrar de Active Directory® del destinatario de correo electrónico cuyos mensajes se buscan. Adjunto Busque los mensajes de correo electrónico que tengan un contenido específico en los archivos adjuntos. Opciones avanzadas Haga clic en el vínculo Opciones avanzadas para disfrutar de un número mayor de opciones de búsqueda. Para obtener más información, consulte Uso de Búsqueda avanzada (página 11). Restablecer Restablece las condiciones de búsqueda y permite empezar de nuevo. Guardar Guarda las condiciones de búsqueda como una consulta guardada que se puede utilizar en cualquier momento. Las búsquedas guardadas aparecen en la ventana Clasificaciones, dentro de la ficha Archivar. Buscar Inicia la búsqueda de mensajes de correo electrónico archivados. Los resultados se devuelven en función de las condiciones seleccionadas. 3. En el área Buscar, seleccione Archivo para buscar archivos almacenados en todos los almacenes de archivo. Utilice las siguientes funciones de búsqueda: OPCIÓN DESCRIPCIÓN Nombre de archivo Escriba el nombre completo, o una parte, del archivo que desea buscar. También puede usar los siguientes comodines: ? : cualquier carácter individual *: cualquier cadena de caracteres Tipo de archivo Especifique uno de los tipos de archivo de la lista de disponibles o seleccione Todos (valor predeterminado). Fecha de última modificación Seleccione una opción en la lista, o bien seleccione Personalizar y especifique un intervalo de fechas con los controles de calendario. Opciones avanzadas Haga clic en el vínculo Opciones avanzadas para disfrutar de un número mayor de opciones de búsqueda. Para obtener más información, consulte Uso de Búsqueda avanzada (página 11). Buscar Inicia la búsqueda de mensajes de correo electrónico archivados. Los resultados se devuelven en función de las condiciones seleccionadas. Restablecer Restablece las condiciones de búsqueda y permite empezar de nuevo. Guardar Guarda las condiciones de búsqueda como una consulta guardada que se puede utilizar en cualquier momento. Las búsquedas guardadas aparecen en la ventana Clasificaciones, dentro de la ficha Archivar. 4. En el área Buscar, seleccione Calendario para buscar elementos de calendario almacenados en todos los almacenes de archivo. Utilice las siguientes funciones de búsqueda: OPCIÓN DESCRIPCIÓN Contiene Escriba el nombre completo, o una parte, del archivo que desea buscar. También puede usar los siguientes comodines: ? : cualquier carácter individual *: cualquier cadena de caracteres Organizador GFI MailArchiver Especifique el nombre del organizador del evento. 1 Uso de GFI MailArchiver | 10 OPCIÓN DESCRIPCIÓN Asunto Busque elementos de calendario con un asunto concreto. Asistentes invitados Especifique el nombre de las personas invitadas a un evento. Inicio del evento Seleccione una opción en la lista, o bien seleccione Personalizar y especifique un intervalo de fechas con los controles de calendario. Ubicación Especifique el nombre de la ubicación en que tiene lugar un evento. Opciones avanzadas Haga clic en el vínculo Opciones avanzadas para disfrutar de un número mayor de opciones de búsqueda. Para obtener más información, consulte Uso de Búsqueda avanzada (página 11). Buscar Inicia la búsqueda de mensajes de correo electrónico archivados. Los resultados se devuelven en función de las condiciones seleccionadas. Restablecer Restablece las condiciones de búsqueda y permite empezar de nuevo. Guardar Guarda las condiciones de búsqueda como una consulta guardada que se puede utilizar en cualquier momento. Las búsquedas guardadas aparecen en la ventana Clasificaciones, dentro de la ficha Archivar. 5. En el área Buscar, seleccione Fax para buscar mensajes de fax/SMS almacenados en todos los almacenes de archivo. Utilice las siguientes funciones de búsqueda: OPCIÓN DESCRIPCIÓN Contiene Escriba el nombre completo, o una parte, del archivo que desea buscar. También puede usar los siguientes comodines: ? : cualquier carácter individual *: cualquier cadena de caracteres Tipo Conmute entre fax y SMS por medio de la lista desplegable. Fecha de envío Seleccione en la lista disponible la fecha en que se envió el fax o SMS. De Especifique la dirección del remitente que se va a buscar. Para Especifique la dirección del destinatario que se va a buscar. Opciones avanzadas Haga clic en el vínculo Opciones avanzadas para disfrutar de un número mayor de opciones de búsqueda. Para obtener más información, consulte Uso de Búsqueda avanzada (página 11). Buscar Inicia la búsqueda de mensajes de correo electrónico archivados. Los resultados se devuelven en función de las condiciones seleccionadas. Restablecer Restablece las condiciones de búsqueda y permite empezar de nuevo. Guardar Guarda las condiciones de búsqueda como una consulta guardada que se puede utilizar en cualquier momento. Las búsquedas guardadas aparecen en la ventana Clasificaciones, dentro de la ficha Archivar. NOTA La opción Búsqueda de faxes sólo se muestra cuando la pestaña Búsqueda de archivado de faxes la habilita el administrador de GFI MailArchiver. 1.4.2 Uso de Búsqueda avanzada Búsqueda avanzada es una extensión de la función Búsqueda simple que permite utilizar una amplia gama de criterios de búsqueda al buscar mensajes de correo electrónico. Para usar Búsqueda avanzada 1. En la pestaña Archivo, haga clic en el icono desplegable Búsqueda rápida y seleccione Opciones avanzadas. GFI MailArchiver que hay al lado del cuadro de texto 1 Uso de GFI MailArchiver | 11 Captura de pantalla 4: Opciones de Búsqueda avanzada 2. En el área Opciones de búsqueda avanzada, use las siguientes funciones de búsqueda avanzada: OPCIÓN DESCRIPCIÓN Buscar en los correos electrónicos Seleccione el usuario de Active Directory en la lista de disponibles. Almacén de archivos Define el Almacén de archivo en el que se realizará la búsqueda. Seleccione uno o varios Almacenes de archivo en la lista disponible de Almacenes de archivo. Fecha de envío Define la fecha en que se envió el mensaje de correo electrónico que se va a buscar. Incluye todos/cualquiera Define si se muestran los elementos que cumplen todas las condiciones o los que cumplen cualquiera de las condiciones. En la lista desplegable, seleccione: Todos: muestra los elementos archivados que cumplen al menos una de las condiciones especificadas. Cualquiera: muestra los elementos archivados que cumplen todas las condiciones especificadas. GFI MailArchiver 1 Uso de GFI MailArchiver | 12 OPCIÓN DESCRIPCIÓN Haga clic en este botón para agregar condiciones. Las condiciones disponibles son: Asunto: busque mensajes de correo electrónico que tengan un asunto concreto. Remitente: especifique la dirección de correo electrónico o el nombre para mostrar de Active Directory® del remitente de correo electrónico cuyos mensajes se buscan. Destinatario: especifique la dirección de correo electrónico o el nombre para mostrar de Active Directory® del destinatario de correo electrónico cuyos mensajes se buscan. CCO: especifique la dirección de correo electrónico o el nombre para mostrar de Active Directory® del destinatario cuya dirección se ha escrito en el campo CCO. Fecha de envío: busque los correos electrónicos enviados antes de una fecha concreta, después de ella o en dicha fecha. Escriba o seleccione una fecha y seleccione Es antes, Es después o Es exactamente. Fecha de recepción: busque los mensajes de correo electrónico recibidos antes de una fecha concreta, después de ella o en dicha fecha. Escriba o seleccione una fecha y seleccione Es antes, Es después o Es exactamente. Fecha de inicio: busque elementos de calendario que comiencen antes de una fecha especificada. Tamaño (KB): busque los elementos que sean mayores, menores o iguales a un tamaño concreto. Escriba un tamaño y seleccione Es mayor que, Es menor que y Es exactamente. Id. de mensaje: busque usando el campo ‘Id. de mensaje’ del encabezado del mensaje. Escriba o pegue el Id. del mensaje del correo electrónico que busca. Correo electrónico completo: busque los mensajes de correo electrónico que tengan un contenido específico en cualquier lugar (incluidos el cuerpo, los encabezados y los datos adjuntos). Cuerpo: busque los mensajes de correo electrónico que tengan un contenido específico en el cuerpo. Datos adjuntos: busque los mensajes de correo electrónico que tengan un contenido específico en los datos adjuntos. Contiene documento: busque solo los mensajes de correo electrónico que tengan archivos adjuntos. Carpeta: busque en los elementos de una carpeta de buzones concreta. Carpeta/subcarpetas: busque los elementos de una subcarpeta concreta de una carpeta de buzones. Etiqueta: busque los mensajes de correo electrónico que contengan una etiqueta específica. NOTA Haga clic en Excluye todas estas condiciones , que se muestra junto a una condición de búsqueda, para quitarla. Define una lista de condiciones que los elementos archivados NO tendrá que cumplir para que se devuelva como resultado de la búsqueda. Haga clic en y seleccione las condiciones que desea aplicar. Las condiciones que se pueden seleccionar son similares a las que se han descrito con anterioridad. NOTA Haga clic en búsqueda. , que se muestra junto a un criterio de búsqueda, para quitarlo de la Volver a opciones básicas Haga clic para volver a la función Búsqueda simple. Para obtener más información, consulte Uso de Búsqueda simple (página 9). Restablecer Restablece las condiciones de búsqueda y permite empezar de nuevo. GFI MailArchiver 1 Uso de GFI MailArchiver | 13 OPCIÓN DESCRIPCIÓN Guardar Guarda las condiciones de búsqueda como una consulta guardada que se puede utilizar en cualquier momento. Las búsquedas guardadas aparecen en la ventana Clasificaciones, dentro de la ficha Archivar. Buscar Inicia la búsqueda de elementos archivados. Los resultados se devuelven en función de las condiciones seleccionadas. 1.4.3 Búsqueda de correo electrónico con smartphones En GFI MailArchiver se pueden buscar mensajes de correo electrónico con un smartphone. NOTA Esta característica es compatible con los siguientes sistemas operativos para móviles: Android 2.1+ Apple iPhone iOS 4 Blackberry OS5+ Para realizar una búsqueda simple: 1. Inicie el explorador de Internet en el smartphone y escriba la dirección URL en la que se encuentre GFI MailArchiver con el siguiente formato: http://<nombre del host de GFI MailArchiver>/<nombre de la carpeta virtual de GFI MailArchiver> Por ejemplo: http://mydomain.com/MailArchiver Captura de pantalla 5: Pantalla de inicio de sesión de smartphone GFI MailArchiver 1 Uso de GFI MailArchiver | 14 2. Inicie sesión con sus credenciales. Captura de pantalla 6: Página de inicio de GFI MailArchiver para smartphones NOTA La interfaz de usuario móvil utiliza la misma configuración de idioma que la que haya configurado el usuario en GFI MailArchiver. Para obtener más información, consulte Cambiar las preferencias de usuario (página 40). 3. Escriba el texto que desea buscar y haga clic en Buscar. GFI MailArchiver 1 Uso de GFI MailArchiver | 15 Captura de pantalla 7: Resultado de búsqueda por smartphone 4. Examine los resultados que se muestran con los controles que se proporcionan para tal fin. Los resultados se clasifican por fecha en orden descendente. NOTA La característica de búsqueda en móviles devuelve 10 mensajes de correo electrónico por página. Con los controles que se proporcionan puede examinar otras páginas. El número máximo de resultados es 5000. GFI MailArchiver 1 Uso de GFI MailArchiver | 16 Captura de pantalla 8: Vista de conversación en smartphone 5. Escriba el texto que desea buscar y haga clic en Ver conversación para mostrar los mensajes de correo electrónico relacionados. NOTA La interfaz de usuario móvil se centra en la búsqueda de archivos de correo electrónico. Para las características de búsqueda avanzada y exploración, acceda a GFI MailArchiver desde el equipo. NOTA La interfaz de usuario móvil permite que los usuarios accedan SÓLO a su buzón. 1.5 Acceso a varios buzones Desde la ficha Archivo también puede examinar los elementos archivados en los buzones de otros usuarios, siempre que se le haya otorgado acceso a su archivo. Un usuario con derechos administrativos puede otorgar o revocar el acceso a los buzones de otros usuarios desde la característica Control de acceso de GFI MailArchiver. GFI MailArchiver 1 Uso de GFI MailArchiver | 17 NOTA La característica Buscar usuario para agregar está deshabilitada si el usuario con la sesión iniciada no tiene acceso a los buzones de otros usuarios o si no hay mensajes de correo electrónico para ver. Captura de pantalla 9: Acceso a varios buzones Para ver los elementos archivados de otro buzón: 1. Escriba el nombre del buzón cuyos elementos archivados va a ver en el cuadro de búsqueda Buscar usuario para agregar. Aparecerá una lista de nombres que coinciden con el que ha escrito (a cuyos mensajes tiene acceso). 2. Seleccione el usuario y haga clic en el símbolo que hay junto al campo de búsqueda. 3. En el campo Examinar conversaciones de:, seleccione el usuario que se acaba de agregar. 4. Examine o busque los elementos archivados que se muestran con los controles que se proporcionan para tal fin. GFI MailArchiver 1 Uso de GFI MailArchiver | 18 1.6 GFI MailInsights® GFI MailInsights ® es una utilidad para la creación de informes incluida en GFI MailArchiver que utiliza los mensajes de correo electrónico archivados para proporcionar información relativa al uso y a las tendencias de los correos. Utilice esta característica para generar informes de gestión y de recursos humanos que proporcionen información sobre el uso o el uso incorrecto del correo electrónico y los recursos. NOTA GFI MailInsights® solo está habilitado para los usuarios a los que se haya otorgado los derechos de acceso requeridos. Para obtener más información, póngase en contacto con el administrador del sistema. Los informes disponibles son: NOMBRE DE INFORME DESCRIPCIÓN Flujo de comunicación Supervise los patrones de comunicación de usuarios/grupos dentro y fuera de la organización. Uso de correo web Identifique los usuarios que intercambian con mayor frecuencia mensajes de correo electrónico con servicios de correo web. Identifica una potencial fuga de datos o un uso inapropiado del correo electrónico. Respuesta de correo electrónico Vea el tiempo medio que tardan los usuarios en responde al correo electrónico interno y externo. Uso del almacenamiento Conozca el impacto de los archivos adjuntos en los costes de almacenamiento de mensajes de correo electrónico. Cree directivas de retención adecuadas para controlar el espacio de almacenamiento relacionado con el correo electrónico. Cuentas inactivas Devuelve una lista de cuentas de usuario que han recibido correo electrónico, pero que no han respondido en el tiempo especificado. Palabras inapropiadas Realice un seguimiento del lenguaje inadecuado en el correo electrónico que viole las directivas de la empresa. Spammers internos Descubra qué usuarios internos tienden a incluir demasiados destinatarios en los campos Para/CC/CCO. Fuera de las horas de oficina Devuelve una lista de cuentas de correo internas en las que hay actividad de envío fuera del horario de oficina. Detecte comportamientos que pueden necesitar más investigación. Detección de pérdida de datos Identifique los mensajes de correo electrónico con números de las tarjetas de crédito más usadas y de la seguridad social, u otros documentos e información confidenciales. Búsqueda de trabajo Identifique mensajes de correo electrónico enviados o recibidos que contengan currículos o cuyos destinatarios sean sitios de búsqueda de empleo. Búsqueda de frase Busque frases o términos específicos en correos electrónicos archivados. Tráfico de usuarios Vea el número de mensajes de correo electrónico que se intercambian entre los usuario o grupos seleccionados y sus contactos. Temas de correo electrónico Enumere los temas y las palabras comunes que se encuentran en los mensajes de correo electrónico que se intercambian entre los usuario o grupos seleccionados y sus contactos. GFI MailArchiver 1 Uso de GFI MailArchiver | 19 NOMBRE DE INFORME DESCRIPCIÓN Indicadores del rendimiento del correo electrónico Analice los mensajes de correo electrónico enviados y recibidos para clasificar la productividad de los usuarios en función de un conjunto de indicadores de rendimiento predefinidos. Informe de mensajes de correo electrónico grandes Identifique mensajes de correo electrónico grandes que pueden ocupar espacio no deseado en su archivo. Los archivos adjuntos de los mensajes de correo electrónico se clasifican en determinadas categorías. 1.6.1 Generación de informes de MailInsights Los informes generados se envían por correo electrónico al usuario que haya iniciado sesión o a un usuario que se especifique en el campo Enviar a. Los informes se envían como un archivo adjunto en formato PDF. Para generar un informe: 1. Seleccione la pestaña MailInsights® y elija el informe que desee. 2. Utilice los filtros disponibles seleccionando el valor por el que se va a filtrar. 3. (Opcional) En el campoReenviar a, introduzca la dirección de correo electrónico del destinatario. NOTA Al utilizar la opción de reenvío de correo electrónico, el informe lo recibe el usuario que lo genere y aquellos otros que hayan sido especificados en el campo Reenviar a. NOTA Puede insertar varias direcciones de correo electrónico separadas por ';' 4. Haga clic en Enviar informe en la parte inferior de cada una de las páginas del informe. 1.6.2 Programación de informes de MailInsights Todos los informes de MailInsights® pueden programarse para que se ejecuten automáticamente. Para programar un informe: 1. Seleccione la pestaña MailInsights® y elija el informe que desee. 2. Utilice los filtros disponibles seleccionando el valor por el que se va a filtrar. 3. Haga clic en Programación. GFI MailArchiver 1 Uso de GFI MailArchiver | 20 Captura de pantalla 10: Programación de informes de MailInsights® 4. En el campo Nombre de informe, introduzca un nombre significativo para el informe. 5. (Opcional) En el campo Reenviar a, introduzca la dirección de correo electrónico del destinatario (o destinatarios). 6. En la lista desplegable Programar informe, seleccione la frecuencia de ejecución del informe. Las opciones disponibles son: Diario, Semanal o Mensualmente. 7. En el campo A, especifique la hora. 8. Haga clic en Guardar y programar informe. 1.6.3 Flujo de comunicación El gráfico Flujo de comunicación proporciona información general de los mensajes de correo electrónico intercambiados entre los usuarios/grupos seleccionados y sus contactos. Captura de pantalla 11: Flujo de comunicación de MailInsights® GFI MailArchiver 1 Uso de GFI MailArchiver | 21 Filtre el informe usando los siguientes criterios: OPCIÓN DESCRIPCIÓN Ámbito Especifique el intervalo de fechas o utilice la configuración predeterminada. Sólo se pueden seleccionar fechas de los últimos 6 meses. Informe de Seleccione el usuario o grupo de Active Directory®. Destinatarios Seleccione Internos, Externos o Todos. Incluir Especifique el número de resultados hasta un máximo de 1.000 destinatarios. El valor predeterminado es los 20 primeros. El informe generado muestra el usuario o grupo seleccionados como una única entidad en el centro de un gráfico. Los contactos se segregan por dominios. Cada clúster de dominio se visualiza en un color diferente. La anchura del borde entre los nodos muestra la fuerza de la relación de correo electrónico entre las distintas entidades. La tabla que hay debajo del gráfico muestra la siguiente información: OPCIÓN DESCRIPCIÓN Correo electrónico de contacto Dirección de correo electrónico de contacto. Mensajes de correo electrónico enviados Número total de mensajes de correo electrónico enviados. Mensajes de correo electrónico recibidos Número total de mensajes de correo electrónico recibidos. Total de mensajes de correo electrónico Número total de mensajes de correo electrónico enviados y recibidos. Última comunicación Fecha y hora del último mensaje de correo electrónico enviado/recibido. 1.6.4 Uso de correo web El área Uso de correo web permite generar un informe que muestra la interacción de los usuarios internos con las cuentas de correo electrónico web. Captura de pantalla 12: Uso de correo web de MailInsights El informe se puede filtrar mediante los siguientes criterios: GFI MailArchiver 1 Uso de GFI MailArchiver | 22 OPCIÓN DESCRIPCIÓN Ámbito Especifique el intervalo de fechas o utilice la configuración predeterminada. Sólo se pueden seleccionar fechas de los últimos 6 meses. Informe de Seleccione el usuario o grupo de Active Directory®. Incluir Especifique el número de resultados hasta un máximo de 1.000 destinatarios, el valor predeterminado es los 20 primeros. El informe generado muestra un gráfico que representa el total de mensajes de correo electrónico enviados y recibidos en el periodo especificado. El área Resumen, que se encuentra en la parte superior del informe, muestra los proveedores de correo web más frecuentes, con un resumen de los mensajes de correo electrónico enviados y recibidos por proveedor. La tabla situada bajo el gráfico contiene la siguiente información: OPCIÓN DESCRIPCIÓN Usuario Dirección de correo electrónico del usuario. Total de mensajes de correo electrónico Número total de contactos internos. Mensajes de correo electrónico enviados Número total de mensajes de correo electrónico enviados. Mensajes de correo electrónico recibidos Número total de mensajes de correo electrónico recibidos. Promedio/día Promedio de mensajes de correo electrónico enviados y recibidos al día. Porcentaje total Porcentaje del total de mensajes de correo electrónico web. NOTA El informe Uso de correo web abarca los siguientes proveedores de correo web: Hotmail; Gmail; Yahoo!; Live; AOL; Facebook; Yandex.ru; Seznam.cz; Gawab.com; Gmx.com; Mail.ru; Hushmail.com; Rediff.com 1.6.5 Respuesta de correo electrónico El informe Capacidad de respuesta del correo electrónico muestra el tiempo medio que tardan los empleados en responder a los mensajes de correo electrónico. GFI MailArchiver 1 Uso de GFI MailArchiver | 23 Captura de pantalla 13: Respuesta de correo electrónico de MailInsights® Filtre el informe usando los siguientes criterios: OPCIÓN DESCRIPCIÓN Ámbito Especifique el intervalo de fechas o utilice la configuración predeterminada (últimos 7 días). Sólo se pueden seleccionar fechas de los últimos 6 meses. Informe de Seleccione el usuario o grupo de Active Directory®. Incluir Especifique el número de resultados hasta un máximo de 1.000 destinatarios, el valor predeterminado es Todos. Clasificar por Especifique el método de clasificación. Las opciones son: Por nombre (predeterminado) Por capacidad de respuesta El informe generado contiene un gráfico de barras que representa la capacidad de respuesta, en horas, en el eje x y los usuarios en el eje y. Los datos se ordenan en función de los criterios definidos. La tabla situada bajo el gráfico muestra la siguiente información adicional: OPCIÓN DESCRIPCIÓN Usuario Nombre o dirección de correo electrónico del usuario. Media de respuestas Capacidad de respuesta media de todos los mensajes de correo electrónico (horas). Media de respuestas internas Tiempo medio de respuesta a los usuarios internos (horas). Media de respuestas externas Tiempo medio de respuesta a los mensajes de correo electrónico externos (horas). 1.6.6 Uso del almacenamiento El informe Uso del almacenamiento muestra la cantidad de espacio utilizado por diferentes categorías de archivos adjuntos. GFI MailArchiver 1 Uso de GFI MailArchiver | 24 Captura de pantalla 14: Uso del almacenamiento de MailInsights® Filtre el informe usando los siguientes criterios: OPCIÓN DESCRIPCIÓN Ámbito Especifique el intervalo de fechas o utilice la configuración predeterminada (este mes). Sólo se pueden seleccionar fechas de los últimos 6 meses. Informe de Seleccione Todos (predeterminado), usuario o grupo de Active Directory® El informe generado consta de columnas que representan diferentes categorías de archivos adjuntos. El eje x del gráfico muestra las diferentes categorías de tamaño, y el eje y el tamaño de los archivos adjuntos. NOTA Las categorías de archivos adjuntos que contiene el informe de uso del almacenamiento son: Imágenes, Documentos, Música, Vídeos y Otros La tabla situada bajo el gráfico contiene la siguiente información adicional: OPCIÓN DESCRIPCIÓN Fecha Fecha de la recepción de correo electrónico. Tamaño total Tamaño total del archivo adjunto. Imágenes Tamaño total del archivo adjunto de la categoría Imágenes. Documentos Tamaño total del archivo adjunto de la categoría Documentos. Música Tamaño total del archivo adjunto de la categoría Música. GFI MailArchiver 1 Uso de GFI MailArchiver | 25 OPCIÓN DESCRIPCIÓN Vídeos Tamaño total del archivo adjunto de la categoría Vídeos. Otros Tamaño total del archivo adjunto de la categoría Otros. 1.6.7 Cuentas inactivas El área Cuentas inactivas le permite generar un informe que muestre las cuentas internas que ya no están activas. Captura de pantalla 15: Cuentas inactivas de MailInsights® Filtre el informe usando los siguientes criterios: OPCIÓN DESCRIPCIÓN Ámbito Especifique el intervalo de fechas o utilice la configuración predeterminada (últimos 30 días). Sólo se pueden seleccionar fechas de los últimos 6 meses. NOTA Una cuenta inactiva es una cuenta que ha recibido mensajes de correo electrónico pero que no ha enviado ninguno en el intervalo de fechas abarcado. El informe devuelve una lista de cuentas inactivas. 1.6.8 Palabras inapropiadas El área Palabras inapropiadas le permite generar un informe que identifique el uso de lenguaje inadecuado en los mensajes de correo electrónico. Como palabras inapropiadas se pueden incluir palabras que se consideran sexistas, racistas o malsonantes. GFI MailArchiver 1 Uso de GFI MailArchiver | 26 Captura de pantalla 16: Palabras inapropiadas de MailInsights® Filtre el informe usando los siguientes criterios: OPCIÓN DESCRIPCIÓN Ámbito Especifique el intervalo de fechas o utilice la configuración predeterminada (hoy). Sólo se pueden seleccionar fechas de los últimos 6 meses. Destinatarios Seleccione Todos, Sólo internos, Sólo externos El informe generado muestra los datos en una tabla con la siguiente información: OPCIÓN DESCRIPCIÓN Fecha y hora Fecha y hora del correo electrónico Remitente Dirección de correo electrónico del remitente Asunto Asunto del correo electrónico 1.6.9 Spammers internos El informe Spammers internos permite generar una lista que identifica las cuentas de correo electrónico interno de los usuarios que incluyen un gran número de destinatarios en sus mensajes de correo electrónico. Este informe tiene en cuenta los destinatarios de los campos Para, CC o CCO. GFI MailArchiver 1 Uso de GFI MailArchiver | 27 Captura de pantalla 17: Spammers internos MailInsights® Filtre el informe usando los siguientes criterios: OPCIÓN DESCRIPCIÓN Ámbito Especifique el intervalo de fechas o utilice la configuración predeterminada (últimos 30 días). Sólo se pueden seleccionar fechas de los últimos 6 meses. Incluir Especifique la cantidad de cuentas de correo electrónico que incluyen hasta un máximo de 1000 usuarios. Los datos del informe se muestran en forma de tabla con la siguiente información: OPCIÓN DESCRIPCIÓN Nombre de usuario Nombre o dirección de correo electrónico del remitente. Promedio de destinatarios Promedio de destinatarios que han recibido correo electrónico del remitente durante el periodo de tiempo especificado. 1.6.10 Fuera de las horas de oficina Este informe se usa para identificar a los usuarios internos que envían mensajes de correo fuera de las horas de oficina. GFI MailArchiver 1 Uso de GFI MailArchiver | 28 Captura de pantalla 18: Fuera de las horas de oficina de MailInsights® Filtre el informe usando los siguientes criterios: OPCIÓN DESCRIPCIÓN Informe de Permite elegir a quiénes se aplica este informe. Genere un informe sobre todos los empleados (opción predeterminada) o sobre un grupo de Active Directory®. Incluir Especifique el número de resultados que se muestran, hasta un máximo de 1.000. El valor predeterminado es 50. Ámbito Especifique el intervalo de fechas o utilice la configuración predeterminada (Este mes). Sólo se pueden seleccionar fechas de los últimos 6 meses. Horas de oficina Especifique un intervalo de horas en función del horario laborable normal de la organización. Semana laborable Seleccione los días laborables de la organización. Los días marcados se consideran parte del horario de oficina normal. GFI MailArchiver 1 Uso de GFI MailArchiver | 29 OPCIÓN DESCRIPCIÓN Días no laborables Use el calendario para definir los días no laborables de tanto de fechas pasadas como futuras. Las fechas seleccionadas se muestran en la ventana que aparece. Los días no laborables incluyen los festivos y los días en los que cierre la empresa. IMPORTANTE La configuración sólo se guardará cuando el informe se haya generado correctamente. Si sale de la página antes de que se genere el informe, se perderá la configuración. NOTA Si se usa el botón Borrar todas las fechas, se borrarán las fechas configuradas en todos los años. En los ejemplos siguientes se describe cómo funcionará el informe cuando se configura en escenarios típicos: Escenario 1: Una organización cuyo horario laborable es de lunes a viernes con la hora de inicio y finalización en el mismo día, por ejemplo, de 9.00 a. m. a 6.00 p. m. El informe abarcará los mensajes de correo electrónico enviados entre las 6.00 p. m. y las 9.00 a. m. de lunes a viernes, y todo el día del sábado y domingo. Escenario 2: Una organización en que se trabaja de lunes a viernes. La horas de inicio y finalización van más allá de medianoche, por ejemplo, de 8.00 p. m. a 5.00 a. m. En este caso, el informe abarcará los mensajes de correo electrónico enviados entre las 5.00 a. m. y las 8.00 p. m. de lunes a viernes y los enviados en sábado y domingo. Los mensajes de correo enviados los sábados entre medianoche y las 5.00 a. m. no se tendrán en cuenta, ya que se considera que se han enviado dentro del horario laborable normal. Escenario 3: Una organización en que se trabaja de lunes a viernes. La horas de inicio y finalización van más allá de medianoche; los miércoles son festivos. El informe abarcará los mensajes de correo electrónico enviados entre las 5.00 a. m. y las 8.00 p. m. de lunes a viernes, los enviados en sábado y domingo y todos los enviados el miércoles de medianoche a medianoche. Los resultados del informe generado se muestran en un gráfico de barras horizontales. Encima del gráfico aparece un resumen del informe que muestra los tres usuarios que han enviado más mensajes de correo electrónico fuera de las horas de oficina. La tabla situada bajo el gráfico muestra la siguiente información adicional: GFI MailArchiver 1 Uso de GFI MailArchiver | 30 OPCIÓN DESCRIPCIÓN Correo electrónico Dirección de correo electrónico del usuario Número de correos electrónicos enviados Número de mensajes de correo electrónico enviados fuera de las horas de oficina 1.6.11 Detección de pérdida de datos Utilice este informe para detectar mensajes de correo electrónico que puedan contener datos confidenciales. El informe detectará mensajes de correo electrónico tanto enviados como recibidos que contengan: Números de las principales tarjetas de crédito (VISA, Mastercard, American Express, Diner’s Club, Discover) Números de la seguridad social de los EE.UU. Documentos e información confidenciales NOTA El informe analiza el correo electrónico tanto enviado como recibido en busca de un usuario seleccionado. Captura de pantalla 19: Informe de detección de pérdida de datos de MailInsights® Filtre el informe usando los siguientes criterios: OPCIÓN DESCRIPCIÓN Ámbito Especifique el intervalo de fechas o utilice la configuración predeterminada (últimos 3 meses). Sólo se pueden seleccionar fechas de los últimos 6 meses. GFI MailArchiver 1 Uso de GFI MailArchiver | 31 OPCIÓN DESCRIPCIÓN Informe de Permite elegir a quiénes se aplica este informe. Genere un informe sobre todos los empleados (opción predeterminada) o sobre un grupo o usuario de Active Directory®. Destinatarios Destinatarios internos, externos o ambos. La opción predeterminada es ambos. Los resultados del informe generado se publican en una tabla ordenada por fecha de modo ascendente. Encima de la tabla aparece un resumen del informe que incluye los 3 principales remitentes. La tabla contiene la siguiente información: OPCIÓN DESCRIPCIÓN Fecha Muestra la fecha y la hora del correo electrónico. Remitente Dirección de correo electrónico del remitente. Asunto Asunto del correo electrónico. NOTA Las entradas de la columna Asunto contienen un vínculo que permite mostrar el correo electrónico detectado. Tipo de pérdida El tipo de pérdida puede ser: Tarjeta de crédito, número de la seguridad social, datos confidenciales, información médica, NOTA Si se detecta más de un tipo de pérdida, sólo se muestra la primera. 1.6.12 Búsqueda de trabajo Utilice este informe para identificar a aquellos usuarios internos que intercambien correos electrónicos con sitios de búsqueda de empleo. El informe detecta correos electrónicos enviados y recibidos que contengan currículos. NOTA El informe puede identificar correos electrónicos tanto enviados como recibidos por un usuario seleccionado. GFI MailArchiver 1 Uso de GFI MailArchiver | 32 Captura de pantalla 20: Informe de búsqueda de trabajo de MailInsights Filtre el informe usando los siguientes criterios: OPCIÓN DESCRIPCIÓN Ámbito Especifique el intervalo de fechas o utilice la configuración predeterminada (este mes). Sólo se pueden seleccionar fechas de los últimos 6 meses. Informe de Permite elegir a quiénes se aplica este informe. Genere un informe sobre todos los empleados (opción predeterminada) o sobre un grupo o usuario de Active Directory®. Dominios La lista de dominios de esta área se agregará a los criterios de búsqueda del informe. Agregue dominios escribiendo la dirección URL en el campo disponible y haciendo clic en . Para quitar un dominio, haga clic en . Borrar todo elimina todas las direcciones URL de la lista. La lista predeterminada de sitios de búsqueda de empleo incluye: Monster.com; Jobster.com; jobcentral.com; hotjobs.yahoo.com; careerbuilder.com; indeed.com; simplyhired.com; jobing.com; reed.co.uk; jobsearch.co.uk; monster.co.uk; totaljobs.com; fish4.co.uk; cityjobs.com. Los resultados del informe generado se publican en una tabla ordenada por fecha de modo ascendente. Un resumen del informe que aparece encima de la tabla muestra los 3 principales usuarios que hayan intercambiado correos electrónicos con dominios de búsqueda de empleo. La tabla contiene la siguiente información: OPCIÓN DESCRIPCIÓN Fecha Muestra la fecha y la hora del correo electrónico. Remitente Dirección de correo electrónico del remitente. Asunto Asunto del correo electrónico. NOTA Las entradas de la columna Asunto contienen un vínculo que permite mostrar el correo electrónico detectado. GFI MailArchiver 1 Uso de GFI MailArchiver | 33 1.6.13 Búsqueda de frase Busque frases o términos específicos en correos electrónicos archivados utilizando el informe de búsqueda de frase. El informe ejecuta consultas de búsqueda en todos los cuerpos de correos electrónicos y en los archivos adjuntos para detectar aquellos mensajes que contengan términos específicos y muestra los resultados en forma de gráfico circular o de líneas apiladas. NOTA El informe detecta frases en correo electrónico tanto enviado como recibido de un usuario o grupo seleccionado. Captura de pantalla 21: Informe de búsqueda de frase de MailInsights Filtre el informe usando los siguientes criterios: OPCIÓN DESCRIPCIÓN Ámbito Especifique el intervalo de fechas o utilice la configuración predeterminada (este mes). Sólo se pueden seleccionar fechas de los últimos 6 meses. Informe de Permite elegir a quiénes se aplica este informe. Genere un informe sobre todos los empleados (opción predeterminada) o sobre un grupo o usuario de Active Directory®. Tipo de gráfico Elija entre gráfico circular o gráfico de barras apiladas El gráfico circular muestra el porcentaje total de correos electrónicos de los resultados encontrados, mientras que el gráfico de líneas apiladas muestra el número de correos electrónicos enviados por día. Frases Las frases pueden estar formadas por 1 o más palabras. Utilice comillas (") para buscar frases exactas o introduzca palabras sin comillas si desea buscar cualquiera de las palabras introducidas. Existe un límite de 10 frases que garantiza que el informe no consuma recursos excesivos o tarde demasiado en ejecutarse. GFI MailArchiver 1 Uso de GFI MailArchiver | 34 Los resultados del informe generado se publican en una tabla ordenada por fecha de modo ascendente. Encima de la tabla aparece un resumen del informe que indica el número total de correos electrónicos y el total de mensajes que coinciden con una frase. La tabla contiene la siguiente información: OPCIÓN DESCRIPCIÓN Fecha Muestra la fecha y la hora de envío del correo electrónico. Remitente Dirección de correo electrónico del remitente. Asunto Muestra el asunto del correo electrónico. Si tiene permiso para ver el correo electrónico, puede hacer clic en las entradas de la columna Asunto para mostrar el correo electrónico detectado. Frase La frase que se encontró en el correo electrónico. 1.6.14 Informe de trafico de usuarios El gráfico Tráfico de usuarios proporciona información general sobre el número de mensajes de correo electrónico que se intercambian entre los usuario o grupos seleccionados y sus contactos. También muestra direcciones de correo electrónico únicas del correo enviado o recibido. Captura de pantalla 22: Tráfico de usuarios de MailInsights® Filtre el informe usando los siguientes criterios: OPCIÓN DESCRIPCIÓN Ámbito Especifique el intervalo de fechas o utilice la configuración predeterminada. Sólo se pueden seleccionar fechas de los últimos 6 meses. Informe de Seleccione el usuario o grupo de Active Directory®. El informe generado muestra la comunicación con respecto al usuario o grupo seleccionados. Las direcciones de correo electrónico que se muestran en la tabla muestran las distintas comunicaciones intercambiados entre la dirección de correo electrónico concreta y el usuario o grupo seleccionados. GFI MailArchiver 1 Uso de GFI MailArchiver | 35 La tabla que hay debajo del gráfico muestra la siguiente información: OPCIÓN DESCRIPCIÓN Dirección de correo electrónico Dirección de correo electrónico de contacto. Enviados Número total de mensajes de correo electrónico enviados. Recibidos Número total de mensajes de correo electrónico recibidos. Interna Número total de mensajes de correo electrónico internos enviados y recibidos. Entrante Número total de mensajes de correo electrónico entrantes de fuera de la organización. Saliente Número total de mensajes de correo electrónico salientes enviados a direcciones de fuera de la organización. 1.6.15 Informe de temas de correo electrónico Este informe muestra los temas que se encuentran en los mensajes de correo electrónico que se intercambian entre los usuario o grupos seleccionados y sus contactos. También muestra las palabras más comunes que se encuentran en los mensajes de correo electrónico. Este informe usa los índices de búsqueda para identificar los términos más usados. Captura de pantalla 23: Temas de correo electrónico de MailInsights® Filtre el informe usando los siguientes criterios: OPCIÓN DESCRIPCIÓN Ámbito Especifique el intervalo de fechas o utilice la configuración predeterminada. Sólo se pueden seleccionar fechas de los últimos 6 meses. Informe de Seleccione el usuario o grupo de Active Directory®. El informe generado muestra el buzón seleccionado (que pertenece a un usuario o a un grupo) al principio del informe. Un resumen del informe muestra las 5 palabras clave más utilizadas del usuario GFI MailArchiver 1 Uso de GFI MailArchiver | 36 seleccionado y el número total de mensajes de correo electrónico de cada palabra clave. Un gráfico de barras apiladas muestra las 10 palabras clave más usadas en el eje x, mientras que en el eje y muestra el número de veces que se encuentran dichas palabras. Los datos se desglosan en dos tablas debajo del gráfico como se indica a continuación: TABLA DESCRIPCIÓN Palabras clave más usadas en la organización Tabla que muestra las palabras clave y el número total de instancias de cada palabra clave. Temas de correo electrónico Una tabla que contiene la fecha, el remitente y el asunto de todos los mensajes de correo electrónico encontrados y la frase que se busca. NOTA La tabla Palabras clave más usadas en la organización muestra información de los almacenes de archivo que abarcan el periodo de tiempo solicitado parcial o completamente. La tabla Temas de correo electrónico muestra sólo información de los mensajes de correo electrónicos recibidos en el periodo seleccionado. 1.6.16 Informe de indicadores del rendimiento del correo electrónico El informe Indicadores del rendimiento del correo electrónico clasifica la productividad de los usuarios en función de un conjunto de indicadores de rendimiento predefinidos, comparando las tendencias de uso del correo electrónico del usuario a lo largo de un periodo de tiempo. Los resultados son relevantes cuando el informe se realiza sobre un grupo de personas cuya descripción del trabajo coincide, ya que dichas personas tener tendencias de uso del correo electrónico similares. Los cálculos del rendimiento se basan en los mensajes de correo electrónico enviados y recibidos. Los resultados se muestran de acuerdo con los siguientes indicadores: OPCIÓN DESCRIPCIÓN Sociable Persona afable, a la que le gusta charlar y realizar actividades con otros. Toma la iniciativa Tiene la capacidad de evaluar y emprender actividades de forma independiente. Expresivo Persona capaz de transmitir pensamientos o sentimientos de forma eficaz. Organizado Enfoque sistemático, le gusta el orden y puede encargarse eficazmente de las tareas que se le asignen. Responsable Cumple su obligación de realizar algo como parte de un trabajo o función. Determinados mensajes de correo electrónico se pueden excluir del informe, con el fin de eliminar los irrelevantes, como los boletines o las notificaciones automáticas. GFI MailArchiver 1 Uso de GFI MailArchiver | 37 Captura de pantalla 24: Informe Indicadores del rendimiento del correo electrónico de MailInsights® Filtre el informe usando los siguientes criterios: OPCIÓN DESCRIPCIÓN Ámbito Especifique el intervalo de fechas o utilice la configuración predeterminada. Seleccione Últimos 6 meses o Últimos 12 meses. Informe de Seleccione el usuario o grupo de Active Directory®. Mensajes de correo electrónico excluidos Escriba las direcciones de correo que desea excluir del informe. Por ejemplo, puede excluir los boletines o las notificaciones automáticas del sistema. Por ejemplo, *@newsletters.com. Ponderación Las ponderaciones representan las categorías de usuario que suelen definir a usuarios con un rol concreto. Por ejemplo, cabe esperar que un comercial envíe más mensajes de correo electrónico de los que recibe, mientras que en el caso de un director contable cabe esperar todo lo contrario. Seleccione una las opciones siguientes: Normal: usuario que envía y recibe una cantidad de mensajes de correo electrónico similar. Remitente frecuente: usuario que, desempeñando su función, cabe esperar que envíe más mensajes de correo electrónico de los que recibe. Destinatario: usuario que suele recibir más mensajes de correo electrónico de los que envía. El informe generado contiene un gráfico de barras con datos codificados por colores. La información del buzón seleccionado (que pertenece a un usuario o a un grupo) se interpreta en dos etiquetas situadas debajo del gráfico. La tabla consta de la siguiente información: GFI MailArchiver 1 Uso de GFI MailArchiver | 38 TABLA DESCRIPCIÓN Factores Muestra una valoración para cada indicador de rendimiento por mes (o por usuario si el informe se genera para un grupo). Estadísticas recopiladas Se muestra el número total de mensajes de correo electrónico por usuario (si el informe se genera para un grupo) o por mes. Dirección de correo electrónico (usuario)/mes Total enviados Total recibidos Total de respuestas enviadas Total de mensajes de correo electrónico dirigidos a varios destinatarios recibidos Total de mensajes de correo electrónico dirigidos a varios destinatarios enviados Archivos adjuntos enviados Archivos adjuntos recibidos 1.6.17 Informe de mensajes de correo electrónico grandes El informe de correo electrónico grande identifica los mensajes de correo electrónico cuyo tamaño sea superior al especificado que se intercambian entre los usuario o grupos seleccionados y sus contactos. También muestra las categorías del archivo adjunto (por ejemplo vídeo, imágene4s, música, documentos, etc.). Captura de pantalla 25: Correos electrónicos grandes de MailInsights® Filtre el informe usando los siguientes criterios: OPCIÓN DESCRIPCIÓN Ámbito Especifique el intervalo de fechas o utilice la configuración predeterminada. Sólo se pueden seleccionar fechas de los últimos 6 meses. GFI MailArchiver 1 Uso de GFI MailArchiver | 39 OPCIÓN DESCRIPCIÓN Informe de Seleccione el usuario o grupo de Active Directory®. Tamaño Define el tamaño total del correo electrónico, en MB (mensaje y archivos adjuntos). En el informe se muestran todos los mensajes de correo electrónico cuyo tamaño es superior al especificado. El tamaño mínimo es 5 MB y es el configurado de manera predeterminada. El informe generado muestra el buzón del usuario o grupo seleccionado al principio del informe. Un resumen del informe muestra los 5 usuarios principales y el tamaño total de los mensajes de correo electrónico del periodo especificado. Dos gráficos muestran una representación gráfica del tamaño de los mensajes de correo electrónicos enviados de forma porcentual, uno es para los principales usuarios y el otro para las categorías de los archivos adjuntos. Por ejemplo, si el usuario A envía 5 mensajes de correo electrónico de 5 MB cada uno (un total de 25 MB) y el usuario B enviar 4 mensajes de correo electrónico de 10 MB cada uno (un total de 40 MB), el usuario B tendrá un porcentaje superior en el gráfico. Los datos se desglosan en una tabla que se muestra debajo del gráfico como se indica a continuación: TABLA DESCRIPCIÓN Fecha Muestra la fecha y la hora de envío del correo electrónico. Remitente Dirección de correo electrónico del remitente. Asunto Muestra el asunto del correo electrónico. Si tiene permiso para ver el correo electrónico, puede hacer clic en las entradas de la columna Asunto para mostrar el correo electrónico detectado. Número de destinatarios Número total de destinatarios que han recibido correo electrónico del remitente durante el periodo de tiempo especificado. Categoría de archivos adjuntos Las categorías de los archivos adjuntos (por ejemplo vídeo, imágene4s, música, documentos, etc.). Tamaño Tamaño total del correo electrónico, incluyendo los archivos adjuntos. 1.7 Cambiar las preferencias de usuario 1. Haga clic en el nombre de usuario que se muestra en la esquina superior derecha de la pantalla. 2. En el cuadro desplegable Opciones de idioma, seleccione el idioma que desea que se muestre. 3. En el área Tamaño máximo de página, configure el número de correos electrónicos que se muestran por página. 4. En el área Formato de fecha/hora de informes de auditoría (sólo está disponible si se inicia sesión como administrador), cambie el formato de fecha/hora para mostrar en los informes de auditoría. 5. En el área Establecer la zona horaria, use la lista desplegable para configurar la zona horaria correcta. La fecha y la hora de los mensajes de correos electrónicos de GFI MailArchiver se mostrarán según este parámetro. 6. Haga clic en Guardar. GFI MailArchiver 1 Uso de GFI MailArchiver | 40 2 Configuración del acceso al cliente de correo electrónico GFI MailArchiver ofrece integración con distintos clientes y tecnologías de correo electrónico para que los usuarios puedan acceder a sus elementos archivados desde lugares remotos, cuando estén en la oficina o durante los desplazamientos. Utilice la página Acceso a cliente de correo electrónico para: Descargar GFI MailArchiver Outlook Connector, un complemento de Microsoft Outlook® que permite a los usuarios visualizar elementos archivados desde su cliente Microsoft Outlook. Descargar GFI MailArchiver Archive Assistant, una herramienta que permite a los usuarios archivar de forma manual mensajes de correo electrónico, archivos y elementos de calendario que se encuentren en el programa Microsoft Outlook®. Configurar una cuenta IMAP en su cliente de correo electrónico preferido para visualizar elementos archivados en buzones a los que pueda acceder. 2.1 Instalación de GFI MailArchiver Outlook Connector GFI MailArchiver Outlook Connector permite a los usuarios sincronizar sus carpetas de Microsoft Outlook® con los datos archivados por GFI MailArchiver. 1. Abra GFI MailArchiver. 2. Seleccione la ficha Acceso a cliente de correo electrónico. 3. Haga clic en la ficha Outlook Connector . 4. Seleccione uno de los vínculos de las opciones de descarga disponibles para descargar GFI MailArchiver Outlook Connector. Las opciones disponibles son: OPCIÓN DESCRIPCIÓN Outlook Connector (Outlook de 32 bits) Descargue GFI MailArchiver Outlook Connector para la versión de 32 bits de Microsoft Outlook. Outlook Connector (Outlook de 64 bits) Descargue GFI MailArchiver Outlook Connector para la versión de 64 bits de Microsoft Outlook. 5. Haga doble clic en el archivo y siga las indicaciones del asistente para realizar la instalación 6. Para comprobar la instalación, confirme que en Microsoft Outlook que se ha creado una carpeta llamada Buzón deGFI MailArchiver. NOTA Para obtener información sobre cómo usar GFI MailArchiver Outlook Connector, consulte el manual de GFI MailArchiver Outlook Connector, que puede encontrar en: http://go.gfi.com/?pageid=MAR_DownloadDocumentation. 2.1.1 Descarga del paquete MSI de GFI MailArchiver Archive Assistant GFI MailArchiver Archive Assistant se puede descargar del servidor de GFI MailArchiver. IMPORTANTE GFI MailArchiver Archive Assistant no estará disponible para su descarga si no se habilita el archivado manual. GFI MailArchiver 2 Configuración del acceso al cliente de correo electrónico | 41 1. En el servidor de GFI MailArchiver, abra la carpeta de instalación de GFI MailArchiver. 2. Vaya a MailArchiver > Outlook. 3. Busque gfimailarchiverarchiveassistant.msi y guarde el paquete en una carpeta compartida de la red. Asegúrese de que el recurso compartido tiene propiedades de lectura. Anote la ruta de la carpeta para usarla más adelante. 2.2 Configuración del acceso al cliente IMAP de GFI MailArchiver GFI MailArchiver admite distintos clientes de correo electrónico que utilizan IMAP para transferir mensajes de correo electrónico archivados desde los almacenes de archivo al cliente de correo electrónico. Los usuarios pueden acceder a una visualización de sólo lectura de sus correos electrónicos archivados utilizando uno de los clientes de correo electrónico admitidos que figuran a continuación: Aplicación de correo electrónico de Android Apple Mail Aplicación de correo electrónico de iOS5 Microsoft Outlook® 2003 Microsoft Outlook® 2007 Microsoft Outlook® 2010 Microsoft Outlook® 2013 Microsoft Outlook® 2011 para Mac Mozilla Thunderbird Windows® Live Mail NOTA El protocolo de acceso a mensajes de Internet (IMAP) es un protocolo de Internet para la recuperación de correo electrónico. Puede que al habilitar IMAP por primera vez observe un retraso hasta que el cliente de correo electrónico se sincronice con GFI MailArchiver para recuperar mensajes de correo electrónico archivados. Visualización de buzones compartidos Como usuario con acceso a los buzones de otros usuarios, podrá utilizar su cuenta IMAP para visualizar los buzones compartidos a los que tenga acceso. Para ello, es necesario configurar una nueva cuenta para cada buzón compartido. Siga las instrucciones sobre cómo crear una nueva cuenta de cliente IMAP en su cliente de correo electrónico preferido. Sin embargo, escriba su nombre de usuario utilizando el siguiente formato: <su dirección de correo electrónico> ¦ <dirección de correo electrónico del usuario> utilizando su propia contraseña. 2.2.1 Configuración de IMAP en Android Siga las siguientes instrucciones para configurar IMAP en dispositivos Android: GFI MailArchiver 2 Configuración del acceso al cliente de correo electrónico | 42 NOTA La siguiente configuración requiere una conexión a Internet. 1. Inicie el cliente de correo electrónico y seleccione la opción de crear una nueva cuenta de correo electrónico IMAP. 2. Configure las siguientes opciones del servidor de correo entrante: OPCIÓN VALOR Dirección de correo electrónico: [Dirección de correo electrónico completa] Contraseña: [Su contraseña] 3. En el modo de configuración manual, introduzca la siguiente información: OPCIÓN VALOR Nombre de usuario: [Dirección de correo electrónico completa] Contraseña: [Su contraseña] Servidor IMAP: [Nombre del servidor IMAP] Puerto: Utilice el número de puerto predeterminado 44143 o el número especificado por el administrador del sistema. Tipo de seguridad: Seleccione el tipo de seguridad que le haya facilitado el administrador del sistema. NOTA Si Tipo de seguridad se configura como Ninguna, la conexión con el servidor IMAP no estará cifrada. 4. Después de introducir los parámetros de configuración de IMAP, el dispositivo comprobará la configuración de entrada. 5. Cuando se le solicite, introduzca la configuración del servidor de salida suministrada por el administrador del sistema. El dispositivo comprueba la configuración de salida. NOTA Las instrucciones de configuración dependen de la versión del sistema operativo Android. Consulte la documentación de su dispositivo para obtener más información sobre cómo configurar una nueva cuenta IMAP. 2.2.2 Configuración de IMAP en Apple Mail 3.0 Siga las siguientes instrucciones para configurar IMAP en Apple Mail 3.0: NOTA La siguiente configuración requiere una conexión a Internet. 1. Haga clic en Mail > Preferencias... 2. En la ficha Cuentas, haga clic en el botón + para agregar una nueva cuenta. 3. Introduzca la siguiente información: GFI MailArchiver 2 Configuración del acceso al cliente de correo electrónico | 43 OPCIÓN VALOR Nombre: [Su nombre] Dirección de correo: [Dirección de correo electrónico completa] Contraseña: [Su contraseña] 4. Haga clic en Continuar. 5. Introduzca la siguiente información del servidor de correo entrante: OPCIÓN VALOR Tipo de cuenta: Seleccione IMAP Descripción Introduzca la descripción de la cuenta Servidor de correo entrante: imap.gfi.com Nombre de usuario: [Dirección de correo electrónico completa] Contraseña: [Su contraseña] 6. Haga clic en Continuar para ver la pantalla Seguridad del correo entrante. 7. Seleccione Usar SSL (Secure Sockets Layer) para conectarse a GFI MailArchiver utilizando una conexión cifrada. NOTA Si SSL no está habilitada, la conexión no será cifrada. 8. Introduzca la siguiente información del servidor de correo saliente: OPCIÓN VALOR Servidor de correo saliente: smtp.gfi.com Usar autenticación: seleccionado Nombre de usuario: [Nombre de usuario] Contraseña: [Su contraseña] 9. Haga clic en Continuar. 10. Compruebe el Resumen de cuenta y haga clic en Crear. 11. Seleccione la cuenta que acaba de crear. 12. En la ficha Avanzado, especifique la siguiente información: OPCIÓN VALOR Puerto Utilice el número de puerto predeterminado 44143 o el número especificado por el administrador del sistema. Usar SSL Seleccione conectarse a GFI MailArchiver utilizando una conexión cifrada. 2.2.3 Configuración de IMAP en iOS5 Siga las siguientes instrucciones para configurar IMAP en iOS5: NOTA La siguiente configuración requiere una conexión a Internet. GFI MailArchiver 2 Configuración del acceso al cliente de correo electrónico | 44 1. Pulse Ajustes y seleccione Correo, contactos, calen. 2. En la secciónCuentas, pulse Añadir cuenta. 3. Seleccione la opción Otras de la lista. 4. Seleccione Añadir cuenta y especifique la siguiente información: OPCIÓN VALOR Nombre: [Su nombre] Dirección: [Dirección de correo electrónico completa] Contraseña: [Su contraseña] Descripción: [Descripción significativa] 5. Pulse Siguiente. El dispositivo se conectará a Internet y comprobará la cuenta. 6. Seleccione IMAP y especifique la siguiente información: DETALLES DEL SERVIDOR DE CORREO ENTRANTE: VALOR Nombre del host: [Nombre del servidor IMAP] Nombre de usuario: [Dirección de correo electrónico completa] Contraseña: [Su contraseña] DETALLES DEL SERVIDOR DE CORREO SALIENTE: VALOR Nombre del host: [Nombre del servidor SMTP] Nombre de usuario: [Nombre de usuario] Contraseña: [Su contraseña] NOTA El administrador del sistema debe proporcionar los detalles del servidor de correo saliente. 7. Pulse Siguiente. Si se produce un error indicando que No se puede conectar con SSL, pulse Sí para continuar sin SSL y, a continuación, pulse Guardar. NOTA SSL se puede configurar una vez guardada la nueva cuenta de correo electrónico. Si SSL no está habilitada, la conexión no será cifrada. 8. Busque en Correo, contactos, calen. la cuenta creada dentro de la sección Cuentas. 9. Pulse el nombre de cuenta y desplácese hasta Avanzado. 10. En Ajustes de entrada, cambie el número del Puerto del servidor al valor predeterminado 44143 o al número especificado por el administrador del sistema. 11. Pulse Usar SSL para activar la opción. 12. Pulse Siguiente. El dispositivo verificará la información proporcionada. 2.2.4 Configuración de IMAP en Microsoft Outlook® 2003 1. Inicie Outlook®. 2. En el menú Herramientas, haga clic en Cuentas de correo electrónico. GFI MailArchiver 2 Configuración del acceso al cliente de correo electrónico | 45 3. En Cuentas de correo electrónico, haga clic en Agregar una nueva cuenta de correo electrónico y, a continuación, haga clic en Siguiente. 4. Haga clic en IMAP como tipo de cuenta a crear y, a continuación, haga clic en Siguiente. 5. En la sección Información sobre el usuario especifique la siguiente información: OPCIÓN VALOR Su nombre: [Su nombre] Dirección de correo electrónico: [Dirección de correo electrónico completa] 6. En la sección Información del servidor especifique la siguiente información: OPCIÓN VALOR Servidor de correo entrante (IMAP): [Nombre del servidor IMAP] Servidor de correo saliente (SMTP): [Nombre del servidor SMTP suministrado por el administrador del sistema] 7. En la sección Información de inicio de sesión especifique la siguiente información: OPCIÓN VALOR Nombre de usuario: [Dirección de correo electrónico completa] Contraseña: [Su contraseña] 8. Haga clic en Más configuraciones > Avanzadas y especifique la siguiente información: OPCIÓN VALOR Servidor de entrada (IMAP): Utilice el número de puerto predeterminado 44143 o el número especificado por el administrador del sistema. Este servidor precisa una conexión cifrada Seleccione esta opción para conectarse utilizando una conexión cifrada. NOTA Si SSL no está habilitada, la conexión no será cifrada. 9. Haga clic en Siguiente una vez termine de especificar estos datos de la configuración y haga clic en Finalizar. 2.2.5 Configuración de IMAP en Microsoft Outlook® 2007 1. Inicie Outlook®. 2. En el menú Herramientas, haga clic en Opciones. 3. En la pestaña Configuración de correo, haga clic en Cuentas de correo electrónico. 4. Haga clic en Nuevo. 5. En el cuadro de diálogo Configuración automática de la cuenta, seleccione Configurar manualmente las opciones del servidor o tipos de servidores adicionales y haga clic en Siguiente. 6. Haga clic en Correo electrónico de Internet y, a continuación, en Siguiente. 7. En la sección Información sobre el usuario especifique la siguiente información: OPCIÓN VALOR Su nombre: [Su nombre] Dirección de correo electrónico: [Dirección de correo electrónico completa] 8. En la sección Información del servidor especifique la siguiente información: GFI MailArchiver 2 Configuración del acceso al cliente de correo electrónico | 46 OPCIÓN VALOR Tipo de cuenta: IMAP Servidor de correo entrante: [Nombre del servidor IMAP] Servidor de correo saliente (SMTP): [Nombre del servidor SMTP suministrado por el administrador del sistema] 9. En la sección Información de inicio de sesión especifique la siguiente información: OPCIÓN VALOR Nombre de usuario: [Dirección de correo electrónico completa] Contraseña: [Su contraseña] 10. Haga clic en Más configuraciones > Avanzadas y especifique la siguiente información: OPCIÓN VALOR Servidor de entrada (IMAP): Utilice el número de puerto predeterminado 44143 o el número especificado por el administrador del sistema. Usar el siguiente tipo de conexión cifrada: Seleccione el método de cifrado suministrado por el administrador del sistema. NOTA Si se le solicita, acepte el certificado de seguridad. NOTA Si se selecciona ‘NINGUNO’ como tipo de cifrado, la conexión no será cifrada. 11. Haga clic en Siguiente una vez termine de especificar estos datos de la configuración y haga clic en Finalizar. 2.2.6 Configuración de IMAP en Microsoft Outlook® 2010 1. Inicie Outlook®. 2. En el menú Archivo, haga clic en Información y después en Configuración de la cuenta. 3. Seleccione Configuración de la cuenta en la lista. 4. En la pestaña Correo electrónico, haga clic en Nuevo. 5. Seleccione la casilla Configurar manualmente las opciones del servidor o tipos de servidores adicionales y haga clic en Siguiente. 6. Haga clic en Correo electrónico de Internet y, a continuación, en Siguiente. 7. En la sección Información sobre el usuario especifique la siguiente información: OPCIÓN VALOR Su nombre: [Su nombre] Dirección de correo electrónico: [Dirección de correo electrónico completa] 8. En la sección Información del servidor especifique la siguiente información: OPCIÓN VALOR Tipo de cuenta: IMAP Servidor de correo entrante: [Nombre del servidor IMAP] Servidor de correo saliente (SMTP): [Nombre del servidor SMTP suministrado por el administrador del sistema] 9. En la sección Información de inicio de sesión especifique la siguiente información: GFI MailArchiver 2 Configuración del acceso al cliente de correo electrónico | 47 OPCIÓN VALOR Nombre de usuario: [Dirección de correo electrónico completa] Contraseña: [Su contraseña] 10. Haga clic en Más configuraciones > Avanzadas y especifique la siguiente información: OPCIÓN VALOR Servidor de entrada (IMAP): Utilice el número de puerto predeterminado 44143 o el número especificado por el administrador del sistema. Usar el siguiente tipo de conexión cifrada: Seleccione el método de cifrado suministrado por el administrador del sistema. NOTA Si se le solicita, acepte el certificado de seguridad. NOTA Si se selecciona ‘NINGUNO’ como tipo de cifrado, la conexión no será cifrada. 11. Haga clic en Siguiente una vez termine de especificar estos datos de la configuración y haga clic en Finalizar. 2.2.7 Configuración de IMAP en Microsoft Outlook 2013 1. Inicie Outlook®. 2. En el menú Archivo, haga clic en Información y después en Configuración de la cuenta. 3. Seleccione Configuración de la cuenta en la lista. 4. En la pestaña Correo electrónico, haga clic en Nuevo. 5. Seleccione la casilla Configurar manualmente las opciones del servidor o tipos de servidores adicionales y haga clic en Siguiente. 6. Haga clic en Correo electrónico de Internet y, a continuación, en Siguiente. 7. En la sección Información sobre el usuario especifique la siguiente información: OPCIÓN VALOR Su nombre: [Su nombre] Dirección de correo electrónico: [Dirección de correo electrónico completa] 8. En la sección Información del servidor especifique la siguiente información: OPCIÓN VALOR Tipo de cuenta: IMAP Servidor de correo entrante: [Nombre del servidor IMAP] Servidor de correo saliente (SMTP): [Nombre del servidor SMTP suministrado por el administrador del sistema] 9. En la sección Información de inicio de sesión especifique la siguiente información: OPCIÓN VALOR Nombre de usuario: [Dirección de correo electrónico completa] Contraseña: [Su contraseña] 10. Haga clic en Más configuraciones > Avanzadas y especifique la siguiente información: GFI MailArchiver 2 Configuración del acceso al cliente de correo electrónico | 48 OPCIÓN VALOR Servidor de entrada (IMAP): Utilice el número de puerto predeterminado 44143 o el número especificado por el administrador del sistema. Usar el siguiente tipo de conexión cifrada: Seleccione el método de cifrado suministrado por el administrador del sistema. NOTA Si se le solicita, acepte el certificado de seguridad. NOTA Si se selecciona ‘NINGUNO’ como tipo de cifrado, la conexión no será cifrada. 11. Haga clic en Siguiente una vez termine de especificar estos datos de la configuración y haga clic en Finalizar. 2.2.8 Configuración de IMAP en Outlook® 2011 para Mac Siga las siguientes instrucciones para configurar IMAP en Outlook® 2011 para Mac: 1. Abra Outlook® 2011. 2. Si aparece la pantalla de bienvenida a Outlook®, haga clic en Agregar cuenta. De lo contrario, haga clic en Herramientas > Cuentas, seguido de + en la barra de menús. 3. Haga clic en Cuenta de correo. 4. Introduzca la siguiente información: OPCIÓN VALOR Dirección de correo electrónico: [Dirección de correo electrónico completa] Contraseña: [Su contraseña] Nombre de usuario: [Dirección de correo electrónico completa] Tipo: Seleccione IMAP Servidor de entrada: [Nombre del servidor IMAP] Seleccione Anular puerto predeterminado y escriba el número de puerto: Utilice el número de puerto predeterminado 44143 o el número especificado por el administrador del sistema. Usar SSL para conectar (recomendado) Seleccione conectarse a GFI MailArchiver utilizando una conexión cifrada. NOTA Si SSL no está habilitada, la conexión no será cifrada. Servidor de salida: [Nombre del servidor SMTP suministrado por el administrador del sistema] NOTA Anule la selección de Configurar automáticamente. 5. Haga clic en Agregar cuenta. 6. En la ventana Cuentas, haga clic en Más opciones y establezca Autenticación en Utilizar información del servidor de entrada. GFI MailArchiver 2 Configuración del acceso al cliente de correo electrónico | 49 7. Haga clic en Avanzadas y seleccioneUsar IMAP IDLE si el servidor lo admite para que le notifique si se recibe un nuevo mensaje. 8. Haga clic en Aceptar. 2.2.9 Configuración de IMAP en Mozilla Thunderbird 10 Siga las siguientes instrucciones para configurar IMAP en Mozilla Thunderbird 10: 1. En Thunderbird, seleccione Archivo > Nuevo > Cuenta de correo. 2. En la pantalla Configuración de cuenta de correo, especifique la siguiente información: OPCIÓN VALOR Su nombre: [Nombre y apellidos] Dirección de correo electrónico: [Dirección de correo electrónico completa] Contraseña: [Su contraseña] 3. Haga clic en Continuar. NOTA Haga clic en Cancelar para evitar que Thunderbird detecte automáticamente la configuración de la cuenta y, a continuación, haga clic en Config. manual. 4. En Configuración de cuenta de correo, especifique la siguiente información: OPCIÓN VALOR Entrante: En el menú desplegable, seleccione IMAP. Nombre del servidor: [Nombre del servidor IMAP] Puerto: [Usar predeterminado] SSL: Seleccione el tipo de cifrado facilitado por el administrador del sistema. NOTA Si SSL no está habilitada, la conexión no será cifrada. Identificación: [Contraseña normal] Saliente: [Usar la configuración suministrada por el administrador del sistema] 5. Haga clic en Config. avanzada y en el nombre de la cuenta ubique la opción Configuración del servidor. Introduzca la siguiente información: OPCIÓN VALOR Puerto: Utilice el número de puerto predeterminado 44143 o el número especificado por el administrador del sistema. Nombre de usuario: [Dirección de correo electrónico completa] 6. Una vez Thunderbird haya comprobado la información de la cuenta, haga clic enCrear cuenta. 7. Haga clic en Recibir para descargar correos electrónicos. 2.2.10 Configuración de IMAP en Windows® Live Mail 1. Abra Windows® Live Mail y, en la pestaña Cuentas, haga clic en Correo electrónico. 2. En la ventana Agrega tus cuentas de correo electrónico, especifique la siguiente información: GFI MailArchiver 2 Configuración del acceso al cliente de correo electrónico | 50 OPCIÓN VALOR Dirección de correo: [Dirección de correo electrónico completa] Contraseña: [Su contraseña] Definir manualmente la configuración del servidor: [Seleccionado] 3. Haga clic en Siguiente. 4. En la ventana Definir la configuración del servidor, especifique la siguiente información: OPCIÓN VALOR Información del servidor de correo entrante: Tipo de servidor: [Número de puerto] Dirección del servidor: [Nombre del servidor IMAP] Puerto: Utilice el número de puerto predeterminado 44143 o el número especificado por el administrador del sistema. Requiere una conexión segura (SSL): Seleccione conectarse a GFI MailArchiver utilizando una conexión cifrada. NOTA Si SSL no está habilitada, la conexión no será cifrada. Método de autenticación: [Texto no cifrado] Información del servidor de correo saliente: [Usar los detalles suministrados por el administrador del sistema] 5. Haga clic en Siguiente y, a continuación, en Finalizar. GFI MailArchiver 2 Configuración del acceso al cliente de correo electrónico | 51 3 Glosario A Active Directory Tecnología que proporciona diversos servicios de red, entre los que se incluyen los servicios de directorio de tipo LDAP. AD Véase Active Directory Administración de almacenes de archivo Tecnología GFI MailArchiver que permite poner en cola y programar los almacenes de archivo para usarlos en función de los diferentes períodos de tiempo. Administrador del sistema de Exchange Consola MMC especializada que permite administrar una organización de Exchange. Administradores de grupo Grupo de usuarios de GFI MailArchiver cuyos miembros pueden examinar y realizar búsquedas en todos los usuarios que forman parte de su grupo de Active Directory. Almacenamiento de instancia individual Brinda la posibilidad de conservar una copia de un correo electrónico que se comparte entre varios usuarios. Es una forma de eliminar la duplicación de datos y aumentar la eficiencia, ya que se reduce la cantidad de espacio en disco necesario para almacenar mensajes de correo electrónico. Almacenes de archivo Conjunto de orígenes de correo electrónico, metadatos de correo electrónico e índices de búsqueda en GFI MailArchiver. Archivo PST Archivo que se usa para almacenar copias locales del correo electrónico, eventos del calendario, contactos y otros elementos en Microsoft Office Outlook. Auditoría de actividad de base de datos Sistema que utiliza las capacidades de rastreo de Microsoft SQL Server para registrar toda la actividad dentro de una base de datos de archivo. Auditoría de interacción del usuario Sistema que permite registrar la actividad de todos los usuarios mientras utilizan la interfaz web de GFI MailArchiver. B Base de datos Firebird Sistema de bases de datos relacionales de código abierto. GFI MailArchiver 3 Glosario | 52 Buzón Directorio o carpeta que se emplea para la recepción, archivo y almacenamiento de mensajes de correo electrónico. C Carpetas públicas Carpeta común compartida entre usuarios de Microsoft Exchange que permite el intercambio de información. D Directivas de categorización Sistema de categorización de GFI MailArchiver que permite categorizar el correo electrónico según su etiqueta. Directivas de retención Un sistema que permite controlar durante cuánto tiempo se mantienen los correos específicos en los almacenes de archivo. E Encabezados Información que precede al texto del mensaje (cuerpo). Incluye el remitente, destinatario, asunto, marcas horarias de envío y recepción, etc. Esquema de base de datos Estructura de una base de datos que define las tablas, los campos de esas tablas y la relación entre los campos y tablas. ExOLEDB Véase Proveedor OLE DB de Exchange Extensiones multipropósito de correo Internet Estándar que extiende el formato del correo electrónico para que sea compatible con texto que no sea ASCII, archivos adjuntos que no sean de texto, cuerpos de mensaje con varias partes e información de encabezado en juegos de caracteres no ASCII. G GFI MailArchiver Outlook Connector Herramienta de GFI MailArchiver que permite sincronizar carpetas de Microsoft Outlook con los datos de correo electrónico archivados por GFI MailArchiver. GFI MailInsights Utilidad para la creación de informes incluida en GFI MailArchiver que aprovecha los mensajes de correo electrónico archivados para proporcionar información relativa al uso y a las tendencias de los correos. GFI MailArchiver 3 Glosario | 53 GPO Véase Objetos de directiva de grupo H Hilo de conversación Lista de mensajes de correo electrónico que forman una conversación entre dos o más usuarios. I IMAP Véase Protocolo de acceso a mensajes de Internet Í Índice de búsqueda Sistema que recopila, analiza y almacena los datos para permitir la recuperación rápida y precisa de la información. Interfaz de programación de aplicaciones de mensajería Arquitectura de mensajería para Microsoft Windows que permite enviar correo electrónico desde una aplicación de Windows y adjuntar un documento al correo electrónico. M MAIS Véase Servicio de importación de GFI MailArchiver MAPI Véase Interfaz de programación de aplicaciones de mensajería Metadatos Datos que proporcionan información acerca de los mensajes de correo electrónico archivados en GFI MailArchiver. Microsoft SQL Server Sistema de administración de bases de datos relacionales de Microsoft. MIME Véase Extensiones multipropósito de correo Internet Modo de autenticación mixta Un método de autenticación de SQL Server que permite la autenticación en Windows y SQL Server. GFI MailArchiver 3 Glosario | 54 O Objetos de directiva de grupo Gestión centralizada de Active Directory y sistema de configuración que controla lo que los usuarios pueden y no pueden hacer en una red informática. OneClick Restore Un método sencillo de restaurar mensajes de correo electrónico archivados en el buzón del usuario. Restaura dichos mensajes tal y como estaban en el momento de su eliminación, o bien los envía al usuario como un archivo adjunto de correo electrónico. Outlook Web Access Servicio de correo web de Microsoft Exchange Server. Se usa para acceder al correo electrónico, contactos, tareas, etc. utilizando una interfaz web cuando Microsoft Office Outlook no está disponible. OWA Véase Outlook Web Access P POP3 Véase Protocolo de oficina de correos versión 3 Privilegios de acceso Permisos concedidos a usuarios o grupos de usuarios para llevar a cabo diversas operaciones en los mensajes de correo electrónico. Protocolo de acceso a mensajes de Internet Uno de los dos protocolos de Internet más usados para la recuperación de mensajes de correo electrónico, el otro es POP3. Protocolo de oficina de correos 3 Protocolo que utilizan clientes de correo electrónico local para recuperar mensajes de correo electrónico de los buzones a través de una conexión TCP/IP. Proveedor OLE DB de Exchange Método utilizado para acceder a un almacén local de Microsoft Exchange Server mediante OLE DB y ADO de Microsoft. PST Exporter Herramienta basada en agentes que, una vez implementada en los equipos de destino, extrae los mensajes de correo electrónico de archivos PST para que los procese el Servicio de importación de GFI MailArchiver. GFI MailArchiver 3 Glosario | 55 R Recuperación de estructura de carpetas de buzón Característica de GFI MailArchiver que permite sincronizar la estructura de carpetas de los buzones de Microsoft Exchange con GFI MailArchiver. Registro en diario Característica de Microsoft Exchange Server que almacena copias de los mensajes de correo electrónico en un buzón central para diversos fines, incluido el archivado del correo. S Servicio de importación de GFI MailArchiver Herramienta de GFI MailArchiver que importa datos de mensajes de correo electrónico de un archivo a GFI MailArchiver. GFI MailArchiver 3 Glosario | 56 4 Índice A Active Directory 10, 12, 22-25, 29, 32-36, 38, 40 archivar 5, 10, 14, 41 B buzones 4-5, 13, 17, 42 C Control de acceso 17 D destinatario 9-10, 13, 20-21, 38 directivas de categorización 8 Directivas de retención 19 Documentación 43 E encabezados 7, 13 G GFI MailInsights Generación de informes 19 Glosario 52 I IMAP 41-50 Informes de auditoría 40 O OneClick Restore 8 P Preferencias de usuario 40 Z Zona horaria 40 GFI MailArchiver Índice | 57 EE.UU., CANADÁ, AMÉRICA CENTRAL Y AMÉRICA DEL SUR 4309 Emperor Blvd, Suite 400, Durham, NC 27703, USA Teléfono: +1 (888) 243-4329 Fax: +1 (919) 379-3402 ussales@gfi.com REINO UNIDO Y REPÚBLICA DE IRLANDA Magna House, 18-32 London Road, Staines-upon-Thames, Middlesex, TW18 4BP, REINO UNIDO Teléfono: +44 (0) 870 770 5370 Fax: +44 (0) 870 770 5377 sales@gfi.co.uk EUROPA, ORIENTE MEDIO Y ÁFRICA GFI House, Territorials Street, Mriehel BKR 3000, Malta Teléfono: +356 2205 2000 Fax: +356 2138 2419 sales@gfi.com AUSTRALIA Y NUEVA ZELANDA 83 King William Road, Unley 5061, South Australia Teléfono: +61 8 8273 3000 Fax: +61 8 8273 3099 sales@gfiap.com