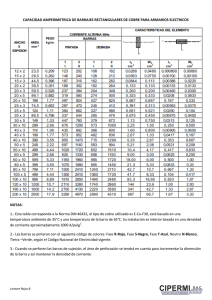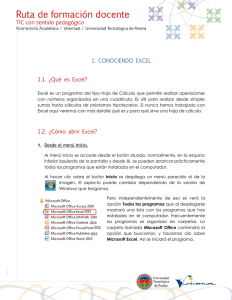Descripción del ambiente de trabajo
Anuncio

Operación de Microsoft Excel De s c r i p c i ó n d e l a m b i e n t e d e t r a b a j o Excel 97 muestra en pantalla una estructura similar a cualquier ventana del entorno Windows. En esta se pueden observar distintos elementos denominados barras, las que se describen a continuación. Barra de Título Barra de Menú Barra de Herramientas Barra de Fórmulas Selector o Celda activa Barra de desplazamiento vertical Barra de Estado Barra de desplazamiento horizontal B a r r a d e t í t ul o La barra de título contiene los siguientes elementos: Menú de control, que contiene los comandos que permiten mover, minimizar, ampliar o cerrar una ventana. Nombre de la aplicación; en este caso Microsoft Excel seguido del nombre del libro que se encuentra en uso. Botón Minimizar; convierte la aplicación en un botón sobre la barra de tareas. Botón Restaurar; restaura el tamaño de la ventana al tamaño estándar. Cuando la ventana no está maximizada, en lugar de este botón aparece el botón de Maximizar . Botón Cerrar; elimina la aplicación de la memoria RAM. Guía del Usuario Página 11 Centro de Capacitación en Informática Operación de Microsoft Excel B a r r a d e m e nú La barra de menús, contiene la lista de menús propios de Excel 97. Cada menú contiene una lista de diversos comandos que se utilizarán en la resolución de cada caso. Opciones del menú Archivo Por ejemplo, seleccionando (hacer un clic con el botón izquierdo del ratón) la opción Archivo del menú principal, se despliega un nuevo menú mostrando algunos comandos, entre los que se observan: Nuevo...: Permite seleccionar el tipo de documento que bajo Excel se va a desarrollar (puede ser un libro de cálculo normal, una hoja de cálculo preparada para un uso específico, etc.), creando el correspondiente libro en blanco y sin nombre. Abrir...: Abre archivos que han sido creados previamente, cargándolos directamente desde el disco duro o desde algún disquete. Se ofrece la posibilidad de abrir el libro en modo Solo lectura, de forma que se evita la posibilidad de modificar accidentalmente el contenido del archivo original. Cerrar: Cierra el libro en uso. Antes de cerrar el archivo, si el usuario ha realizado algún tipo de modificación en él, Excel abre un cuadro de diálogo y le pregunta si desea guardar dichos cambios; de esta forma se evita perder información de forma involuntaria. Guardar: Actualiza en el disco la información del libro en el que se está trabajando, sin opción a modificarle el nombre o a cambiarlo de ubicación. Guardar como...: Crea un nuevo archivo por lo que es necesario especificar nombre y ubicación, y/o a elegir un formato diferente. Configurar página: Este comando abre un cuadro de diálogo múltiple en el que se pueden fijar las principales características del libro, de cara a su impresión posterior, entre las que se distinguen: tamaño y orientación del papel, márgenes, factor de zoom de impresión, características de la impresora, encabezamientos y pies de página, posibilidad de dibujar o no las líneas que separan unas celdas de otras, etc. Página 12 Guía del Usuario Centro de Capacitación en Informática Operación de Microsoft Excel Área de Impresión: Es muy frecuente que sólo se desee imprimir una parte de la hoja de cálculo con la que se está trabajando. Con este comando se pueden especificar con todo detalle las celdas que se desea imprimir. También se muestra la forma de anular el área de impresión seleccionada previamente. Vista Preliminar: Este comando es similar al de Word y de otras muchas aplicaciones, el que permite ver en pantalla, como quedará el libro una vez impreso. En este modo aparecen en la pantalla algunos botones útiles para proceder a imprimir la información, para modificar la configuración de la página, o para hacer aparecer los márgenes de la página y de las celdas. Esta última posibilidad es muy útil para modificar interactivamente con el ratón dichos márgenes, colocando el puntero sobre las líneas de trazos que aparecen y arrastrando. Imprimir: Con este comando se procede a la impresión de una parte o del libro completo. Previamente aparece un cuadro de diálogo en el que se puede elegir la impresora; decidir si se quiere imprimir toda la hoja o sólo la parte que esté seleccionada en ese momento, aunque no coincida con lo establecido en área de impresión; las páginas concretas que se desea imprimir, etc. ☞ A la derecha de alguna de estas opciones, se muestra la combinación de teclas que ejecutan de forma directa algunos de estos comandos. B a r r a d e he r r a m i e n t a s La barra de herramientas es la barra o las barras que por lo general se encuentran debajo de la barra de menús. Estas contienen botones de acceso rápido, que son opciones del menú abreviadas. Excel dispone de varias barras de herramientas que pueden utilizarse para fines diversos. Las barras de herramientas disponibles se muestran al seleccionar la opción Barra de Herramientas del menú Ver, o bien al hacer clic con el botón derecho del ratón sobre la zona de barras en la pantalla. En ambos casos se despliega un menú contextual que muestra las barras de herramientas disponibles y las barras de herramientas activas (marcadas en el margen izquierdo de dicho menú). Las barras que aparecen con , o sea verificadas, son las barras activas. Para mostrar una de las barras no verificadas, hacer clic sobre el nombre de la misma, con esto se activará. Si se hace clic sobre una ya marcada, la misma se desmarca, con esto se desactivará. Guía del Usuario Página 13 Centro de Capacitación en Informática Operación de Microsoft Excel Las barras pueden arrastrarse y colocarse en cualquier lugar de la pantalla e inclusive pueden dejarse de forma flotante, como una ventana sobre la misma. Es recomendable dejar únicamente visibles las barras de herramientas Estándar y Formato; tener otras barras visibles de modo innecesario, resta espacio de pantalla para trabajar sobre la hoja de cálculo. Para ver el nombre de un botón de la barra de herramientas, situar el puntero del ratón sobre el botón (sin hacer clic) y esperar unas décimas de segundo hasta que aparezca su nombre. Además las barras de herramientas pueden ser modificadas por el usuario según sus necesidades. Modificar las barras de herramientas Es posible y fácil modificar las barras de herramientas, añadiendo o quitando botones en cualquiera de ellas. Para ello, basta elegir Personalizar en el menú contextual, y se abre el cuadro de diálogo que permitirá realizar estas acciones. Dentro de la opción Comandos, se muestran a la izquierda todas las categorías de botones que existen; seleccionado una de ellas, aparecen a la derecha todos los botones de esa categoría. Al hacer clic sobre el botón Descripción, aparece una pequeña descripción de su función. Para añadir un botón a una barra de herramientas basta seleccionarlo en el cuadro de diálogo y arrastrarlo hasta la b a rra correspondiente; pa r a eliminarlo basta seleccionarlo sobre la barra y arrastrarlo a cualquier lugar fuera de ella. Barras de herramientas Estándar y Formato Los siguientes botones representan las principales opciones de las barras de herramientas Estándar y Formato: Botones modelos de formato: Permiten controlar formatos de uso habitual, tales como los símbolos para unidades monetarias, el Página 14 Guía del Usuario Centro de Capacitación en Informática Operación de Microsoft Excel formato de porcentaje (%), disponer de un separador de millares, o el aumento o disminución de cifras decimales. El usuario puede definir estos modelos de acuerdo con sus necesidades. Botón de auto-suma: Suma automáticamente una fila o una columna de números, introduciendo en la celda activa la función SUMA con el rango de celdas con contenido numérico más cercano y continuo a la celda activa (precediendo el rango ubicado por encima de dicha celda). Si se quiere modificar ese rango establecido, basta editarlo en la barra de referencia o indicarlo arrastrando con el ratón sobre las celdas correspondientes de la hoja de cálculo. Si por ejemplo se desea sumar los números de las celdas comprendidas entre la C4 y la F6 se deberá editar la celda en la barra de referencia indicando dicho rango de la forma =SUMA(C4:F6), mediante el teclado o directamente señalándolo con el ratón. Botones de negrita, cursiva y subrayado: Permiten cambiar el formato de textos y números en la forma habitual de estas opciones. Botones de alineación: Permiten centrar o alinear textos y números a la izquierda o a la derecha de las celdas. Por defecto Excel alinea el texto a la izquierda y los números a la derecha. El cuarto botón se llama Combinar y Centrar, y permite centrar el texto de una celda a lo ancho de varias celdas previamente seleccionadas. Botón Asistente de Gráficos: Permite llamar al Asistente de Gráficos con objeto de preparar un gráfico, a partir de los datos previamente seleccionados en la hoja de cálculo (esta selección es el punto más importante en el proceso de crear un gráfico). El gráfico se ubicará sobre la propia hoja como objeto, con la posición y tamaño que se determine, o en una nueva hoja de cálculo ocupando la totalidad de la misma. B a r r a d e f ó r m ul a s La barra de fórmulas, que se encuentra generalmente inmediatamente debajo de las barras de herramientas, se puede activar o desactivar a través de la opción de menú Ver. Dada su importancia en la introducción y edición de datos, es imprescindible que siempre se encuentre visible. Dicha barra presenta los siguientes sectores: El sector de la izquierda (indicador de celda activa o referencia a nombres) muestra la ubicación de la celda activa, indicando la columna y Guía del Usuario Página 15 Centro de Capacitación en Informática Operación de Microsoft Excel la fila en que se encuentra. Más adelante se verán otras aplicaciones de este sector. El sector central indica que se está en modo de edición (es decir, introduciendo nombres, funciones, números, etc..), sólo en ese caso se harán visibles los botones anular e introducir. Botón Cancelar; permite anular el cambio que se está realizando en el contenido de la celda, equivalente a pulsar la tecla <Esc>. Botón Introducir; permite confirmar un ingreso, equivale a pulsar la tecla <Intro>. Botón Modificar fórmula; permanece siempre visible, es equivalente a llamar al Asistente de Funciones , el que permitirá modificar la fórmula contenida en una celda. Excel no permite ejecutar ningún comando mientras este sector se encuentre activo. El sector de la derecha muestra el contenido de la celda activa. Para modificar este contenido, puede hacerse tanto en este sector (haciendo clic sobre alguna parte del mismo), como en la propia celda (haciendo doble clic en la misma). B a r r a d e no m b r e d e l l i b r o a c t i v o La barra de nombre del libro es similar a la barra de título, y contiene el nombre del archivo sobre el cual se está trabajando o sea el libro activo en ese preciso memento. Esta barra presenta en la parte derecha los tres botones típicos de cualquier aplicación de Windows 95, que permiten minimizar, maximizar y cerrar el libro. Si se maximiza esta ventana, el nombre del libro de trabajo aparecerá en la barra de títulos, a continuación del nombre de la aplicación, tal cual se muestra en la imagen. En la parte derecha e inferior de la ventana de aplicación se aprecian las barras de desplazamiento vertical y horizontal respectivamente, que permiten visualizar cualquier parte de la hoja de cálculo activa, y por ende, acceder a cualquier celda de la misma. Página 16 Guía del Usuario Centro de Capacitación en Informática Operación de Microsoft Excel B a rra de e st a d o En la parte inferior de la hoja de cálculo aparece la barra de estado, la que presenta una breve información acerca del comando que ha sido seleccionado o del estado actual del espacio de trabajo. Por encima de esta barra, pueden verse también los controles que permiten moverse entre las diversas hojas de cálculo, las que constituyen el libro de trabajo en el que se está trabajando. Además, a la derecha de éstos se observan las etiquetas de hoja las que muestran el nombre de las mismas. Estos controles se explicarán más adelante en otras secciones de este manual. Guía del Usuario Página 17 Centro de Capacitación en Informática Operación de Microsoft Excel Página 18 Guía del Usuario Centro de Capacitación en Informática