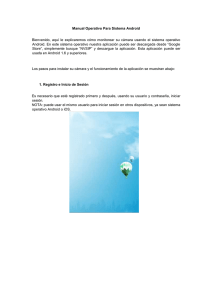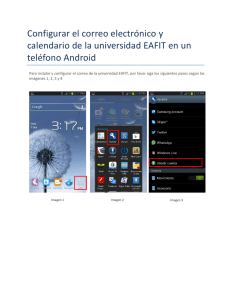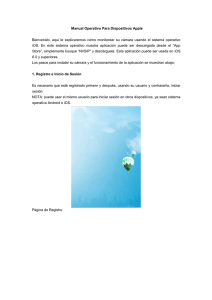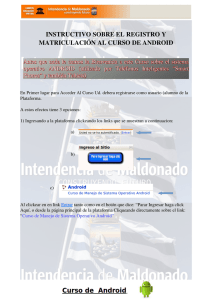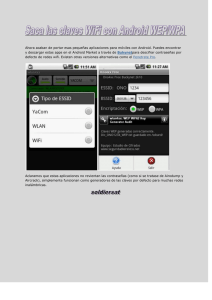iMON - CCTV Center
Anuncio

Este manual ha sido traducido por CCTV Center S.L. Todos los derechos reservados. iMON Android Aplicación de monitorización para Android Manual de usuario Aplicación de monitorización para Android – iMON Tabla de contenidos iMON Android ........................................................................................................................... 1 Compatibilidad .......................................................................................................................... 1 Instalación ................................................................................................................................ 1 Iniciar el programa .................................................................................................................... 2 Añadir y configurar nuevos sitios ............................................................................................. 3 Conectar ................................................................................................................................... 5 Seleccionar cámaras ................................................................................................................ 5 Información de eventos ............................................................................................................ 6 Activar relés de alarma ............................................................................................................. 6 Configuración remota ............................................................................................................... 7 Salir de la aplicación ................................................................................................................ 8 i Aplicación de monitorización para Android – iMON Este manual ha sido traducido por CCTV Center S.L. Todos los derechos reservados. iMON Android iMON Android es una aplicación gratuita para conectar con sus instalaciones de CCTV y visualizar imágenes en vivo de sus sitios remotos en cualquier momento desde cualquier lugar a través de un dispositivo móvil basado en Android. Compatibilidad • Android versión 2.1 o superior • Compatible con videograbadores digitales CENTER IV e I2V: o IV08………. 8 canales o IV16……..…16 canales o I2V04………4 canales o I2V08………8 canales o I2V16………16 canales o HDV04P………4 canales (Grabador móvil) NOTA: El programa iMON Android ha sido diseñado para funcionar con dispositivos Android 2.1 o superior por lo que se recomienda actualizar el sistema operativo de su dispositivo a la versión indicada. NOTA: Los grabadores digitales pueden requerir una actualización a la última versión de firmware disponible. La actualización de firmware no afecta ni a la configuración ni a los datos grabados en el equipo. Instalación Como cualquier otra aplicación para Android, iMON se instala a través del Android Market. 1. Seleccione el icono Android Market situado en el escritorio de su dispositivo. 2. Busque la aplicación “iMON” 3. Descargue la aplicación para instalarla en su dispositivo. 1 Manual de usuario Iniciar el programa Una vez instalado el programa, el icono de la aplicación aparecerá automáticamente en el escritorio de su dispositivo junto con el resto de aplicaciones. Seleccione el icono iMON y presiónelo para iniciar la aplicación. iMON NOTA: Los iconos añadidos recientemente suelen aparecer en la última página del escritorio. Si no localiza el icono en la página principal del escritorio, revise el resto de páginas hasta llegar a la última aplicación instalada. Si es la primera vez que utiliza el programa, la pantalla de sitios aparecerá vacía así que lo primero que deberá hacer será configurar los sitios remotos a los que quiera conectarse. Pantalla inicial 2 Aplicación de monitorización para Android – iMON Añadir y configurar nuevos sitios La primera vez que utilice la aplicación iMON Android deberá configurar los sitios remotos a los que quiera conectarse. Para añadir un nuevo sitio, presione el botón “+ Add” para acceder a la pantalla de configuración. Pantalla inicial Configurar nuevo sitio Complete la información de conexión del videograbador digital remoto. • Name (Nombre): Introduzca un nombre de sitio. Puede elegir el nombre que quiera y podrá modificarlo en cualquier momento sin perder la configuración del sitio. • Address (Dirección): Introduzca la dirección IP del videograbador al que quiere conectarse. • Port (Puerto): Introduzca el puerto de conexión. El puerto por defecto es el 10101. 3 Manual de usuario • Autologin (Autoconectar): Active esta opción si desea conectarse al equipo automáticamente sin tener que introducir cada vez las claves de usuario y contraseña. • User Name (Nombre de usuario): Introduzca el nombre de usuario del videograbador. El nombre de usuario por defecto es “Administrator” • Password (Contraseña): Introduzca la contraseña del videograbador. La contraseña del grabador por defecto es “Sin contraseña” (dejar el campo en blanco). NOTA: Para mejorar la seguridad de sus instalaciones es recomendable que configure el usuario y la contraseña de los videograbadores y que las guarde en un lugar seguro. Si no ha configurado el usuario y la contraseña del videograbador remoto, consulte el manual del equipo para averiguar los valores de fábrica por defecto. Una vez rellenada la información del sitio remoto, presione el botón “+ Add” (Añadir). Cuando haya configurado la información de conexión de sus sitios remotos, la pantalla “Select a site to connect” (Lista de sitios) mostrará la lista de los sitios registrados. Lista de sitios En el menú inferior encontrará todas las funciones para gestionar los sitios remotos registrados. • + Add (+ Añadir): Presione este icono para dar de alta un nuevo sitio. • Edit (Modificar): Seleccione un sitio de la lista y presione “Edit” (Modificar) para modificar el nombre o la configuración de conexión del sitio registrado. • Delete (Eliminar): Seleccione un sitio de la lista y presione “Delete” (Eliminar) para eliminar definitivamente el sitio de la lista. • Import (Importar): Presione este botón para cargar la información de conexión de uno o varios sitios remotos previamente guardados. • Export (Export): Presione este botón para guardar la información de conexión de uno o varios sitios remotos registrados en el dispositivo • Info (Información) 4 Aplicación de monitorización para Android – iMON Conectar Una vez configurados, los sitios remotos registrados aparecerán en la pantalla “Select a site to connect” (Lista de sitios). Seleccione el sitio al que quiere conectarse y presione sobre él. La conexión con el sitio se realizará automáticamente y en pantalla aparecerá el menú de selección de cámaras. Lista de sitios Selección de cámaras Seleccionar cámaras Para visualizar imágenes en vivo de las diferentes cámaras conectadas al videograbador remoto, presione el botón “Camera” (Cámara) del menú superior y seleccione la cámara deseada. iMON Android detectará automáticamente todas las cámaras conectadas al grabador digital y mostrará los títulos de cámara tal como están configurados en el equipo. Las cámaras con pérdida de vídeo, aparecerán destacadas en rojo. Selección de cámara 5 Manual de usuario Información de eventos Para consultar la lista de eventos en tiempo real registrados en el videograbador remoto al que está conectado, presione el botón “Event” (Evento) del menú superior. Informe de eventos Activar relés de alarma iMON Android permite activar y desactivar remotamente los relés de alarma de los grabadores digitales conectados. Esta función puede utilizarse para encender o apagar luces, abrir puertas o activar sirenas remotamente. Para acceder a la pantalla de configuración de alarmas presione el botón “Alarm” (Alarma) del menú superior. Relés de alarma 6 Aplicación de monitorización para Android – iMON Configuración remota Presione el botón “Setup” (Configuración) del menú superior para acceder a la pantalla de configuración remota. Desde esta pantalla podrá acceder directamente al menú de configuración de los grabadores digitales y modificar todos los parámetros como si estuviera frente a los equipos. Configuración remota 7 Manual de usuario Salir de la aplicación Para salir de la aplicación y volver al escritorio, pulse el botón “Inicio” (Home) de su dispositivo. 8