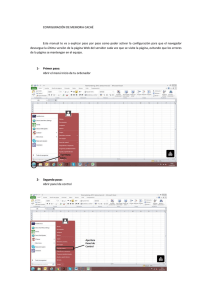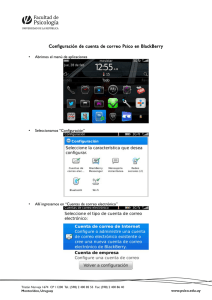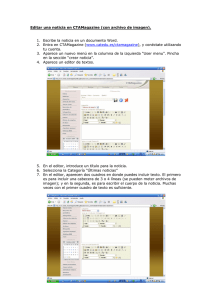7 Pinchamos en el icono para introducir los DATOS DE LA
Anuncio

Pinchamos en el icono para introducir los DATOS DE LA EMPRESA Rellenamos los datos de la empresa y hacemos clic en el icono del disco para guardar los cambios. Recuerde los campos con etiquetas en ROJO son obligatorios 7 Aceptamos que se envíen los datos… Y nos aparece la siguiente pantalla donde hacemos clic en EMPRESA 8 Seleccionamos a continuación CONTACTOS y agregamos una persona de contacto: Rellenamos el formulario de la nueva persona de contacto: 9 Seleccionamos la opción BOLSA DE EMPLEO Ahora vamos a generar nuestra primera oferta de empleo, para ello usamos el icono 10 Cumplimentamos ahora las páginas correspondientes a la oferta Una vez cumplimentada la primera hoja de la oferta pinchamos en este icono para pasar a la siguiente hoja 11 Rellenamos la hoja 2 de la oferta: Seleccionamos la titulación requerida en el desplegable de titulación y pulsamos el botón Pasamos a la siguiente página 12 Seleccionamos los niveles de idiomas Pasamos a la siguiente página de la oferta donde seleccionaremos los conocimientos informáticos: 13 En primer lugar seleccionamos el TIPO DE PROGRAMA que deseamos incluir, p.e. PROGRAMACIÓN, ahora seleccionamos la herramienta de programación que deseamos. En este caso VISUAL BASIC. Una vez seleccionada la herramienta es necesario indicar el NIVEL que deberá tener el candidato y por último pulsamos el icono para añadir los conocimientos informáticos, Pasamos a la siguiente hoja de la oferta. 14 Vamos a seleccionar una persona con Carnet B y Vehículo propio y que esté disponible para incorporarse inmediatamente: Pasmos a la última página de la oferta: 15 Indicamos el/la responsable de la oferta en la empresa y guardamos los cambios. Aceptamos los cambios y la oferta es enviada a la UMA para su gestión. Y ya tenemos creada nuestra primera oferta 16