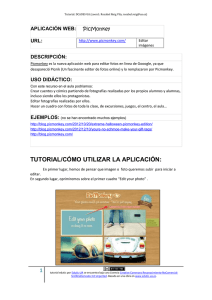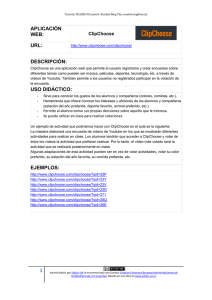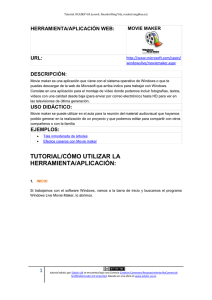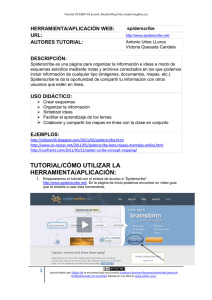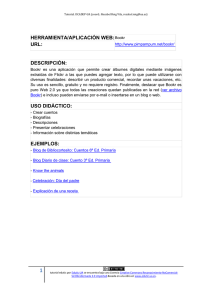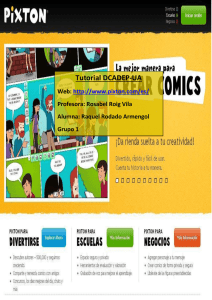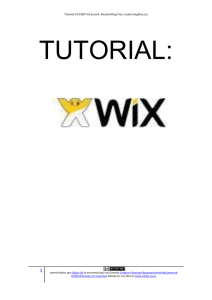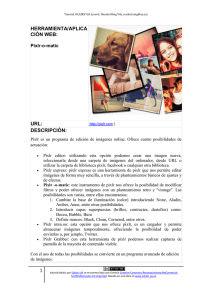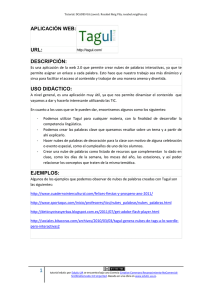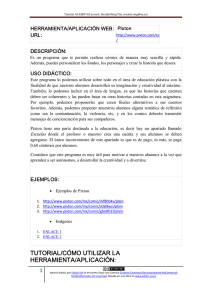aTube catcher - Tutoriales edutic
Anuncio
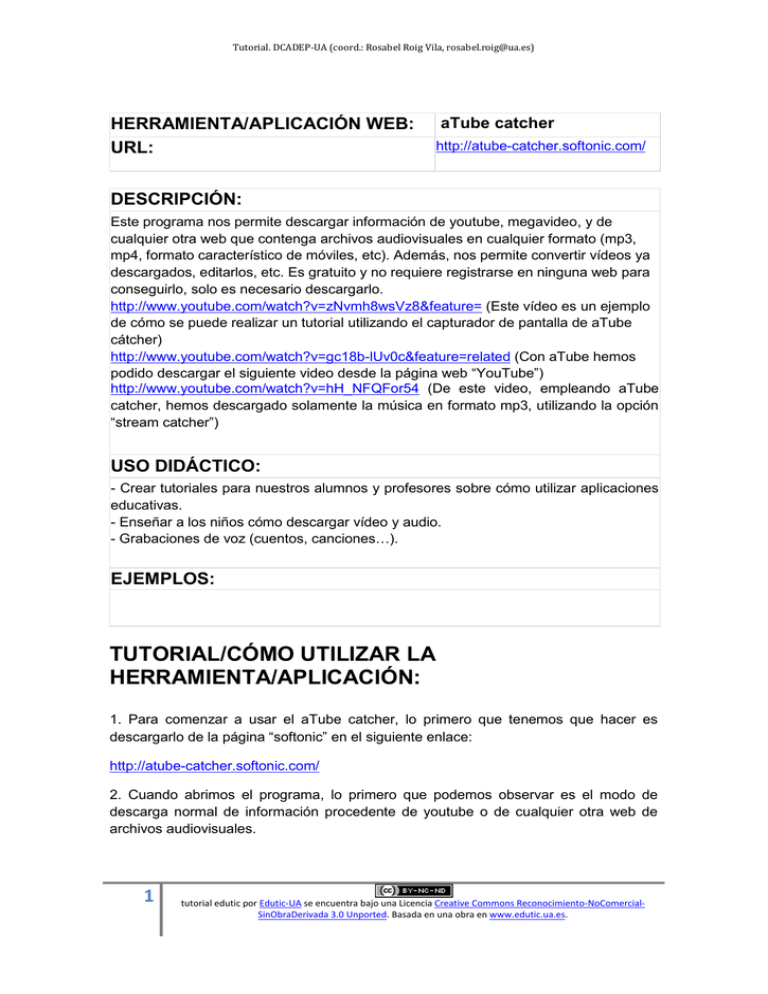
Tutorial. DCADEP-UA (coord.: Rosabel Roig Vila, rosabel.roig@ua.es) HERRAMIENTA/APLICACIÓN WEB: URL: aTube catcher http://atube-catcher.softonic.com/ DESCRIPCIÓN: Este programa nos permite descargar información de youtube, megavideo, y de cualquier otra web que contenga archivos audiovisuales en cualquier formato (mp3, mp4, formato característico de móviles, etc). Además, nos permite convertir vídeos ya descargados, editarlos, etc. Es gratuito y no requiere registrarse en ninguna web para conseguirlo, solo es necesario descargarlo. http://www.youtube.com/watch?v=zNvmh8wsVz8&feature= (Este vídeo es un ejemplo de cómo se puede realizar un tutorial utilizando el capturador de pantalla de aTube cátcher) http://www.youtube.com/watch?v=gc18b-lUv0c&feature=related (Con aTube hemos podido descargar el siguiente video desde la página web “YouTube”) http://www.youtube.com/watch?v=hH_NFQFor54 (De este video, empleando aTube catcher, hemos descargado solamente la música en formato mp3, utilizando la opción “stream catcher”) USO DIDÁCTICO: - Crear tutoriales para nuestros alumnos y profesores sobre cómo utilizar aplicaciones educativas. - Enseñar a los niños cómo descargar vídeo y audio. - Grabaciones de voz (cuentos, canciones…). EJEMPLOS: TUTORIAL/CÓMO UTILIZAR LA HERRAMIENTA/APLICACIÓN: 1. Para comenzar a usar el aTube catcher, lo primero que tenemos que hacer es descargarlo de la página “softonic” en el siguiente enlace: http://atube-catcher.softonic.com/ 2. Cuando abrimos el programa, lo primero que podemos observar es el modo de descarga normal de información procedente de youtube o de cualquier otra web de archivos audiovisuales. 1 tutorial edutic por Edutic-UA se encuentra bajo una Licencia Creative Commons Reconocimiento-NoComercialSinObraDerivada 3.0 Unported. Basada en una obra en www.edutic.ua.es. Tutorial. DCADEP-UA (coord.: Rosabel Roig Vila, rosabel.roig@ua.es) Espacio para pegar la URL del video Botón para iniciar la descarga Permite escoger el formato preferido para la descarga Permite conservar los archivos de flash Esta opción está marcada por defecto y permite descargas más rápidas Apagar el ordenador al terminar la descarga (suspender, hibernar o apagar) Este botón te llevará directamente a la página web de YouTube (sólo puede ejecutarse en Internet Explorer y Firefox) ¿Cómo descargar cualquier tipo de archivo en el modo normal? En primer lugar hay que conseguir la dirección en la que se encuentra el vídeo y pegarla en el recuadro correspondiente. Después se puede elegir el destino del archivo una vez descargado, dándole a la opción “explorar”, aunque de forma predeterminada el programa enviará los archivos a alguna carpeta del ordenador. Tras esto se decide el formato de salida y ya podemos darle a descargar. Una vez descargado el archivo, aparecen una serie de opciones como son recortar, copiar a un dvd o a un dispositivo, visualizar el resultado obtenido, grabar, etc. 2 tutorial edutic por Edutic-UA se encuentra bajo una Licencia Creative Commons Reconocimiento-NoComercialSinObraDerivada 3.0 Unported. Basada en una obra en www.edutic.ua.es. Tutorial. DCADEP-UA (coord.: Rosabel Roig Vila, rosabel.roig@ua.es) Convertir a otro formato Copiar el vídeo a otro dispositivo Reproducir el vídeo descargado Editar el vídeo descargado Grabar en DVD el vídeo Recortar el vídeo 3. La siguiente opción se llama Stream Catcher. Ésta permite capturar vídeo, archivos SWF y MP3 mientras se navega por la web con cualquier navegador de Internet; aTube Catcher utiliza dos modos para grabar los archivos, el primero, y el recomendado es usar “WinPcap”, sólo es necesario tener instalada la última versión de WinPcap, si aTube Catcher no detecta “Winpcap” o la interfaz no es compatible con este, aTube utilizará la biblioteca “winsock” en su lugar. Esta característica es muy útil para grabar vídeos desde cualquier sitio web. Para utilizar esta función sólo haga clic en "Iniciar captura", y empezar a navegar por Internet con cualquier navegador web. Si los archivos ya están en caché por el navegador web, sólo tienes que limpiar tu caché de los navegadores de Internet y volver a cargar la página web para capturar el contenido que queramos conseguir. Botón para iniciar la captura de la pantalla 3 tutorial edutic por Edutic-UA se encuentra bajo una Licencia Creative Commons Reconocimiento-NoComercialSinObraDerivada 3.0 Unported. Basada en una obra en www.edutic.ua.es. Tutorial. DCADEP-UA (coord.: Rosabel Roig Vila, rosabel.roig@ua.es) 4. Para realizar capturas de pantalla a modo de vídeo, debemos seleccionar la opción Screen Record, que también permite que se escuche a través del micrófono el sonido que el usuario quiera aportar (voz , música…). Para llevar a cabo las capturas, podemos elegir el área de la pantalla a capturar (accionando “trazar área” o “ventana”), la fuente de audio, el formato de salida y la carpeta a la que queremos enviarlas. Para comenzar la captura debemos hacer clic en la opción “iniciar”, para detenerla haremos lo mismo en “detener” y para visualizarlo, en “reproducir”. Algunas opciones a tener en cuenta antes de empezar a grabar son las siguientes: cuando detener la grabación (para no tener que maximizar el programa y darle a la opción “detener”), cuando iniciarla, permite minimizar la interfaz del programa al inicio de la grabación, capturar el cursor, seguir el cursor, etc. Iniciar la captura Detener la captura 5. ¿Cómo convertir un archivo de vídeo a cualquier formato? En primer lugar, se debe hacer click en la opción “Video Converter” y seleccionar el archivo desde el ordenador, después se elige el formato de salida y por último, la carpeta de destino. Para finalizar le damos a “convertir” o a “cancelar” en el caso de que no estemos satisfechos con el resultado. 4 tutorial edutic por Edutic-UA se encuentra bajo una Licencia Creative Commons Reconocimiento-NoComercialSinObraDerivada 3.0 Unported. Basada en una obra en www.edutic.ua.es. Tutorial. DCADEP-UA (coord.: Rosabel Roig Vila, rosabel.roig@ua.es) Agregar vídeo arrastrándolo desde su ubicación en el ordenador Convertir el video a otro formato 6. ¿Cómo crear un DVD de vídeo y/o de audio? Para llevar a cabo la grabación de un DVD, tenemos que seleccionar la opción “DVD/Blu Ray/CD Creator”. En primer lugar, hay que seleccionar los archivos que queremos grabar desde el ordenador, o simplemente arrastrarlos hasta la ventana del programa. El título del DVD se escribe en el recuadro “Disc Title”, y el formato se selecciona pinchando en el recuadro “Project”. Para finalizar, se acciona la opción “Grabar CD” y se espera a que el programa realice su trabajo. Subir archivo que queremos grabar desde nuestro ordenador Botón para comenzar a grabar DVD 7. ¿Cómo grabar audio? Para grabar sonido a través de este programa, primero se debe accionar la opción “Audio Recorder”. En primer lugar, hay que seleccionar el micrófono que se quiere utilizar (externo, interno, mezcla estéreo) en la opción “Audio Device”. Para elegir el formato de salida se selecciona en “Output Settings” MP3, Wave o WMA. Otros aspectos a tener en cuenta antes de empezar a grabar son la opción “Channel” (mono o stereo), “Sampling” (44100Hz o 22050Hz), “Audio Bitrate” y “Volume”. Además, 5 tutorial edutic por Edutic-UA se encuentra bajo una Licencia Creative Commons Reconocimiento-NoComercialSinObraDerivada 3.0 Unported. Basada en una obra en www.edutic.ua.es. Tutorial. DCADEP-UA (coord.: Rosabel Roig Vila, rosabel.roig@ua.es) tenemos que elegir el destino del audio. Por último para empezar la grabación haremos click en “Start” y para detenerla en “Stop”. Comenzar a grabar audio Parar la grabación 8. Además de las opciones indicadas anteriormente, podemos acceder a otras en la barra superior de la ventana del programa: - “Archivo”: esta opción permite iniciar sesión en youtube o megavídeo, además de cerrar el programa una vez que ya no lo vayamos a utilizar más. -“Herramientas”: dentro de esta opción, nos encontramos con diversas posibilidades avanzadas del programa, como son la selección del idioma (“language”), la descarga de los subtítulos de youtube (“siempre descargar subtítulos de youtube”), la descarga y unión de vídeos (“descargar y unir vídeos”), la apertura de archivos desde el reproductor de google (“abrir archivo del reproductor google”), opciones de configuración del programa (“opciones de configuración generales”), recorte de vídeo o de audio (“Video & Audio Herramienta de recorte”), etc. 6 tutorial edutic por Edutic-UA se encuentra bajo una Licencia Creative Commons Reconocimiento-NoComercialSinObraDerivada 3.0 Unported. Basada en una obra en www.edutic.ua.es. Tutorial. DCADEP-UA (coord.: Rosabel Roig Vila, rosabel.roig@ua.es) - “Perfiles”: esta opción posibilita la creación, edición de perfiles personalizados, y también luego compartirlos. -“Ayuda”: incluye la resolución a algunas de las dudas generales que pueden surgir a la hora de utilizar el programa. 7 tutorial edutic por Edutic-UA se encuentra bajo una Licencia Creative Commons Reconocimiento-NoComercialSinObraDerivada 3.0 Unported. Basada en una obra en www.edutic.ua.es. Tutorial. DCADEP-UA (coord.: Rosabel Roig Vila, rosabel.roig@ua.es) -“Lista de descargas”: a través de esta opción accedemos a una ventana en la que aparecen las distintas descargas que se están llevando a cabo en ese momento. -“Buscador de vídeos”: sirve para buscar vídeos sin necesidad de acceder a la red a través de un navegador. 8 tutorial edutic por Edutic-UA se encuentra bajo una Licencia Creative Commons Reconocimiento-NoComercialSinObraDerivada 3.0 Unported. Basada en una obra en www.edutic.ua.es. Tutorial. DCADEP-UA (coord.: Rosabel Roig Vila, rosabel.roig@ua.es) -“MP3 Downloader!”: sirve para descargar audio en formato MP3. PARA SABER MÁS: http://blog.programa.com/2010/09/completo-manual-de-atube-catcher-parte-1/ http://www.slideshare.net/lalunaesmilugar/tutorial-para-bajar-videos-de-la-web-conatube-catcher-1578504 http://atube-catcher.dsnetwb.com/video/index.html http://www.insertcdr.com/articulos/Como_utilizar_el_aTube_Catcher.php http://www.youtube.com/watch?v=zNvmh8wsVz8&feature= 9 tutorial edutic por Edutic-UA se encuentra bajo una Licencia Creative Commons Reconocimiento-NoComercialSinObraDerivada 3.0 Unported. Basada en una obra en www.edutic.ua.es.