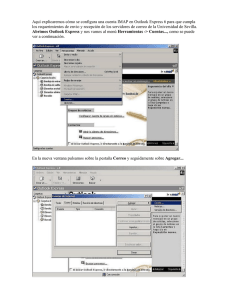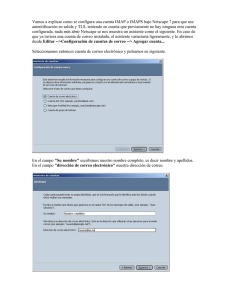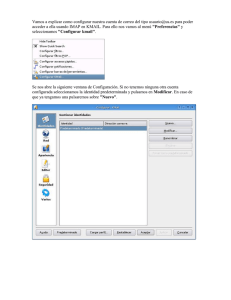Eudora 6.2 - Universidad de Sevilla
Anuncio

Aquí explicaremos cómo se configura una cuenta IMAP en Eudora 6.2 para que cumpla los requerimientos de envio y recepción de los servidores de correo de la Universidad de Sevilla. Abrimos Eudora y nos vamos al menú Tools -> Personalities como se puede ver a continuación. En la nueva ventana pulsamos con el botón derecho del ratón sobre la personalidad por defecto o dominante "Dominant". En el menú contextual que aparece seleccionamos "New". Nos aparece un asistente de creación de una nueva cuenta. Seleccionamos "Create a new email account" y pulsamos en "Siguiente". Ahora, en "Personality Name" ponemos por ejemplo imap, este será el nombre con el que identificaremos esta cuenta en caso de tener varias . Pulsamos en "Siguiente". En "Your Name" (tu nombre) escribimos nuestro nombre y apellidos. Este es el nombre que verán nuestros destinatarios de correo. Pulsamos en "Siguiente". En "Email Address" escribimos nuestra dirección de correo electrónico. Pulsamos en "Siguiente". En "User name" escribimos nuestro nombre de usuario que sería "usuario" en caso de que nuestra dirección de correo fuese "usuario@us.es". Pulsamos en "Siguiente". En "Incoming Server" (servidor entrante) escribiremos buzon.us.es y es importante que en el tipo de servidor seleccionemos IMAP. Pulsamos en "Siguiente". Dejamos la casilla de "Location prefix" en blanco y pulsamos en "Siguiente". En "Outgoing Server" (servidor de salida) escribiremos mail.us.es. Activaremos también la casilla "Allow authentication" (permitir autentificación). Pulsamos en "Siguiente". En la siguiente ventana nos dará la enhorabuena por haber completado el proceso de configuración de la nueva cuenta o personalidad. Pulsamos en "Finalizar" Aún tenemos que hacer una serie de modificaciones para completar la configuración. Para ello nos vamos de nuevo al menú "Tools" (herramientas) y pulsamos sobre "Personalities" (personalidades). Vemos que se ha creado una nueva personalidad o cuenta llamada "imap". La seleccionamos y con el botón secundario desplegamos el menú contextual donde seleccionamos "Properties" (propiedades). Desde aquí podemos modificar algunos de los datos introducidos durante la creación de la cuenta. Desactivamos la casilla "Use relay personality, if defined". Eudora por defecto usa la personalidad "Dominant" (dominante) para enviar correo asi que de esta forma, nos aseguramos que enviamos correo usando la configuración de salida que hemos definido en la personalidad "imap". En la casilla "Secure Sockets when Sending" debemos seleccionar "Required, STARTTLS" para usar protocolo seguro al enviar correo. Ahora nos vamos a la pestaña "Incoming Mail". En "Incomig Mail" (correo entrante) podremos seleccionar el uso o no de protocolo seguro para el correo entrante, es decir, el uso de IMAPS o IMAP para recibir el correo. Si no queremos usar protocolo seguro en la casilla "Secure sockets when Receiving" seleccionaremos Never. En caso de querer usar protocolo seguro seleccionaremos "Required, Alternate Port". Al usar protocolo seguros, los servidores a los que nos conectamos tanto para recibir correo (solo si hemos optado por IMAPS) como para enviar, se identifican ante nosotros usando un certificado digital. Para que Eudora permita la comunicación con dichos servidores debemos confiar en dichos certificados. Mientras no confiemos en ellos, Eudora nos dará un mensaje de error cuando intentemos enviar o recibir correo. Dependiendo de la versión, es posible que nos aparezca una ventana similar a la que aparece abajo. Nos pregunta si deseamos confiar en el certificado que está usando el servidor para futuras sesiones. Le indicamos que sí. Es posible que en otras versiones de Eudora no aparezca dicha ventana. En ese caso tendremos que pulsar sobre el botón "Last SSL info" situado en las propiedades de la personalidad (ventana que está un poco más arriba) y desde "Certificate Information manager" (gestor de información de certificados) confiar en él pulsando sobre "Add to trust". Debemos hacer esto una vez para el certificado del servidor de correo entrante en Incoming Mail (solo si hemos optado por IMAPS) y otra vez para el del servidor de correo saliente.