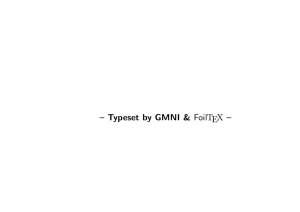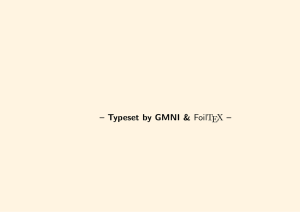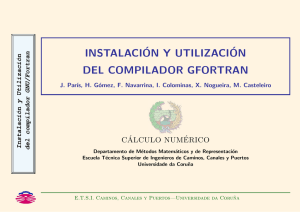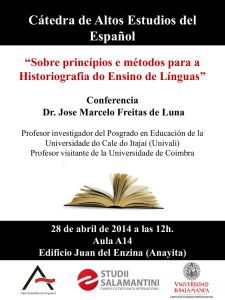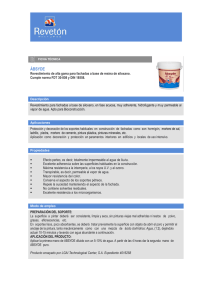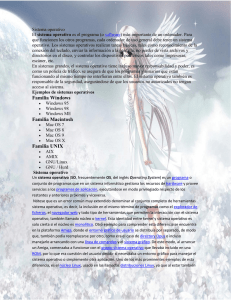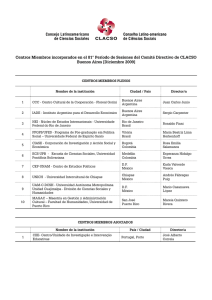Instalación de Gfortran - Ingenieros de Caminos, Canales y Puertos
Anuncio

INSTALACIÓN Y UTILIZACIÓN DEL COMPILADOR GFORTRAN PARA WINDOWS CÁLCULO II Curso 2007-2008 Escuela Técnica Superior de Ingenierı́a de Caminos, Canales y Puertos Universidade da Coruña E.T.S.I. Caminos, Canales y Puertos—Universidade da Coruña Instalación y utilización del compilador GNU/Fortran I El Compilador GNU/Fortran I Instalación de gfortran • Instalación para Windows XP I Utilización de gfortran en Windows XP • Escritura y desarrollo del código fuente • Compilación, linkado y ejecución • Creación de un archivo por lotes de MS-DOS I Transferencia de archivos a ZEUS • Software de conexión con el servidor • Transferencia de archivos E.T.S.I. Caminos, Canales y Puertos—Universidade da Coruña El compilador GNU/Fortran ♦ GNU/Fortran es un compilador de lenguaje Fortran desarrollado por el proyecto GNU (GNU’s Not Unix) en colaboración con la Fundación para el Software Libre FSF (Free Software Foundation) ♦ Este compilador ası́ como todo el software desarrollado por GNU es de libre distribución y uso. ♦ Para obtener el compilador de Fortran de GNU se puede acceder directamente a la página web del proyecto GNU: http://gcc.gnu.org/wiki/GFortranBinaries y descargar la versión correspondiente para el sistema operativo que se utilice (Windows XP, MAC OS, Linux). E.T.S.I. Caminos, Canales y Puertos—Universidade da Coruña Instalación del compilador gfortran (I) I Nos centraremos en la instalación del compilador de Fortran para el sistema operativo Windows XP dado que es el sistema operativo más habitual en los ordenadores personales. I También se ha comprobado que funciona adecuadamente en Windows 2000 pero no funciona en Windows 98. I Si se utiliza otro sistema operativo diferente pueden seguirse las instrucciones de instalación que se proponen en la página web http://gcc.gnu.org/wiki/GFortranBinaries E.T.S.I. Caminos, Canales y Puertos—Universidade da Coruña Instalación del compilador gfortran (II) Instalación para Windows XP 1. Obtendremos una versión del software para Windows XP que guardaremos en nuestro ordenador. 2. Ejecutamos la aplicación que hemos guardado previamente (gfortran-windows.exe) y seguiremos el proceso de instalación hasta el final. 3. Cerramos todas las ventanas de instalación del software. NOTA: Para que la instalación pueda llevarse a cabo el usuario del ordenador debe acceder al mismo a través de la cuenta de Administrador. E.T.S.I. Caminos, Canales y Puertos—Universidade da Coruña Utilización de gfortran en Windows XP (I) I Para utilizar este compilador es necesario abrir una ventana de comandos del sistema operativo MS-DOS accediendo a través del menú: Inicio → Todos los programas → Accesorios → Simbolo del sistema o bien a través del menú: Inicio → Ejecutar, tecleando cmd en la ventana de ejecución. I Se recomienda la creación de un acceso directo en el escritorio por motivos prácticos dado que será necesario acceder habitualmente a la ventana de comandos. E.T.S.I. Caminos, Canales y Puertos—Universidade da Coruña Utilización de gfortran en Windows XP (II) Escritura y desarrollo del código fuente I El compilador gfortran no ofrece un entorno gráfico de programación. I Es necesario utilizar otro programa de edición de textos para desarrollar el código del programa. I Por simplicidad se recomienda utilizar o bien el Bloc de Notas de Windows o bien Wordpad y guardar el archivo resultante con extensión *.f o *.for I También pueden utilizarse otros editores gratuitos que facilitan la programación como: • SCITE: http://scintilla.sourceforge.net/SciTEDownload.html • JEDIT: http://www.jedit.org • EMACS: http://ftp.gnu.org/pub/gnu/emacs E.T.S.I. Caminos, Canales y Puertos—Universidade da Coruña Utilización de gfortran en Windows XP (III) Compilación, linkado y ejecución I La compilación, el linkado y la ejecución deben realizarse a través de una ventana de comandos de MS-DOS. I Para ello accedemos a la carpeta de trabajo mediante los comandos correspondientes de MS-DOS. Por ejemplo, C:\Documents and Settings\Administrador\Escritorio\carpeta_de_trabajo> I Para compilar un programa cuyo nombre es prueba.f utilizamos el comando: C:\...\carpeta_de_trabajo> gfortran prueba.f -o prueba.exe I Si se producen errores o advertencias durante el compilado o el linkado se indicarán en la ventana de comandos I De este modo podrán analizarse los errores y advertencias de compilación ası́ como corregirlos en el código fuente E.T.S.I. Caminos, Canales y Puertos—Universidade da Coruña Utilización de gfortran en Windows XP (V) Creación de un archivo por lotes de MS-DOS I Las operaciones informáticas de compilación pueden llevarse a cabo mediante la ejecución de un script de comandos (archivo por lotes) I Para crear un archivo de proceso por lotes será necesario • Crear un archivo de texto (makeprog.txt, por ejemplo) en la carpeta de trabajo donde se encuentra el código fuente • Introducir los comandos que se quieren realizar (compilar, linkar, ...) como si se realizasen en modo interactivo. Por ejemplo, gfortran prueba.f -o prueba.exe Compila y linka prueba.f y crea prueba.exe • Cambiar la extensión del archivo makeprog.txt por la extensión .bat (makeprog.bat) para que Windows XP lo reconozca como un archivo de proceso por lotes. E.T.S.I. Caminos, Canales y Puertos—Universidade da Coruña Utilización de gfortran en Windows XP (VI) I Tanto los archivos por lotes como los archivos *.exe pueden ejecutarse directamente haciendo doble-click sobre su icono. I De este modo se abre una ventana de comandos temporal que desaparece al finalizar la ejecución y que, por tanto, no permite comprobar la evolución del proceso o los posibles errores. I Por este motivo es recomendable ejecutar los archivos por lotes y *.exe en una ventana de comandos directamente. I Para ejecutar un archivo por lotes bastará con acceder al directorio de trabajo y teclear el nombre del archivo: cd c:\...\carpeta_de_trabajo makeprog I Para ejecutar ficheros *.exe procederemos de modo análogo: cd c:\...\carpeta_de_trabajo prueba E.T.S.I. Caminos, Canales y Puertos—Universidade da Coruña Transferencia de archivos a Zeus (I) Software de conexión con el servidor I Utilizaremos el programa de transferencia de archivos mediante el protocolo FTP → WS FTP LE I Iniciamos el programa y completamos los siguientes campos (si es necesario): Profile Name: Host Name/Address: Host Type: User ID: Password: ZEUS zeus.udc.es VMS UCX nombre del usuario contraseña de usuario E.T.S.I. Caminos, Canales y Puertos—Universidade da Coruña Transferencia de archivos a Zeus (II) I Una vez establecida la conexión se obtendrá una ventana de WS FTP LE dividida en dos. • En la ventana de la izquierda se muestra el contenido del ordenador en el que estamos trabajando (en la carpeta indicada en la celda superior). • En la ventana de la derecha se muestra el contenido del directorio establecido en la celda superior del servidor (Zeus, en este caso) E.T.S.I. Caminos, Canales y Puertos—Universidade da Coruña Transferencia de archivos a Zeus (III) Transferencia de archivos I Seleccionando convenientemente los archivos a transferir en los directorios de origen y de destino adecuados podemos proceder a enviarlos tanto desde el ordenador personal al servidor como al contrario usando las teclas centrales indicadas. E.T.S.I. Caminos, Canales y Puertos—Universidade da Coruña Transferencia de archivos a Zeus (III) NOTA: Es muy importante seleccionar el formato ASCII en el momento de transferir los archivos para que funcionen correctamente. Si la transferencia se realiza en formato binario los archivos *.f, *.for, *.dat, *.txt ... no funcionarán adecuadamente. Los archivos *.exe creados en Windows no podrán ser ejecutados en el sistema operativo VMS del servidor de cálculo (Zeus). E.T.S.I. Caminos, Canales y Puertos—Universidade da Coruña