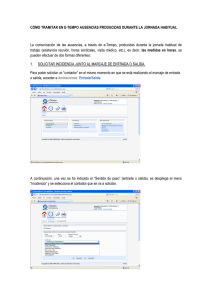Manual de Usuario Ilión Contabilidad Premium
Anuncio

Aplicateca Manual de Usuario: Ilion Contabilidad Espíritu de Servicio Página 2 de 72 Tabla de Contenido 1 2 3 Introducción ................................................................................................................................... 5 1.1 ¿Qué es IlionSistemas?.............................................................................................. 5 1.2 Requisitos del sistema ............................................................................................... 5 Configuración del módulo de contabilidad ................................................................................... 6 2.1 Formas jurídicas........................................................................................................ 6 2.2 Alta de la empresa ..................................................................................................... 6 2.3 Ejercicios .................................................................................................................. 11 2.4 Documentos oficiales ............................................................................................... 13 2.5 Modelos oficiales...................................................................................................... 14 2.6 Balance ..................................................................................................................... 15 2.7 Subcuentas ............................................................................................................... 16 2.8 Asientos..................................................................................................................... 18 2.8.1 Importación de asientos........................................................................................ 18 2.8.2 Enlace contable .................................................................................................... 18 2.8.3 Gestión de asientos............................................................................................... 20 Contabilidad ................................................................................................................................. 24 3.1 Formularios.............................................................................................................. 24 3.1.1 Amortizaciones .................................................................................................... 24 3.1.2 Asientos Predefinidos........................................................................................... 28 3.1.3 Balance................................................................................................................. 31 3.1.4 Casación de Apuntes ............................................................................................ 31 3.1.5 Cierre de Ejercicio................................................................................................ 33 3.1.6 Configuración Cuentas Anuales........................................................................... 35 3.1.7 Copia de Asientos ................................................................................................ 37 3.1.8 Ejercicios.............................................................................................................. 38 3.1.9 Eliminación de Asientos....................................................................................... 39 3.1.10 Enlace Contable ................................................................................................... 39 3.1.11 Generación Ingresos............................................................................................. 40 3.1.12 Generar Asientos de Amortización ...................................................................... 42 3.1.13 Gestión de Asientos.............................................................................................. 43 3.1.14 Importación de Asientos....................................................................................... 43 3.1.15 Invertir Cierre....................................................................................................... 43 3.1.16 Presentación Telemática: Cuentas Anuales.......................................................... 44 3.1.17 Presentación Telemática: Libros de Registro....................................................... 46 3.1.18 Regularización del IVA........................................................................................ 48 Página 3 de 72 3.1.19 Subcuentas............................................................................................................ 50 3.1.20 Substitución. Subctas. .......................................................................................... 50 3.1.21 Tipos de concepto ................................................................................................ 51 3.2 Listados..................................................................................................................... 52 3.2.1 Amortizaciones .................................................................................................... 53 3.2.2 Balance Situación................................................................................................. 53 3.2.3 Compras y Gastos ................................................................................................ 54 3.2.4 Ingresos y Ventas ................................................................................................. 55 3.2.5 Inversiones ........................................................................................................... 56 3.2.6 Libro Diario.......................................................................................................... 56 3.2.7 Libro Diario (Exp Excel)...................................................................................... 58 3.2.8 Libro Mayor ......................................................................................................... 59 3.2.9 Pérdidas y Ganancias ........................................................................................... 60 3.2.10 Registro IVA: Facturas emitidas .......................................................................... 61 3.2.11 Registro IVA: Facturas recibidas ......................................................................... 62 3.2.12 Sumas y Saldos .................................................................................................... 64 3.3 4 Modelos oficiales...................................................................................................... 66 3.3.1 Modelos oficiales ................................................................................................. 66 3.3.2 Configuración....................................................................................................... 69 Anexos........................................................................................................................................... 70 4.1 Tabla de códigos de tipos de vía ............................................................................. 70 4.2 Tabla comparativa de versiones............................................................................. 71 Página 4 de 72 1 Introducción 1.1 ¿Qué es IlionSistemas? Bienvenido a IlionSistemas. Gracias por haber adquirido esta potente herramienta realizada con la más moderna tecnología, que le ayudará a gestionar su empresa de forma eficaz, gracias a las posibilidades de conexión que proporciona Internet. IlionSistemas no es un Software de gestión convencional. Las funcionalidades de IlionSistemas son muy diferentes a las proporcionadas por los sistemas de gestión tradicionales. Entre otras funcionalidades, y dependiendo de los módulos que haya contratado, con IlionSistemas usted podrá: • Realizar todo el circuito integro de gestión de su empresa. Desde la creación de un presupuesto hasta la generación de una factura tanto de ventas como de compras. • Controlar el stock de todos los artículos en cualquier almacén, cajas, pedidos y cualquier información vinculada a su empresa esté donde esté. • Gestionar todos sus recursos empresariales de forma eficaz: personal, gastos, remesas bancarias, rendimiento de cualquier sección de su empresa, etc. • Intercambiar documentos (albaranes, facturas, pedidos, etc.) con otros usuarios del sistema. • Enviar correos electrónicos a todos sus clientes pulsando un solo botón. • Generar documentos electrónicos y transmitirlos de forma sencilla y eficaz. • Integrarse con otros programas de asesoramiento contable, laboral o fiscal. Todas estas funcionalidades unidas a las propias del software de gestión, hacen de IlionSistemas una herramienta con la que podrá controlar todas las áreas de su negocio. No olvide que IlionSistemas no es un sistema cerrado. La aplicación irá creciendo y se le irá actualizando automáticamente sin que ello le suponga ningún tipo de esfuerzo. 1.2 Requisitos del sistema Antes de comenzar a utilizar IlionSistemas asegúrese de que las siguientes opciones están disponibles en su sistema: • Pentium II o superior con Internet Explorer 5.5 o superior. • Conexión ADSL. • Adobe Acrobat Reader, para la visualización de documentos en formato PDF. • Máquina Virtual de Java: Está opción es necesaria para mostrarle el menú de la aplicación en pantalla. Si no está seguro de si su sistema dispone de esta herramienta simplemente entre en la aplicación. Se detectará automáticamente y le indicará cómo instalarla. Página 5 de 72 2 Configuración del módulo de contabilidad 2.1 Formas jurídicas Antes de dar de alta la empresa tenemos que definir las formas jurídicas disponibles en el menú Asesoría > Formularios > Formas Jurídicas. Rellenaremos el campo ‘Descripción’ y pulsaremos el botón NUEVO . Pulsando en el enlace del código de forma jurídica (texto en azul) podremos modificarla, para ello pulsaremos el botón MODIFICAR tras realizar los cambios, o eliminarla pulsando el botón BORRAR . 2.2 Alta de la empresa Para poder crear un ejercicio es imprescindible dar de alta nuestra propia empresa como cliente. Para hacerlo, acceda al menú Asesoría > Formularios > Clientes, de manera que más tarde podamos asociarle los ejercicios de contabilidad. Página 6 de 72 Es necesario para la contabilidad elegir un valor en la lista desplegable del campo ‘Forma Jurídica’. Complete los datos que crea convenientes en las pestañas Datos Generales, Datos Comerciales, Datos bancarios, etc. Es imprescindible el Nombre (Razón Social), CIF y la dirección. Pulsando en las carpetas correspondientes que aparecen en la línea superior de la pantalla nos aparecerán los campos que debemos rellenar, con el fin de obtener el máximo de información de nuestros clientes. Podemos tener abiertas simultáneamente varias carpetas. En ese caso necesitaremos utilizar la barra de desplazamiento vertical de la ventana para poder visualizar todo su contenido. Con un clic puede también ocultar el contenido de cada carpeta. Cuando lo haya completado, pulse GUARDAR . Una vez completada la información básica, podemos introducir nueva información sobre nuestra empresa: • Datos Fiscales: pulsando en el enlace Datos Fiscales se abrirá una nueva ventana. La primera vez que accedamos a estos datos tendremos que pulsar en el enlace Dar Alta Datos Fiscales para poder configurar los datos fiscales de nuestra empresa. Pulsando el botón EDITAR podremos rellenar los siguientes campos: Entre ellos destacamos: - Delegación Hacienda - Administración Hacienda - Código Administración: código de la administración de hacienda deseada. - Regimenes: en estos campos seleccionaremos los valores deseados en las listas desplegables. - Régimen Fiscal General: los valores de esta lista desplegable se configuran en el menú Asesoría > Formularios > Reg. Fiscales, seleccionando el tipo General. Página 7 de 72 - Régimen Fiscal Renta: los valores de esta lista desplegable se configuran en el menú Asesoría > Formularios > Reg. Fiscales, seleccionando el tipo Renta. - Régimen Fiscal Sociedades: los valores de esta lista desplegable se configuran en el menú Asesoría > Formularios > Reg. Fiscales, seleccionando el tipo Sociedades. - Régimen Fiscal IVA: los valores de esta lista desplegable se configuran en el menú Asesoría > Formularios > Reg. Fiscales, seleccionando el tipo IVA. - Transparencia Fiscal - Forma Envío Impuestos: los valores de esta lista desplegable se configuran en el menú Asesoría > Formularios > Formas de envío. Página 8 de 72 - Tipo Vía: código del tipo de vía de la dirección de nuestra empresa, es recomendable usar los códigos oficiales usados por Hacienda, véase tabla en menú 4.1 Tabla de códigos de tipo de vía. Una vez rellenados los campos para guardar los cambios pulsaremos el botón , si deseamos descartar los cambios pulsaremos el botón CANCELAR GUARDAR . Desde esta misma ventana podemos acceder a la siguiente información adicional: • - Indicadores fiscales: nos permite asignar indicadores fiscales a una actividad. Los indicadores fiscales se definen en el menú Asesoría > Formularios > Indicadores. El campo actividad de este menú se define en el apartado Actividades dentro de este mismo apartado (Datos Fiscales) en la ficha del cliente. - Obligaciones fiscales: nos permite elegir cuales son las obligaciones fiscales de nuestra empresa. Tenemos que elegir un valor de la lista desplegable, los valores de esta lista se configuran en el menú Asesoría > Formularios > Documentos Oficiales. - Actividades: nos permite dar de alta las distintas actividades en las que trabaja nuestra empresa. - Documentos oficiales: nos permite configurar los distintos documentos oficiales que utilizamos en nuestra empresa, así como asignarles el código de barras utilizado en dichos documentos para reconocernos. Los valores de la lista desplegable del campo Documento se definen en el menú Asesoría > Formularios > Documentos Oficiales. Datos Mercantiles: pulsando en el enlace Datos Mercantiles se abrirá una nueva ventana. La primera vez que accedamos a estos datos tendremos que pulsar en el enlace Dar Alta Datos Mercantiles para poder configurar los datos mercantiles de nuestra empresa. Pulsando el botón EDITAR podremos rellenar los siguientes campos: Entre ellos destacamos: - Forma administración: podemos seleccionar el tipo de administración de entre los valores de la lista desplegable. Estos valores se configuran en el menú Asesoría > Formularios > Formas Administración. Página 9 de 72 - Aviso fin poder Los siguientes campos sólo son útiles para el caso del modelo 184, sólo aplicable a sociedades civiles y comunidades de bienes: Una vez rellenados los campos para guardar los cambios pulsaremos el botón GUARDAR , si deseamos descartar los cambios pulsaremos el botón CANCELAR . Desde esta misma ventana podemos acceder a: - Socios: en esta ventana podemos dar de alta los socios de nuestra empresa, pudiendo reflejar los siguientes datos: - Administradores: en esta ventana podemos dar de alta los administradores de nuestra empresa, pudiendo reflejar los siguientes datos: - Historial Mercantil: en esta ventana podemos reflejar el historial mercantil de nuestra empresa, pudiendo completar los siguientes campos: Página 10 de 72 2.3 Ejercicios Una vez que hemos dado de alta la empresa como cliente, crearemos los ejercicios correspondientes a la empresa. Crearemos un ejercicio para cada año. Para añadir un nuevo ejercicio pulsaremos el botón AÑADIR . Una vez que hemos accedido a la pantalla principal de ejercicios encontramos los siguientes campos a rellenar: - Ejercicio anterior: pulsando el botón Seleccionar Ejercicio Anterior relacionar el nuevo ejercicio con el anterior de la misma empresa. - Ejercicio: año del nuevo ejercicio, es un campo obligatorio. - Cliente: podemos escribir el código del cliente al que pertenece el ejercicio o buscarlo mediante la función búsqueda pulsando el botón Buscar . Es un campo obligatorio. - Descripción - Actividades: podremos elegir un valor de la lista desplegable. Los valores de esta lista se configuran en la ficha de Cliente > Datos Fiscales > Actividades. - Fechas Inicio / Fin Ejercicio - Dígitos subcuentas: este valor indica el número de dígitos adicionales de las subcuentas. - PGC: seleccionaremos de la lista desplegable el Plan General Contable. Importante: no se puede modificar este campo una vez creado el ejercicio. - Fecha Límite Acceso: fecha límite a partir de la cual no se podrá modificar el ejercicio. - Divisa - Autónomo Página 11 de 72 podremos Una vez rellenados los campos del formulario pulsaremos el botón GUARDAR, y el sistema nos preguntará si deseamos crear el asiento de apertura del ejercicio. Si pulsamos el botón Aceptar se mostrará un formulario donde podremos crear el primer asiento del nuevo ejercicio. Los métodos disponibles para la creación de asientos se explican más adelante en la sección 2.8 Asientos de este mismo manual. Si pulsamos el botón Cancelar nos mostrará la información guardada sobre el ejercicio. Pulsando en el botón EDITAR podremos modificar los siguientes datos del ejercicio: En la barra de estado de la aplicación nos aparece, además del menú actual, el ejercicio activo en ese momento en el sistema. Importante: todos los datos que introduzcamos y las modificaciones afectarán al ejercicio activo en el sistema. Pulsando el botón BORRAR eliminaremos del sistema el ejercicio actual. Pulsando el botón AÑADIR se cargará un nuevo formulario para introducir los datos de un nuevo ejercicio. Podemos acceder a un ejercicio a través de la función búsqueda: • Búsqueda combinando los criterios que aparecerán en los menús despegables de la función: Rellene el campo en blanco con el contenido o parte del contenido que desea buscar y a continuación debe pulsar sobre el botón Buscar . Página 12 de 72 Búsqueda pulsando sobre el botón Buscar dejando vacío el campo de búsqueda correspondiente. Si realizamos la búsqueda de esta forma se nos presentarán, en forma de listado, todos los ejercicios que hemos definido. Pulsando en el enlace del año del ejercicio (texto en azul) podemos ver los datos del ejercicio seleccionado. Si pulsamos el botón Ver seleccionada la marca ‘Activo’. podremos añadir nuevos asientos para el ejercicio que tiene En la parte superior derecha de la ventana disponemos de varios botones que le permitirán realizar las siguientes acciones: - Libro Mayor: nos abre en una nueva ventana el listado Contabilidad > Listados > Libro Mayor. Este apartado será explicado en el apartado 3.2.8 Libro Mayor de este mismo manual. - Libro Diario: nos abre en una nueva ventana el listado Contabilidad > Listados > Libro Diario. Este apartado será explicado en el apartado 3.2.6 Libro Diario de este mismo manual. - Sumas y Saldos: nos abre en una nueva ventana el listado Contabilidad > Listados > Sumas y Saldos. Este apartado será explicado en el apartado 3.2.12 Sumas y Saldos de este mismo manual. - Balance de Situación: nos abre en una nueva ventana el listado Contabilidad > Listados > Balance de Situación. Este apartado será explicado en el apartado 3.2.2 Balance de Situación de este mismo manual. - Balance de Pérdidas y Ganancias: nos abre en una nueva ventana el listado Contabilidad > Listados > Balance de Pérdidas y Ganancias. Este apartado será explicado en el apartado 3.2.9 Balance de Pérdidas y Ganancias de este mismo manual. - Gestión de Asientos: nos permite añadir un nuevo asiento al ejercicio actual. Cambio de ejercicio: nos abre una nueva ventana donde podremos seleccionar el ejercicio que deseamos tener activo en el sistema. 2.4 Documentos oficiales En el menú Asesoría > Formularios >Documentos Oficiales podemos configurar los documentos oficiales que nos permitirán configurar los modelos oficiales de nuestra contabilidad. Página 13 de 72 En el campo ‘Documento’ del formulario introduciremos los datos del documento oficial y a continuación pulsaremos el botón NUEVO . Una vez añadido el documento procederemos a marcar las casillas correspondientes a los trimestres en los que se tiene que realizar este documento, y pulsaremos el botón GUARDAR para confirmar los cambios. En el caso de querer descartar los cambios realizados . pulsaremos el botón CANCELAR Para eliminar un documento pulsaremos el botón Eliminar elegido. correspondiente al documento Cuando tengamos los documentos oficiales creados y configurados, tendremos que activarlos en la ficha del cliente, en la opción Cliente > Datos Fiscales > Obligaciones Fiscales. Para ello seleccionaremos el valor deseado de la lista desplegable y pulsaremos el botón Añadir . Si deseamos eliminar alguna obligación fiscal pulsaremos el botón BORRAR . 2.5 Modelos oficiales En el menú Contabilidad > Modelos Oficiales > Configuración disponemos de la configuración de los modelos oficiales necesarios a la hora de realizar la contabilidad de la empresa. Es importante recordar que la configuración se efectuará sobre el ejercicio activo en el sistema (mostrado en la barra de estado del menú actual), podremos cambiar de ejercicio pulsando el botón Cambiar de Ejercicio . Primero seleccionaremos el modelo que deseamos configurar eligiendo un valor en la lista desplegable. A continuación introduciremos los números de las cuentas en los campos del formulario. Página 14 de 72 Para guardar los cambios pulsaremos el botón GUARDAR . 2.6 Balance Antes de continuar con la configuración de la contabilidad debemos revisar las cuentas contables asociadas con el plan contable de nuestra empresa. Es importante recordar que la configuración se efectuará sobre el ejercicio activo en el sistema (mostrado en la barra de estado del menú actual), podremos cambiar de ejercicio pulsando el botón Cambiar de Ejercicio . Podemos añadir nuevas cuentas rellenando los siguientes campos del formulario: - Cuenta: número de la cuenta contable relacionada con el balance. - Fórmula: nos permite introducir una fórmula, para aplicar como valor de cuenta, en lugar de poner una cuenta directamente. - Grupo de cuenta: podemos seleccionar de la lista desplegable a cual de los cuatro grupos pertenece el balance: Activo, Pasivo, Pérdidas y Ganancias, o Ingresos y Gastos. Para crear el nuevo balance pulsaremos el botón NUEVO . Podemos consultar todos los balances ya creados cambiando el valor del desplegable de grupo de cuenta, y pulsando sobre el enlace de código del balance (texto en azul) podremos modificar los siguientes campos: - Descripción - Cuenta - Fórmula - Casilla de mostrar si resultado < 0 Para guardar los cambios realizados pulsaremos el botón GUARDAR BORRAR eliminaremos el balance seleccionado. Página 15 de 72 . Pulsando el botón 2.7 Subcuentas En el menú Contabilidad > Formularios > Subcuentas podremos configurar las subcuentas relacionadas con el plan general contable. Estas subcuentas tendrán tantos dígitos como hayamos seleccionado en la ficha del cliente correspondiente al ejercicio actual. Es importante recordar que la configuración se efectuará sobre el ejercicio activo en el sistema (mostrado en la barra de estado del menú actual), podremos cambiar de ejercicio pulsando el botón Cambiar de Ejercicio . se cargará un formulario con el que podremos crear Pulsando en el botón AÑADIR nuevas subcuentas rellenando los siguientes campos del formulario: - Subcuenta: número de la subcuenta, es un campo obligatorio. - Título: es un campo obligatorio. - N.I.F. - C.I.F. - Código País (mod. 349): necesario en caso del modelo 349 - Arrendador (mod.115): necesario en caso del modelo 115. Para guardar los cambios del formulario pulsaremos el botón GUARDAR pulsaremos el botón CANCELAR en caso de no desear conservarlos. Podemos acceder a una subcuenta a través de la función búsqueda: • Búsqueda combinando los criterios que aparecerán en los menús despegables de la función: Página 16 de 72 , Rellene el campo en blanco con el contenido o parte del contenido que desea buscar y a continuación debe pulsar sobre el botón Buscar . Búsqueda pulsando sobre el botón Buscar dejando vacío el campo de búsqueda correspondiente. Si realizamos la búsqueda de esta forma se nos presentarán, en forma de listado, todas las subcuentas que hemos definido. Para modificar y completar datos sobre las subcuentas pulsaremos el enlace del número de subcuenta (texto en azul). Se nos mostrará en la ventana la divisa y observaciones de la subcuenta, y podremos acceder a dos opciones: Pulsando en el botón de la carpeta Saldos Mensuales se mostrarán los saldos mensuales, en el ejercicio actual. Pulsando en el enlace del mes deseado (texto en azul) podremos consultar el Libro Mayor en el transcurso de ese mes en la subcuenta seleccionada (el uso del libro Mayor se explicara más adelante en este mismo manual en la sección 3.2.8 Libro Mayor). Pulsando en el botón de la carpeta Datos Fiscales podremos consultar los datos fiscales introducidos a la hora de crear la subcuenta. Pulsando en el botón EDITAR podremos modificar los siguientes datos: - Título - N.I.F. – C.I.F. - Domicilio, población, provincia, código postal - Código País (mod. 349) Página 17 de 72 - Arrendador (mod.115) - Divisa - Observaciones 2.8 Asientos Teniendo dada de alta la empresa como cliente y creado el ejercicio correspondiente procederemos a introducir los asientos del mismo. Disponemos de tres métodos para introducir asientos en el sistema: 2.8.1 Importación de asientos Mediante el menú Contabilidad > Formularios > Importación de asientos podemos importar asientos desde los archivos Diario y Subcuenta. Seleccionaremos los archivos pulsado en el botón Examinar… . También podemos elegir cambiar la fecha de los asientos si es anterior a la fecha límite del ejercicio. Para realizar la importación de asientos pulsaremos el botón ACEPTAR . Es importante recordar que la importación se efectuará sobre el ejercicio activo en el sistema (mostrado en la barra de estado del menú actual), podremos cambiar de ejercicio pulsando el botón Cambiar de Ejercicio . 2.8.2 Enlace contable Mediante el menú Contabilidad > Formularios > Enlace Contable podemos crear asientos a partir de las ventas/compras/apuntes existentes en nuestra gestión. Importante: Para la utilización de este menú es imprescindible que el CIF del cliente que hemos creado para realizar la contabilidad, sea el mismo CIF que tiene nuestra empresa en el menú Config > Formularios > Datos de Empresa. Página 18 de 72 Es importante recordar que los asientos se crearán en el ejercicio activo en el sistema (mostrado en la barra de estado del menú actual), podremos cambiar de ejercicio pulsando el botón Cambiar de Ejercicio . En el formulario seleccionaremos los asientos que se crearán completando los siguientes campos de filtrado/selección: - Desde Fecha/Hasta Fecha: es un campo obligatorio. El periodo entre las fechas debe ser de como máximo de 3 meses. - Series de la empresa: podemos seleccionar en la lista desplegable la empresa a la que pertenecen las series seleccionadas. - Serie Ventas / Series Compras / Caja: podemos seleccionar uno o varios valores, utilizando la tecla ‘CONTROL’ mientras seleccionamos las series deseadas. Seleccionando el valor en blanco estaremos seleccionando todos los valores disponibles. - Ventas / Compras / Apuntes de Caja / Todo: por defecto aparece marcada la casilla Ventas, podemos seleccionar otro valor para seleccionar que apuntes se crearán. - Incluir efectos - Incluir remesas - Añadir las facturas/apuntes ya contabilizados del periodo seleccionado: revisa las facturas/apuntes aunque ya estén incluidos en la contabilidad. - Cambiar fecha de facturas anteriores a fecha limite contabilidad: podemos elegir cambiar la fecha de los asientos si es anterior a la fecha límite del ejercicio. Una vez introducidos los datos del formulario pulsaremos el botón ACEPTAR generar los archivos. para Importante: Para utilizar el enlace contable es preciso que las series seleccionadas tengan asignada una cuenta contable. Página 19 de 72 2.8.3 Gestión de asientos Mediante el menú Contabilidad > Formularios > Gestión de Asientos podemos introducir asientos manualmente. Es importante recordar que los asientos se crearán en el ejercicio activo en el sistema (mostrado en la barra de estado del menú actual), podremos cambiar de ejercicio pulsando el botón Cambiar de Ejercicio . Primero crearemos el asiento rellenando los siguientes campos del formulario: - Fecha: es un campo obligatorio - Predefinido Nº: podemos escribir el código de asiento predefinido o buscar uno pulsando en el botón Buscar . Los asientos predefinidos se pueden gestionar en el menú Contabilidad > Formularios > Asientos predefinidos, explicado en este mismo manual mas adelante en el apartado 3.1.2 Asientos Predefinidos - Observaciones Una vez rellenados los datos deseados del formulario pulsaremos el botón GUARDAR . Podemos acceder a un asiento a través de la función búsqueda: • Búsqueda combinando los criterios que aparecerán en los menús despegables de la función: Rellene el campo en blanco con el contenido o parte del contenido que desea buscar y a continuación debe pulsar sobre el botón Buscar . Búsqueda pulsando sobre el botón Buscar dejando vacío el campo de búsqueda correspondiente. Si realizamos la búsqueda de esta forma se nos presentarán, en forma de listado, todos los asientos que hemos definido. Página 20 de 72 Pulsando en el enlace del número de asiento (texto en azul) se cargarán todos los datos del asiento seleccionado, donde podremos modificarlo o incluso eliminarlo. Pulsando en el enlace + podremos consultar los apuntes del asiento desde esta misma ventana. 2.8.3.1 Creación de asiento utilizando un asiento predefinido Los asientos predefinidos son unas platillas de asientos, de manera que cuando creamos un asiento a partir de una de estas plantillas solo tendremos que introducir los datos que nos solicite. Cada asiento predefinido tiene un número concreto de apuntes, por ejemplo veamos el asiento predefinido número 3. Ventas generales al 16% de IVA (Cliente Variable): Tras completar los campos pulsaremos el botón ACEPTAR , si hay mas apuntes para introducir en ese asiento predefinido nos aparece la siguiente ventana con un nuevo formulario pidiendo los datos. Este procedimiento se repetirá tantas veces como apuntes tenga el asiento predefinido seleccionado. Si en algún momento deseamos cancelar la creación del asiento pulsaremos el botón CANCELAR . Página 21 de 72 2.8.3.2 Creación de asiento sin utilizar un asiento predefinido Podremos introducir los siguientes valores a la hora de añadir un apunte al asiento: - Subcuenta: número de subcuenta a la que pertenece el apunte. - Concepto: se puede facilitar su introducción mediante el menú Contabilidad > Formularios > Tipos de concepto, donde podremos crear conceptos predefinidos. - Debe / Haber: importe del apunte, es un campo obligatorio y solo podemos rellenar uno de los dos campos. El campo seleccionado tiene que ser un valor positivo. - Contrapartida: es la cuenta contable que esta asociada a la cuenta. Este campo es obligatorio en el caso de un apunte de IVA. - Factura/Documento: podemos indicar la factura/documento donde aparece este apunte. - +: pulsando en este botón podremos introducir información adicional sobre el apunte (estos campos son necesarios solo para apuntes de IVA). Cambio: en el caso de uso de divisa. Debe M.E. Haber M.E. B. Imponible %IVA Página 22 de 72 %RE Una vez que se han completado los datos deseados pulsaremos el botón NUEVO añadir el apunte al asiento: para Pulsando en el enlace del número de subcuenta (texto en azul) se nos abrirá en una nueva ventana con la información sobre la subcuenta seleccionada. En la parte derecha del apunte nos aparecen dos nuevos botones con funcionalidades adicionales: - Mayor de la cuenta: nos muestra, en una nueva ventana, la información del Libro Mayor relativa al apunte seleccionado del asiento. - Casación: nos permite, en una nueva ventana, relacionar los apuntes con las facturas, de manera que podamos comprobar que facturas están pendientes de pago/cobro. Página 23 de 72 3 Contabilidad 3.1 Formularios 3.1.1 Amortizaciones En este apartado del menú de contabilidad podemos reflejar las amortizaciones en el sistema. Es importante recordar que las amortizaciones se realizarán en el ejercicio activo en el sistema (mostrado en la barra de estado del menú actual), podremos cambiar de ejercicio pulsando el botón Cambiar de Ejercicio . Una vez que hemos accedido a la pantalla principal de amortizaciones encontramos los siguientes campos a rellenar divididos en dos carpetas: - Datos generales Código: es un campo obligatorio. Descripción Código de cuenta: tiene que ser una cuenta de tipo 20x, 21x o 22x, es un campo obligatorio. Página 24 de 72 - Cuenta de amortización: tiene que ser una cuenta de tipo 680x, 681x, 682x, es un campo obligatorio. Cta. Amt. Acumulada: tiene que ser una cuenta de tipo 280x, 281x, 282x, es un campo obligatorio. Costes Nº Fra. Compra Coste inicial: es un campo obligatorio. F. Adquisición /F. Inicio: fecha de adquisición, es un campo obligatorio. F. Finalización: fecha prevista de finalización de la amortización, es un campo obligatorio. Este campo se rellena automáticamente en cuanto se rellena el campo ‘Tipo Amortización’ o ‘Vida Útil’. Valor Residual: valor final, en el que se considera amortizado Tipo amortización: porcentaje de amortización en el año. Vida útil: años hasta fin de la amortización. No amortizar: marcaremos esta casilla si queremos que no se amortice. Base amortización: base sobre la que se calcula la amortización, este valor se rellena automáticamente con el resultado de la diferencia del ‘coste inicial’ menos el ‘valor residual’. Amortizar en año actual: si marcamos esta casilla se calculará automáticamente los datos de amortización para que se finalice la amortización en el año actual. Cuota amort: importe que se amortizará cada año. Amortizado a 31/12/2008: en el caso de que la fecha de inicio pertenezca a un año anterior al del ejercicio, podemos incluir el importe ya amortizado al comienzo del ejercicio actual, para que las amortizaciones que han comenzado en años anteriores al del ejercicio, puedan seguir generando asientos de amortización. Página 25 de 72 Una vez que hemos introducido los datos de la amortización debemos pulsar sobre el botón GUARDAR , para que los datos queden almacenados correctamente. Podemos acceder a una amortización a través de la función búsqueda: • Búsqueda combinando los criterios que aparecerán en los menús despegables de la función: Rellene el campo en blanco con el contenido o parte del contenido que desea buscar y a continuación debe pulsar sobre el botón Buscar . • Búsqueda pulsando sobre el botón Buscar dejando vacío el campo de búsqueda correspondiente. Si realizamos la búsqueda de esta forma se nos presentarán, en forma de listado, todas las amortizaciones que hemos definido. Una vez que hemos seleccionado una amortización pulsando el enlace del código (texto en azul), nos aparece una pantalla, donde podemos acceder a sus datos. Página 26 de 72 Desde esta pantalla podemos ver todos los datos correspondientes a la amortización. Una vez creada la amortización disponemos los siguientes campos con información adicional: - Datos de costes: F. Última Amortización: en el caso de haberse realizado alguna amortización, nos mostrará la fecha de la última. Ver Listado de Amortización: pulsando en este enlace podremos consultar el listado de amortizaciones. Pulsando el botón IMPRIMIR de las amortizaciones. - podremos imprimir el listado del desglose Cancelación: Motivo: en la lista desplegable tenemos que elegir el motivo de la cancelación: Venta o Deterioro/Pérdida. Los datos restantes dependen del motivo Página 27 de 72 En el caso de Venta: • Nº Fra. Vent: en caso de venta, el número de factura. • Importe Base: importe en el momento de la cancelación • F. Cancelación: fecha en la que se produce la cancelación de la amortización. • Cuenta Pérdida: tiene que ser una cuenta de pérdida por enajenación de inmovilizado: 670x, 671x, 672x. • Cuenta Beneficio: tiene que ser una cuenta de beneficio por enajenación de inmovilizado: 770x, 771x, 772x. • Cuenta Deudor; tiene que ser una cuenta Deudor: 440x • Cuenta IVA: tiene que ser una cuenta de IVA: 477x. En el caso de Pérdida/Deterioro: • F. Cancelación: fecha en la que se produce la cancelación de la amortización. • Cuenta Pérdida: tiene que ser una cuenta de pérdida por enajenación de inmovilizado: 670x, 671x, 672x. Podremos editar la amortización seleccionada, pulsando el botón EDITAR , para guardar los cambios pulsaremos el botón GUARDAR , en caso de no querer conservar los cambios realizados pulsaremos el botón CANCELAR . Podemos eliminar la amortización pulsando el botón BORRAR pulsaremos el botón AÑADIR . 3.1.2 . Para crear un nueva Asientos Predefinidos En este apartado del menú contabilidad podremos gestionar asientos predefinidos que nos permitirán agilizar la creación de asientos en el ejercicio. Podemos seleccionar un asiento predefinido en el campo ‘Crear Partidas a partir de Asiento Predefinido’, el nuevo asiento predefinido que creemos contará con las partidas incluidas en el asiento que hemos elegido. En el formulario principal introduciremos una ‘Descripción’ y pulsaremos el botón NUEVO para añadir un nuevo asiento predefinido. Página 28 de 72 Los asientos predefinidos creados por nosotros aparecerán en la última página del listado y son los únicos que podremos eliminar. Para modificar un asiento pulsaremos en el enlace de la descripción (texto en azul), se nos mostrará un formulario donde podremos gestionar las partidas pertenecientes al asiento: En el formulario de partidas, si se trata de un asiento predefinido ya creado por defecto en el sistema, solo podremos consultar los datos ya creados. Para el resto de asientos predefinidos creados por usuarios podemos añadir, modificar o eliminar partidas. añadiremos una nueva partida al asiento actual. Pulsando Pulsando en el botón NUEVO en el enlace de ‘Id’ de la partida (texto en azul) podremos consultar/modificar los datos de una partida. En ambos casos se nos abrirá una nueva ventana donde se muestran los siguientes campos: En los campos que son listas desplegables podemos encontrar los siguientes valores: Página 29 de 72 • - Variable - Fija - Definida - Anterior Para el resto de los campos: - - - - - - - Subcuenta: en la lista desplegable podremos seleccionar uno de los siguientes valores Variable, Fija o Definida. Código Nº variable subcuenta Variable subcuenta definida Debe / Haber Importe Nº variable numérica (N) Formula Concepto Nº variable concepto Variable concepto definida Documento Nº variable documento Variable documento definida Contrapartida Nº variable subcuenta Código Variable subcuenta definida IVA: %IVA %RE Base Imponible Página 30 de 72 3.1.3 Formula (des) Nº variable numérica (N) Formula Balance En este apartado del menú contabilidad podremos gestionar las cuentas del plan general contable. Las funciones de este apartado ya han sido explicadas en este mismo manual en el apartado 2.6 Balance. 3.1.4 Casación de Apuntes En este apartado del menú contabilidad podremos comprobar que facturas están pendientes de pago/cobro. Es importante recordar que la casación se efectuará en el ejercicio activo en el sistema (mostrado en la barra de estado del menú actual), podremos cambiar de ejercicio pulsando el botón Cambiar de Ejercicio . Página 31 de 72 En los campos del formulario ‘Origen de la Casación’ podemos rellenar uno o varios campos para filtrar los resultados y pulsaremos el botón Buscar . Pulsando en el enlace de número de asiento (texto en azul) se abrirá una nueva ventana donde podremos consultar los detalles del asiento seleccionado. Pulsando en el número de subcuenta (texto en azul) podremos consultar la información de la subcuenta seleccionada. Seleccionaremos la casilla correspondiente al asiento al que deseamos realizar la casación. Y a continuación, en el formulario ‘Partida de la Casación’ podemos filtrar los asientos que contienen las partidas de la casación. Pulsaremos el botón Buscar . En ambas partes si pulsamos el botón Buscar sin introducir ningún dato en el formulario de filtrado nos aparecerán todos los asientos ya creados. Una vez marcada la casilla del asiento deseado para la partida de la casación pulsaremos el botón GUARDAR , y el sistema nos pedirá confirmación para continuar: Página 32 de 72 Si pulsamos el botón Aceptar realizado correctamente la casación: 3.1.5 el sistema nos informará de que se ha Cierre de Ejercicio En este apartado del menú de contabilidad podremos realizar el cierre de un ejercicio, de manera que este ya no pueda ser modificado. Es importante recordar que se cerrará el ejercicio activo en el sistema (mostrado en la barra de estado del menú actual), podremos cambiar de ejercicio pulsando el botón Cambiar de Ejercicio . Para realizar el cierre de caja completaremos los siguientes campos del formulario: - Cuenta de Pérdidas y Ganancias: fecha del asiento del cierre en la cuenta de pérdidas y ganancias. - Cierre: fecha del cierre del ejercicio. - Apertura: fecha de apertura del siguiente ejercicio. - Reemplazar Asiento de Apertura Existente: si marcamos esta casilla se reemplazará el asiento ya existente de apertura del ejercicio. Página 33 de 72 - Apertura del Ejercicio: podemos seleccionar de la lista desplegable el valor ‘Crear nuevo ejercicio’, con lo que aparecerán los siguientes campos en el formulario: Ejercicio: identificador del nuevo ejercicio. Fecha Inicio Ejercicio Fecha Fin Ejercicio Una vez completados los datos del formulario pulsaremos el botón ACEPTAR para realizar el cierre del ejercicio. Pulsando el botón CANCELAR borraremos los cambios realizados en el formulario. El sistema nos pedirá confirmación para realizar el cierre, y nos informa de que para modificar cualquier dato de un ejercicio ya cerrado es necesario ‘invertir el cierre’ (explicado en este mismo manual en el apartado 3.1.15 Invertir cierre). Pulsando el botón Aceptar concluiremos el proceso de cierre del ejercicio. En el menú Contabilidad > Formularios > Contabilidad podremos consultar el estado de los ejercicios. Página 34 de 72 3.1.6 Configuración Cuentas Anuales En este apartado del menú contabilidad podremos configurar los listados y memoria, y también aplicar la configuración del ejercicio actual a otras empresas. Es importante recordar que la configuración seleccionada se aplicará al ejercicio activo en el sistema (mostrado en la barra de estado del menú actual), podremos cambiar de ejercicio pulsando el botón Cambiar de Ejercicio . Pulsando en la carpeta Configurar listados y memoria y pulsando el botón correspondiente podremos: • Balance / PyG: nos permite configurar y añadir las cuentas del plan general contable. Opción explicada en la sección 2.6 Balance de este mismo manual. • Listado Balance: nos permite configurar la nota del balance de situación. Para ello seleccionaremos la nota deseada y pulsaremos la tecla ‘F2’ de nuestro teclado, tras introducir los cambios pulsaremos la tecla ‘Intro’ de nuestro teclado para guardarlos. • Listado Pérdidas y Ganancias: nos permite configurar la nota del balance de pérdidas y ganancias. Para ello seleccionaremos la nota deseada y pulsaremos la tecla ‘F2’ de nuestro teclado, tras introducir los cambios pulsaremos la tecla ‘Intro’ de nuestro teclado para guardarlos. Página 35 de 72 • Patrimonio neto: nos permite configurar el valor y el resultado del estado total de cambios en el patrimonio neto. Para ello seleccionaremos el valor o el resultado deseado y pulsaremos la tecla ‘F2’ de nuestro teclado, tras introducir los cambios pulsaremos la tecla ‘Intro’ de nuestro teclado para confirmar el dato. Pulsando el enlace Recalcular los campos de la columna Resultado se actualizarán. Para guardar los datos pulsaremos el botón Guardar Cambios . • Memoria: nos permite configurar la memoria sobre la contabilidad del ejercicio activo en el sistema, así como exportarla a un archivo de texto con formato compatible .rtf. Pulsando en la carpeta Configuración podremos configurar los datos que se utilizarán para crear la memoria de la contabilidad del ejercicio activo en el sistema. Pulsaremos el botón Guardar Cambios para guardar los cambios. Pulsando el enlace Recalcular los campos de la columna Resultado se actualizarán. Página 36 de 72 Pulsando el enlace Generar Memoria podremos guardar el archivo de texto con formato compatible .rtf. Pulsando en la carpeta Texto podremos consultar el estado actual de la memoria de nuestra contabilidad. Pulsando en la carpeta Extender configuración a otras empresas podremos aplicar la configuración actual de la memoria y/o el estado total del patrimonio neto a otras empresas del mismo tipo de plan general contable y del mismo año. Inicialmente aparecerá un listado de todos los ejercicios que cumplen los requisitos, pero podemos filtrar la lista escribiendo en el campo ‘Descripción’ y pulsando el botón Cargar Ejercicios . A continuación seleccionaremos el/los ejercicio/s deseado/s y seleccionaremos que configuraciones deseamos aplicar a estos ejercicios y pulsaremos el botón Extender configuración . 3.1.7 Copia de Asientos En este apartado del menú contabilidad podremos copiar asientos. Es importante recordar que los asientos se copiarán en el ejercicio activo en el sistema (mostrado en la barra de estado del menú actual), podremos cambiar de ejercicio pulsando el botón Cambiar de Ejercicio . Página 37 de 72 Seleccionaremos un ejercicio de origen pulsando el botón . Solo se mostrarán aquellos ejercicios del mismo año y las mismas subcuentas que el ejercicio activo en el sistema. Podremos filtrar los asientos que se van a copiar mediante los siguientes campos de filtrado: - Fecha Asiento Desde - Fecha Asiento Hasta - Nº Asiento Desde - Nº Asiento Hasta Una vez seleccionados los campos del formulario pulsaremos el botón ACEPTAR el sistema nos pedirá confirmación para realizar la copia de todos los asientos seleccionados Pulsando el botón Aceptar 3.1.8 ,y concluiremos el proceso de copia de asientos. Ejercicios En este apartado del menú contabilidad podremos crear, modificar y eliminar ejercicios en el sistema. Las funciones de este apartado ya han sido explicadas en este mismo manual en el apartado 2.3 Ejercicios. Página 38 de 72 3.1.9 Eliminación de Asientos En este apartado del menú contabilidad podremos eliminar asientos. Es importante recordar que podremos eliminar los asientos del ejercicio activo en el sistema (mostrado en la barra de estado del menú actual), podremos cambiar de ejercicio pulsando el botón Cambiar de Ejercicio . Podremos filtrar los asientos que se van a eliminar mediante los siguientes campos de filtrado: - Fecha Asiento Desde / Hasta - Nº Asiento Desde / Hasta - Subcuenta Desde / Hasta ,y Una vez seleccionados los campos del formulario pulsaremos el botón ACEPTAR el sistema nos pedirá confirmación para realizar la eliminación de todos los asientos seleccionados Pulsando el botón Aceptar concluiremos el proceso de eliminación de asientos. 3.1.10 Enlace Contable En este apartado del menú contabilidad podremos importar asientos a partir de las facturas de compra y venta y de los tickets de venta. Página 39 de 72 Las funcionalidades de este apartado ya han sido explicadas en este manual en el apartado 2.8.2 Enlace Contable. 3.1.11 Generación Ingresos En este apartado del menú contabilidad podremos generar los asientos correspondientes a los ingresos de un mes de una manera rápida. Es importante recordar que los asientos se crearán en el ejercicio activo en el sistema (mostrado en la barra de estado del menú actual), podremos cambiar de ejercicio pulsando el botón Cambiar de Ejercicio . Nos encontramos con los siguientes campos para completar: - Importe Total Facturación Mes: - Total con IVA: importe total de la facturación del mes con IVA, tiene que ser un valor mayor que cero. Importe Total por Tipos de IVA: Importe total IVA 4%: importe total de la facturación del mes, solo del tipo IVA 4% Cuenta IVA: cuenta asociada al IVA al 4%. RE: si marcamos esta casilla podremos anotar la ‘Cuenta RE.’ Cuenta RE: cuenta Completaremos estos campos para los tipos de IVA necesarios. - Cuenta Venta: tiene que ser una cuenta 70x, es un campo obligatorio. - Cuenta Cliente Contado: tiene que ser una cuenta 430x, es un campo obligatorio. - Cuenta Caja: tiene que ser una cuenta 570x o 572x, es un campo obligatorio. - Calendario: Mes: seleccionaremos un valor de la lista desplegable. - Casillas del calendario: cada uno de los días del mes seleccionado incluyen un campo donde podremos poner el número de asientos que se crearán para ese día. - Duplicar en el resto: pulsando este enlace se repetirán los valores introducidos en el resto de los campos del mes. Página 40 de 72 Cuando hayamos completado los campos del formulario, pulsaremos el botón ACEPTAR . El sistema nos pedirá confirmación: Pulsando el botón Aceptar se crearán los asientos correspondientes Página 41 de 72 3.1.12 Generar Asientos de Amortización En este apartado del menú contabilidad podremos generar los asientos de las amortizaciones. Es importante recordar que los asientos se crearán en el ejercicio activo en el sistema (mostrado en la barra de estado del menú actual), podremos cambiar de ejercicio pulsando el botón Cambiar de Ejercicio . Completaremos los siguientes campos del formulario: - F. Amortización: fecha de amortización de los asientos, podemos pulsar el botón para introducir más cómodamente la fecha. Es un campo obligatorio. - Asientos parciales por mes: si marcamos esta casilla se crearán los asientos parciales de la amortización por meses. - Agrupar asientos por cuenta contable: si marcamos esta casilla los asientos se agruparán por cuentas contables. Y marcaremos las casillas correspondientes a las amortizaciones de las que queramos crear los asientos. Marcando la casilla superior se marcarán todas las casillas de las amortizaciones creadas. Una vez completados los datos del formulario pulsaremos el botón ACEPTAR sistema nos pedirá confirmación. Página 42 de 72 . El Pulsando el botón Aceptar se crearán los asientos correspondientes 3.1.13 Gestión de Asientos En este apartado del menú contabilidad podremos crear, modificar y eliminar asientos en el sistema. Las funciones de este apartado ya han sido explicadas en este mismo manual en el apartado 2.8.3 Gestión de Asientos. 3.1.14 Importación de Asientos En este apartado del menú contabilidad podremos importar asientos en el sistema. Las funciones de este apartado ya han sido explicadas en este mismo manual en el apartado 2.8.1 Importación de Asientos. 3.1.15 Invertir Cierre En este apartado del menú contabilidad podremos invertir el cierre de un ejercicio. Solo podremos invertir el cierre de un ejercicio cerrado previamente, por lo tanto antes de cargar el menú tendremos que tener activo en el sistema un ejercicio cerrado (podemos seleccionar el ejercicio activo en el sistema pulsando el botón Cambio de ejercicio ).Además solo podremos invertir el cierre del último ejercicio cerrado. Pulsaremos el botón Aceptar para confirmar el proceso Página 43 de 72 Y nos pregunta si queremos eliminar el asiento de apertura del siguiente ejercicio, en caso afirmativo pulsaremos el botón Aceptar . 3.1.16 Presentación Telemática: Cuentas Anuales Este apartado del menú contabilidad nos permitirá presentar de manera remota las cuentas anuales. Es importante recordar que las cuentas que se van a presentar son del ejercicio activo en el sistema (mostrado en la barra de estado del menú actual), podremos cambiar de ejercicio pulsando el botón Cambiar de Ejercicio . La información que necesitamos introducir se encuentra divida en tres carpetas: • Datos empresas: o Nombre: es un campo obligatorio. o Cif / Nif: es un campo obligatorio. o Domicilio: es un campo obligatorio. o Población: es un campo obligatorio. o Código Postal: es un campo obligatorio. o Teléfono: es un campo obligatorio. o Actividad / CNAE: pulsaremos el botón Buscar actividad de la lista. Es un campo obligatorio. o Páginas presentadas al depósito: Es un campo obligatorio. o Forma jurídica: tendremos que seleccionar una de las dos opciones disponibles marcando la casilla correspondiente, o escribiendo la forma jurídica en el campo ‘Otras’. Es un campo obligatorio. Página 44 de 72 y seleccionaremos una • Datos Instancia: o Administrador: es obligatorio especificar al menos un administrador. o Nombre, apellidos, NIF, Domicilio, Código Postal del presentante que hace la solicitud: es un campo obligatorio. o Municipio: podemos buscar el nombre del municipio pulsando el botón Buscar . Es un campo obligatorio. o Provincia: seleccionaremos un valor de la lista desplegable. Es un campo obligatorio. o Registro Mercantil: seleccionaremos un valor de la lista desplegable, es un campo obligatorio. o Tomo, Folio, Hoja: son campos obligatorios. o Memoria (Generar Memoria): seleccionaremos el archivo que contiene la memoria pulsando el botón Examinar podremos seleccionar el archivo deseado, en caso de no tener creada la memoria podremos hacerlo ahora pulsando el enlace Generar Memoria. Página 45 de 72 • Declaración Medioambiental: seleccionaremos una de las casillas en función de si existen, o no, partidas de naturaleza medioambiental que deban ser incluidas en la memoria. Una vez rellenados los datos necesarios pulsaremos el botón Aceptar . 3.1.17 Presentación Telemática: Libros de Registro Este apartado del menú contabilidad nos permitirá presentar de manera remota los libros de registro. Página 46 de 72 Antes de completar los datos del formulario tendremos que seleccionar si se trata de una ‘Empresa’ o de una ‘Persona Física’, marcando la casilla correspondiente, a continuación completaremos los siguientes campos: - Datos Empresa / Persona Física: todos los datos de esta sección son obligatorios. - Datos instancia - Fecha solicitud Registro Mercantil: seleccionaremos un valor de la lista desplegable, es un campo obligatorio. Tomo, Folio, Hoja: estos campos solo son obligatorios en el caso de tratarse de una empresa. Datos de los libros - - Nombre Legalización de los libros: es un campo obligatorio. Diario: Diario: pulsando el botón Examinar seleccionaremos el archivo del libro diario. Es un campo obligatorio. Pulsando los enlaces Generar Diario PDF y Generar Diario (Nuevo) podremos generar el archivo del libro diario. Nº: es un campo obligatorio Fecha Apertura / Fecha Cierre: fecha de apertura y cierre del libro diario. Fecha Ultimo Cierre (Último Libro Legalizado) Inventario y cuentas anuales Inventario y cuentas anuales: pulsando el botón Examinar seleccionaremos el archivo del libro diario. Es un campo obligatorio. Pulsando los enlaces Generar Inventario / cuentas anuales podremos generar el archivo del inventario /cuentas anuales. Nº Fecha Apertura / Fecha Cierre: fecha de apertura y cierre del libro de inventario / cuentas anuales Fecha Ultimo Cierre (Último Libro Legalizado) Página 47 de 72 Tras completar los datos del formulario pulsaremos el botón ACEPTAR crearán los archivos necesarios para la presentación telemática de los libros de registro. y se 3.1.18 Regularización del IVA Este apartado del menú contabilidad nos permite realizar la regularización del IVA. Es importante recordar que la regularización se efectuará en el ejercicio activo en el sistema (mostrado en la barra de estado del menú actual), podremos cambiar de ejercicio pulsando el botón Cambiar de Ejercicio . Página 48 de 72 Completaremos los siguientes campos del formulario: - Fecha Desde / Hasta: son campos obligatorios. - Fecha del asiento: fecha del asiento de regularización de IVA, es un campo obligatorio. - Concepto - H.P. Acreedora por IVA: la cuenta aparece por defecto pero podemos seleccionar otra subcuenta, es un campo obligatorio. - H.P. Deudora por IVA a devolver: la cuenta aparece por defecto pero podemos seleccionar otra subcuenta, es un campo obligatorio. Una vez completados los campos del formulario pulsaremos el botón ACEPTAR . El sistema nos pedirá confirmación para realizar la regularización del IVA. Una vez realizada la regularización del IVA, el sistema nos pregunta si queremos ver el asiento de regularización. Página 49 de 72 3.1.19 Subcuentas En este apartado del menú contabilidad podremos gestionar las subcuentas. Las funciones de este apartado ya han sido explicadas en este mismo manual en el apartado 2.7 Subcuentas 3.1.20 Substitución. Subctas. En este apartado del menú contabilidad podremos sustituir las subcuentas de los asientos. Es importante recordar que la substitución se efectuará en el ejercicio activo en el sistema (mostrado en la barra de estado del menú actual), podremos cambiar de ejercicio pulsando el botón Cambiar de Ejercicio . Rellenaremos los siguientes campos del formulario: - Subcuenta Actual: número de subcuenta actual, es un campo obligatorio. - Subcuenta Nueva: número de la nueva subcuenta, es un campo obligatorio. - Fecha Asiento Desde / Hasta: - Nº Asiento Desde / Hasta: Una vez completados los datos del formulario, pulsaremos el botón ACEPTAR El sistema nos pide confirmación, pulsaremos el botón Aceptar substitución de la subcuenta. Página 50 de 72 . para finalizar la 3.1.21 Tipos de concepto En este apartado del menú contabilidad podremos crear conceptos para facilitar la introducción de asientos. Introduciremos un ‘Código’ y un ‘Concepto’, y pulsaremos el botón Pulsando en el enlace del código (texto en azul) podremos modificar el campo ‘Concepto’. Pulsando en el botón guardaremos los cambios realizados, pulsando el botón cancelaremos la modificación de los datos. Página 51 de 72 3.2 Listados En la cabecera de los listados disponemos de una serie de funcionalidades adicionales pulsando los botones: Nos permiten movernos por las distintas páginas del listado. Nos permite aplicar un zoom al listado. Nos permite realizar búsquedas dentro del listado. Nos permite exportar el listado al formato seleccionado en la lista desplegable. Nos permiten actualizar e imprimir el listado. Nos permite ocultar el formulario de filtrado del listado. Pulsando en los botones correspondientes podremos obtener detalles ampliados sobre la información seleccionada. Pulsando los botones ocultaremos esa información. Página 52 de 72 3.2.1 Amortizaciones En este apartado del menú contabilidad vamos a poder obtener un listado de las amortizaciones del ejercicio activo en el sistema. Es importante recordar que el listado se realizará con los datos del ejercicio activo en el sistema (mostrado en la barra de estado del menú actual), podremos cambiar de ejercicio pulsando el botón Cambiar de Ejercicio . Es necesario para poder obtener este listado, tener creadas las subcuentas correspondientes a las cuentas 681 y 682. Pulsando en el enlace de la subcuenta deseada podremos consultar los saldos y datos fiscales de la misma. Pulsando el botón IMPRIMIR , se imprimirá la ventana actual con el listado, pero sin formatearlo para DIN A4. Pulsando el botón IMPRIMIR LISTADO , el sistema transforma automáticamente el listado a formato PDF, pudiéndose guardar como un archivo. 3.2.2 Balance Situación En este apartado del menú contabilidad accedemos al siguiente formulario donde vamos a poder obtener listados de balances de las cuentas del ejercicio activo en función de los siguientes parámetros de selección de documentos: - Fecha Desde / Hasta - Mostrar Cuentas con Saldo Cero: marcando esta casilla también se mostrarán en el listado las cuentas que tienen el saldo a cero. - Comparar con todo el año anterior - Desglosar cuentas: si marcamos esta casilla se mostrarán en el listado las subcuentas. Página 53 de 72 Es importante recordar que el listado se realizará con los datos del ejercicio activo en el sistema (mostrado en la barra de estado del menú actual), podremos cambiar de ejercicio pulsando el botón Cambiar de Ejercicio . Una vez definidos los parámetros, pulsando el botón ACEPTAR obtendremos nuestro listado: Pulsando el botón IMPRIMIR , se imprimirá la ventana actual con el listado, pero sin , el sistema formatearlo para DIN A4. Pulsando el botón IMPRIMIR LISTADO transforma automáticamente el listado a formato PDF, pudiéndose guardar como un archivo. 3.2.3 Compras y Gastos En este apartado del menú contabilidad accedemos al siguiente formulario donde vamos a poder obtener listados de compras y gastos, es decir los asientos de las cuentas 6x, del ejercicio activo en función de los siguientes parámetros de selección de documentos: - Fecha Desde / Hasta - Numeración Existente: dejando este campo en blanco los asientos se enumerarán con la numeración existente en los asientos, si ponemos un valor numérico los asientos se enumerarán a partir de ese valor. Página 54 de 72 Es importante recordar que el listado se realizará con los datos del ejercicio activo en el sistema (mostrado en la barra de estado del menú actual), podremos cambiar de ejercicio pulsando el botón Cambiar de Ejercicio . Una vez definidos los parámetros, pulsando el botón Ver informe nuestro listado: 3.2.4 obtendremos Ingresos y Ventas En este apartado del menú contabilidad accedemos al siguiente formulario donde vamos a poder obtener listados de ingresos y ventas, es decir los asientos de las cuentas 7x, del ejercicio activo en función de los siguientes parámetros de selección de documentos: - Fecha Desde / Hasta - Numeración existente: dejando este campo en blanco los asientos se enumerarán con la numeración existente en los asientos, si ponemos un valor numérico los asientos se enumerarán a partir de ese valor. Es importante recordar que el listado se realizará con los datos del ejercicio activo en el sistema (mostrado en la barra de estado del menú actual), podremos cambiar de ejercicio pulsando el botón Cambiar de Ejercicio . Una vez definidos los parámetros, pulsando el botón Ver informe nuestro listado: Página 55 de 72 obtendremos 3.2.5 Inversiones En este apartado del menú contabilidad vamos a poder obtener un listado de las inversiones del ejercicio activo en el sistema. Es importante recordar que el listado se realizará con los datos del ejercicio activo en el sistema (mostrado en la barra de estado del menú actual), podremos cambiar de ejercicio pulsando el botón Cambiar de Ejercicio . Es necesario para poder obtener este listado, tener creada al menos una subcuenta correspondiente a las cuenta 22. Pulsando en el enlace de la subcuenta deseada podremos consultar los saldos y datos fiscales de la misma. Pulsando el botón IMPRIMIR , se imprimirá la ventana actual con el listado, , el pero sin formatearlo para DIN A4. Pulsando el botón IMPRIMIR LISTADO sistema transforma automáticamente el listado a formato PDF, pudiéndose guardar como un archivo. 3.2.6 Libro Diario En este apartado del menú contabilidad accedemos al siguiente formulario donde vamos a poder obtener listados del libro diario del ejercicio activo en función de los siguientes parámetros de selección: - Fecha Desde / Hasta - ID. Asiento Nº Desde / Hasta Página 56 de 72 - Subcuenta Desde / Hasta: podemos escribir directamente los números de subcuenta o podemos utilizar el botón Buscar . - Renumerar Asientos en Listado: marcando esta casilla los asientos del listado tendrán una numeración consecutiva. - Apaisado Marcando las siguientes casillas podremos mostrar los siguientes datos opcionales del listado: - Debe M.E. - Haber M.E. - Cambio M.E. - Observaciones Es importante recordar que el listado se realizará con los datos del ejercicio activo en el sistema (mostrado en la barra de estado del menú actual), podremos cambiar de ejercicio pulsando el botón Cambiar de Ejercicio . Una vez definidos los parámetros, pulsando el botón ACEPTAR nuestro listado: obtendremos Pulsando el botón IMPRIMIR , se imprimirá la ventana actual con el listado, pero sin formatearlo para DIN A4. Pulsando el botón IMPRIMIR LISTADO , el sistema transforma automáticamente el listado a formato PDF, pudiéndose guardar como un archivo. Página 57 de 72 3.2.7 Libro Diario (Exp Excel) En este apartado del menú contabilidad accedemos al siguiente formulario donde vamos a poder obtener listados del libro diario, con un nuevo formato, del ejercicio activo en función de los siguientes parámetros de selección: - Fecha Desde / Hasta - Totalizar por Asiento y DIA: seleccionando el valor ‘SI’ en la lista desplegable se mostrarán totales para cada asiento y día en el listado. - Renumerar Asientos en Listado: seleccionando el valor ‘SI’ en la lista desplegable los asientos del listado tendrán una numeración consecutiva. - Id. Asiento Nº Desde / Hasta - Subcuenta Desde / Hasta: podemos escribir directamente los números de subcuenta o podemos utilizar el botón Buscar . Es importante recordar que el listado se realizará con los datos del ejercicio activo en el sistema (mostrado en la barra de estado del menú actual), podremos cambiar de ejercicio pulsando el botón Cambiar de Ejercicio . Una vez definidos los parámetros, pulsando el botón Ver informe nuestro listado: Página 58 de 72 obtendremos 3.2.8 Libro Mayor En este apartado del menú contabilidad accedemos al siguiente formulario donde vamos a poder obtener listados del libro mayor del ejercicio activo en función de los siguientes parámetros de selección: - Fecha Desde / Hasta - Subcuenta Desde / Hasta - Intervalos de cuentas - Imprimir Subcuentas en hojas separadas - Acumular saldos anteriores: Podemos mostrar datos adicionales del listado marcando la casilla correspondiente: - Observaciones Es importante recordar que el listado se realizará con los datos del ejercicio activo en el sistema (mostrado en la barra de estado del menú actual), podremos cambiar de ejercicio pulsando el botón Cambiar de Ejercicio . Una vez definidos los parámetros, pulsando el botón ACEPTAR nuestro listado: obtendremos Pulsando el botón IMPRIMIR , se imprimirá la ventana actual con el listado, pero sin formatearlo para DIN A4. Pulsando el botón IMPRIMIR LISTADO , el sistema transforma automáticamente el listado a formato PDF, pudiéndose guardar como un archivo. Página 59 de 72 3.2.9 Pérdidas y Ganancias En este apartado del menú contabilidad accedemos al siguiente formulario donde vamos a poder obtener listados de pérdidas y ganancias del ejercicio activo en función de los siguientes parámetros de selección: - Fecha Desde / Hasta - Mostrar cuentas con saldo Cero: marcando esta casilla se mostrarán también las cuentas con saldo cero. - Comparar con todo el año anterior: marcando esta casilla nos aparecerá una columna adicional en la que aparecerán los datos del año anterior. - Desglosar cuentas: marcando esta casilla se mostrarán en el listado las subcuentas de cada cuenta. Es importante recordar que el listado se realizará con los datos del ejercicio activo en el sistema (mostrado en la barra de estado del menú actual), podremos cambiar de ejercicio pulsando el botón Cambiar de Ejercicio . Una vez definidos los parámetros, pulsando el botón ACEPTAR nuestro listado: Página 60 de 72 obtendremos Pulsando en el enlace del número de subcuenta (Texto en azul) podremos consultar los datos de la subcuenta deseada. Pulsando el botón IMPRIMIR , se imprimirá la ventana actual con el listado, pero sin formatearlo para DIN A4. Pulsando el botón IMPRIMIR LISTADO , el sistema transforma automáticamente el listado a formato PDF, pudiéndose guardar como un archivo. 3.2.10 Registro IVA: Facturas emitidas En este apartado del menú contabilidad accedemos al siguiente formulario donde vamos a poder obtener listados de las facturas emitidas del ejercicio activo en función de los siguientes parámetros de selección: - Fecha Desde / Hasta - Numeración Automática: marcando esta casilla las facturas se enumerarán automáticamente. - Numeración Existente: dejando este campo en blanco las facturas se enumerarán con la numeración existente en las facturas, si ponemos un valor numérico se enumerarán a partir de ese valor. - Ver solo Facturas Rectificativas - Ver solo Rec. Equivalencia - Serie: podemos seleccionar un valor de la lista desplegable. Marcando las siguientes casillas podemos incluir opciones adicionales: - Op Interiores - Exportaciones - Entrg. Intracomunitarias - Intracomunitarias exentas - No Sujeto - Inversiones - Formato para punteo - Ordenar por: podemos seleccionar un valor de la lista desplegable, de manera que podremos ordenar por ‘Serie’. Página 61 de 72 Es importante recordar que el listado se realizará con los datos del ejercicio activo en el sistema (mostrado en la barra de estado del menú actual), podremos cambiar de ejercicio pulsando el botón Cambiar de Ejercicio . Una vez definidos los parámetros, pulsando el botón ACEPTAR nuestro listado: obtendremos , se imprimirá la ventana actual con el listado, pero Pulsando el botón IMPRIMIR sin formatearlo para DIN A4. Pulsando el botón IMPRIMIR LISTADO , el sistema transforma automáticamente el listado a formato PDF, pudiéndose guardar como un archivo. 3.2.11 Registro IVA: Facturas recibidas En este apartado del menú contabilidad accedemos al siguiente formulario donde vamos a poder obtener listados de las facturas recibidas del ejercicio activo en función de los siguientes parámetros de selección: - Fecha Desde / Hasta Página 62 de 72 - Numeración Automática: marcando esta casilla las facturas se enumerarán automáticamente. - Numeración Existente: dejando este campo en blanco las facturas se enumerarán con la numeración existente en las facturas, si ponemos un valor numérico se enumerarán a partir de ese valor. - Ver solo Facturas Rectificativas - Ver solo Rec. Equivalencia - Serie: podemos seleccionar un valor de la lista desplegable. Marcando las siguientes casillas podemos incluir las siguientes opciones: - Op Interiores - Exportaciones - Entrg. Intracomunitarias - Intracomunitarias exentas - No Sujeto - Inversiones - Formato para punteo: marcando esta casilla el listado aparecerá formateado para realizar el punteo. - Ordenar por: podemos seleccionar un valor de la lista desplegable, de manera que podremos ordenar por ‘Serie’. Página 63 de 72 Es importante recordar que el listado se realizará con los datos del ejercicio activo en el sistema (mostrado en la barra de estado del menú actual), podremos cambiar de ejercicio pulsando el botón Cambiar de Ejercicio . Una vez definidos los parámetros, pulsando el botón ACEPTAR nuestro listado: obtendremos Pulsando el botón IMPRIMIR , se imprimirá la ventana actual con el listado, pero sin formatearlo para DIN A4. Pulsando el botón IMPRIMIR LISTADO , el sistema transforma automáticamente el listado a formato PDF, pudiéndose guardar como un archivo. 3.2.12 Sumas y Saldos En este apartado del menú contabilidad accedemos al siguiente formulario donde vamos a poder obtener listados de los saldos debe y haber del ejercicio activo en función de los siguientes parámetros de selección: - Fecha Desde / Hasta - Subcuenta Desde / Hasta - Intervalos de cuentas: podremos incluir varios intervalos de cuentas, los valores del intervalo estarán separados por un guión y cada uno de los intervalos estará separado del siguiente por una coma. También podemos añadir una cuenta concreta añadiéndola a continuación y separada por una coma. - Mostrar cuentas con saldo cero - Ordenar por - Agrupación Podremos seleccionar los niveles de desglose los apuntes del listado marcando las casillas correspondientes a los niveles deseados. Solo estarán disponibles tantas casillas como dígitos hayamos elegido en la configuración de nuestro ejercicio. Página 64 de 72 Es importante recordar que el listado se realizará con los datos del ejercicio activo en el sistema (mostrado en la barra de estado del menú actual), podremos cambiar de ejercicio pulsando el botón Cambiar de Ejercicio . Una vez definidos los parámetros, pulsando el botón ACEPTAR nuestro listado: obtendremos Pulsando el botón IMPRIMIR , se imprimirá la ventana actual con el listado, pero sin formatearlo para DIN A4. Pulsando el botón IMPRIMIR LISTADO , el sistema transforma automáticamente el listado a formato PDF, pudiéndose guardar como un archivo. Página 65 de 72 3.3 Modelos oficiales 3.3.1 Modelos oficiales En los diversos apartados del menú Contabilidad > Modelos Oficiales podremos generar los archivos necesarios para presentar los modelos oficiales mediante diversos métodos. Debido a la similitud de operación con los distintos apartados de este menú comentaremos solo uno en detalle y para el resto se procederá de manera similar. Es importante recordar que el modelo oficial se realizará con los datos del ejercicio activo en el sistema (mostrado en la barra de estado del menú actual), podremos cambiar de ejercicio pulsando el botón Cambiar de Ejercicio . En el caso de que nos muestre el texto “NO DISPONIBLE DOCUMENTO OFICIAL” en color azul es porque pulsando ese mismo enlace tendremos que introducir el código de barras para el modelo seleccionado Página 66 de 72 Tras introducirlo pulsaremos el botón Aceptar y podremos seleccionar el trimestre deseado pulsando en el botón correspondiente al trimestre. Es importante dar por pagado el trimestre anterior antes de emitir el nuevo. Pulsando en el botón del número de modelo (para este caso Modelo 110 modelo seleccionado con nuestros datos cumplimentados: ) se mostrará el Y desde esta ventana podremos imprimir el documento pulsando el botón IMPRIMIR . Página 67 de 72 Pulsando en el texto (No presentado) nos permitirá dar como presentado el modelo en el sistema. El sistema, tras pulsar el enlace, nos pedirá confirmación Y nos advierte de que tras darlo por presentarlo no se podrá modificar el modelo Pulsando en el botón Aceptar se dará por presentado el modelo oficial. Pulsando en el enlace Presentación Telemática nos creará en nuestro disco duro, en la ruta “C:\AEAT”, los archivos necesarios para que mediante el programa de presentación telemática de hacienda podamos presentar el documento a través de Internet. Página 68 de 72 Tras completar los datos del formulario pulsaremos el botón ACEPTAR completar la creación de los documentos. para Se nos recordará que el modelo debe darse por presentado y nos pedirá confirmación Si pulsamos el botón Aceptar el documento ya no se podrá modificar , el sistema nos recordará que tras dar por presentado Pulsando el botón Aceptar , de nuevo, finalizaremos el proceso de presentación telemática, de manera que podremos proceder a enviar los archivos generados en la ruta “C:\AEAT” de nuestro disco duro. 3.3.2 Configuración En este apartado del menú contabilidad podremos asignar las cuentas contables de cada uno de los modelos oficiales. Las funciones de este apartado ya han sido explicadas en este mismo manual en el apartado 2.5 Modelos oficiales. Página 69 de 72 4 Anexos 4.1 Tabla de códigos de tipos de vía TABLA DE SIGLAS PARA CÓDIGOS DE VÍA Sigla Tipo de Vía Sigla Tipo de Vía AL ALAMEDA MC MERCADO AD ALDEA MT MONTE AP APARTAMENTO ML MUELLE AR AREA, ARRABAL MN MUNICIPIO AY ARROYO PA PARCELA AV AVENIDA PQ PARQUE BJ BAJADA PQ PARROQUIA BR BARRANCO PD PARTIDA BO BARRIO PJ PASAJE BL BLOQUE PS PASEO CL CALLE PZ PLAZA CJ CALLEJA PB POBLADO CM CAMINO PG POLIGONO CR CARRETERA PR PROLONGACION CS CASERIO PT PUENTE CG COLEGIO PU PUERTA CO COLONIA QT QUINTA CN CONJUNTO RM RAMAL CT CUESTA RB RAMBLA CH CHALET RP RAMPA ED EDIFICIO RR RIERA EN ENTRADA RC RINCON ES ESCALINATA RD RONDA EX EXPLANADA RU RUA EM EXTRAMUROS SA SALIDA ER EXTRARRADIO SC SECTOR, SECCIÓN FC FERROCARRIL SD SENDA GL GLORIETA SL SOLAR, SALÓN GV GRAN VIA SB SUBIDA GR GRUPO TN TERRENOS HT HUERTA TO TORRENTE JR JARDINES TR TRAVESIA LD LADO UR URBANIZACION LG LUGAR VI VIA MZ MANZANA VP VIA PUBLICA MS MASIA Página 70 de 72 4.2 Tabla comparativa de las principales diferencias. Esta tabla muestra a modo de resumen las principales diferencias entre las distintas versiones de la aplicación. Las funcionalidades están explicadas en cada punto del manual. Ilion Contabilidad Profesional Ilion Contabilidad Premium Ilion ASESORIAS Multiempresa 2 Máximo Sin Limite Sin Limite Número de Licencias 3 Máximo Sin Limite Sin Limite Multiejercicio Sin Limite Sin Limite Sin Limite 100MB iniciales CARACTERISTICAS Centros de costes - Cuentas anuales - Libro de registro Gestión Documental - 50MB iniciales Libros Ingresos y gastos autónomos - - Generación automática de ingresos caja - - Portal clientes - - Gestión de vencimientos - Presentación Telemática Modelos 330, 340, 347, 349, 390 110 - Retenciones - 115 - Retenciones Arrendamientos - 123 - IRPF Impuesto sobre Sociedades - 130 - IRPF Pago fraccionado - 184 - IRPF Informe Anual - 202 - Impuesto Sobre Sociedades - 392- IVA Anual Gran Empresa - Comunicación SMS Página 71 de 72 ILION Cetel Ingeniería de Sistemas S.L. www.ilionsistemas.com www.cetel.es informacion@cetel.es Julio 2009 Página 72 de 72