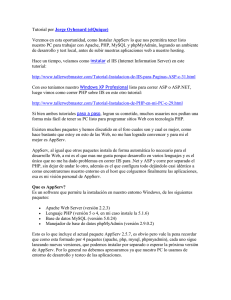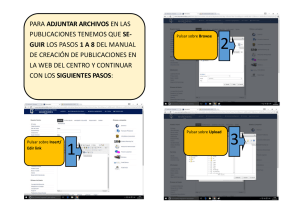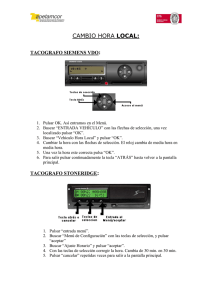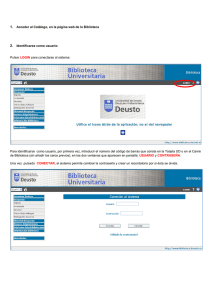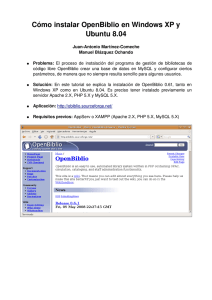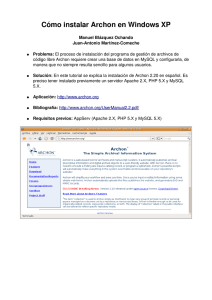Cómo instalar Appserv en Windows XP
Anuncio
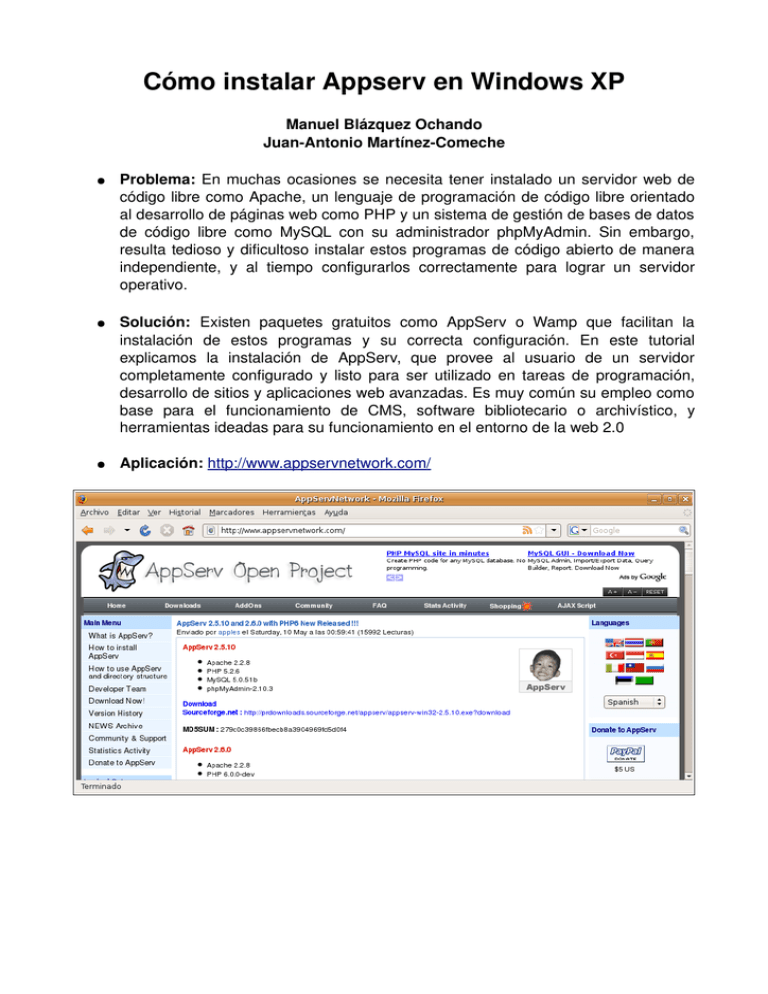
Cómo instalar Appserv en Windows XP Manuel Blázquez Ochando Juan­Antonio Martínez­Comeche ● ● ● Problema: En muchas ocasiones se necesita tener instalado un servidor web de código libre como Apache, un lenguaje de programación de código libre orientado al desarrollo de páginas web como PHP y un sistema de gestión de bases de datos de código libre como MySQL con su administrador phpMyAdmin. Sin embargo, resulta tedioso y dificultoso instalar estos programas de código abierto de manera independiente, y al tiempo configurarlos correctamente para lograr un servidor operativo. Solución: Existen paquetes gratuitos como AppServ o Wamp que facilitan la instalación de estos programas y su correcta configuración. En este tutorial explicamos la instalación de AppServ, que provee al usuario de un servidor completamente configurado y listo para ser utilizado en tareas de programación, desarrollo de sitios y aplicaciones web avanzadas. Es muy común su empleo como base para el funcionamiento de CMS, software bibliotecario o archivístico, y herramientas ideadas para su funcionamiento en el entorno de la web 2.0 Aplicación: http://www.appservnetwork.com/ Proceso de Instalación: ● ● ● ● ● ● ● ● ● ● Paso 1: Ir a http://www.appservnetwork.com/ Paso 2: Descargar el archivo appserv­win32­2.5.10.exe, correspondiente a la versión AppServ 2.5.10, en el Escritorio, por ejemplo. Esta versión contiene Apache 2.2.8, PHP 5.2.6, MySQL 5.0.51b y phpMyAdmin 2.10.3 Paso 3: Hacer doble clic en el archivo descargado previamente. En la ventana que aparece, pulsar “Next”. Paso 4: En la ventana que aparece, aceptar los términos de la licencia. Para ello, pulsar “I Agree”. Paso 5: Aceptar el subdirectorio de instalación por defecto que señala: C:\AppServ\ (pulsar “Next”) Paso 6: Marcar todos los componentes que figuran. Por defecto, Apache, MySQL, PHP y phpMyAdmin. Posteriormente pulsar “Next”. Paso 7: Introducir “localhost” como nombre del servidor. Introducir vuestro correo electrónico (webmaster@gmail.com, por ejemplo), en la dirección de correo del administrador. Mantener el puerto 80 para el protocolo HTTP que utilizará Apache. Si no figurase por defecto, introducir 80. A continuación, pulsar “Next”. Paso 8: Configuramos MySQL. Introducir la contraseña de acceso al servidor MySQL por parte de root. Es recomendable, al menos en este primer paso, utilizar “root” también como contraseña. Reintroducir la contraseña “root” en el campo de texto correspondiente. Mantener “UTF­8 Unicode” como el juego de caracteres predeterminado por defecto. Comprobar que estén desmarcadas las casillas correspondientes a “Old Password Support” y “Enable InnoDB”, pues pueden presentar problemas de compatibilidad con algunos programas de código libre bibliotecario y archivístico como Archivist Toolkit. A continuación, pulsar “Install”. Paso 9: Esperar a que termine la instalación. Pulsar “Finish”. Paso 10: Comprobar que la instalación se ha realizado correctamente. Para ello basta con introducir en el navegador la dirección http://localhost/. Deberá obtenerse la página inicial de AppServ Open Project.