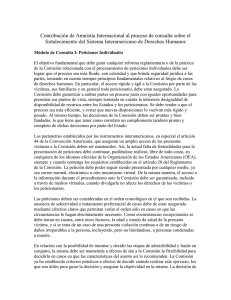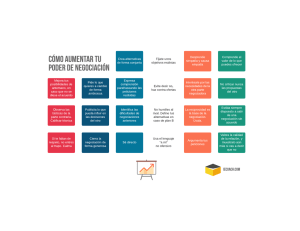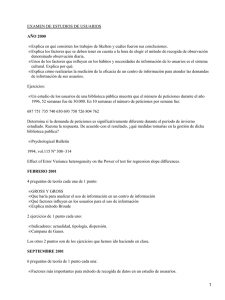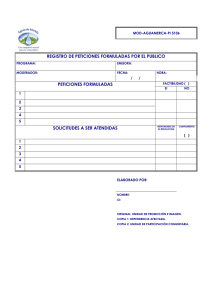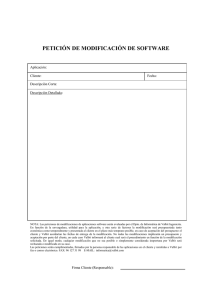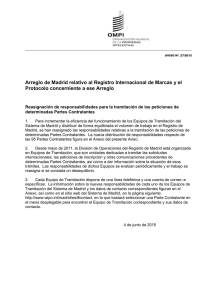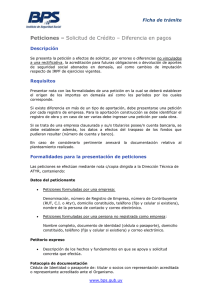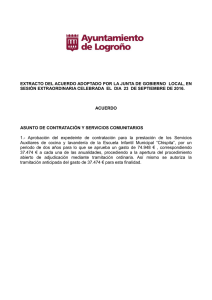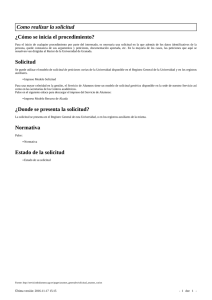Manual de Ayuda - Consulta de Servicios Afectados
Anuncio

PSAF - Consulta de Servicios Afectados Manual de Ayuda para Tramitación de Peticiones PSAF Manual de Ayuda Para Tramitación de Peticiones Acceso al portal 1. 2. 3. 4. Registrarse Acceder Recordar contraseña Opciones de usuario Cerrar sesión Cambiar contraseña Solicitar baja Mis peticiones Contactos Ayuda Búsqueda de direcciones 5. 6. 7. 8. 9. 10. Navegar por el mapa Indicación y búsqueda de provincia Indicación y búsqueda de municipio Búsqueda de direcciones Activación de Catastro Búsqueda de coordenadas Long-Lat Digitalización de hojas de impresión 11. 12. 13. Añadir hojas Seleccionar y mover hojas Eliminar hojas Tramitación de petición 14. 15. 16. 17. Ver datos de la petición Solicitar Consultar mis peticiones Descargar ficheros adjuntos PSAF - Consulta de Servicios Afectados Manual de Ayuda para Tramitación de Peticiones Acceso al portal El acceso a la aplicación Portal de Servicios Afectados (en adelante PSAF) requiere la creación de una cuenta de usuario específica, así como una validación previa por parte de VODAFONE ONO. Cuando la cuenta solicitada sea validada, el usuario dispondrá de una contraseña generada automáticamente, la cual deberá utilizar para validarse por primera vez. 1. Registrarse Utilice la opción de “Registrarse” para solicitar el alta en el PSAF y rellene todos los datos que se presentan en el formulario de “Registro de Usuarios”. Este formulario se divide en tres secciones: Datos de la empresa Persona de contacto Datos de acceso PSAF - Consulta de Servicios Afectados Manual de Ayuda para Tramitación de Peticiones El nombre que se indique en la persona de contacto constituye la identificación del peticionario que realizará las solicitudes de información, las cuales quedarán, por tanto, asignadas a dicho contacto y así se reflejará en todos los documentos generados por la aplicación PSAF. La dirección de correo electrónico será utilizada para el envío de notificaciones al peticionario. La cuenta de usuario será elegida por el solicitante (se recomienda que sea lo más personalizada posible y fácil de recordar, ej. jlopez1). Indique el motivo por el cual solicita el acceso, teniendo en cuenta al exponer sus razones, que puede tratarse de un acceso ocasional o de larga duración, y que éstas deberán estar en consonancia con el ámbito geográfico de actuación indicado a efectos de facilitar la aprobación por parte de VODAFONE ONO. El usuario recibirá notificación de la resolución por e-mail. En caso de aprobación se le facilitará una contraseña generada automáticamente (se recomienda su modificación posterior). PSAF - Consulta de Servicios Afectados Manual de Ayuda para Tramitación de Peticiones 2. Acceder Una vez se dispone de los credenciales facilitados por correo electrónico, bastará con teclearlos en el espacio de “Acceso” habilitado a tales efectos en la pantalla principal de la aplicación. 3. Recordar contraseña En caso de olvido de la contraseña de su cuenta actual de acceso, puede solicitar su envío mediante la función “Recordar contraseña” disponible en la pantalla principal de la aplicación. En la pantalla que aparece, teclee su usuario para solicitar el reenvío de la contraseña que tenga actualmente asignada. La aplicación se la enviará mediante correo electrónico a la dirección e-mail correspondiente en exclusiva a su usuario. PSAF - Consulta de Servicios Afectados Manual de Ayuda para Tramitación de Peticiones 4. Opciones de usuario Una vez validado en el sistema, el usuario siempre dispondrá de una serie de opciones en la zona de usuario situada en la barra superior, independientemente de la pantalla en la que se encuentre. Cerrar sesión Permite al usuario salir de su sesión. Mis peticiones Permite al usuario el acceso a la lista de peticiones que ha tramitado. Contactos Muestra al usuario la lista de contactos de zona para resolución de dudas de tipo operativo, incidencias o roturas. Ayuda Abre el presente documento de tipo “Manual de Ayuda” en formato PDF. PSAF - Consulta de Servicios Afectados Manual de Ayuda para Tramitación de Peticiones Solicitar baja Permite al usuario solicitar su baja en la aplicación PSAF, indicando el motivo por el cual se desea proceder a no volver a utilizar en lo sucesivo dicha cuenta de usuario, a efectos de facilitar su aprobación por parte de VODAFONE ONO. Cambiar contraseña Permite al usuario modificar la contraseña generada automáticamente por el sistema la primera vez que se accede, o siempre que este así lo solicite. Se requieren al menos cinco caracteres, de entre los cuales alguno tiene que ser en mayúscula y alguno de tipo numérico. Siempre deben evitarse caracteres especiales del tipo $, &, -, *, etc. PSAF - Consulta de Servicios Afectados Manual de Ayuda para Tramitación de Peticiones Búsquedas La ventana principal de la aplicación es un navegador de tipo mapa, a través del cual es posible situarse en la zona de actuación mediante una interacción gráfica. El panel derecho de esta ventana despliega las funcionalidades necesarias para facilitar la localización de la zona al usuario. 5. Navegar por el Mapa El mapa constituye un navegador basado en divisiones de carácter administrativo y cartografía base de apoyo procedente de los sistemas de información geográfica propiedad de VODAFONE ONO. Toda la información mostrada se encuentra correctamente georreferenciada, organizada y distribuida en capas visibles a diferentes escalas gráficas con la idea de facilitar la navegación e interacción gráfica con el usuario. El mapa dispone de una barra de herramientas básicas para hacer zoom (ventana, acercar, alejar), desplazar la vista, ir a vistas (anterior, siguiente, principal), además de un control móvil tipo deslizable con opciones de zoom y desplazamiento de la vista. PSAF - Consulta de Servicios Afectados Manual de Ayuda para Tramitación de Peticiones 6. Indicación y Búsqueda de Provincia Seleccionar provincia de la lista mostrada y utilizar el botón “Ir a “ para facilitar el posicionamiento del mapa. 7. Indicación y Búsqueda de Municipio Seleccionar municipio de la lista mostrada y utilizar el botón “Ir a “ para facilitar el posicionamiento del mapa.. PSAF - Consulta de Servicios Afectados Manual de Ayuda para Tramitación de Peticiones 8. Búsqueda de Direcciones: Indicar provincia La herramienta de búsqueda de direcciones facilita la localización de una dirección en concreto y su ubicación posterior en el mapa. Para utilizarlo es necesario ir indicando cada uno de los datos que, de una forma jerárquica, aparecen en dicho menú. El primer dato a indicar es la provincia, para lo cual debe seleccionarse una de la lista que se despliega al pinchar el control correspondiente. Indicar municipio Una vez seleccionada una provincia se dispara un filtrado automático de la lista de municipios pertenecientes a dicha provincia en el control desplegable correspondiente. PSAF - Consulta de Servicios Afectados Manual de Ayuda para Tramitación de Peticiones Indicar tipo y nombre de la vía Finalmente, se determinará el tipo de vía (indicar “cualquiera” si no se conoce), el nombre de la calle, y el número (si se conoce). Para indicar la calle bastará con completar las primeras letras conocidas, sin necesidad de incorporar mayúsculas, ni “*” como valores comodín. Una vez se obtienen los resultados de las direcciones candidatas, bastará con seleccionar la deseada y presionar el botón “Ir a” para posicionar el mapa centrado en dicha dirección. Para continuar el proceso pinchar en “Continuar >>”. PSAF - Consulta de Servicios Afectados Manual de Ayuda para Tramitación de Peticiones 9. Activación de Catastro La opción Catastro. ”Activar Catastro” permite visualizar el fondo cartográfico del servicio de PSAF - Consulta de Servicios Afectados Manual de Ayuda para Tramitación de Peticiones 10. Búsqueda de Coordenadas Long-Lat Activación Google Maps Utilizar el botón “Abrir Google Maps” para activar ventana de Google Maps y obtener las coordenadas longitud-latitud de la dirección a buscar. Obtener Coordenada Longitud-Latitud Desde Google Maps, teclear y localizar la dirección. Las coordenadas pueden obtenerse siguiendo los pasos: 1º) Posicionarse en la localización 2º) Opción ¿Qué hay aquí? Del menú contextual (botón derecho del ratón) 3º) Copiar las coordenadas que aparecen en la barra de dirección y pegar hasta casilla de búsqueda por longitud-latitud habilitada en menú del Portal. PSAF - Consulta de Servicios Afectados Manual de Ayuda para Tramitación de Peticiones Ir a Coordenada Longitud-Latitud Las coordenadas de longitud-latitud que pueden haberse obtenido desde Google Maps o cualquier otra fuente, pueden teclearse en la casilla de “Búsqueda por Latitud y Longitud” para facilitar la localización de una dirección de la cual sabemos sus coordenadas. Incluir los valores Latitud y Longitud separados por comas y pulsar el botón “Ir a” para posicionar el mapa en la dirección así indicada. Digitalización de hojas de impresión Para indicar la extensión de la zona de actuación, la aplicación permite definir sobre el mapa una o varias hojas de manera interactiva. Cada hoja representa el área de información geográfica que será impresa en la salida gráfica o plano de formato DIN-A3 a escala 1:750. 11. Añadir hojas Para poder digitalizar las hojas que definan la zona de actuación, deber haber pinchado en “Continuar >>” desde la pantalla de “Búsqueda de direcciones”. Una vez en la pantalla de “Digitalización de hojas” dispondrá de varias funciones para añadir hojas, moverlas y eliminarlas. PSAF - Consulta de Servicios Afectados Manual de Ayuda para Tramitación de Peticiones Presione el botón “Añadir hoja” para digitalizar una nueva hoja. Ampliando la vista y presionando de nuevo en “Añadir hoja”, podrá incorporar tantas hojas como requiera para cubrir la zona deseada, ajustándolas de forma interactiva. PSAF - Consulta de Servicios Afectados Manual de Ayuda para Tramitación de Peticiones 12. Seleccionar y mover hojas Si una vez digitalizadas las hojas desea ajustarlas, utilice el icono de flecha para activar el modo selección desde la barra de herrramientas del mapa y los controles de desplazamiento que aparecen en el menú. Para continuar el proceso pinchar en “Continuar >>”. Para volver al menú de Búsqueda de direcciones pinchar en “<< Volver”. 13. Eliminar hojas Para eliminar una o varias hojas de impresión bastará con seleccionarlas previamente y pinchar sobre el botón “Eliminar selección”. Utilice “Eliminar todas” para eliminar todas las hojas de impresión que se hayan digitalizado en el mapa (se borrarán todas, independientemente de si están siendo visualizadas en pantalla o no). PSAF - Consulta de Servicios Afectados Manual de Ayuda para Tramitación de Peticiones Tramitación de petición 14. Ver datos de la petición El proceso guiado mediante los controles “Continuar >>” lleva al usuario hasta la pantalla previa al envío de la solicitud. Esta pantalla es un formulario simplificado en el cual el usuario puede verificar los datos previos que serán tomados en cuenta y que formarán parte de la solicitud. El sistema calcula el número de hectáreas definido por las hojas digitalizadas, teniendo en cuenta su extensión, prefijada a salida DIN-A3 a E. 1:750 (sin tener en cuenta los solapes definidos entre estas), e incluye las calles detectadas. El usuario debe indicar el Promotor de la obra y exponer el motivo. Si desea modificar el área definida por las hojas digitalizadas añadiendo o eliminando alguna, puede volver a la pantalla anterior pinchando en “<< Volver”. PSAF - Consulta de Servicios Afectados Manual de Ayuda para Tramitación de Peticiones 15. Solicitar Para tramitar la petición bastará con pinchar el botón “Solicitar” desde la pantalla de “Datos de la petición”. El sistema mostrará como resultado el código de la petición al cual se hará referencia en lo sucesivo e indicará que será enviada una notificación por correo electrónico. PSAF - Consulta de Servicios Afectados Manual de Ayuda para Tramitación de Peticiones 16. Consultar “Mis peticiones” Las peticiones tramitadas pueden consultarse utilizando el enlace a “Mis Peticiones”, disponible en las opciones de usuario, que lleva al peticionario a la pantalla de sus peticiones. La pantalla muestra un listado con las peticiones que hemos realizado agrupadas en resueltas, si ya han sido contestadas por VODAFONE ONO, y no resueltas si se encuentran aún en proceso de resolución. PSAF - Consulta de Servicios Afectados Manual de Ayuda para Tramitación de Peticiones 17. Descargar ficheros adjuntos Los datos de la petición pueden ser consultados mediante la selección y edición desde el listado de “Mis Peticiones”. En caso de resolución satisfactoria de la petición, los ficheros resultantes son de dos tipos: una carta respuesta y un fichero con los planos correspondientes a cada una de las hojas solicitadas. Ambos ficheros, se encuentran en formato PDF adjuntos a la petición, y pueden ser descargados mediante la opción “Guardar destino como…” del menú contextual.