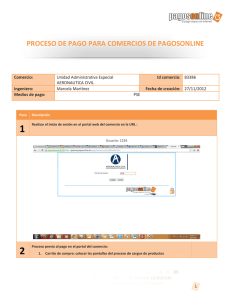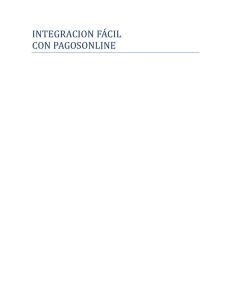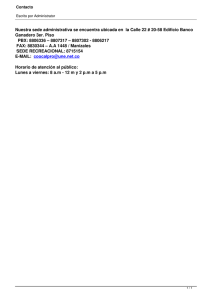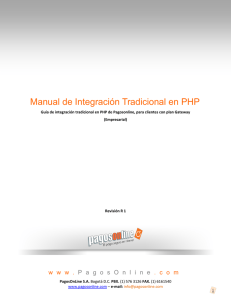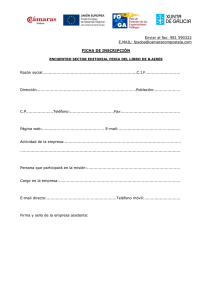Manual De Carrito De Compras PrestaShop
Anuncio
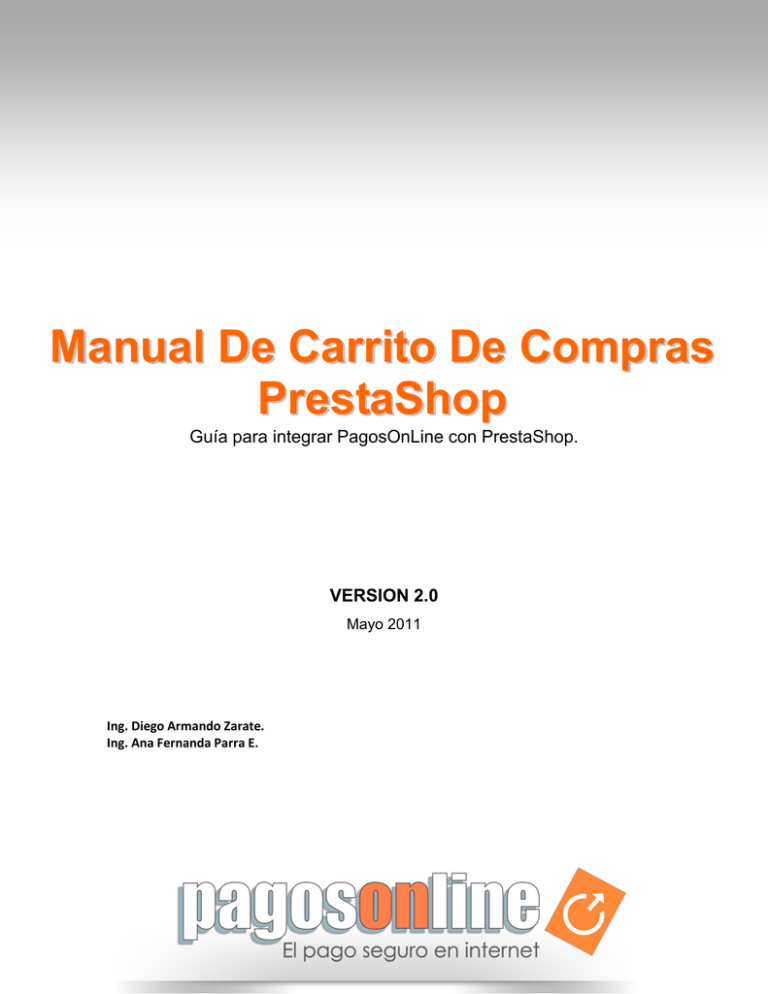
Manual De Carrito De Compras
PrestaShop
Guía para integrar PagosOnLine con PrestaShop.
VERSION 2.0
Mayo 2011
Ing. Diego Armando Zarate.
Ing. Ana Fernanda Parra E.
Tabla de contenido
Introducción ........................................................................................................................................ 3
Prerrequisitos integración con PagosOnLine en Prestashop .............................................................. 4
Versiones Compatibles Con PrestaShop ............................................................................................. 7
Instalación de PrestaShop ................................................................................................................... 8
Instalación Y Configuración Del Plugin De PagosOnLine................................................................... 12
Como realizar pruebas de pagos ....................................................................................................... 19
Como revisar las transacciones en nuestro sistema y los pedidos en Prestashop ........................... 21
Como pasar a producción ................................................................................................................. 23
PagosOnLine S.A. Bogotá D.C. PBX. (1) 576 3126 FAX. (1) 6161540
www.pagosonline.com – e-mail: info@pagosonline.com
2
Introducción
PrestaShop es un sitio web dinámico que permite la creación de tiendas de comercio electrónico.
El software PrestaShop se distingue de otros por la simplicidad de uso y la flexibilidad de su
arquitectura que contiene variedad de aplicaciones. Esto es algo que resulta extremadamente
atractivo para cualquier pequeña y mediana empresa, interesada en vender por Internet.
Para poder aceptar pagos con tarjeta débito y crédito a través de PagosOnLine, es necesario
realizar una configuración de manera que el medio de pago quede activo y sea capaz de
conectarse con nuestro sistema transaccional. Esta guía le proporciona la información necesaria
para implementar esta funcionalidad en su tienda PrestaShop.
PagosOnLine S.A. Bogotá D.C. PBX. (1) 576 3126 FAX. (1) 6161540
www.pagosonline.com – e-mail: info@pagosonline.com
3
Prerrequisitos integración con PagosOnLine en PrestaShop
Como este manual está dirigido a páginas WEB que utilicen PHP es necesario que el hosting de la
página soporte ésta tecnología. Se debe tener MySQL como base de datos.
Para cualquier tipo de integración que deseemos realizar, lo primero que debemos hacer es
obtener una cuenta con PagosOnLine, de esta forma obtendremos un usuario único que nos
identificará en el sistema y adquiriremos una llave de encripción que nos permitirá realizar
transacciones.
Tan pronto se crea una cuenta en PagosOnLine se envía un correo electrónico con el número del
usuario y datos para ingresar al modulo administrativo https://secure.pagosonline.net/ .
Si la clave la perdimos podemos volver a adquirirla oprimiendo en “Olvidó su clave?” allí
digitaremos el usuario que se nos asigno, generalmente este usuario es el correo que se registro
en el sistema de PagosOnLine. Y pulsamos en el botón “Enviar”
Tan pronto hacemos este paso recibiremos un correo, a veces puede ir al correo no deseado por lo
tanto debe revisarse esta carpeta también. En este correo habrá un link para activar la clave que
fue enviada en este correo.
PagosOnLine S.A. Bogotá D.C. PBX. (1) 576 3126 FAX. (1) 6161540
www.pagosonline.com – e-mail: info@pagosonline.com
4
Al oprimir aquí podremos introducir los datos de ingreso que tenemos en el correo. El sistema nos
pedirá actualizar la contraseña. Para que esta nueva contraseña sea permitida debe cumplir unos
requisitos mínimos, sabremos que los cumplimos cuando en la parte inferior del campo de texto
haya una barra verde con la descripción Fuerte. Por facilidad podemos agregarle a la contraseña
que recibimos algunos caracteres. Ejemplos de claves validas teniendo en cuenta que la recibida
en el correo fue X0GMILP$rnP$uo.
X0GMILP$rnP$uo1
X0GMILP$rnP$uoabc
X0GMILP$rnP$uopruebas
ABC!”#abc123
123!”#ABCabc
PagosOnLine S.A. Bogotá D.C. PBX. (1) 576 3126 FAX. (1) 6161540
www.pagosonline.com – e-mail: info@pagosonline.com
5
Una vez hayamos ingresado a este módulo debemos entrar a la pestaña “Opciones”, donde
podemos visualizar la llave de encripción.
Para ingresar al modulo administrativo en el ambiente pruebas https://secure2.pagosonline.net/ ,
debe solicitar de nuevo una contraseña, la cual es diferente a la anterior. Esto le permitirá revisar
las transacciones realizadas en modo de prueba.
PagosOnLine S.A. Bogotá D.C. PBX. (1) 576 3126 FAX. (1) 6161540
www.pagosonline.com – e-mail: info@pagosonline.com
6
Versiones Compatibles Con PrestaShop
Es importante saber que el plugin está desarrollado para la versión 1.4.1 de PrestaShop la cual se
puede descargar de:
http://www.prestashop.com/es/
Los requerimientos para PrestaShop son:
- Linux, Unix o Windows
- Servidor web Apache
- PHP 5.0* o posterior
- MySQL 5** o posterior
* Algunas versiones de PHP 5 presentan errores que impiden el funcionamiento correcto de
PrestaShop:
- PHP < 5.2 PHP < 5.2 (Zona y fecha horaria no válida)
PagosOnLine S.A. Bogotá D.C. PBX. (1) 576 3126 FAX. (1) 6161540
www.pagosonline.com – e-mail: info@pagosonline.com
7
Instalación de PrestaShop
Después de descargar y descomprimir el archivo correspondiente a PrestaShop, es necesario que
suba los archivos a su hosting mediante un cliente FTP como FileZilla. Una vez haya terminado la
transferencia de los archivos, cargue la ruta de la tienda en su navegador. Para este ejemplo se
creó una carpeta “prestashop” en la raíz de hosting:
http://www.misitio.com/prestashop
Seleccione el idioma que desea y de clic en siguiente.
En la siguiente pantalla obtendrá los resultados de un análisis que se realiza por defecto a los
permisos de los archivos. Si su configuración es válida de clic en siguiente; de lo contrario verifique
los permisos de los archivos que le indique PrestaShop.
PagosOnLine S.A. Bogotá D.C. PBX. (1) 576 3126 FAX. (1) 6161540
www.pagosonline.com – e-mail: info@pagosonline.com
8
A continuación, se colocan los datos de la base de datos:
Servidor de base de datos (normalmente localhost)
Usuario (nombre del usuario de la base de datos)
Password
Nombre de la base de datos
PagosOnLine S.A. Bogotá D.C. PBX. (1) 576 3126 FAX. (1) 6161540
www.pagosonline.com – e-mail: info@pagosonline.com
9
En la siguiente imagen debe configurar los datos principales de su tienda.
Si todo terminó bien, saldrá el mensaje mostrando que PrestaShop está listo!
Después seleccione El BackOffice para administrar su tienda, y configurar los siguientes pasos. Es
muy posible que obtenga la siguiente imagen; en la cual se advierte que no se puede continuar si
no ha cambiado el nombre de la carpeta admin y no se ha eliminado la carpeta instalar. Recuerde
que esto lo debe hacer directamente en su hosting mediante el cliente FTP.
PagosOnLine S.A. Bogotá D.C. PBX. (1) 576 3126 FAX. (1) 6161540
www.pagosonline.com – e-mail: info@pagosonline.com
10
PagosOnLine S.A. Bogotá D.C. PBX. (1) 576 3126 FAX. (1) 6161540
www.pagosonline.com – e-mail: info@pagosonline.com
11
Instalación Y Configuración Del Plugin De PagosOnLine
Después de terminar de instalar la tienda PrestaShop, se continúa con la instalación del plugin, el
cual lo puede encontrar en la siguiente URL:
http://ayuda.pagosonline.com/index.php/manuales/carritosdecompras/prestashop
CARGAR EL PLUGIN
Usando un cliente FTP, suba la carpeta pagosonline del plugin en la ruta: raiz/modules/
Carga del Plugin por FTP
CONFIGURACIÓN DE LAS DIVISAS
1. Ingrese en el administrador de su tienda PrestaShop.
2. Debe verificar que las divisas admitidas en su tienda, estén disponibles en el sistema de
PagosOnLine y el código ISO corresponda con el que se maneja en PrestaShop. Para esto
debe ingresar en el back office de PrestaShop, hacer clic en la pestaña Pago->Divisas
PagosOnLine S.A. Bogotá D.C. PBX. (1) 576 3126 FAX. (1) 6161540
www.pagosonline.com – e-mail: info@pagosonline.com
12
Luego, compare las divisas que posee PrestaShop con el siguiente cuadro:
Divisas soportadas por PagosOnLine y códigos ISO-4217 respectivos de las divisas para las transacciones.
3. Haga clic en la opción añadir nuevo para crear una nueva moneda.
4. Allí agregue la moneda correspondiente a Pesos Colombianos como lo indica la imagen:
La tasa de conversión aplica para la moneda principal. En este caso la conversión se hizo de
acuerdo a la TRM frente a la tasa con la moneda Euro.
Por lo tanto, el listado de las divisas quedaría así:
PagosOnLine S.A. Bogotá D.C. PBX. (1) 576 3126 FAX. (1) 6161540
www.pagosonline.com – e-mail: info@pagosonline.com
13
Nota: Recuerde verificar que el código ISO corresponde al de la tabla de divisas soportadas
por PagosOnLine.
MODIFICACIÓN DEL ARCHIVO
1. En la ruta raiz/config/ se encuentra el archivo defines.inc.php
2. Busque en este archivo (defines.inc.php) los estados de las órdenes (/* Order states */)
y modifíquelo de la siguiente forma:
Busque la línea del último estado que probablemente será:
define('_PS_OS_PAYPAL_', 11);
Agregue la siguiente línea después del último estado:
define('_PS_OS_PAGOSONLINE_', 12);
Si hay otra línea define se debe colocar el número consecutivo.
Guarde el archivo y cárguelo en la respectiva carpeta del servidor.
PagosOnLine S.A. Bogotá D.C. PBX. (1) 576 3126 FAX. (1) 6161540
www.pagosonline.com – e-mail: info@pagosonline.com
14
INSTALACIÓN Y CONFIGURACIÓN DEL PLUGIN
1. Si se realizó correctamente la carga del plugin al servidor FTP, entonces al dar clic en la
pestaña Módulos sección Pago aparecerá Pagosonline como se ve en la imagen:
2. De clic en instalar y obtendrá la siguiente imagen.
3. Luego es necesario configurar el plugin. En la misma pestaña busque el modulo de
PagosOnLine y de clic en Configurar.
4. En este paso debe tener presente los datos de su cuenta, como el usuario ID y la llave de
encripción. Luego complete los campos solicitados y de clic en Actualizar Configuración,
obteniendo como resultado la siguiente imagen:
PagosOnLine S.A. Bogotá D.C. PBX. (1) 576 3126 FAX. (1) 6161540
www.pagosonline.com – e-mail: info@pagosonline.com
15
IMPORTANTE:
El campo UsuarioId = 0000; debe cambiarlo por el número de usuario que se le asignó
cuando se registró con PagosOnLine.
El campo llaveEncripcion = "0000000000000000"; debe cambiarlo por la llave para
realizar encripciones que la encuentra en el modulo administrativo de PagosOnLine.
En Prueba seleccione la opción SI
Account Gateway: Es el Gateway de la aplicación de PagosOnLine, allí debe colocar el
siguiente link:
https://gateway2.pagosonline.net/apps/gateway/index.html
5. En seguida es necesario que vaya a la pestaña Pedidos-> Estados. Allí debe agregar un
nuevo estado:
PagosOnLine S.A. Bogotá D.C. PBX. (1) 576 3126 FAX. (1) 6161540
www.pagosonline.com – e-mail: info@pagosonline.com
16
Allí obtendrá el siguiente formulario:
Complete el formulario con los siguientes datos:
- Nombre del estado:
Español: Espera confirmación Pagosonline
Inglés: Waiting payment in Pagosonline
Francés: Paiement en attente Pagosonline
- Ícono: Cargue la imagen logo.gif que se encuentra dentro de la carpeta del módulo de
PagosOnLine
- Color: #F2C11A
- Las casillas debajo de la opción de color se deben ajustar a las necesidades de su tienda.
PagosOnLine S.A. Bogotá D.C. PBX. (1) 576 3126 FAX. (1) 6161540
www.pagosonline.com – e-mail: info@pagosonline.com
17
6. Una vez guarde el estado podrá ver el listado de los mismos algo como:
Nota importante: Una vez el pago sea procesado y el sistema de PagosOnLine envíe la
página de confirmación, el estado del pedido cambiará automáticamente a:
2. Pago Aceptamos (Transacción aprobada)
6. Cancelada (Transacción rechazada, declinada o cancelada)
PagosOnLine S.A. Bogotá D.C. PBX. (1) 576 3126 FAX. (1) 6161540
www.pagosonline.com – e-mail: info@pagosonline.com
18
Como realizar pruebas de pagos
En este capítulo veremos cómo realizar pruebas de pagos con las tarjetas de crédito y tarjetas de
cuentas corrientes. Después confirmar el pedido en PrestaShop, entramos a la pasarela de pagos
de la plataforma y allí tendremos todos los medios de pago de PagosOnLine.
Para realizar pruebas de pago con tarjetas de crédito podemos ingresar al logo de VISA y para
realizar pruebas de pagos con tarjetas de cuentas corriente podemos ingresar al logo de PSE.
En el caso de escoger VISA tendremos el siguiente formulario.
Se deben ingresar todos los datos, teniendo en cuenta que la fecha de expiración de la tarjeta de
crédito debe ser mayor a la fecha actual. Podemos usar las siguientes tarjetas de crédito y
obtendremos los siguientes resultados.
PagosOnLine S.A. Bogotá D.C. PBX. (1) 576 3126 FAX. (1) 6161540
www.pagosonline.com – e-mail: info@pagosonline.com
19
Número de tarjeta
Resultado de la transacción
9900000000000001
Transacción aprobada
9900000000000004
Transacción rechazada
9900000000000015
Transacción en validación.
En caso de hacer una transacción aprobada tendremos la siguiente pantalla.
PagosOnLine S.A. Bogotá D.C. PBX. (1) 576 3126 FAX. (1) 6161540
www.pagosonline.com – e-mail: info@pagosonline.com
20
Como revisar las transacciones en nuestro sistema y los pedidos
en PrestaShop
EN EL SISTEMA DE PAGOSONLINE: Para este fin entraremos al módulo administrativo en
pruebas https://secure2.pagosonline.net/ ya que las pruebas se realizaron apuntando a
https://gateway2.pagosonline.net/apps/gateway/index.html, en la pestaña transacciones,
y en el link Reporte de transacciones, podremos diligenciar un formulario con los datos
que estamos buscando. Las fechas son importantes ya que no deben superar a tres meses,
es importante que seleccionemos la variable prueba en la búsqueda, ya que en la
configuración de la tienda se está enviando la variable prueba activa, es decir, en 1.
PagosOnLine S.A. Bogotá D.C. PBX. (1) 576 3126 FAX. (1) 6161540
www.pagosonline.com – e-mail: info@pagosonline.com
21
Cuando oprimimos buscar, en la parte inferior aparecerá una serie de datos de todas las
transacciones, si se desea mayor información de una en particular debemos darle clic a la
transacción deseada.
Si deseamos un reporte mucho mayor debemos habilitar la opción Detalle ítem y oprimir
en exportar a Excel.
EN PRESTASHOP: A cada pedido que es generado, se le puede hacer seguimiento en el
back-office; para esto, de clic en la pestaña pedidos:
PagosOnLine S.A. Bogotá D.C. PBX. (1) 576 3126 FAX. (1) 6161540
www.pagosonline.com – e-mail: info@pagosonline.com
22
Como pasar a producción
Luego de que se realizaron todas las pruebas del sistema y se verifica que todo está funcionando
correctamente, podemos pasar a producción. Para realizar esto, es necesario que este seguro que
los datos de su cuenta estén en la configuración de PagosOnLine en PrestaShop, es decir, que su
llave de encripción y su usuario Id sean los correctos.
Realmente son pasos muy sencillos, primero ingrese de nuevo a la pestaña Módulos y en la
sección Payment seleccione Pagosonline->Configurar, en este formulario se deben realizar los
siguientes cambios:
1. En la opción Prueba seleccione NO.
2. En el campo Account Gateway debe cambiar el link de la siguiente forma:
https://gateway2.pagosonline.net/apps/gateway/index.html
https://gateway.pagosonline.net/apps/gateway/index.html
Al realizar estos pasos de clic en Actualizar Configuración, obteniendo la siguiente configuración.
IMPORTANTE:
En el campo UsuarioId = 0000; debe estar configurado el número de usuario que le fue
asignado cuando se registro con PagosOnLine.
En el campo llaveEncripcion = "0000000000000000"; debe estar configurada la llave
para realizar encripciones.
Para revisar las transacciones realizadas en su sitio Web, debe ingresar al modulo administrativo
https://secure.pagosonline.net/ y realizar los mismos pasos de la consulta de transacciones en el
modo de prueba. Como en producción no se envía la variable prueba en 1, entonces no seleccione
la casilla prueba del formulario de consulta de transacciones.
PagosOnLine S.A. Bogotá D.C. PBX. (1) 576 3126 FAX. (1) 6161540
www.pagosonline.com – e-mail: info@pagosonline.com
23