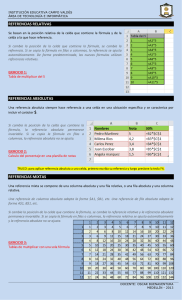operadores aritmeticos
Anuncio

Las fórmulas de Excel siempre comienzan por un signo igual (=) lo cual indica que los caracteres siguientes constituyen una fórmula. Después del signo igual están los elementos que se van a calcular (los operandos), separados por operadores aritméticos. Para ejecutar operaciones matemáticas básicas (suma, resta, multiplicación, etcétera) en Excel utilice los siguientes operadores aritméticos. Significado Ejemplo + (signo más, suma) =3+3 - (signo menos, resta) =3-1 * (asterisco, multiplicación ) =3*3 / (barra oblicua, división) =3/3 ^ (acento circunflejo, =3^2 exponenciación) Excel calcula la fórmula de izquierda a derecha, según el orden específico de cada operador: primero las operaciones dentro de paréntesis, luego multiplicaciones, divisiones y exponenciaciones al mismo nivel y al final sumas y restas. Ejemplo: Con lo expuesto, realiza la siguiente operación tal y como Excel la realizaría. =(3*5+4-2^2-5)-(2*5-3+1) =2 Se pueden comparar dos valores con los siguientes operadores. Es importante saber que cuando se comparan dos valores utilizando estos operadores, el resultado es un valor lógico: VERDADERO o FALSO. Significado = (signo igual a) >(signo mayor que ) < (signo menor que) = (signo igual o mayor que) <= (signo igual o menor que) <>(signo distinto de) Ejemplo =A1=B1 =A1>B1 = A1<B1 =A1>=B1 =A1<=B1 =A1<>B1 Una constante es un valor que no se calcula, por ejemplo, la fecha 9-07-2012, el número 210 y el texto "Ganancias trimestrales" son constantes. Una expresión, o un valor obtenido como resultado de una expresión, no es una constante. Si utiliza valores constantes en la fórmula en vez de referencias a celdas (por ejemplo: =30+70+110), el resultado cambia sólo si modifica la fórmula. Una referencia relativa en una fórmula, como A1, se basa en la posición relativa de la celda que contiene la fórmula y de la celda a la que hace referencia. Si cambia la posición de la celda que contiene la fórmula, se cambia la referencia. Si se copia la fórmula en filas o columnas, la referencia se ajusta automáticamente. De forma predeterminada, las nuevas fórmulas utilizan referencias relativas. Por ejemplo, si copia una referencia relativa de la celda B2 a la celda B3, se ajusta automáticamente de =A1 a =A2. Una referencia de celda absoluta en una fórmula, como $A$1, siempre hace referencia a esa celda en una ubicación específica. Si cambia la posición de la celda que contiene la fórmula, la referencia absoluta permanece invariable. Si se copia la fórmula en filas o columnas, la referencia absoluta no se ajusta. De forma predeterminada, las nuevas fórmulas utilizan referencias relativas y es necesario cambiarlas a referencias absolutas. Por ejemplo, si copia una referencia absoluta de la celda B2 a la celda B3, permanece invariable en ambas celdas =$A$1. Una referencia mixta tiene una columna absoluta y una fila relativa, o una fila absoluta y una columna relativa. Una referencia de columna absoluta adopta la forma $A1, $B1, etc. Una referencia de fila absoluta adopta la forma A$1, B$1, etc. Si cambia la posición de la celda que contiene la fórmula, se cambia la referencia relativa y la referencia absoluta permanece invariable. Si se copia la fórmula en filas o columnas, la referencia relativa se ajusta automáticamente y la referencia absoluta no se ajusta. Por ejemplo, si se copia una referencia mixta de la celda A2 a B3, se ajusta de =A$1 a =B$1. Para facilitar la creación y edición de fórmulas, y minimizar los errores de escritura y sintaxis, utilice la característica Fórmula Autocompletar. Después de escribir un = (signo igual) y las letras iniciales o un desencadenador de visualización, Microsoft Office Excel muestra debajo de la celda una lista desplegable dinámica de funciones, nombres y cadenas de texto válidas que coinciden con las letras o con el desencadenador. 1) Escriba = (signo igual) y las letras iniciales o un desencadenador de visualización para iniciar Fórmula Autocompletar. 2) Conforme escriba, aparecerá una lista desplazable de elementos válidos con la coincidencia más cercana resaltada. 1 3 2 4 http://www.duiops.net/manuales/excel/excel10. htm http://youtu.be/vHIdIJ-evZI http://youtu.be/5IVc1W6kNpY http://office.microsoft.com/es-mx/excelhelp/usar-formula-autocompletarHA010082293.aspx http://jldexcelsp.blogspot.mx/2007/04/activary-desactivar-autocompletar-en.html Adaptado para fines educativos por Héctor Rasso Mora, Colegio de Bachilleres