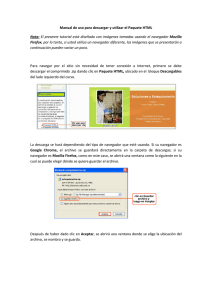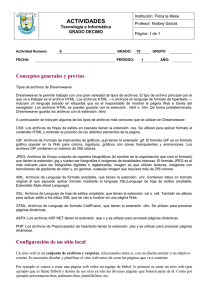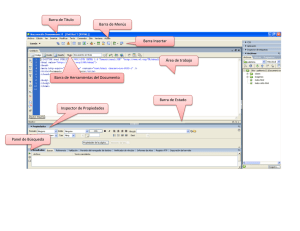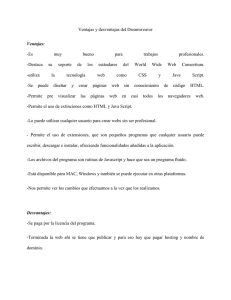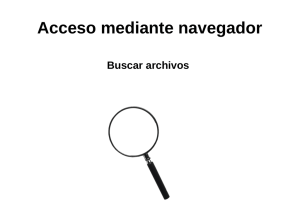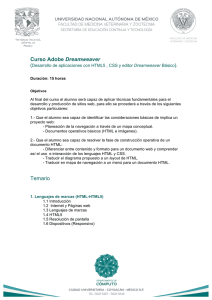Diseño Web - Educare Digital
Anuncio
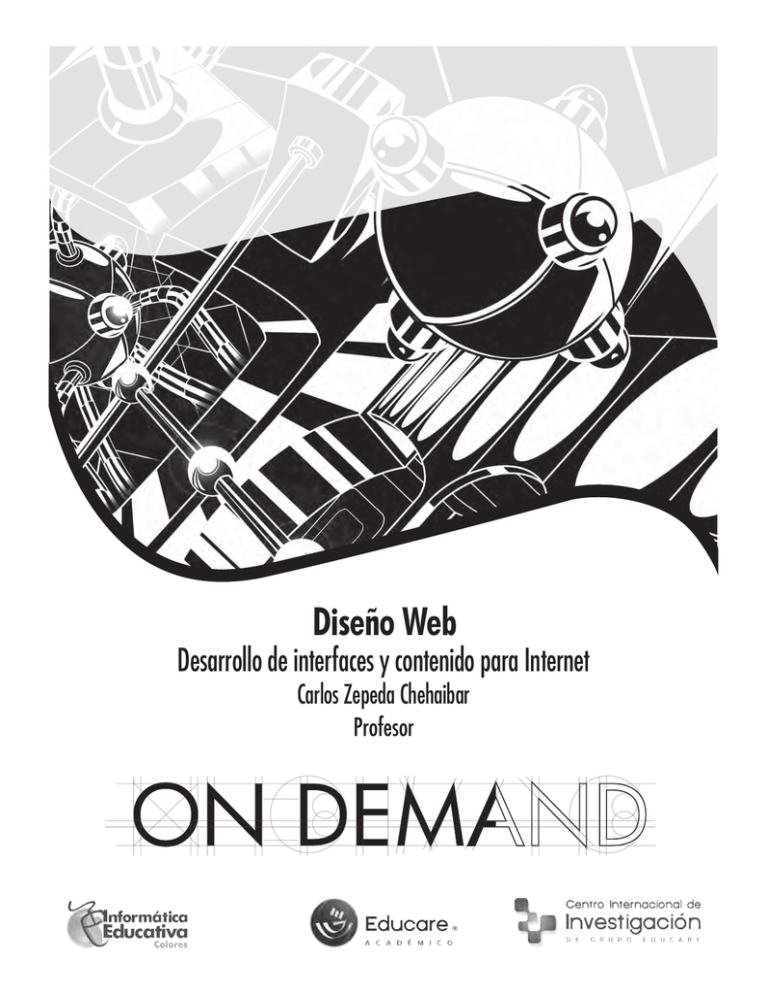
Diseño Web Desarrollo de interfaces y contenido para Internet Carlos Zepeda Chehaibar Profesor INFORMÁTICA aprender haciendo DISEÑO WEB Desarrollo de interfaces y contenido para Internet Autor Carlos Zepeda Chehaibar Apoyo en desarrollo y actividades Samantha Méndez Domínguez Coordinación editorial y revisión Elsa Lesser Carrillo Diseño editorial María Goretti Fuentes García Coordinación de ilustración Ramón Salas Gil Ilustración de portada Said Emmanuel Dokins Milián Ilustración de Interiores Ramón Salas Gil Said Emmanuel Dokins Milián Revisión de Recursos Digitales Carlos Alberto León Rendón Vianick Markiel Oliveri Rivera Resolución de actividades Vianick Markiel Oliveri Rivera Apoyo editorial José Agustín Pedraza Nieto Corrección de estilo Elsa Lesser Carrillo Lorena Lara Manzano Coordinación de Módulos de Instrucción Digital Sergio Jiménez Valenzuela Desarrollo de Módulos de Instrucción Digital Alma Rodríguez de Jesús Dennise López Font Luis Alfonso Jiménez Chávez Sergio Jiménez Valenzuela DERECHOS RESERVADOS © 2007 MMVII por Grupo Educare S. A. de C. V. Ésta es una obra protegida por las leyes internacionales de derechos de autor. Prohibida la reproducción total o parcial de esta obra y/o los recursos que la acompañan, por cualquier medio, sin autorización escrita de Grupo Educare S. A. de C. V. Grupo Educare, el logotipo de Grupo Educare, el logotipo del Programa de Informática Educativa, son propiedad de Grupo Educare S. A. de C. V. El diseño editorial y contenidos gráficos son propiedad exclusiva de Grupo Educare S.A. de C.V. Todos los nombres de empresas, productos, direcciones y nombres propios contenidos en esta obra, forman parte de ejemplos ficticios, a menos que se indique lo contrario. Las citas, imágenes y videogramas utilizados en esta obra se utilizan únicamente con fines didácticos, y para la crítica e investigación científica o artística, por lo que el autor y Grupo Educare S. A. de C. V. no asumen ninguna responsabilidad por el uso que se dé a esta información, ni infringen derecho de marca alguno, en conformidad al Artículo 148 de la Ley Federal del Derecho de Autor. Microsoft Office, MS DOS, MS Windows, Word, PowerPoint, Excel, FrontPage y Access y sus logotipos son marcas comerciales de Microsoft Corporation. Microsoft y el logo de Microsoft Office son marcas registradas de Microsoft Corporation en los Estados Unidos y/o en otros países. Microsoft no patrocina, endosa o aprueba esta obra. Flash, Illustrator, Fireworks, Freehand, Dreamweaver, Photoshop y sus logotipos son marcas registradas de Adobe Inc. Adobe no patrocina o endosa esta obra. CONTENIDO Introducción a HTML1 Lámina de apoyo 01 Navegadores o browsers 3 Tipos de estructuras clásicas3 Actividad 01 Identificando estructuras 4 Actividad 02 Estructura básica de una página Web 5 HTML y tags6 Estructura general de una página 6 MID 01 HTML y tags 7 En dónde escribir el código fuente 7 MID 02 En dónde escribir el código fuente 8 Actividad 03 Visualizando código fuente 8 Los tags más importantes de HTML 10 Lámina de apoyo 02 Los tags más importantes de HTML 11 Actividad 04 Una página básica 11 Actividad 05 Editando un documento Web 12 Trabajo con color13 Esquema de colores 13 MID 03 Trabajo con color 14 Trabajo con ligas15 MID 04 Trabajo con ligas 16 Links para correo electrónico (mailto) 16 MID 05 Links para correo electrónico 16 Actividad 06 Descubriendo nuevos tags 17 Trabajo con listas20 MID 06 Trabajo con listas 20 Actividad 07 Creando las páginas interiores del curso 20 Actividad 08 Más páginas interiores de curso 22 Actividad 09 Terminando el sitio del curso 23 Trabajo con rutas24 Rutas absolutas 24 Rutas relativas 24 MID 07 Trabajo con rutas relativas y absolutas 25 Actividad 10 Escribiendo rutas 25 Lámina de apoyo 03 Direcciones URL 26 CONTENIDO Trabajando con imágenes26 Imágenes de fondo (Background) 26 Imágenes en el documento27 Borde de imagen 27 Alineación horizontal de las imágenes 27 Alineación vertical de las imágenes 28 MID 08 Trabajo con imágenes 28 Actividad 11 Insertando imágenes 28 Tablas en HTML29 Tablas29 MID 09 Trabajo con tablas 30 Actividad 12 Creando una tabla simple 30 Actividad 13 Combinando celdas 31 Actividad 14 Escribiendo código 32 Introducción a Dreamweaver33 Flujo de trabajo para la creación de sitios Web Actividad 15 Planeación de un sitio Web Recopilación y manipulación de información 34 34 37 Entorno de trabajo de Dreamweaver37 Actividad 16 Reconociendo el entorno de trabajo 38 MID 10 Entorno de trabajo Dreamweaver 39 Vistas 39 MID 11 Vistas 40 Definición de un sitio Web en Dreamweaver MID 12 Definición de un sitio Web en Dreamweaver Actividad 17 Definiendo el nuevo sitio Actividad 18 Refuerzo 40 43 43 45 Nuevo Documento47 MID 13 Nuevo documento 47 Propiedades del documento 47 Título del documento 50 Guardar el documento 50 MID 14 Propiedades y título del documento 50 Actividad 19 Modificando las propiedades de un documento Web 51 CONTENIDO Añadiendo texto52 MID 15 Añadiendo texto 53 Actividad 20 Insertado texto en una página Web 53 Hipervínculos o Links53 MID 16 Links 54 Actividad 21 Ligando páginas 54 Tablas (Tables)55 Formato de tabla 56 Dividir y combinar celdas 56 Modos de tabla 57 MID 17 Tablas 57 Capas (Layers)57 Formato de una capa 58 MID 18 Capas 59 Actividad 22 Repaso de diseño 59 Insertando imágenes en Dreamweaver60 MID 19 Insertando imágenes 62 Actividad 23 La galería fotográfica 62 Mapa de imagen (Map image) 63 MID 20 Creando un mapa de imagen 64 Actividad 24 Creando un mapa de imagen 64 Botones Flash 65 MID 21 Botones de Flash66 Actividad 25 Insertando imágenes especiales 66 Insertando elementos multimedia en Dreamweaver67 Películas Flash67 Sonido67 Video 68 MID 22 Insertando elementos multimedia en Dreamweaver 68 Actividad 26 Agregando música en la página Web 68 Marcos (Frames)70 Nombre de los frames 71 MID 23 Trabajando con marcos (frames) 72 Actividad 27 Creando un frameset 72 Evaluación del Sito Web73 Actividad 28 Analizando sitios Web 74 RECURSOS Material Impreso Este material forma parte de un conjunto de recursos que conforman el Programa de Informática Educativa (PIE). Está organizado en bloques integrales que incluyen todo lo necesario para aprender, practicar y evaluar habilidades o competencias. Las explicaciones, imágenes, tablas, actividades, notas y tips, apoyadas con las láminas y tutoriales, permiten integrar la experiencia de aprendizaje desde múltiples perspectivas. Así, podemos afirmar que el PIE de Grupo Educare es la mejor manera de aprender haciendo. Recursos Digitales Los recursos digitales que acompañan al material impreso, contienen videos que te ayudarán a comprender los conceptos y a poner en práctica las habilidades adquiridas. Adicionalmente encontrarás los archivos que se requieren para realizar las actividades, algunos documentos y aplicaciones útiles. No olvides que los recursos digitales son parte integral del programa, por lo que es muy importante que los conozcas y utilices en el curso. Explicación Iconográfica Actividad Este icono nos indica un ejercicio que refuerza de manera práctica e inmediata la parte teórica de este material. MID. Módulo de Instrucción Digital Es el material digital de los recursos del programa. La representación en video de la parte teórica de este volumen. Nota Las notas que verás dentro de tu texto, puntualizan la teoría o los aspectos más importantes de un tema. Lámina de apoyo La lámina es un recurso del profesor, que sirve como refuerzo dinámico e interactivo a un tema denso, que complementa la teoría del material impreso. TIP Es una sugerencia que complementa un tema del material impreso, dando un panorama más amplio al alumno sobre cómo ejecutar una actividad de manera más sencilla y práctica. Propuesta Didáctica SESIONES TEMAS S e sión 1 In tro d u cció n a H T M L S e sión 2 T ip o s d e e stru ctu ra s clá sica s SUBTEMAS N a ve gado re s o b ro w se rs E stru ctu ra s b ásica s E stru ctu ra gene ra l d e u n a págin a E n d ó n d e e scrib ir e l có d igo fu e n te L o s ta gs m á s im p o rta n te s d e H T M L S e sión 3 H T M L y ta gs S e sión 4 T ra b a jo co n co lo r S e sión 5 T ra b a jo co n ligas L in ks p a ra co rre o e le ctró n ico S e sión 6 T ra b a jo co n lista s T ra b a jo co n lista s S e sión 7 S e sión 8 S e sión 9 S e sión 1 0 S e sión 1 1 T ra b a jo co n ru ta s T ra b a ja n d o co n im á g e n es T a b la s e n H T M L In tro d u cció n a D re a m w e a ve r F lu jo d e tra b a jo p a ra la cre a ció n d e sitio s W e b E n to rn o d e tra b a jo d e D re a m w e a ve r E squem a d e co lo re s R u ta s a b so lu ta s R u ta s re la tiva s D ire ccio n e s U R L Im á g e n e s d e fo n d o Im á g e n e s e n e l d o cu m e n to B o rd e d e im a g e n A lin e a ció n h o rizo n ta l d e la s im á g e n e s A lin e a ció n ve rtica l d e la s im á g e n e s COMPETENCIA C o n o ce la d e fin ició n d e n a ve gado re s y b ro w se rs. Id e n tifica la s e stru ctu ra s b á sica s d e n tro d e u n a págin a w e b . R o tu la la e stru ctu ra gene ra l d e u n a págin a co n có d igo fu e n te y co n ta gs. D e scrib e u n e squem a d e co lo re s. Id e n tifica lo s lin ks que se p u e d e n a p lica r p a ra cre a r u n co rre o e le ctró n ico . C re a la p re se n ta ció n d e u n a págin a web. C o n sid e ra que e n u n sitio w e b e xiste n u b ica cio n e s e sp e cífica s. In se rta im á g e n e s e n u n a págin a w e b . T a b la s C o n stru ye , co m b in a y e scrib e ta b la s en HTM L. R e co p ila ció n y m a n ip u la ció n d e in fo rm a ció n E la b o ra u n a p la n e a cio n d e n tro d e u n sitio w e b , reco p ila n d o in fo rm a ció n . V ista s Id e n tifica la s h e rra m ie n ta s que se p u e d e n a p lica r e n D re a m w e a ve r. C o n stru ye u n sitio w e b e n d re a n w e a ve r. S e sión 1 2 D e fin ició n d e u n sitio W e b e n D re a m w e a ve r S e sión 1 3 N u e vo D o cu m e n to S e sión 1 4 A ñ a d ie n d o te xto A ñ a d ie n d o te xto In se rta y e d ita te xto e n u n págin a web. S e sión 1 5 H ip e rvín cu lo s o L in ks L in ks C re a u n lin k d e n tro d e u n a págin a web. D e fin ició n d e u n sitio W e b e n D re a m w e a ve r P ro p ie d a d e s d e l d o cu m e n to T ítu lo d e l d o cu m e n to G u a rd a r e l d o cu m e n to d o cu m e n to W e b S e sión 1 6 T a b la s F o rm a to d e ta b la D ivid ir y co m b in a r ce ld a s M o d o s d e ta b la S e sión 1 7 Capas F o rm a to d e u n a ca p a S e sión 1 8 In se rtan d o im á g e n e s e n D re a m w e a ve r M a p a d e im a g e n B o to n e s F la sh Id e n tifica la s p ro p ie d a d e s b á sica s d e u n n u e vo d o cu m e n to . A p lica la s fu n cio n e s b á sica s a l tra b a ja r e n u n a ta b la . C o m p re n d e la im p o rta n cia d e l u so d e la s ca p a s e n u n d ise ñ o . C re a im a g é n e s e n d re a m w e a ve r INDICADOR OBJETIVOS ACTIVIDADES SUGERIDAS PARA EL ALUMNO (CONTENIDAS EN EL MATERIAL DE TRABAJO) RECURSOS In ve stiga y d e scrib e lo s n a ve gado re s y b ro w se rs que se a p lica n e n H T M L . Explica la definición de navegadores y b ro w se rs que se a p lica n e n H T M L . E squ e m a tiza lo s tip o s d e e stru ctu ra s b á sica s. C o n o ce la s e stru ctu ra s b á sica s d e n tro d e u n a págin a w e b . A ctivid a d 0 1 Id e n tifica n d o e stru ctu ra s A ctivid a d 0 2 E stru ctu ra b á sica d e u n a págin a W e b C o m p u ta d o ra , m a te ria l d e a p o yo d e l a lu m n o y cd d e l a lu m n o C o n o ce u n a p á gin a w e b . V isu a liza u n có d igo fu e n te . E d ita r u n d o cu m e n to . C om para la diferencia entre un H T M L y un ta gs. A ctivid a d 0 3 V isu a liza n d o có d igo fu e n te A ctivid a d 0 4 U n a p á gin a b á sica A ctivid a d 0 5 E d ita n d o u n d o cu m e n to W e b C o m p u ta d o ra , m a te ria l d e a p o yo d e l a lu m n o y cd d e l a lu m n o E n lista la s ca ra cte risitca s d e u n e squem a d e co lo re s. V a lo ra la ga m a d e co lo re s que se p u e d e n a p lica r e n u n tra b a jo . E n u m e ra lo s lin ks que se p u e d e n a p lica r tra b a ja n d o co n liga s. C o n o ce lo s lin ks que p u e d e s a p lica r a l cre a r págin a s w e b . A ctivid a d 0 6 D e scu b rie n d o n u e vo s ta gs C o m p u ta d o ra , m a te ria l d e a p o yo d e l a lu m n o y cd d e l a lu m n o D ise ñ a págin a s in te rio re s, e n u n tra b a jo co n lista s. A p lica la s págin a s in te rio re s que se genera n e n u n tra b a jo . A ctivid a d 0 7 C re a n d o la s p á gin a s in te rio re s d e l cu rso A ctivid a d 0 8 M á s p á gin a s in te rio re s d e cu rso A ctivid a d 0 9 T e rm in a n d o e l sitio d e l cu rso C o m p u ta d o ra , m a te ria l d e a p o yo d e l a lu m n o y cd d e l a lu m n o C o m p u ta d o ra , m a te ria l d e a p o yo d e l a lu m n o e in te rn e t C o m p u ta d o ra , m a te ria l d e a p o yo d e l a lu m n o C o m p u ta d o ra , m a te ria l d e a p o yo d e l a lu m n o y cd d e l a lu m n o D e scrib e la s ru ta s a b so lu ta s, rela tiva s S e le ccio n a la s ru ta s que se ge n e ra n e n y la s d ire ccio n e s U R L , p a ra tra b a ja r u n tra b a jo . co n ru ta s. A ctivid a d 1 0 E scrib ie n d o ru ta s D e scu b re la s im á g e n e s d e fo n d o , im á g e n e s e n e l d o cu m e n to , b o rd e d e im a g e n, a lin e a ció n h o rizo n ta l y D ise ñ a u n a n u e va págin a w e b . ve rtica l d e la s im á g e n e s, que se a p lica n a l in se rta r im á g e n es, d e n tro d e la cre a ció n d e u n a págin a w e b . A ctivid a d 1 1 In se rta n d o im á g e n e s A b re e l b lo ck d e n o ta s y tra b a ja e n u n Id e n tifica y a p lica e l u so d e ca d a u n a d o cu m e n to w e b . E scrib e la s lín e a s d e l có d igo H T M L p a ra cre a r u n a ta b la . d e la s ta b la s d e H T M L . A ctivid a d 1 2 C re a n d o u n a ta b la sim p le A ctivid a d 1 3 C o m b in a n d o ce ld a s A ctivid a d 1 4 E scrib ie n d o có d igo C o m p u ta d o ra , m a te ria l d e a p o yo d e l a lu m n o y cd d e l a lu m n o A ctivid a d 1 5 P la n e a ció n d e u n sitio W e b C o m p u ta d o ra , m a te ria l d e a p o yo d e l a lu m n o y cd d e l a lu m n o A ctivid a d 1 6 R e co n o cie n d o e l e n to rn o d e tra b a jo C o m p u ta d o ra ,m a te ria l d e a p o yo d e l a lu m n o y cd d e l a lu m n o E lige u n te m a p a ra la cre a ció n d e u n a págin a w e b . D e sglo za e l co n te n id o d e l n u e vo sitio C o n stru ye u n sitio w e b . w e b e n te m a s gene ra le s. D ib u ja e l d ise ñ o d e tu págin a w e b co n la s ca ra cte ristica s a n te rio re s. R e a liza u n d ia gra m a co n e l e n to rn o D e scrib e e l e n to rn o d e tra b a jo d e d e tra b a jo d e d re a m w e a ve r d re a m w e a ve r. C o m p u ta d o ra , m a te ria l d e a p o yo d e l a lu m n o y cd d e l a lu m n o D e b a te la s ca ra cte risitica s que tie n e u n sitio w e b . C o n stru ye u n sitio w e b u tiliza n d o e l e n to rn o d e tra b a jo d e d re a m w e a ve r. A p lica e l co n ce p to d e sitio w e b a l cre a r u n a págin a . A ctivid a d 1 7 D e fin ie n d o e l n u e vo sitio A ctivid a d 1 8 R e fu e rzo C o m p u ta d o ra , m a te ria l d e a p o yo d e l a lu m n o y cd d e l a lu m n o A p lica e n u n n u e vo d o cu m e n to la s p ro p ie d a d e s, e l titu lo y e l co m o guard a r e l d o cu m e n to w e b . U tiliza la s h e rra m ie n ta s n e ce sa ria s p a ra a b rir u n n u e vo d o cu m e n to . A ctivid a d 1 9 M o d ifica n d o la s p ro p ie d a d e s d e u n d o cu m e n to w e b C o m p u ta d o ra , m a te ria l d e a p o yo d e l a lu m n o y cd d e l a lu m n o A ñ a d e te xto d e n tro d e u n a págin a w e b . A ctivid a d 2 0 In se rta d o te xto e n u n a p á gin a W e b C o m p u ta d o ra , m a te ria l d e a p o yo d e l a lu m n o y cd d e l a lu m n o Id e n tifica y a p lica e l u so d e h ip e rvín cu lo s y lin ks e n u n a págin a web. A ctivid a d 2 1 L igando págin a s C o m p u ta d o ra , m a te ria l d e a p o yo d e l a lu m n o y cd d e l a lu m n o E scrib e d e n tro d e u n a págin a w e b . M o d ifica e l te xto que se e n cu e n tra e n la págin a w e b . C o n stru ye u n a n u e va p á gin a w e b . E xp e rim e n ta h ip e rvín cu lo s d e n tro d e la págin a . C a m b ia lin ks d e n tro d e la págin a . D e scrib e la s o p cio n e s qu e co n tie n e u n a ta b la . D ise ñ a u n a ta b la u tiliza n d o fo rm a to , d ivisió n , co m b in a ció n y m o d o s d e e je cu ció n . E la b o ra u n d ia gra m a e xp lica n d o a m p lia m e n te la s fu n cio n e s que tie n e n la s ca p a s. In se rta im á g e n es e n d re a m w e a ve r u tiliza n d o m a p a d e im á g e n e s y b o to n e s fla sh , d e n tro d e u n a ga le ría fo to gráfica . E stim a la s fu n cio n e s y a p lica cio n e s b á sica s p a ra tra b a ja r e n u n a ta b la . C o m p u ta d o ra , m a te ria l d e a p o yo d e l a lu m n o R e p a sa e l form a to d e u n a ca p a e n u n n u e vo d ise ñ o . A ctivid a d 2 2 R e p a so d e d ise ñ o C o m p u ta d o ra , m a te ria l d e a p o yo d e l a lu m n o y cd d e l a lu m n o C o m p a ra im á g e n e s e n D re a m w e a ve r A ctivid a d 2 3 L a ga le ría fo to grá fica A ctivid a d 2 4 C re a n d o u n m a p a d e im a g e n A ctivid a d 2 5 In se rta n d o im á g e n e s e sp e cia le s C o m p u ta d o ra , m a te ria l d e a p o yo d e l a lu m n o y cd d e l a lu m n o SESIONES TEMAS SUBTEMAS COMPETENCIA Sesión 19 In se rta n d o e le m e n to s m u ltim e d ia e n D re a m w e a ve r P e lícu la s F la sh S o n id o V id e o Sesión 20 M a rco s N o m b re d e lo s fra m e s A p re n d e a u tiliza r lo s fra m e s. E va lu a ció n d e l S ito W e b C o m p a ra d ife re n cia s e n tre d ive rso s sitio s w e b . Sesión 21 Total 36 sesiones E va lu a ció n d e l S ito W e b A p lica e le m e n to s m u ltim e d ia e n d re a mw e a ve r. INDICADOR OBJETIVOS ACTIVIDADES SUGERIDAS PARA EL ALUMNO (CONTENIDAS EN EL MATERIAL DE TRABAJO) RECURSOS C o m p u ta d o ra , m a te ria l d e a p o yo d e l a lu m n o y cd d e l a lu m n o C o n stru ye p e licu la s d e fla sh , so n id o y S e le ccio n a e le m e n to s m u ltim e d ia e n vid e o e n u n e le m e n to d e m u ltim e d ia . d re a mw e a ve r. A ctivid a d 2 6 A gre gando m ú sica e n la págin a W e b D e scrib e e l sign ifica d o d e fra m e s y su A p lica lo s fra m e s a d e cu a d a m e n te e n a p lica ció n .C re a u n fra m e d e n tro u n a págin a w e b . d e u n a p re se n ta ció n e n u n a p á gin a web. A ctivid a d 2 7 C re a n d o u n fra m e se t C o m p u ta d o ra , m a te ria l d e a p o yo d e l a lu m n o y cd d e l a lu m n o D e fin e la s ca ra cte rística s d e u n sitio E va lúa la s h e rra m ie n ta s que se p u e d e n w e b , D e b a te la s ca ra cte risitica s e n tre u tiliza r a l cre a r n u e va s págin a s w e b . d ive rso s sitio s w e b . A ctivid a d 2 8 A n a liza n d o sitio s W e b C o m p u ta d o ra , m a te ria l d e a p o yo d e l a lu m n o y cd d e l a lu m n o Diseño Web Introducción a HTML ¿Cuántas páginas Web has visto? Muchas están llenas de colores, imágenes y contenido vistoso. Otras son simples documentos con texto y algunos links. Actualmente existen decenas de programas para crear sitios Web y muchas tecnologías en las que las páginas son diseñadas y programadas. Los navegadores o browsers Web, como el Internet Explorer, Mozilla Firefox, Netscape Navigator o Safari, interpretan el código en que están programadas las páginas Web. El código tiene indicaciones que le dicen al navegador dónde están las páginas y cómo deben aparecer, qué colores deben mostrarse, cómo se presentarán los textos y demás contenidos y qué funcionalidad tendrán los distintos elementos. Observa las siguientes imágenes. La primera muestra un sitio Web tal y como se ve en el navegador de Internet. La segunda muestra el código HTML que permite al navegador localizar los archivos y mostrarlos en la pantalla correctamente. 8 Diseño Web - Desarrollo de interfaces y contenido para Internet HTML quiere decir Hyper Text Markup Language y es el código estándar básico para la programación o creación de páginas Web. Su estudio te servirá de base para la comprensión y el aprendizaje posterior de herramientas de diseño Web más avanzadas. LWeb 01 Lámina de apoyo: Navegadores o browsers Tipos de estructuras clásicas Hay cuatro tipos de estructuras clásicas para esquematizar el contenido de un sitio Web. Jerárquica: es la típica estructura de árbol, en el que la raíz (index) contiene una presentación o introducción y un menú principal. A partir de esta raíz se puede navegar a las diferentes secciones que contiene el sitio. La información general se encuentra en los niveles externos y los detalles en los niveles interiores. La estructura jerárquica permite al visitante saber siempre el lugar del sitio en que se encuentra navegando, pudiendo adentrarse en la estructura para obtener información más específica. Lineal: es la estructura más simple de todas, en que se navega de una página a la siguiente o a la anterior, como si se estuviera leyendo un libro. Esta estructura es muy útil cuando quieres que el visitante siga un esquema guiado, fijo y secuencial, evitando que se distraiga o se pierda con enlaces a otras páginas. Se recomienda para tutoriales de aprendizaje o tours de visitas guiadas. 9 Lineal con jerarquía: es una mezcla de las dos estructuras anteriores: los temas y subtemas están organizados de una forma jerárquica, pero puedes leer todo el contenido en orden de forma lineal. Red: es una organización libre sin un orden establecido aparente. Esta estructura tiene el riesgo de perder al visitante dentro del sitio, o de que no logre ver algún contenido que pretendías mostrarle. Es recomendable combinar esta estructura con alguna de las anteriores. Identificando estructuras 01 Actividad Navega en Internet e identifica un sitio Web basado en cada uno de los tipos de estructura: Jerarquía, Lineal, Lineal con jerarquía o de Red. Anota en las líneas la URL y además describe brevemente la organización. www.sep.gob.mx - Red. Organización gubernamental encargada de organizar la educación en México. www.aulafacil.com - Lineal con jerarquía. Página dedicada a brindar cursos rápidos y fáciles vía internet. www.un.org - Jerarquía. Página de la Organización de las Naciones Unidas (ONU). www.conclase.net/tutorial - Lineal. Página de tutoriales y referencias de HTML. 10 Diseño Web - Desarrollo de interfaces y contenido para Internet Estructura básica de una página Web 02 Actividad 1. En el siguiente espacio escribe un tema que te interese o te agrade. Ubícalo en la parte superior del área de escritura. Éste será el tema de un nuevo sitio Web. 2. Debajo del tema escribe dos objetivos, donde detalles lo que quieres que el visitante conozca acerca del tema, cuando recorra las páginas del sitio Web. 3. Más abajo establece una lista de los contenidos que tendrá la página Web. Puedes usar una sola palabra o un enunciado que describa el contenido de cada una de las páginas que formarán el sitio Web, por ejemplo: introducción, historia, novedades, planes futuros o zona de contactos. 4. Esquematiza la navegación del sitio Web con alguna de las cuatro estructuras clásicas, de acuerdo a la información que mostrarás a los usuarios. 5. Muestra el trabajo a tu profesor para comentarios y correcciones. Diseño de páginas Web - Cuál es el código que se utiliza para programar y cómo se utiliza. - Dreamweaver como opción de páginas web. Cuáles son sus ventajas. Esquema: Jerarquía - Generalidades del HTML Introducción Cómo usar HTML - Iniciando una página - Edición de texto - Insertar imágenes - Crear links - Manejo de tablas - Generalidades de Dreamweaver Ventajas de Dreamweaver Entorno de trabajo - Diseño en Dreamweaver 11 HTML y tags El HTML es un lenguaje de “marcadores” o tags, que se insertan en un documento de texto. Los tags son indicaciones que silenciosamente le dicen al navegador qué hacer. El navegador lee las instrucciones y despliega o ejecuta lo que se le indica. Al conjunto de instrucciones que definen una página Web se le llama código fuente. Los tags son por lo general palabras en inglés (por ejemplo body), o abreviaturas (por ejemplo p que significa párrafo). Se distinguen del resto del texto porque están encerrados entre los símbolos “<” y “>”. La primera regla de HTML es muy simple: Los tags siempre van en parejas. Por ejemplo, si utilizo el tag <h1> para comenzar un encabezado, debo utilizar el tag </h1> para terminarlo. Habrás notado que se utiliza una diagonal/ en el segundo tag. La diagonal distingue al tag que cierra (con diagonal), del tag que abre (sin diagonal). Ejemplo: <b> Este texto se mostrará en negrita </b> El tag inicial <b> activa la orden de colocar el texto en negritas y el tag final </b> la desactiva. Como en toda regla, hay algunas excepciones: no todos las tags requieren la marca de cierre y se denominan marcas abiertas. Estructura general de una página Analiza esta estructura general: <html> <head> <title> Título del documento </title> </head> <body> </body> </html> 12 Diseño Web - Desarrollo de interfaces y contenido para Internet Todas las páginas HTML comienzan con el tag <html> y terminan con el tag </html>. Esta sección limita el documento e indica que todo lo que está dentro de los marcadores se encuentra escrito en este lenguaje. En medio de estos dos tags globales hay dos secciones generales: la cabeza <head> y el cuerpo <body> del documento. En la cabeza (que está limitada por los tags <head> y </head>) se pone información que no aparece directamente en el interior de la página, como el título de la ventana (delimitado por los tags <title> y </title>). Sólo puede haber un título por documento, corto y significativo. En el cuerpo del documento (limitado por lo tags <body> y </body>) se encierra todo lo que aparecerá en la página, es decir, todo el contenido. Web 01 HTML y tags En dónde escribir el código fuente El código fuente de una página Web se puede escribir en cualquier programa que pueda trabajar con texto sin formato. La opción más simple es utilizar el Bloc de notas, que es un accesorio estándar incluido con el sistema operativo Windows. El Bloc de notas es muy efectivo porque no agrega formato ni caracteres adicionales a los textos, como hacen la mayoría de los procesadores de texto. Una vez escrito el código fuente en el Bloc de notas, debes guardarlo con la extensión .html. Para eso, en el cuadro de diálogo del Menú Archivo/ Guardar como selecciona el Tipo Todos los archivos y agrega al nombre del archivo, la extensión .html. Nombre Al dar el nombre a la página, siempre debe tener la extensión .html Tipo Selecciona Todos los el tipo archivos. Si no, el archivo se guardará como texto. 13 Para ver en el navegador la página creada, basta abrirla o arrástrala a una ventana de exploración. Para editar o modificar el código fuente de un documento HTML abierto en el navegador, utiliza el comando Menú Ver/ Código fuente o Menú Página/Ver código fuente, para que se abra el código en el Bloc de notas. Si requieres modificar el código, lo puedes hacer directamente en el Bloc de notas, guardar los cambios y cerrar. De regreso en el navegador actualiza los cambios con el Menú Ver/Actualizar o la tecla <F5>. Web 02 En dónde escribir el código fuente Visualizando código fuente 03 Actividad 1. Abre en el navegador de Internet las siguientes páginas Web, que se encuentran en tu CD de trabajo o carpeta de actividades. 2. En cada una, visualiza el código fuente con Menú Ver/Código fuente o Menú Página/Ver código fuente (puede cambiar de un navegador a otro). 3. Anota en las líneas el código fuente completo de cada página. a. Pag01.html < html > < head > < title > Título que aparecerá en la barra del título del explorador < < /head > < body > Dentro del tag body se coloca todo el contenido de la página web como texto, imágenes, tablas y links a otras páginas o archivos. < /body > < /html > 14 Diseño Web - Desarrollo de interfaces y contenido para Internet b. Pag02.html < html > < head > < title > Tags de una página < /title > < /head > < body > < p > Las instrucciones en una página web se escriben en comandos denominados”tags” y siempre van puestos entre signos de <> <br> <p> casi todos los tags trabajan en parejas, uno para abrir la instrucción y otro para cerrarla. El tag de cierre se identifica por tener una diagonal (/). < /body > < /html > c. Pag03.html < html > < head >< h1 >< center > Título < /center >< /h1 > < title > Página web < /title > < /head > < body > < hr > < p > En el código de una página , el formato que le des al texto no será tomado en cuenta a menos que utilices < font color = red > instrucciones especiales < /font > para hacerlo. Así, si tengo un salto de línea, no es tomado en cuenta y el texto aparecerá de forma contínua. < /body > < /html > 15 Los tags más importantes de HTML La siguiente tabla muestra algunos de los marcadores más importantes del lenguaje HTML. En la tabla solo se muestran los marcadores de inicio, pero recuerda que, a menos que se indique lo contrario, todos los tags tienen su contraparte de cierre, para indicar al navegador dónde termina una instrucción. Tag Función Notas <html> Inicia un documento Web <head> Inicia la cabeza de un documento Web <title> Inicia el título de la página Web <body> Inicia el cuerpo de un documento Web <p> Inserta un salto de línea en blanco e inicia un nuevo párrafo <br> Inserta un salto de línea, pero sin cambiar de párrafo. Este marcador no tiene tag de cierre. <h1> Inicia un encabezado Tamaños <b> Inicia texto en negrita <i> Inicia texto (itálicas) Alineación <p align=left>alinea un párrafo a la izquierda <p align = right>alinea un párrafo a la derecha <p align = center>centra un párrafo El tag de cierre es opcional. en <h1>, <h2>, <h3>, <h4>, <h5>, <h6> Donde <h1> es el encabezado más grande y <h6> es el encabezado más pequeño cursiva <font size=#> Modifica el tamaño de la Tamaños fuente a partir del marcador. Desde <font size=1> hasta <font size=7> Se cierra con el tag </font> Donde 1 es el tamaño más pequeño y 7 es el tamaño más grande. El tamaño predeterminado es 3. <font color=#> Modifica el color de la fuente a partir del marcador. Puedes escribir el nombre de algún color predeterminado, o el código del color correspondiente Se cierra con el tag </font> 16 Colores <font color = red> <font color = blue> <font color = gray> <font color = yellow> <font color = green> <font color = white> <font color = black> <font color = brown> <font color = pink> <font color = cyan> <font color = magenta> Diseño Web - Desarrollo de interfaces y contenido para Internet Este ejemplo muestra el código fuente completo de una página Web muy simple: <html> <head> <title>Mi primera página Web</title> </head> <body> Éste es un párrafo que será mostrado en el navegador. <p> Éste es un nuevo párrafo con <b> negritas </b> y con <i> itálicas </i> </body> </html> LWeb 02 Lámina de apoyo: Los tags más importantes de HTML TIP El uso de espacios o tabuladores en el código fuente es ignorado por el navegador, sin embargo es una buena práctica tabular las líneas dependientes o internas, para facilitar la programación y sobre todo la revisión de errores. Así, por ejemplo, el tag <body> se escribe un poco más a la derecha que el tag <html> y las líneas que están dentro del cuerpo del documento se escriben más a la derecha para indicar que están dentro del tag <body>. A esta técnica se le llama indentar el código fuente. ¡Usa el tabulador! Una página básica 04 Actividad 1. Abre el Bloc de notas y teclea el siguiente código HTML. <html> <head> <title>Reciclaje de basura en nuestro país</title> </head> <body> <h1>El reciclado de basura depende de nosotros</h1> <p>En esta página encontrarás información acerca del reciclaje de basura. <p>Nuestro objetivo es que los visitantes de esta página sean generadores de conciencia acerca de la importancia del reciclaje en su comunidad. <p><b><font color=red><font size=5> ¡A reciclar! </font></font> </body> </html> 17 2. Guarda el documento creado en la carpeta que indique tu profesor, con el nombre Page04.html. No olvides seleccionar el Tipo Todos los archivos y agregar la extensión .html. 3. Inicia el navegador de Internet y escala la ventana de modo que puedas arrastrar el ícono del archivo que acabas de crear dentro del navegador. 4. Observa la página resultante y verifica: a. El título de la ventana, en la barra de título del navegador. b. El encabezado dentro de la página, definido por el tag <h1>. c. Los párrafos del documento. d. El formato de la fuente. Editando un documento Web 05 Actividad 1. Abre en una ventana del navegador el documento Web que creaste en la actividad anterior. 2. Visualiza el código fuente. 3. Agrega los tags necesarios al código fuente para lograr las siguientes modificaciones en la página: a. Agrega un encabezado de tamaño 2 y otro de tamaño 4. b. Pon en negritas la palabra “nosotros” del encabezado (sólo esa palabra). c. Pon en cursivas las palabras “reciclaje de basura” del primer párrafo. d. Pon en negritas y cursivas las palabras “generadores de conciencia” del segundo párrafo. e. Agrega un párrafo de 5 líneas, donde comentes algo acerca de cómo contribuirías al reciclaje de basura desde casa. f. Centra este nuevo párrafo. g. Cambia la fuente del último párrafo a color azul. 4. Cierra el Bloc de notas guardando los cambios. 5. De regreso en el navegador, actualiza la página con Menú Ver/Actualizar o la tecla <F5>. 6. Revisa que todo esté correcto. Si hace falta algún cambio vuelve a editar el código fuente. 18 Diseño Web - Desarrollo de interfaces y contenido para Internet Trabajo con color Los colores en tu monitor se forman mediante la combinación de tres canales de color Rojo, Verde y Azul (Red, Green & Blue o RGB), con los que se pueden formar todos los colores para una página Web. Cualquier color puede expresarse mediante un código numérico formado de 3 valores, que indican el valor de rojo, el valor de verde y el valor de azul. El código de un color comúnmente se expresa en formato hexadecimal. El valor hexadecimal mínimo para cada canal es 00 y el valor máximo FF (que equivale a 255 en formato decimal). De esta forma, el número máximo de colores disponibles es de 16,777,216. Así, por ejemplo, el color azul que se muestra en la figura se compone de 00 de rojo, 66 de verde y CC de azul. El código hexadecimal de este color es por lo tanto #0066CC. Analiza estos ejemplos: R 00 G 00 B 00 Color Negro FF 00 00 Rojo puro 00 FF 00 Verde puro 00 00 FF Azul puro FF FF 00 Amarillo FF FF 12 33 99 FF 00 FF 99 33 99 FF FF FF 35 33 99 FF Morado Blanco Verde oscuro Gris oscuro Gris claro Blanco Esquema de colores De forma predeterminada los navegadores usan el esquema de colores básico siguiente: El fondo del documento es blanco El texto normal es negro Los links son azules Los links ya visitados se vuelven morados Los links activos (mientras les haces clic) son rojos Si deseas modificar el esquema de colores, puedes agregar variantes al tag del cuerpo del documento <body>, de esta manera: <body bgColor=# text=# link=# vLink=# aLink=#> 19 El símbolo # debe ser seguido de un código numérico que representa un color, o bien, sustituirse por el nombre de un color reconocido. Por ejemplo, si tecleas el siguiente código: <body text=#00FF00 link=#FF0000 vlink=#0000FF> o bien <body text=green link=red vlink=blue> el resultado será una página con texto verde y links rojos, que se vuelven azules cuando ya han sido visitados. El HTML es muy flexible y nos permite incluir uno o más modificadores en una sola línea. TIP Como ayuda se ha incluido en tu CD de trabajo o carpeta de actividades, un programa llamado Color Box. Esta aplicación te permite elegir un esquema de colores para el fondo, el texto y las ligas de una página Web y generar automáticamente el código HTML que se debe usar. Web Trabajo con color 20 Diseño Web - Desarrollo de interfaces y contenido para Internet 03 Trabajo con ligas La clave para la funcionalidad de los navegadores es el hipertexto. El hipertexto permite que un documento llame a otro documento por medio de enlaces activos que se esconden en palabras, frases, botones o imágenes. Los elementos activos se llaman indistintamente enlaces, vínculos, ligas o links. Generalmente cuando se hace clic sobre algún texto subrayado (un link) en un documento Web, el código escondido detrás apunta a otra ubicación. Esto es lo que se conoce como navegar en un sitio: ir haciendo clic en los links para pasar de un documento a otro. El vínculo o link al que darás clic para navegar a otro documento. Cuando se construye un link se necesitan dos cosas: El texto o imagen que va a aparecer en la página, sobre el cual el visitante puede hacer un clic. La dirección (URL) del documento al que se quiere ligar (a dónde va a saltar el visitante cuando haga clic sobre la liga). Para crear un link debes encerrar las palabras sobre las que se hará clic entre el tag <a href=”?”> y el tag </a>. En vez del signo ? se debe escribir la dirección (URL) del documento al que se va a ligar. Por ejemplo, el link para ir a la página Web de Grupo Educare se programa así: <a href=”http://www.grupoeducare.com”>Visita la página de Grupo Educare</a> Y aparecerá en el navegador así: Visita la página de Grupo Educare 21 Web 04 Trabajo con ligas Links para correo electrónico (mailto) Si has navegado lo suficiente en Internet, seguramente habrás visto que hay algunos links que no te llevan a otra página, sino que abren tu programa de correo electrónico y te permiten enviar un correo a una dirección de e-mail específica. Para crear este tipo de link encierra las palabras sobre las que el visitante hará clic, entre los tags <a href=”mailto:?”> y </a>. En vez del signo ? se escribe la dirección de correo electrónico deseada. Por ejemplo, si tu dirección de correo electrónico fuera armando@hotmail.com podrías crear un link a este correo escribiendo el siguiente código: <a href=”mailto:armando@hotmail.com”>¡Envíame un correo!</a> Y aparecerá en el navegador así: ¡Envíame un correo! Web 05 Links para correo electrónico La siguiente tabla contiene la referencia rápida de los tags de color y links que hemos estudiado. Tag Función Notas <body text=#> Establece el color de texto predeterminado de todo el documento # es un código hexadecimal de color <body link=#> Establece el color de links predeterminado de todo el documento # es un código hexadecimal de color <body vlink=#> Establece el color de links visitados predeterminado de todo el documento # es un código hexadecimal de color 22 Diseño Web - Desarrollo de interfaces y contenido para Internet <body alink=#> Establece el color de links activos predeterminado de todo el documento # es un código hexadecimal de color <body bgcolor=#> Establece el color de fondo de todo el documento # es un código hexadecimal de color <a href=”?”> Crea un link Poner en vez de ?, la ruta o URL a la que se va a ligar. <a href=”mailto:?”> Crea un link para correo electrónico Poner en vez de ?, la dirección de correo electrónico a la que se va a ligar </a> Cierra un link Descubriendo nuevos tags 06 Actividad En esta actividad y las que le siguen, vas a crear un pequeño curso de HTML para principiantes, consistente en un menú y algunas páginas interiores. Empecemos por la presentación. 1. Abre el Bloc de Notas y copia el siguiente código HTML: <HTML> <HEAD> <TITLE>Curso de HTML</TITLE> </HEAD> <BODY bgColor=#444444 text=#FFFF99 link=#CC66CC vLink=#FF9999> <H1 align=center>Curso de HTML</H1> <H3 align=center>Página Menú</H3> <P align=center>En esta página conoceremos el uso de los principales tags de HTML. Lo primero que hay que observar es el esquema de colores del documento, incluido dentro del tag body. El esquema de colores se define con los tags auxiliares bgColor, text, link, vLink y aLink. Puedes colocar sólo los tags auxiliares que necesites dentro del tag body. <BLOCKQUOTE>Analiza este párrafo para comprender el uso del tag de tabulación blockquote. Repetiremos varias veces este texto de modo que puedas analizar cómo funciona el tag. Analiza este párrafo para comprender el uso del tag de tabulación blockquote. Repetiremos varias veces este texto de modo que puedas analizar cómo funciona el tag. <BLOCKQUOTE> Analiza este párrafo para comprender el uso del tag de tabulación blockquote. Repetiremos varias veces este texto de modo que puedas analizar cómo funciona el tag. Analiza este párrafo para comprender el uso del tag de tabulación blockquote. Repetiremos varias veces este texto de modo que puedas analizar cómo funciona el tag. <BLOCKQUOTE> Analiza este párrafo para comprender el uso del tag de tabulación blockquote. Repetiremos varias veces 23 este texto de modo que puedas analizar cómo funciona el tag. Analiza este párrafo para comprender el uso del tag de tabulación blockquote. Repetiremos varias veces este texto de modo que puedas analizar cómo funciona el tag. </BLOCKQUOTE></BLOCKQUOTE></BLOCKQUOTE> <P align=center>A continuación veremos el uso de <B>listas</ B>, que se identifican por números o viñetas. Existen tres tipos de listas: desordenadas, ordenadas y de definición. La única diferencia entre un tipo y otro es el número o viñeta que identifica a cada elemento de la lista. Para conocer más sobre alguno de los tipos disponibles, <B><I>haz clic</ I></B> en el tema correspondiente. <P <A <A <A align=center> href=”listaordenada.html”>Listas Ordenadas</A><BR> href=”listadesordenada.html”>Listas Desordenadas</A><BR> href=”listadefinicion.html”>Listas de Definiciones</A><BR> <P align=right>Si necesitas mayor información <A href= ”malito: micorreo@server.com”>escríbeme</A> </BODY> </HTML> 2. Cierra el documento creado y guárdalo en la ubicación que el profesor te indique, con el nombre Curso_menu.html. Usarás este documento en la siguiente actividad. 3. Abre el documento en una ventana del navegador. Revisa que esté completo y contesta lo siguiente: a. ¿De qué color son el fondo y el texto? Fondo: Gris oscuro Texto: Amarillo b. ¿Cuál es el tag que determina el color de los links? < body link= #cc66cc vlink= # ff9999 > c. ¿Para que sirve el tag <blockquote>? Para dar sangría al parrafo. d. ¿Qué pasa si en vez de cerrar 3 veces el tag <blockquote>, sólo se cierra una vez? El texto “A continuación veremos...” queda al mismo nivel que el tercer párrafo. e. ¿Qué ocurre si haces un clic sobre la palabra escríbeme, al final del documento? Se abre el programa predeterminado para enviar correo, con la dirección del destinatario ya puesta. 24 Diseño Web - Desarrollo de interfaces y contenido para Internet f. ¿Cuáles son los nombres y extensiones de los tres documentos a los que se liga desde el menú que has creado? Nota ¿Mayúsculas o minúsculas? Aunque para el sistema operativo Windows son indistintas las mayúsculas y minúsculas al nombrar los archivos, éste no es el caso en HTML e Internet. En Internet no es lo mismo el archivo “contacto.html” que el archivo “contacto.HTML” o el archivo “Contacto.html”. Estos tres nombres corresponderían a archivos diferentes, que podrían incluso estar en una misma ubicación en la red. Por eso es importante utilizar los nombres de archivos exactamente como son. Tampoco debes usar espacios ni caracteres internacionales para nombrar los archivos, pues podrían tener problemas cuando se coloquen en un servidor de Internet. 25 Trabajo con listas En HTML es posible crear listas compuestas por elementos llamados ítems. La diferencia entre los tres tipos de listas disponibles es el identificador de cada ítem de la lista. Los ítems se pueden marcar con viñetas simples, con números o con incisos. Revisa en la siguiente tabla el uso de los tags involucrados en el manejo de listas. Tag Función <ol> Inicia una lista ordenada (ordered list) <ul > Inicia una lista desordenada (unordered list) <li> Identifica un elemento de una lista ordenada o desordenada <dl> Inicia una lista de definiciones (definition list) <dt> Identifica un término de una lista de definiciones (definition term) <dd> Identifica una definición de una lista de definiciones (definition definition) Notas Para listas ordenadas puedes usar: <li type=1> usa números (1,2,3) <li type=A> usa incisos en mayúsculas (A,B,C,) <li type=a> usa incisos en minúsculas (a,b,c) <li type=I> usa romanos en mayúsculas (I,II,III) <li type=i> usa romanos en minúsculas (i,ii,iii) Web 06 Trabajo con listas Creando las páginas interiores del curso Listas Ordenadas 1. Crea una nueva página Web con este código HTML: <HTML> <HEAD> <TITLE>Curso de HTML</TITLE> </HEAD> <BODY bgColor=#444444 text=#FFFF99 link=#CC66CC vLink=#FF9999> <H1 align=center>Curso de HTML</H1> <H3 align=center>Listas Ordenadas</H3> 26 07 Actividad Diseño Web - Desarrollo de interfaces y contenido para Internet <P>Las listas ordenadas utilizan números o letras para identificar cada uno de los elementos que contienen. Para iniciar una lista ordenada se utiliza el tag <FONT COLOR=red><b>ol</b></FONT> y para terminar la lista se cierra con el tag <FONT COLOR= red><b>/ol</b></FONT>. <P>Antes de cada uno de los elementos de la lista utiliza el tag<FONT COLOR=red><b>li</b></FONT>. <P>Observa cómo se ve una lista ordenada simple: <P><FONT COLOR=#9999FF>Es importante estudiar y prepararse por las siguientes razones: <ol> <li>Aumenta el gusto por el estudio <li>Te capacita para el trabajo autónomo <li>Mejora el rendimiento escolar </ol> </FONT> <P>Es posible también anidar listas ordenadas distintos tipos de incisos. Por ejemplo: <P><FONT COLOR=#9999FF>Listas Anidadas <ol> <li type=l>Los continentes <ol> <li type=A>Europa <li type=A>América <ol> <li type=i>Canadá <li type=i>Estados Unidos <li type=i>México </ol> <li type=A>Asia </ol> </ol> </FONT> y usar <P align=right><a href=”Curso_menu.html”>Volver al Menú del Curso</a> </BODY> </HTML> 2. Cierra y guarda el documento en la misma ubicación que el documento de la actividad anterior, con el nombre listaordenada.html. 3. Ábrelo en una ventana del navegador y revísalo. Comprueba que el link al final del documento funciona, llevándote al documento de la actividad anterior. Igualmente el primer link de actividad anterior debe llevarte al documento de esta actividad. 27 Más páginas interiores de curso Listas Desordenadas 1. Crea una nueva página Web con este código HTML: <HTML> <HEAD> <TITLE>Curso de HTML</TITLE> </HEAD> <BODY bgColor=#444444 text=#FFFF99 link=#CC66CC vLink=#FF9999> <H1 align=center>Curso de HTML</H1> <H3 align=center>Listas Desordenadas</H3> <P>Las listas desordenadas utilizan viñetas para enumerar los elementos de la lista. Para iniciar una lista desordenada se utiliza el tag <FONT COLOR=red><b>ul</ b></FONT> y para terminar la lista se cierra con el tag <FONT COLOR=#FF0000><b>/ul</b></FONT>. Antes de cada uno de los elementos de la lista utiliza el tag <FONT COLOR=FF0000><b>li</b></FONT>. 08 Actividad <P>Observa cómo se ve una lista desordenada simple: <P><FONT COLOR=#9999FF>Los libros recomendados para leer este mes son: <ul> <li>Los Miserables <li>El Extranjero <li>El Quijote de la Mancha </ul> </FONT> <P>Es posible también anidar listas desordenadas dentro de otras listas desordenadas. Por ejemplo: <P><FONT COLOR=9999FF>Libros interesantes <ul> <li>Los Miserables <ul> <li>novela romántica francesa <li>crítica social </ul> <li>El extranjero <ul> <li>literatura contemporánea <li>el protagonista se siente extraño en su propio medio </ul> <li>El Quijote de la Mancha <ul> <li>el autor es Miguel de Cervantes y Saavedra <li>la historia del ingenioso Hidalgo </ul> </ul> </FONT> <p align=”right”><a href=”Curso_menu.html”>Volver al Menú del Curso</a> </BODY> </HTML> 28 Diseño Web - Desarrollo de interfaces y contenido para Internet 2. Cierra y guarda el documento en la misma ubicación que el documento de la actividad anterior, con el nombre listadesordenada.html. 3. Ábrelo en una ventana del navegador y revísalo. Comprueba que el link al final del documento funciona, llevándote al documento del menú. Terminando el sitio del curso 09 Actividad Listas de definiciones 1. Crea una nueva página Web con este código HTML: <HTML> <HEAD> <TITLE>Curso de HTML</TITLE> </HEAD> <BODY bgColor=#444444 text=#FFFF99 link=#CC66CC vLink=#FF9999> <H1 align=center>Curso de HTML</H1> <H3 align=center>Listas de Definiciones</H3> <P>Las listas de definiciones muestran un término que se va a definir y la definición del mismo. Para iniciar una lista de definiciones se utiliza el tag <FONT COLOR= red><b>dl</b></FONT>y para terminar la lista se cierra con el tag <FONT COLOR=#FF0000><b>/dl</b></FONT>. Antes de cada uno de los elementos a definir se utiliza el tag <FONT COLOR=FF0000><b>dt</b></FONT> y antes de la definición se utiliza el tag <FONT COLOR=red><b>dd</b></FONT>. <P>Observa cómo se ve una lista de definiciones simple: <P><FONT COLOR=#9999FF>Los términos de la lección son: <dl> <dt>Novela <dd>Obra literaria en prosa, que narra sucesos total o parcialmente ficticios. <dt>Romanticismo <dd>Movimiento literario, artístico e ideológico de la primera mitad del siglo XIX, en que prevalecían la imaginación y la sensibilidad sobre la razón y lo crítico. <dt>Contemporáneo <dd>Que es actual o de una misma época. </dl> </FONT> </BODY> </HTML> <p align=”right”><a href=”Curso_menu.html”>Volver al Menú del Curso</a> 29 2. Guarda el documento en la misma ubicación que el de la actividad anterior y ponle el nombre listadefinicion.html. 3. Ábrelo en una ventana del navegador y revisa que todos los links funcionen. Trabajo con rutas Al crear una liga, si además del nombre del archivo no especificas una ruta, el documento ligado debe estar en la misma ubicación que el archivo HTML de la página Web. Esta ubicación puede ser local (un disco en tu computadora) o remota (una dirección de Internet), siempre y cuando ambos archivos residan en la misma carpeta. Si el archivo ligado no está en la misma ubicación que la página Web, entonces debes incluir su ubicación o ruta. Rutas absolutas Las rutas absolutas determinan la posición específica de un archivo, independientemente de la ubicación del archivo que lo llama. Por ejemplo, este tag crea una liga al archivo tema1.html que se encuentra dentro de la carpeta curso del sitio Web de Grupo Educare. <a href=”http://grupoeducare.com/curso/tema1.html”> En general las rutas absolutas se usan sólo cuando conoces la ubicación exacta y definitiva del archivo al que quieres ligar. Si el archivo cambiara de posición, el navegador no podría encontrarlo. Esto es inconveniente cuando estás ligando las páginas interiores de un sitio Web, que después podría distribuirse a varias computadoras o estar disponible en Internet. Rutas relativas Una ruta relativa indica al navegador la ubicación de un archivo con respecto a la ubicación de la página que contiene el código de la liga. Imagina por ejemplo, que un sitio Web tiene las siguientes carpetas y documentos. Si se requiere crear una liga a un archivo que está en carpetas interiores, basta incluir el nombre de todas las carpetas involucradas. Por ejemplo, para crear una liga desde el código de sistemasolar.html al archivo europa.html el código correcto es: <a href=“planetas/tierra/continentes/europa.html”> 30 Diseño Web - Desarrollo de interfaces y contenido para Internet Si se necesita crear una liga a un archivo que está en carpetas exteriores, se utiliza el doble punto por cada nivel que se quiera retroceder. Por ejemplo, para crear una liga desde el código de asia.html al archivo sistemasolar.html el código correcto es: <a href=“../../../sistemasolar.html”> Web 07 Trabajo con rutas relativas y absolutas Escribiendo rutas 10 Actividad 1. Considera que en un sitio Web existen los siguientes documentos en las ubicaciones que se especifican: http://www.grupoeducare.com/curso/temario.html http://www.grupoeducare.com/curso/parte1.html http://www.grupoeducare.com/curso/parte2.html http://www.grupoeducare.com/curso/imagenes/fotos.html http://www.grupoeducare.com/curso/imagenes/foto1.gif http://www.grupoeducare.com/curso/imagenes/foto2.gif 2. Escribe las rutas absolutas para crear las siguientes ligas: a. Una liga del código en parte1.html al archivo parte2.html <a href=” ”> Una liga del código en temario.html al archivo foto1.gif <a href=” http://www.grupoeducare.com/curso/imagenes/foto1.gif ”> Una liga del código en fotos.html al archivo parte1.html c. <a href=” http://www.grupoeducare.com/curso/parte1.html ”> http://www.grupoeducare.com/curso/parte2.html b. 3. Escribe las rutas relativas para crear las siguientes ligas: a. Una liga del código en parte1.html al archivo parte2.html <a href=” parte2.html ”> Una liga del código en temario.html al archivo foto1.gif <a href=” imagenes/foto1.gif ”> Una liga del código en fotos.html al archivo parte1.html c. <a href=” ../parte1.hmtl ”> b. 4. Escribe una desventaja de usar rutas relativas. Si mueves el archivo que enlaza, ya no funciona el link. 31 5. Escribe una desventaja de usar rutas absolutas Es fácil equivocarse en el momento de escribir la ruta y difícil de identificar este error. Direcciones Web o URL Todos los documentos Web que están en Internet tienen una dirección única llamada URL (Universal Resource Locator). La dirección URL se usa para localizar y mostrar páginas Web específicas. Un ejemplo de URL es http://www.grupoeducare.com/foro.html. Puedes teclear directamente la URL o dirección Web en el espacio que para ello tienen los navegadores. La URL debe teclearse en forma exacta, incluyendo los puntos y diagonales y sin usar espacios. Nota La URL especifica varias cosas, como el recurso, dominio, carpeta y documento que se busca. Analiza el ejemplo: http://www. grupoeducare.com/foro.html • http:// es el tipo de recurso. Aunque la gran mayoría de las veces usarás recursos de tipo http, hay otros tipos de recursos, como https://, ftp:// o news:// • www.grupoeducare.com es un nombre relacionado con la dirección del servidor donde se encuentra la página o archivo al que deseas acceder. Está delimitado entre la doble diagonal // y la primera diagonal sencilla /. A esto se le conoce como host. • foro.html. Cualquier parte adicional en un URL (después de la primera diagonal sencilla /) especifica los nombres de carpetas o de archivos. En nuestro ejemplo se trata de un archivo llamado foro.html. Lámina de apoyo: Direcciones URL LWeb 03 Trabajando con imágenes Todas las imágenes de una página en HTML son archivos externos al documento, guardados en alguna ubicación. El código HTML en la página le indica al navegador en dónde se encuentra guardado el archivo de imagen y en qué lugar de la página lo debe desplegar. También le puede dar indicaciones acerca del formato que se debe usar para la imagen. Imágenes de fondo (Background) El tag <body background=”?”> permite especificar el nombre y la ubicación de un archivo de imagen, que será utilizado por el navegador como imagen de fondo de la página. El navegador utilizará esta imagen para formar un mosaico repitiendo la imagen en todo el fondo de la página. 32 Diseño Web - Desarrollo de interfaces y contenido para Internet Por ejemplo el código <body background=”patos.gif”> hará que el navegador forme un mosaico con la imagen patos.gif sobre el fondo de la página. Imágenes en el documento El tag para incluir una imagen en una página web es <img src=”?”>, donde el signo ? se sustituye por el nombre y ruta del archivo de imagen. Antes de colocar una imagen en tu página necesitas saber el nombre y ubicación exactos del archivo de la imagen. Si no incluyes una ruta, el navegador buscará la imagen en la misma carpeta en que esté la página Web. Si la imagen está en otra carpeta, entonces debes incluir la ruta absoluta o relativa necesaria. Por ejemplo: <img src=”foto01.gif”> <img src=”images/foto01.gif”> Borde de imagen Normalmente las imágenes no tienen borde, o mejor dicho, tienen un borde de grosor igual a cero. Puedes especificar un borde para tu imagen, desde 0 hasta 99 puntos de grosor, agregando el tag auxiliar border dentro de la definición de la imagen. Por ejemplo: <img border=3 src=”foto01.gif”> Alineación horizontal de las imágenes Para alinear la imagen a la izquierda o a la derecha del texto de un párrafo, debes incluir en el tag las palabras align left o align right de la siguiente manera: <img align=left src=”foto01.gif”> texto del párrafo… <img align=right src=”foto01.gif”> texto del párrafo… TIP Como no existe la alineación centrada de imagen, si deseas centrarla debes centrar el párrafo en que se encuentra usando el tag <p align=center>, por ejemplo: <p align=center><img src =”foto01.gif”> 33 Alineación vertical de las imágenes Una imagen se puede alinear verticalmente con respecto a la primera línea del párrafo que la contiene. Observa en la imagen los resultados de aplicar cada uno de los tags de alineación vertical. <img align=top src=“foto01.jpg”> texto del párrafo… <img align=middle src=“foto01.jpg”> texto del párrafo… <img align=bottom src=“foto01.jpg”> texto del párrafo… Web 08 Trabajo con imágenes Insertando imágenes 1. En tu CD de trabajo o carpeta de actividades encontrarás la carpeta Actividad11. Dentro de ella hay un archivo de texto llamado Movies.txt. Contiene información general sobre varias películas. En la subcarpeta Images hay 10 fotografías en formato jpg, relacionadas con las películas del texto. 2. Copia el archivo de texto y la subcarpeta Images, con todo su contenido, a una carpeta de trabajo personal que usarás para crear un nuevo sitio Web. 3. Usando sólo HTML, crea una nueva página Web donde, de manera agradable, muestres las reseñas de las películas y las imágenes de cada una. Utiliza rutas relativas para hacer referencia a las imágenes desde el código fuente. 34 11 Actividad Diseño Web - Desarrollo de interfaces y contenido para Internet 4. Detalla tu página Web agregando encabezados, formato, esquema de color y ligas a algún sitio interesante de cine o correos electrónicos. Resalta palabras o frases con colores o estilos de letra. 5. Guarda y revisa el documento en el navegador de Internet. Tablas en HTML Tablas Al trabajar con imágenes te has dado cuenta que la ubicación de éstas dentro del documento no siempre es la más adecuada. En HTML no es posible mover la imagen a la posición que quieras, como lo haces en un procesador de palabras. Para tener control preciso de la ubicación de las imágenes y el texto en un documento Web, es necesario crear tablas. Las tablas son la estructura más importante para dar una buena presentación a una página Web. Una tabla es la agrupación de celdas en columnas y filas. Aunque en un principio se incorporaron dentro del lenguaje HTML para mostrar datos tabulados, actualmente las tablas son la principal herramienta para el diseño de páginas Web en HTML. El proceso típico de diseño de una página es primero definir su estructura mediante tablas y luego agregar el contenido (texto o imágenes) en las celdas de las tablas definidas. Éstos son los tags más importantes para definir tablas: tag Tag Función Notas <table> Inicia la definición de una tabla Se pueden incluir las siguientes propiedades: <tr> Define un renglón dentro de una tabla <td> Define una celda en un renglón Border= tamaño del borde Width= ancho de la tabla BgColor=# color de la tabla Cellpadding= espacio en píxeles entre el borde de la celda y su contenido Cellspacing= espacio en píxeles entre celdas Se pueden incluir las siguientes propiedades: Bgcolor=# color de la celda colspan= número de columnas que se combinarán con la celda actual rowspan= número de filas que se combinarán con la celda actual 35 Web 09 Trabajo con tablas Creando una tabla simple 12 Actividad 1. En un nuevo documento del Bloc de notas crea el siguiente documento Web. <html> <head> <title>Uso de tablas en HTML</title> </head> <body> <h3>Tablas</h3> <br> <table border=1 width=400 bgcolor=#ff35cc> <tr> <td>celda 1</td> <td>celda 2</td> </tr> <tr> <td>celda 3</td> <td>celda 4</td> </tr> </table> </body> </html> 2. Prueba el documento en el navegador. 3. Modifica y comprueba el código para dar a la tabla las siguientes propiedades: a. Borde de cuatro píxeles b. Ancho de 250 píxeles c. Color de la celda 1 en azul claro d. Color de la celda 4 en verde e. Texto de la celda 1 en negritas f. Inserta una imagen en la celda 3 36 Diseño Web - Desarrollo de interfaces y contenido para Internet Combinando celdas 13 Actividad 1. En un nuevo documento del Bloc de notas crea el siguiente documento Web. <html> <head> <title>Uso de tablas en HTML</title> </head> <body> <h3>Tablas 2</h3> <br> <table border=1 width=400 bgcolor=#ff35cc> <tr> <td>celda 1</td> <td>celda 2</td> <td>celda 3</td> </tr> <tr> <td colspan=2>celda 4</td> <td>celda 5</td> </tr> </table> </body> </html> 2. Prueba el documento en el navegador. 3. ¿Cuál es la línea de código que logra la combinación de celdas en el ejemplo anterior? ¿Cómo funciona? < td colspan= 2 > celda 4 < /td > 37 Escribiendo código 14 Actividad 1. Escribe sobre las líneas el código HTML para crear cada una de las siguientes tablas. Todas tienen 200 píxeles de ancho y borde de 1 punto. table width = 200 border = 1 > < tr > < td > 1 < /td > < td > 2 < /td > < td rowspan = 2 > 3 < /td > < /tr > < tr > < td > 4 < /td > < td > 5 < /td > < /tr > < /table > < table width = 200 border = 1 > < tr > < td rowspan = 2 > 1 < /td > < td > 2 < /td > < td > 3 < /td > < /tr > < tr > < td rowspan = 2 > 4 < /td > < /tr > < tr > < td > 5 < /td > < td > 6 < /td > < td > 7 < /td > < /tr > < /table > < 38 Diseño Web - Desarrollo de interfaces y contenido para Internet Introducción a Dreamweaver Macromedia Dreamweaver es un editor profesional de documentos Web. Permite crear páginas tanto escribiendo directamente el código en HTML, como diseñando de forma visual los elementos. Dreamweaver incluye muchos elementos de gran utilidad para los que ya tienen más conocimiento de diseño Web, como manejo de scripts, editores de código y depuradores; sin embargo es extremadamente sencillo para quienes no saben ningún lenguaje de programación en Internet. En Dreamweaver se puede introducir el texto de una página Web, insertar imágenes, crear tablas y asignar formatos, de forma muy similar a como se hace en un procesador de palabras moderno. Este curso se enfoca al manejo general de la interfaz gráfica y a la creación de páginas en el amigable entorno visual. Flujo de trabajo para la creación de sitios Web Recuerda que un sitio Web se compone de varias páginas que tratan de un mismo tema. Cada una de las páginas contiene a su vez textos, imágenes y vínculos. Antes de crear cualquier sitio Web necesitas planearlo. Debes definir los objetivos y la forma de presentarlos. Tienes que elegir una estructura de navegación (jerárquica, lineal, lineal con jerarquía o red). Hay que definir un estilo visual. Debes crear una página principal (index o home) y debes diseñar cada uno de los documentos del sitio. El flujo de trabajo se define como la estrategia que debe seguir el desarrollo de una página Web a partir de su diseño, objetivo y funcionamiento. Este proceso inicia con la planeación del sitio y culmina con la codificación y la inclusión del contenido e interactividad. Para crear un sitio Web completo y profesional, se recomienda trabajar en ocho fases: 1. Planeación del sitio Web 2. Recopilación de información e imágenes 3. Manipulación y optimización de imágenes en un programa de diseño gráfico 4. Creación del nuevo sitio en Dreamweaver 5. Diseño de las páginas Web 6. Integración de contenido en las páginas 7. Agregar interactividad (navegación) 8. Prueba y depuración Planeación de un sitio Web 15 Actividad Antes de definir la estructura y contenido del sitio Web, debes considerar el tema, propósito y audiencia a la que se dirigirá. 1. Elige un tema general para un sitio educativo, relacionado con alguna asignatura como literatura, ciencias, lenguaje, historia u otra. 2. Define un propósito para el sitio y decide el tipo de audiencia al que quieres dirigir tu trabajo. Anota tus decisiones en este espacio: Tema: 40 Matemáticas Diseño Web - Desarrollo de interfaces y contenido para Internet Ser una materia de apoyo auxiliar en internet para consultar fórmulas o como referencia rápida. Propósito: Audiencia: 3. Jóvenes de 13 a 20 años Desglosa el contenido del nuevo sitio en temas generales, que se convertirán en las páginas del sitio Web. Por ahora define sólo de 4 a 8 temas o subtemas. No olvides incluir una página principal de introducción o presentación. + Principal - Secundaria i)Productos estables ii)Factorización iii)Sistema de ecuaciones - Preparatoria i)Geometría analítica ii)Cálculo diferencial iii)Cálculo integral 4. Dibuja un esquema de la estructura que tendrá el sitio y que posteriormente se convertirá en el flujo de navegación del mismo. Recuerda (o revisa en la primera sección del curso) las estructuras de navegación jerárquica, lineal, lineal con jerarquía y red. Principal Secundaria Preparatoria 41 5. En la siguiente tabla describe brevemente el contenido que tendría cada una de las páginas. Puedes usar una frase que resuma el texto que piensas insertar. Incluye además una descripción de las imágenes que te gustaría colocar en cada página. Página Principal Secundaria Productos Notables Factorización Sistema de Ecuaciones Preparatoria Geometría Analítica Cálculo Diferencial Cálculo Integral Contenido - Breve descripción del propósito - Menú - Imágenes de letras y ecuaciones - Menú - Breve explicación - Formulario - Tips - Ejercicios - Breve explicación - Desarrollo - Tips - Ejercicios - Explicación - Métodos de solución - Tips - Ejercicios - Imágenes de gráficas y signos de integración. - Menú - recta - hipérbola - parábola - circunferencia - Breve explicación - Formulario - Aplicaciones - Breve explicación - Formulario - Aplicaciones - óvalo - Tips - Ejercicios - Tips - Ejercicios - Tips - Ejercicios TIP La planeación de un nuevo sitio Web, como la que has realizado en la actividad anterior, debe ser siempre el primer paso del flujo de trabajo. En adelante, realiza siempre este ejercicio de planeación antes de encender la computadora para crear el sitio. 42 Diseño Web - Desarrollo de interfaces y contenido para Internet Recopilación y manipulación de información En la actividad anterior realizaste la planeación, que es la primera fase de la creación de un nuevo sitio Web. Las siguientes dos fases son la recopilación de información e imágenes y la manipulación y optimización de las mismas. Lo ideal es crear una carpeta temporal donde puedes guardar elementos como textos, imágenes, videos, sonidos o animación, que podrás o no usar en el sitio final. Una vez que hayas generado o recopilado suficiente información para cumplir los objetivos y estructura del sitio Web, utiliza programas que conozcas para trabajar con los textos y las imágenes. Considera estas guías generales de trabajo: 1. No des formato a los textos, ya que es mejor darle formato directamente en Dreamweaver. Lo más conveniente es pasar a archivos de Bloc de notas (texto puro) todos los textos que vayas a utilizar en las páginas del sitio Web. 2. Modifica las imágenes en algún programa de edición de fotografías, para que queden exactamente como quieres que aparezcan en el sitio, incluyendo dimensiones y apariencia. Aunque en Dreamweaver es posible modificar detalles como el tamaño o el borde, siempre es mejor hacerlo antes en un programa específico para diseño gráfico (Photoshop, Fireworks u otro). 3. Optimiza las imágenes. Los programas de manipulación fotográfica permiten reducir el tamaño de los archivos de imagen guardándolos en diferentes formatos. Considera que en Web muchos formatos de imagen tradicionales no pueden ser utilizados, por lo que debes guardar tus fotos en los formatos jpg, gif o png (gif y jpg son soportados por más navegadores). Entorno de trabajo de Dreamweaver La ventana de Dreamweaver integra barras de herramientas, ventanas de documento (donde se diseñan las páginas Web), paneles y una barra de propiedades. Todas las ventanas y paneles se pueden reacomodar, apilar, ocultar o mostrar según sea necesario. Cuando inicies Dreamweaver se abrirán los siguientes elementos del área de trabajo: Barra de título Contiene el nombre del programa. Barra de Menús En esta barra se encuentran las operaciones y acciones de Dreamweaver, encargadas de modificar los elementos dentro de las páginas que se realicen. Barra de Insertar Contiene herramientas para agregar contenido al documento, organizadas en varias categorías. Cualquier elemento se puede insertar a través del Menú Insertar (Insert), pero la barra de Insertar facilita estas tareas. 43 Barra de Herramientas del Documento Contiene botones para cambiar la forma en que se ve el documento abierto. Por ahora conserva siempre la vista Diseño (Design). Barra de Estado Esta barra indica el tag de HTML en que se está actualmente. A la derecha incluye las opciones de selección, mano y zoom, para ajustar la vista al porcentaje requerido o arrastrar la página. Ventana del Documento Ésta es el área de diseño de la página o documento HTML actual. Muestra la página casi exactamente como aparecerá en el navegador. Inspector de Propiedades Muestra y permite modificar las propiedades del elemento que esté seleccionado en el documento en el que se esté trabajando. Paneles Los distintos paneles se muestran u ocultan para trabajar con algún aspecto específico en el diseño del documento. Reconociendo el entorno de trabajo 16 Actividad Observa el MID 10 Entorno de trabajo Dreamweaver y coloca en las líneas el nombre de cada parte del entorno de Dreamweaver. B. de Menú Barra de título Barra insertar Barra de Herramientas Ventana del documento Inspector de propiedades Barra de estado 44 Paneles Diseño Web - Desarrollo de interfaces y contenido para Internet TIP En cualquier momento puedes visualizar la distribución predeterminada usando el Menú Ventana (Window)/Entorno de trabajo (Workspace layout)/Diseñador (Designer). Mientras te familizarizas con el programa, es recomendable trabajar siempre en esta distribución. Web 10 Entorno de trabajo Dreamweaver Vistas Dreamweaver tiene tres modos de visualización de documentos. Vista Código/Code View Menú Ver (View)/Código (Code). No muestra los elementos gráficamente, sino el código HTML que se requiere para que el navegador de Internet despliegue el contenido del documento. Vista Diseño/Design View Menú Ver (View)/Diseño (Design). Sólo muestra el contenido gráficamente, permitiendo trabajar de forma visual con todos los elementos. Es el modo de trabajo más simple. Vista Código y Diseño/Code and Design View Menú Ver (View)/ Código y Diseño (Code and Design). Divide la ventana en dos áreas, de manera que puedes trabajar con el código o con los elementos del sitio Web. 45 Web Vistas Definición de un sitio Web en Dreamweaver La mejor forma de iniciar un sitio en Dreamweaver es crear una carpeta en tu disco duro, donde irás colocando todos los archivos (páginas Web, imágenes, video o sonido) que formarán parte del sitio. No uses esta carpeta para archivos temporales si no estás seguro que quedarán en el sitio final. Si creas o copias documentos sin pensar en la estructura final del sitio, puedes terminar con una carpeta llena de archivos que no se usen, sin organización y difícil de administrar. Si el sitio es mediano o grande, crea subcarpetas para organizar los archivos. Un sitio Web regular contiene decenas o centenas de archivos diferentes y una buena organización es indispensable para facilitar la creación y mantenimiento. Después de crear la carpeta principal del sitio, es el momento de iniciar Dreamweaver. Al definir el sitio, la aplicación identifica cuáles son las carpetas involucradas, mantiene un registro de los cambios y automatiza las tareas para publicar las páginas en un servidor de Internet. 46 Diseño Web - Desarrollo de interfaces y contenido para Internet 11 En el cuadro de diálogo del Menú Sitio (Site)/Nuevo Sitio… (New Site…) debes especificar el nombre que quieres dar al sitio, la carpeta principal que has definido y la forma en que se conecta este sitio al Internet (por ahora ninguna). Éstos son los pasos para definir un nuevo sitio en Dreamweaver, a partir del asistente del Menú Sitio (Site)/Nuevo Sitio… (New Site…). Paso 1 Define el nombre del sitio. Utiliza un nombre que sea representativo al tema que seleccionaste para crear la página web. Dreamweaver usará este nombre como una referencia interna para todo el contenido del sitio Web. Paso 2 En tu primer sitio no usarás tecnología de servidor. Esta tecnología se usa para crear sitios con páginas cuyo contenido no es fijo, sino controlado por programación. 47 Paso 3 Para empezar, lo más conveniente es trabajar todas las páginas de forma local y después publicarlas en Internet cuando estén terminadas. Especifica la ubicación de los archivos en tu disco local, es decir, la carpeta principal que creaste y que contendrá todas las demás carpetas y archivos del sitio final. Recuerda que ésta no es la carpeta temporal de recopilación y manipulación de información. Paso 4 Por ahora editarás el sitio localmente, no en Internet, por lo tanto, en las opciones de conexión con el servidor remoto, selecciona Ninguna (None). 48 Diseño Web - Desarrollo de interfaces y contenido para Internet Paso 5 La última pantalla muestra en resumen las configuraciones que seleccionaste para el sitio Web. Web 12 Definición de un sitio Web en Dreamweaver Definiendo el nuevo sitio 17 Actividad Toma en cuenta la planeación del nuevo sitio Web que realizaste antes. Imagina que ya realizaste la fase de recopilación de información y que ya has manipulado y optimizado las fotografías. Es el momento de definir el sitio en Dreamweaver. 1. En tu disco duro, crea una nueva carpeta y dale un nombre representativo del nuevo sitio que vas a definir. Por el momento esta carpeta estará vacía. Al ir armando las páginas Web, Dreamweaver te ayudará a copiar a esta carpeta los archivos que formarán parte del sitio final. 2. Inicia Dreamweaver y asegúrate que la distribución de la pantalla es la predeterminada. Para eso usa el Menú Ventana (Window)/Entorno de trabajo (Workspace layout)/Diseñador (Designer). 49 3. Inicia el asistente del Menú Sitio (Site)/Nuevo sitio y define un nuevo sitio con las siguientes características (no modifiques otras opciones): a. Paso 1. Nombre del sitio: dale un nombre apropiado. No es necesario dar una dirección http por ahora. b. Paso 2. Elige No utilizar tecnología de servidor (No, I do not want to use a server technology). c. Paso 3. Elige la opción recomendada, para editar copias locales en tu equipo y luego cargarlas al servidor cuando estén listas (Edit local copies on my machine, then upload to server when ready). Además debes elegir la carpeta principal que usará el sitio. Esta selección es muy importante ya que esta carpeta será la referencia base de todo el sitio Web y todo el contenido estará organizado en su interior. d. Paso 4. Especifica que trabajarás localmente el sitio, eligiendo Ninguno (None) en la conexión al servidor. e. Paso 5. Revisa el resumen de configuración del nuevo sitio Web y termina el asistente (Done). 4. A la derecha de la pantalla, observa el panel Archivos (Files). Contiene una única carpeta con el nombre que diste al sitio. Sobre esta carpeta, da un clic con el botón secundario del ratón para abrir su menú contextual. Elige las opciones Nuevo archivo (New File) o Nueva carpeta (New folder) y ve creando la estructura de tu sitio Web, tal y como la definiste en la planeación. 5. Desde el panel Archivos (Files) puedes hacer doble clic sobre cualquier archivo para abrirlo en la ventana principal de Dreamweaver y comenzar a introducir contenido en él. Prueba abrir algún archivo, cerrarlo y abrir otro después. TIP El último sitio con el que se haya trabajado, se abre automáticamente cuando inicias Dreamweaver. Si necesitas cambiar a un sitio existente diferente, es necesario usar el Menú Sitio (Site)/Administrar sitios (Manage Sites). En el cuadro de diálogo que se abre, simplemente elige un sitio y presiona el botón Finalizar (Done). 50 Diseño Web - Desarrollo de interfaces y contenido para Internet Refuerzo 18 Actividad Contesta las siguientes preguntas. Si requieres información adicional, puedes utilizar la ayuda o manual de Dreamweaver. 1. Dentro de Dreamweaver, las páginas Web se ven como: a. sólo código HTML b. sólo gráficamente c. código HTML y gráficamente 2. Si los archivos se mueven a una carpeta fuera de la carpeta principal del sitio, las páginas se mostrarán correctamente. a.Verdadero b.Falso 3. Si los archivos se mueven a una subcarpeta dentro de la carpeta principal del sitio, Dreamweaver actualiza los vínculos para que las páginas se muestren correctamente. a.Verdadero b.Falso 4. En Dreamweaver ¿para qué se define un sitio Web? Para tener una mejor organización de los archivos. 5. ¿Por qué es importante crear la estructura del sitio antes de introducir información? Para saber cómo se van a vincular y no revolverse al estar creando la página y para mantener la integridad de los vínculos. 6. ¿Por qué es lo más conveniente trabajar todas las páginas de forma local y después publicarlas en Internet cuando estén terminadas? Para no trabajar con rutas absolutas sino con puras rutas relativas y evitar errores. 7. Dreamweaver tiene tres modos de visualización de documentos. Explica cada uno de ellos. Design. (Diseño) Muestra la página como va quedando y se puede modificar el texto, imágenes, etcétera. Muy similar a un editor de texto. Code. (Código) Muestra el código para la página. Si se hace algo en vista diseño, se actualiza el código de esta vista automáticamente. Split. (Dividida) Muestra ambas vistas. 51 8. Para crear un sitio Web completo y profesional, se recomienda trabajar en ocho fases, ¿Cuáles son? Planeación del sitio Recopilación de información e imágenes Manipulación y optimización de imágenes Creación de un sitio en Dreamweaver Diseño de las páginas Web Integración de contenido en las páginas Agregar interactividad Prueba y depuración 9. Macromedia Dreamweaver es un editor profesional de documentos Web. Permite crear páginas tanto escribiendo directamente el código en HTML, como diseñando de forma visual los elementos. a.Verdadero b.Falso 10. Escribe 4 distintos paneles de Dreamweaver y para qué sirven. Apóyate del programa. Files. Para organizar los archivos del sitio. Tag inspector. Para manipular propiedades de algunos tags. Application. Manipular la configuración del sitio. CSS. Define un estilo para el sitio. 52 Diseño Web - Desarrollo de interfaces y contenido para Internet Nuevo Documento En un sitio definido puedes agregar páginas en cualquier momento. El cuadro de diálogo del Menú Archivo (File)/Nuevo (New…) presenta varios tipos de documentos para crear una nueva página. Puedes iniciar con una página en blanco, que inicia con un área totalmente vacía, donde puedes crear libremente el documento. También puedes iniciar con una página prediseñada que ya tiene algunos espacios y elementos. Páginas en blanco Páginas prediseñadas Web 13 Nuevo documento Propiedades del documento En un sitio Web es importante que todas las páginas tengan características similares para dar uniformidad y congruencia. Puedes definir el formato de cada una de las páginas desde el cuadro de diálogo Propiedades de la página (Page Properties). Puedes acceder a las propiedades de varias formas: a. Haciendo clic sobre el Menú Modificar (Modify)/Propiedades de la página (Page Properties). b. Usando la combinación de teclas <Ctrl+J>. c. Haciendo clic con el botón secundario del ratón sobre el área de trabajo y seleccionado del menú contextual la opción Propiedades de la página (Page Properties). 53 Las propiedades del documento están organizadas en categorías. Sólo veremos las primeras dos: En la categoría Aspecto (Appearance), encontrarás las propiedades: 1 Imagen de fondo (Background image): esta imagen se mostrará en un mosaico de repeticiones a lo largo y ancho del documento. Si usas una imagen de fondo utiliza algo muy sutil. No es conveniente usar imágenes llamativas ni tener un GIF animado como fondo. 2 Color de fondo (Background color): especifica un color de fondo para el documento. Este color sólo se mostrará si no hay una imagen de fondo. 3 Color del texto (Text Color): determina el color predeterminado de la fuente. 4 Tamaño (Size): define el tamaño predeterminado de la fuente. 5 Márgenes (Margin): establece los márgenes en el documento. 2 1 54 3 4 5 Diseño Web - Desarrollo de interfaces y contenido para Internet En la categoría Vínculos (Links), encontrarás las propiedades: 1 Color de vínculo (Link color): ayuda al visitante a distinguir entre el texto normal y los vínculos de enlace a otras páginas. 2 Vínculos visitados (Visited links): el color de los vínculos visitados es diferente al del vínculo sin visitar. 3 Vínculos activos (Active links): color de los vínculos cuando el ratón hace clic sobre ellos. 4 Vínculos rollover (Rollover links): color de los vínculos cuando el ratón está sobre ellos. 5 Estilo subrayado (Underline Style): de forma predeterminada, al crear un vínculo el texto aparece subrayado, pero con esta opción puedes elegir que el texto se muestre diferente. 2 1 3 4 5 55 Título del documento En la Barra de herramientas del documento, se muestra el campo Título (Title). Directamente en este espacio puedes escribir el título que aparecerá en la barra de título del navegador cuando se abra tu página Web. Si el visitante agrega la página a sus Favoritos, se guardará con el título que le hayas puesto. Aquí puedes escribir el título que quieres que aparezca en la barra de título de navegador Guardar el Documento Es muy recomendable guardar el documento inmediatamente después de crearlo, incluso antes de agregarle el contenido. De esta manera Dreamweaver puede mantener un inventario de la ubicación de todos los archivos del sitio y la relación que hay entre ellos. Utiliza el Menú Archivo (File)/Guardar (Save) o la combinación de teclas <Ctrl+S>, para guardar el documento activo. No olvides elegir la ubicación más apropiada, siempre dentro de la estructura de carpetas definida para el sitio Web. TIP Dreamweaver muestra un asterisco junto a los nombres de las páginas que tienen cambios que no han sido guardados. En esta imagen, la primera página no ha sido guardada, mientras que la segunda sí. Web Propiedades y título del documento 56 Diseño Web - Desarrollo de interfaces y contenido para Internet 14 Modificando las propiedades de un documento Web 19 Actividad 1. En tu CD de trabajo o carpeta de actividades encontrarás los archivos Actividad19.html y Actividad19.jpg. Localiza estos dos archivos y cópialos dentro de la carpeta principal del sitio que has definido. 2. Inicia Dreamweaver y revisa que tu sitio está activo. Observa el panel Archivos (Files) para comprobar que los dos archivos que acabas de copiar están disponibles en la estructura del sitio. 3. Directamente desde el panel Archivos (Files) haz doble clic sobre la página Actividad19.html, para abrirla en el área de trabajo. Esta página simple contiene algunos textos y ligas. 4. Observa la página y contesta: a. ¿De qué color es el fondo? Azul #3300ff b. ¿De qué color es el texto normal? Naranja #ff6633 c. ¿De qué tamaño es el texto? 14 puntos d. ¿Cuál es el color de las ligas? Vino #990033 5. Abre las opciones del documento con el Menú Modificar (Modify)/ Propiedades de la página (Page Properties). 6. Determina las siguientes características: Fuente de página (Page font): Verdana, Arial, Helvetica San-serif Tamaño (Size): 9 píxeles Color de texto (Text color): #666666 Color de fondo (Background color): #CCCCCC Fuente de vínculo (Link font): (Igual que la fuente de página)/(Same as page font) Tamaño de vínculo (Size): muy pequeño (xx-small) Color de vínculo (Link color): #006600 Vínculos visitados (Visited links): 00CC33 Estilo subrayado (Underline style): siempre subrayar (Always underline) 7. Aplica los cambios y observa el resultado. a. ¿De qué color es el fondo? Gris 57 b. ¿De qué color es el texto normal? Gris oscuro c. ¿De qué tamaño son las ligas? Muy pequeña (xx-small) d. ¿Cuál es el color de las ligas? Verde oscuro 8. Utiliza las propiedades para establecer como imagen de fondo del documento el gráfico Archivo19.jpg. 9. Guarda los cambios desde el Menú Archivo (File)/Guardar(Save). Añadiendo texto El contenido es lo más importante de una página Web y es lo que mayor tiempo requiere para su creación, por eso es importante que pongas atención para lograr una buena aplicación del texto. Aunque Dreamweaver permite modificar el texto de forma similar a como se hace en los procesadores de texto, es importante recordar siempre los tags HTML para dar formato. Siempre puedes revisar el código fuente cambiando a la vista de código del documento. En Dreamweaver puedes además aplicar acciones típicas de los procesadores de palabras como: Deshacer (<Ctrl+Z>) Rehacer (<Ctrl+Y>) Revisión de ortografía (<Shift+F7>) Modificar la fuente, tamaño, color, estilo, alineación, sangría y viñetas (listas). Dentro de la página Web puedes introducir también caracteres especiales, como símbolos de copyright, símbolos internacionales y otros. Para elegir alguno de los caracteres especiales haz clic en el Menú Insertar (Insert)/ HTML/caracteres especiales (Special Characters)/Otro (Other). TIP Si escribes más de un espacio en Dreamweaver, cuando visualices la página en el navegador sólo verás uno. Sin embargo, en la vista de código puedes utilizar el carácter especial &nbsp; tantas veces como sea necesario, para dar espacios entre palabras. 58 Diseño Web - Desarrollo de interfaces y contenido para Internet Web 15 Añadiendo texto Insertando texto en una página Web 20 Actividad 1. Abre en Dreamweaver el documento Web de la actividad anterior. 2. Utiliza el inspector de propiedades para modificar los aspectos del texto, utilizando diferentes fuentes, tamaños, colores y estilos. Haz varias modificaciones como ejemplo, aunque no se vean muy bien. El objetivo es que te familiarices con la forma de formatear el texto. 3. Selecciona alguna de las palabras o párrafos que has formateado y cambia a la vista de código. Observa cómo Dreamweaver ha creado los tags HTML necesarios para dar el formato. 4. Inserta los siguientes caracteres especiales y sobre la línea escribe el código HTML que corresponde a cada uno. Para ello tendrás que cambiar de la vista de diseño a la vista de código, o mejor aún, trabajar en la vista dividida Split. copyright © registrado ® trade mark ™ &copy &reg &#8482 5. Guarda los cambios al documento. 6. Abre la vista previa en el navegador, utilizando la tecla <F12>. Hipervínculos o Links Un hipervínculo (link, enlace o vínculo) es una conexión entre un origen y un destino. El destino es con frecuencia otra página Web, pero también puede ser una imagen, una dirección de correo o un archivo. Por otro lado, los elementos que sirven de origen pueden ser texto o imágenes. Una forma de crear un enlace es a través del inspector de propiedades. Para ello es necesario seleccionar el texto o el objeto que va a servir de enlace y establecer el Vínculo (Link) en el inspector. 59 Sin embargo, la forma más sencilla y segura de crear links es seleccionar el texto u objeto que servirá de enlace y arrastrar una línea desde el localizador de liga hasta el archivo con que se quiere ligar. Arrastra desde este punto hasta el archivo destino en el panel Archivos (Files) para crear la liga. Es posible especificar vínculos a direcciones de correo electrónico. La sintaxis del vínculo en este caso es: mailto:direcciondecorreoelectrónico. Web 16 Links Ligando páginas 1. En tu CD de trabajo o carpeta de actividades encontrarás la carpeta Actividad21. Copia la carpeta con todo su contenido a alguna ubicación en tu disco duro. 2. Inicia Dreamweaver y define un nuevo sitio Web con Menú Sitio (Site)/ Nuevo Sitio… (New Site…). Dale al sitio el nombre Actividad 21 y utiliza como su carpeta principal la carpeta que acabas de copiar. 3. 60 Al terminar de definir el nuevo sitio, revisa el panel de Archivos (Files). El sitio contendrá 5 páginas Web y 2 archivos de imagen. El objetivo de la actividad es ligar las páginas en una estructura lineal con jerarquía clásica. 21 Actividad Diseño Web - Desarrollo de interfaces y contenido para Internet 4. Abre el documento Index.html. Crea una liga desde el título Anécdotas hacia el archivo Anecdotas.html. 5. Crea un link desde el título Curiosidades al archivo Curiosidades.html. 6. Crea de forma similar los dos links que corresponden a los títulos Preguntas y Humor. 7. Prueba el sitio en el navegador y revisa que estos links iniciales funcionen. 8. Ahora en cada una de las páginas interiores agrega la palabra Volver y conviértela en una liga para regresar al índice. 9. Crea ligas con las palabras Anterior y Siguiente para permitir la navegación secuencial por el sitio en el siguiente orden: índice, anécdotas, curiosidades, preguntas, humor. 10. Por último, crea en el índice una liga a una dirección de correo electrónico. El correo debe poder enviarse al hacer clic sobre la palabra Contáctanos. 11. Revisa en el navegador que todos los enlaces funcionen adecuadamente. Tablas (Tables) La mayoría de las páginas Web utilizan tablas para organizar los elementos que las conforman. Las tablas se usan para que los textos e imágenes de una página mantengan posiciones absolutas al visualizarse en el navegador. Cuando visitas algún sitio Web, probablemente no veas las tablas porque se han definido con un borde igual a cero, pero cuando hay una distribución organizada de imágenes y textos, lo más probable es que haya al menos una tabla involucrada. Para insertar una tabla ve al Menú Insertar (Insert)/Tabla (Table). En el cuadro de diálogo tendrás que especificar el número de Filas (Rows) y Columnas (Columns), así como el ancho de la tabla (Width) ya sea en píxeles (fijo) o en porcentaje (depende del tamaño de la ventana de cada usuario). 1 2 3 4 5 6 61 Adicionalmente puedes especificar los siguientes parámetros: 1 Grosor del Borde (Border thickness): indica el grosor del borde en píxeles. 2 Relleno de celda (Cell padding): indica la distancia entre el contenido de las celdas y sus bordes. 3 Espacio entre celdas (Cell spacing): indica la distancia entre las celdas de la tabla. 4 Texto (Caption): permite agregar un título a la tabla, que aparecerá fuera de ella. 5 Alinear texto (Align caption): indica la posición del título con respecto a la tabla. 6 Resumen (Summary): en este campo se da una descripción de la tabla: los lectores de pantalla leen el texto del resumen pero éste no aparece en el navegador. Formato de tabla A través del inspector de propiedades se pueden modificar los valores que se especificaron al insertar la tabla. También puedes indicar otros parámetros como: 1 2 3 4 1 Col. Fondo (Bg. Color): color de fondo 2 Im. Fondo (Bg Image): imagen de fondo 3 Col. Borde (Brdr color): color del borde 4 Alinear (Align) La parte superior del inspector de propiedades sirve para especificar las propiedades del texto que se insertará dentro de la celda seleccionada. La parte inferior del inspector sirve para especificar valores propios de la celda, como el color o imagen de fondo, el color del borde, entre otros. Dividir y combinar celdas Cuando seleccionas una o más celdas, el inspector de propiedades cambia para permitirte modificar propiedades específicas de las celdas. Dos botones nuevos son los que te permiten dividir y combinar. Combinar celdas (Merges selected cells using spans): consiste en convertir dos o más celdas seleccionadas en una sola. 62 Diseño Web - Desarrollo de interfaces y contenido para Internet Dividir celdas (Split cell into rows or columns): parte en dos la celda seleccionada. Modos de tabla Dentro de Dreamweaver puedes trabajar con tablas (tables) en distintos modos de visualización. La aplicación inicia siempre en el modo estándar. Pero puedes pasar a los demás modos a través del Menú Ver (View)/Modo de tabla (Table Mode). Éstos son los modos de tabla disponibles: a. Modo estándar (Standard Mode): las tablas se presentan de forma normal, como un cuadriculado de filas y columnas. b. Modo de tablas expandidas (Expanded Tables Mode): añade temporalmente relleno y espaciado de celdas a las tablas de un documento. Esto facilita su selección y edición, pero no muestra la tabla exactamente como se verá en el navegador. Utiliza este modo sólo para facilitar tareas durante la edición de la página, pero regresa al modo estándar para ver el resultado real. c. Modo de diseño (Layout Mode): en este modo se utilizan herramientas para dibujar tablas y celdas libremente en cualquier lugar del área de trabajo, antes de añadir el contenido. Dreamweaver se encargará de generar la estructura de tablas necesaria para el navegador. Esta forma de trabajo te da enorme flexibilidad al poder agregar contenido, mover las celdas y ajustar el diseño como convenga en todo momento. Para dibujar las tablas y celdas en el modo de diseño, utiliza las herramientas: Dibujar tabla Dibujar celda Web 17 Tablas Capas (Layers) Las capas son recuadros que pueden situarse en cualquier parte de la página y en los que se insertan contenidos HTML (texto, tablas, imágenes, animaciones flash o cualquier otro). Las capas pueden ocultarse y sobreponerse entre sí, lo que proporciona grandes posibilidades de diseño. 63 Las capas se pueden insertar en un documento Web desde el Menú Insertar (Insert)/Objeto de diseño (Layout Objects)/Capa (Layer). Una vez creadas, las capas pueden moverse arrastrándolas desde el recuadro blanco de la esquina superior izquierda. También puedes redimensionarlas arrastrando los puntos negros de control sobre el borde. Cuando existen varias capas en un mismo documento, es mejor seleccionarlas a través del panel Capas (Layers), que puedes abrir desde el Menú Ventana (Window)/Capas (Layers). En este panel aparecen los nombres de todas las capas que existen en el documento. Para seleccionar una de ellas simplemente pulsa sobre su nombre en el panel. Formato de una capa Las propiedades de la capa seleccionada se pueden especificar desde el Inspector de propiedades. Los parámetros más importantes son los siguientes: 1 ID de capa (Layer ID): es el nombre de la capa. 2 Iz (L) y Sup (T): indican la distancia en píxeles que hay entre los límites del documento (izquierdo y superior) y la capa. En otras palabras, determinan su posición. 3 An (W) y Al (H): indican el ancho y el alto de la capa. 4 Índice Z (Z- Index): es el orden en que se colocan las capas sobre el documento, determinando cuáles quedan al frente y cuáles detrás. 5 Vis (Vis): indica la visibilidad inicial de la capa. Puede ser de cuatro tipos: a. Default (default): se dará la visibilidad del sitio según el navegador. b. Inherit (inherit): se muestra la capa mientras la página a la que pertenece también se esté mostrando. c. Visible (visible): muestra la capa aunque la página Web no se esté viendo. d. Hidden (hidden): la capa está oculta. 6 Desdoblamiento (Overflow): se encarga de controlar cómo deben aparecer las capas en el navegador cuando el contenido excede el tamaño específico de la capa. 64 Diseño Web - Desarrollo de interfaces y contenido para Internet a. Visible (visible): indica que el contenido extra aparece en la capa. b. Hidden (hidden): especifica que el contenido adicional no aparecerá. c. Scroll (scroll): especifica que el navegador deberá añadir siempre barras de desplazamiento a la capa. d. Auto (auto): hace que el navegador muestre las barras de desplazamiento para la capa cuando sean necesarias. 6 1 2 3 4 5 Web 18 Capas Repaso de diseño 22 Actividad Contesta correctamente las siguientes preguntas. También te puedes apoyar en el programa. 1. Describe qué es una capa y anota 2 ventajas de usar capas en una página Web. Las capas son recuadros que pueden situarse en cualquier parte de la página y en donde se insertan contenidos de HTML. Ventajas: 1. Se pueden colocar objetos en cualquier lugar del documento. 2. Se pueden ocultar y sobreponer entre sí para lograr un buen diseño. 65 2. Experimenta con el programa y describe las funciones de los siguientes parámetros de una capa . Detalla tus respuestas. Índice Z (Z- Index): Es el orden en que se colocan las capas sobre el documento, determinando cuáles quedan al frente y cuáles atrás. Iz (L) y Sup (T): Indican la distancia en píxeles que hay entre los límites del documento (izquierdo y superior) y la capa. Determina su posición. Desdoblamiento (Overflow): Se encarga de controlar cómo deben aparecer las capas en el navegador cuando el contenido excede el tamaño específico de la capa. Insertando imágenes en Dreamweaver La mayoría de las páginas Web manejan imágenes, mejorando su apariencia o dándole una mayor información gráfica o visual. Los formatos de imagen más recomendables para Web son: Formato GIF: utiliza un máximo de 256 colores, es recomendable para imágenes con grandes áreas de un mismo color o tonos no continuos. Permite transparencias y animaciones. Formato JPEG: la imagen es de mayor calidad, pero su tamaño se incrementa y tarda más en descargarse en el navegador. Formato PNG: es una imagen de mayor tamaño, pero permite transparencias en el fondo de la imagen. Para insertar una imagen en el punto seleccionado se utiliza el Menú Insertar (Insert)/Imagen (Image). Al momento de elegir la imagen a insertar, debes especificar si la imagen será relativa al documento o a la carpeta raíz del sitio. Es mejor que la dirección sea relativa al documento ya que si mueves la página a una ubicación distinta, la imagen no se verá. 66 Diseño Web - Desarrollo de interfaces y contenido para Internet Nota Si el navegador no encuentra una imagen, mostrará un recuadro blanco con una cruz roja. Cuando esto ocurra tienes que verificar el código fuente: lo más probable es que la ruta sea incorrecta o el nombre del archivo no sea exacto. Al seleccionar una imagen, el inspector de propiedades desplegará los siguientes campos: 2 5 3 1 4 1 Alt: en este campo puedes asignar un texto. Si por alguna razón no puede mostrarse la imagen, el usuario verá el texto. 2 Vínculo (Link): permite crear una liga para la imagen. 3 Borde (Border): determina el tamaño de borde de la imagen. 4 Alinear (Align): permite alinear la imagen con respecto al texto. 5 Espacio V (V Space) y Espacio H (H Space): son útiles para separar la imagen del texto. Indican el espacio vertical y horizontal entre la imagen y el texto. Nota Recuerda que no es conveniente usar espacios ni caracteres internacionales para nombrar los archivos, pues podrían tener problemas cuando se coloquen en un servidor de Internet. 67 Web 19 Insertando imágenes La galería fotográfica Actividad La galería de fotos en Internet es una página mediante la cual se puede acceder a un grupo de imágenes. Para facilitar la visualización de imágenes, se presentan pequeñas versiones de cada fotografía, llamadas thumbnails, en un cuadriculado. Cuando el usuario hace clic en alguna de las versiones pequeñas, puede ver la imagen en su tamaño original. 1. Para esta actividad requerirás todas las imágenes y textos de la carpeta Actividad23, que se encuentra en tu CD de trabajo o carpeta de actividades. 2. Copia la carpeta completa a una ubicación en tu disco duro. 3. Inicia en Dreamweaver un nuevo sitio Web. Dale al sitio el nombre Galería de Fotos. Utiliza como carpeta raíz principal del sitio, la carpeta que acabas de copiar. 4. Inicia en el sitio un nuevo documento en blanco y crea una estructura de tablas para definir las áreas donde irán las versiones miniatura de las fotografías. En este caso, será mucho más sencillo trabajar en el Modo de diseño (Layout Mode). 5. En la misma página crea también los espacios para los textos explicativos de cada thumbnail. 68 23 Diseño Web - Desarrollo de interfaces y contenido para Internet 6. Inserta las imágenes miniatura y los textos, en los espacios creados. 7. Seleccionando cada imagen, crea una liga desde la miniatura hasta a la versión original de la imagen, de manera que cuando el usuario haga clic sobre cada thumbnail, se abra la foto grande. 8. Guarda el documento y pruébalo en el navegador. Revisa que funcionen todas las ligas en las fotos. Mapa de imagen (Map image) En ocasiones se desea que sólo ciertas partes de una imagen funcionen como botones, permitiendo al usuario establecer diferentes ligas. Se trata de un solo archivo con una o más áreas sensibles, que sirven como links. Una imagen con estas características se conoce como Mapa de imagen (Map image). Imagen con áreas sensibles o Hot Spots. Cada hot spot funciona como un botón o liga. 69 Para crear un Mapa de imagen (Map image) a partir de una imagen seleccionada, se utilizan las herramientas de mapa del inspector de propiedades. Con las herramientas se dibujan directamente sobre la imagen las áreas sensibles (Hot spot), que pueden ser rectangulares, ovaladas o poligonales. Después es posible seleccionar un Hot spot y asignarle un link, tal y como se crean las ligas para cualquier otro elemento. Web 20 Creando un mapa de imagen Creando un mapa de imagen 24 Actividad 1. Inicia un nuevo sitio en Dreamweaver y crea un nuevo documento en blanco. Guarda el documento para que, al insertar imágenes, se hagan rutas relativas correctas. 2. Inserta en el documento la imagen Actividad24.gif que se encuentra en tu CD de trabajo o carpeta de actividades. 3. Selecciona la imagen y crea los siguientes Hot spots sobre ella: a. Un área circular alrededor del CD, que ligue al sitio http://www.sonymusic.com b. Un área rectangular alrededor del poster del guerrero con espada, que ligue a un sitio llamado http://universalpictures.com c. Un área rectangular alrededor de los libros, que ligue a la URL http://www.barnesandnoble.com/ d. Un área irregular alrededor de la caja registradora, que ligue a http://amazon.com/ 70 Diseño Web - Desarrollo de interfaces y contenido para Internet 4. Guarda el archivo y pruébalo en el navegador. Revisa que todas las ligas funcionen. Aún cuando no tengas conexión a Internet, debe intentar abrirse cada uno de los sitios ligados. Botones Flash Dentro de Dreamweaver hay una serie botones Flash prediseñados, de fácil edición. Para insertar un botón Flash ve al Menú Insertar (Insert)/Media (Media)/Botón Flash (Flash Button). Aparecerá el cuadro de diálogo en el que puedes elegir un Estilo (Style), especificar el texto que mostrará el botón Texto del botón (Button text), definir el nombre con el que será guardado Guardar como (Save as) y asociar un vínculo Vinculo (Link). Es recomendable guardar los botones Flash en la misma carpeta en que se ubique el documento donde serán insertados. Los botones deben guardarse con la extensión SWF. A través del inspector de propiedades del botón, puedes editar sus atributos y probar su funcionamiento sin la necesidad de abrir la página en el navegador. Utiliza para ello los comandos Reproducir (Play) y Detener (Stop). 71 Web 21 Botones de Flash Insertando imágenes especiales 1. Define un nuevo sitio en Dreamweaver, con el nombre Actividad25. Utiliza como carpeta principal del sitio una nueva carpeta vacía en tu disco duro. 2. Crea en el sitio 4 documentos en blanco, que se llamen Index.html, Tema1.html, Tema2.html y Tema3.html. 3. En cada uno de los 4 documentos, inserta un Texto Flash, con el título del documento. Utiliza para cada texto diferente color. 4. En la página Index.html, debajo del título que has creado, inserta una tabla de 1 fila y 3 columnas, sin borde. 5. En cada una de las celdas de la nueva tabla inserta un botón Flash. Cada botón será una liga a cada uno de los documentos Tema1, Tema2 y Tema3. Ajusta la tabla para que los botones queden juntos y la tabla se acomode en el centro de la página. 6. Prueba el sitio en el navegador y revisa su funcionamiento. 7. Ahora agrega botones Flash diferentes en cada una de las otras páginas, que permitan regresar al documento Index.html. Contesta las siguientes preguntas: 25 Actividad a. ¿Cuáles son los formatos de imagen más recomendables para Web y sus características? - Formato GIF. Utiliza máximo 256 colores, recomendado para imágenes con grandes áreas del mismo color o tonos continuos y permite transparencias y animaciones. - Formato JPEG. Imagen de mayor calidad, su tamaño se incrementa y tarda en descargarse. - Formato PNG. Imagen de mayor tamaño y permite transparencias en el fondo. b. ¿Qué es lo que sucede cuando el navegador no encuentra una imagen? El navegador mostrará un recuadro blanco con una cruz roja y hay que verificar el código fuente. 72 Diseño Web - Desarrollo de interfaces y contenido para Internet Insertando elementos multimedia en Dreamweaver Películas Flash Las películas Flash son animaciones, que al igual que los botones y el texto de Flash, tienen la extensión SWF. Es frecuente ver estas animaciones en la página principal de los sitios, como introducción para atraer la atención de los visitantes. Las películas Flash se pueden insertar en la página desde el Menú Insertar (Insert)/Media(Media)/Flash. En el inspector de propiedades de las películas Flash están las siguientes opciones: Bucle (Loop): indica que al terminar de reproducirse, la película volverá a iniciar. Rep. autom. (Autoplay): al cargarse la página en el navegador, la película empezará a reproducirse inmediatamente. Sonido Puedes incluir un sonido agradable que refuerce el tema del sitio. Los formatos de sonido más utilizados para el navegador son MP3, WAV y MIDI. Para insertar un archivo de audio en la página Web, ve al Menú Insertar (Insert)/ Media (Media)/Plugin. Todos los archivos insertados como plugins serán representados con el ícono . En el inspector de propiedades del plug in de sonido puedes establecer el ancho y altura (W, H) de los controles de audio que se verán en el navegador. En caso de no especificar ningún tamaño, la aplicación mostrará el tamaño por defecto de los controles. Si deseas que se escuche el sonido sin que se muestren los controles de audio, los campos de tamaño deben tener el valor de 0. De forma predeterminada, el sonido se va a reproducir una vez al cargarse la página en el navegador. Puedes modificar el código HTML para que el sonido se reproduzca -o no- automáticamente. Por ejemplo: <embed src=”music01.mp3” autostart=”false” loop=”true”></embed> En este ejemplo, el parámetro autostart define que el sonido no iniciará automáticamente y el parámetro loop determina que sí se repetirá al terminar. 73 Si quieres agregar música de fondo al sitio, sin que los controles aparezcan, puedes escribir el siguiente código dentro de las etiquetas de la cabeza de la página <head>. Por ejemplo: <head> <title>Música de fondo</title> <embed><bgsound src=”music01.mp3” loop=”-1”></embed> </head> En este caso, se puede asignar al parámetro loop un número entero para definir el número de veces que se repetirá el sonido. Un valor de -1 significa reproducir de modo continuo. Video Dentro de las páginas Web puedes incluir algún video, pero debes tener en cuenta que los videos ocupan mucho espacio y como consecuencia tardan mucho en descargarse. Los formatos de video utilizados comúnmente para Internet son: AVI, MPEG, MOV y FlashVideo. Para insertar un archivo de video en un documento utiliza también el Menú Insertar (Insert)/Media (Media)/Plugin. El inspector de propiedades es el mismo que el de los archivos de sonido ya que los dos se insertan como plugins. Los videos se pueden reproducir automáticamente, una sola vez al cargarse la página. También puedes invertir estas opciones agregando al código HTML los tags auxiliares autostart=”false” y loop=”true”. Web 22 Insertando elementos multimedia en Dreamweaver Agregando música en la página Web 1. Abre en Dreamweaver el sitio Web con el que trabajaste en la actividad anterior. 2. Abre la página Index.html y cambia al modo de visualización de diseño con Menú Ver (View)/Modo de tabla (Table Mode)/Modo de diseño (Layout Mode). 3. Utiliza las herramientas para dibujar una celda en la parte inferior de la página, de 400 píxeles de ancho por 30 de alto. 4. Inserta en la nueva celda el sonido Musica26.mp3 que se encuentra en tu CD de trabajo o carpeta de actividades. Dreamweaver te preguntará si deseas copiar el archivo a la carpeta raíz de tu sitio local. Acepta esta opción para que el archivo se copie a tu propia carpeta. 74 Actividad 26 Diseño Web - Desarrollo de interfaces y contenido para Internet 5. Modifica las propiedades del plugin para que ocupe toda la celda, es decir, para que sus dimensiones sean de 400 X 30 píxeles. 6. Con el plugin seleccionado, cambia a la vista Código (View Code) modifica el tag HTML para que la música no inicie automáticamente. 7. Guarda los cambios y prueba la página en el navegador. Probablemente tu navegador bloquee el contenido del plugin, pero puedes permitir el contenido bloqueado con toda seguridad. 8. Regresa a Dreamweaver y en el modo de diseño dibuja una celda en el centro de la página, que mida 583 píxeles de ancho por 263 de alto. 9. Dentro de la nueva celda inserta la película Flash Animaflash26.swf, que se encuentra en tu CD de trabajo o carpeta de actividades. Cuando Dreamweaver te pregunte, copia esta película a la carpeta raíz de tu sitio. y 10. Selecciona la película insertada y utiliza el control Play del inspector de propiedades para ver la animación. Detenla con el botón Stop. 11. Guarda los cambios y prueba la página en el navegador. 12. Regresa a Dreamweaver y observa el código HTML. La aplicación se ha encargado de generar todo el código necesario para mostrar la página correctamente. Identifica todos los tags que ya conoces y algunos nuevos. Contesta las siguientes preguntas: a. ¿Qué hay dentro de las etiquetas <head> </head>? meta http-equiv=”content_type” content=text/html; charset=ISO-8859-1/> y el título : < title > Untitled Document < /title > < b. ¿Con qué etiquetas se identifica el cuerpo de la página? < body > < /body > c. ¿Cuál es la etiqueta que se creó al insertar el sonido? < embed src = “Música26.mp3” width =”400” height “30” > d. ¿Crees que es importante conocer HTML para trabajar mejor con Dreamweaver? ¿Por qué? Sí, para poder modificar el documento más a fondo y checar errores, también hay cosas que es muy difícil lograr en la vista Diseño. 75 Marcos (Frames) Probablemente has visto una página Web que se compone de dos o más secciones independientes: una de las secciones permanece fija y la otra va cambiando al navegar el sitio. Por medio de los marcos (frames) se definen sub-ventanas dentro de la ventana principal del navegador de Internet. Cada una de las sub-ventanas o frames es en realidad una página independiente, con su propio contenido. Adicionalmente, la ventana principal contiene la definición de la estructura, en donde se especifican cuántas y cuáles serán las sub-ventanas, qué posición tendrán y cuál es el archivo que se debe cargar en cada una. A esta estructura se le llama Conjunto de marcos (Frameset). Dicho de forma simple, un frameset es un documento Web que no tiene contenido alguno, ni texto, ni gráficos, pero que contiene código HTML para definir una estructura de ventanas. Un frameset funciona como un contenedor y dentro de cada contenedor puedes colocar la página Web que desees. En cualquier momento puedes crear un frameset en Dreamweaver, utilizando alguna de las opciones del Menú Insertar (Insert)/HTML(HTML)/Marcos (Frames), o bien, seleccionando alguna de la opciones de la categoría Conjunto de marcos (Frameset) del Menú Archivo (File)/Nuevo (New)/Conjunto de marcos (Frameset). Una vez creado el frameset, es posible modificar sus propiedades, o las propiedades de cada frame, desde el inspector de propiedades. Para facilitar la selección de un frame o de todo el frameset, utiliza el panel de Marcos (Frames) que se muestra con el Menú Ventana (Window)/Marcos (Frames). 76 Diseño Web - Desarrollo de interfaces y contenido para Internet Haz clic en el interior de un frame para seleccionarlo. Haz clic en el borde del frameset para seleccionarlo. Cuando guardas el sitio Web, debes guardar la estructura o frameset en un archivo html independiente. Así por ejemplo, en una estructura como la que se muestra en la figura anterior, será necesario guardar 4 archivos: uno para cada frame y uno más para la estructura. Nombre de los frames Cada frame de la estructura se identifica con un nombre. Al crear un frameset, Dreamweaver asigna automáticamente nombres genéricos a cada frame, como mainFrame, leftFrame o topFrame. Si lo deseas, puedes seleccionar cualquier frame y cambiar su nombre en el inspector de propiedades. El nombre es muy importante ya que en Dreamweaver es posible crear ligas en un frame, que hagan referencia a otro, a través del tag auxiliar target. Por ejemplo, puedes poner una liga en el frame izquierdo, que abra una página en el frame principal como sigue: <a href=”tema2.html” target=”mainFrame”> El destino de las ligas también puede especificarse directamente en el inspector de propiedades, utilizando el campo target. Además del nombre de un marco específico, puedes especificar como Destino (Target) alguna de las siguientes opciones: _blank: carga el destino en una nueva ventana del navegador. _self: carga el destino en la misma ventana donde está el link. _parent: carga el destino reemplazando el frameset actual. Si hay abierto más de un frameset, sólo se reemplaza el frameset donde está el link. _top: carga el destino en la ventana completa actual, reemplazando cualquier frameset que esté abierto. 77 Web 23 Trabajando con marcos (frames) Creando un frameset Actividad 1. En tu CD de trabajo o carpeta de actividades, localiza la carpeta Actividad27. Esta carpeta contiene varias páginas Web muy sencillas. Copia la carpeta completa a tu disco duro. 2. Inicia Dreamweaver y define un nuevo sitio Web. Dale el nombre Actividad27 y utiliza como carpeta raíz del nuevo sitio, la carpeta que acabas de copiar. 3. Revisa en el panel de Archivos (Files) las páginas e imágenes que contiene el nuevo sitio. Abre cada una para ver su contenido, pero ciérralas todas antes de continuar al siguiente paso. 4. Define un nuevo frameset con el Menú Archivo (File)/Nuevo (New)/ Conjunto de marcos (Frameset). Elige la opción Fixed Top, como se 27 muestra en la figura. 5. Antes de continuar guarda el frameset, con Menú Archivo (File)/ Guardar Conjunto de marcos Como (Save Frameset As) y dale el nombre Index.html. 6. Observa los marcos en el panel Marcos (Frames). Si no está visible, usa el Menú Ventana (Window)/Marcos (Frames). Revisa los nombres de los marcos. 7. Coloca el cursor dentro del marco superior y utiliza el Menú Archivo (File)/Abrir en marco (Open in Frame), para abrir en este marco la página Arriba.html. 78 Diseño Web - Desarrollo de interfaces y contenido para Internet 8. Ahora haz clic dentro del marco inferior y abre en su interior la página Anecdotas.html. 9. Crea una liga de la palabra Anécdotas, en el marco superior, al archivo Anecdotas.html, eligiendo como destino (Target) el marco inferior. 10. De forma similar crea ligas desde cada uno de los títulos en el marco superior (Curiosidades, Preguntas y Humor), ligando a la página correspondiente y eligiendo como destino el marco inferior. 11. Guarda todo con el Menú Archivo (File)/Guardar todo (Save all). 12. Prueba el sitio en el navegador y comprueba el funcionamiento de todas las ligas. 13. Ahora regresa a Dreamweaver e inserta Botones Flash en cada una de las 4 páginas de contenido, para ir a la siguiente página o a la anterior. Utiliza botones gráficos con flechas. Estos botones servirán para navegar el sitio de forma lineal, pudiendo pasar de una a otra página en el siguiente orden: Anécdotas, Curiosidades, Preguntas, Humor. ¿Cuál es el target que se debe especificar en estos botones? _self ¿Qué pasa si no especificas ningún target? ¿Por qué? Las páginas de contenido se cargan en una página nueva, porque es equivalente al target_blank. Evaluación del Sito Web ¿Qué es lo que hace destacar un sitio de otro? ¿Por qué hay sitios que te agradan y sitios que no? Los dos elementos clave para el éxito o fracaso de un sitio Web son: un buen diseño y calidad en el contenido. Una buena forma de mejorar la calidad de tus propios proyectos, es analizando sitios existentes en Internet y revisando cuáles son los aspectos que los hacen menos o más agradables. El análisis de un sitio Web debe considerar al menos los siguientes aspectos: En cuanto al contenido: Tema: el contenido debe ser relevante para el tema del sitio y debe cubrirlo con la profundidad necesaria como para ser interesante y útil para un visitante. Propósito: analiza si el contenido cumple con el propósito para el que fue creado el sitio, tanto en calidad como en cantidad. Audiencia: analiza si la cantidad, lenguaje, importancia y tipo de contenido son apropiados para los usuarios a los que está dirigido el sitio. Redacción: es muy importante que la redacción sea correcta y que se haga buen uso de la ortografía, la puntuación y la gramática. 79 En cuanto al diseño: Coherencia: el diseño entre las distintas páginas de un Sitio Web debe tener coherencia y uniformidad. Aunque es valido usar diferentes estilos o colores entre páginas, un buen sitio Web mantiene ciertos elementos de diseño que dan al usuario la sensación de que está navegando en el mismo sitio, aunque cambie de página. Navegación: un buen sitio ofrece al usuario una navegación sencilla, de modo que siempre sepa en donde está y pueda pasar a la página que desea fácilmente. Normalmente las barras de navegación o menús gráficos están siempre visibles. Distribución: los elementos en las páginas, como textos o imágenes, deben estar correctamente balanceados en el área del documento. Recuerda que debes usar simetría y balance para crear la composición de cada página. Facilidad de uso: las páginas bien diseñadas deben descargar rápido. Si un usuario tiene que esperar mucho tiempo a que baje una imagen o algún otro elemento, probablemente dejará la página o su experiencia no será óptima. Los usuarios deben también distinguir claramente la información por medio de encabezados, manejo de color, contraste, puntos de énfasis y otros elementos gráficos. Look and Feel: éste es un aspecto que parece subjetivo, pero que tiene siempre bases claras que lo determinan. El uso general de los elementos, los colores, animaciones, composición y demás aspectos del diseño, le dan al sitio una apariencia global y una sensación que transmite un mensaje al usuario. Analiza si la sensación que te da un sitio es agradable, seria, alegre, compleja, brillante o alguna otra. Decide qué aspectos del diseño son los que te transmiten esa sensación. Siempre que visites un sitio Web, analiza todos los aspectos. Si una página te gusta, pregúntate por qué y si no te gusta piensa qué fallas tiene. De esta manera irás construyendo tu propio gusto para el diseño y podrás crear trabajos más profesionales. Analizando sitios Web 28 Actividad 1. De forma individual o en pequeños equipos, visita cada uno de los siguientes sitios Web. 2. Llena para cada sitio los formatos de Análisis de Contenido y Análisis de Diseño. 80 Diseño Web - Desarrollo de interfaces y contenido para Internet Evaluación de Sitios Web Nombre (s): 1 Fecha: Sitio web a evaluar: http://www.sep.gob.mx ¿Cuál es el tema? Educación ¿El contenido es adecuado para el propósito? Sí ¿Cuál es la audiencia? Maestros y público en general Análisis del Contenido 2 ¿El contenido es adecuado en cuanto al tema? ¿Por qué? Sí, tiene los temas más relevantes de la educación en México. Contiene la información oficial de la SEP. ¿El contenido es adecuado para el propósito? ¿Por qué? Sí, se enfoca a lo que podríamos buscar y hasta tiene una sección infantil. Es un portal muy amplio. ¿El contenido está bien redactado? ¿Por qué? Sí, no tiene faltas de ortografía y todo está entendible. ¿La ortografía y gramática están bien? ¿Por qué? Sí, no tiene faltas de ortografía ni de gramática. ¿El contenido es adecuado para la audiencia? ¿Por qué? Sí, aunque quizá haría falta hacer más llamativa la sección de “niños”. A veces es difícil encontrar algo en específico. 81 Análisis del Diseño 3 ¿Hay coherencia entre páginas? ¿Qué elementos dan uniformidad? Sí, el estilo de una página a otra se mantiene. Mismo fondo, colores y menús al lado. ¿Cómo es la estructura de navegación? Red, de cualquier página me puedo mover a otra. Siempre se nos informa en qué página y nivel nos encontramos situados. ¿La distribución de elementos es adecuada? ¿En qué lo notas? Sí, hay uniformidad y balance visual en texto y gráficos. Se cuida la distribución de la información. ¿Se destaca lo importante? ¿Cómo? Sí, en la página principal con letreros más grandes y/o colores. Se establecen ligas a los temas principales desde botones gráficos. ¿El sitio descarga rápido? ¿Se usa con facilidad? Especifica… Sí, no tarda en cargarse y no te pierdes en la página, pues siempre tienes el menú accesible. ¿Qué Look and Feel tiene el sitio? Formal e informativo. Gubernamental. Tipo portal con gran cantidad de información. 82 Diseño Web - Desarrollo de interfaces y contenido para Internet Evaluación de Sitios Web Nombre (s): 1 Fecha: Sitio web a evaluar: http://www.un.org ¿Cuál es el tema? ¿El contenido es adecuado para el propósito? ¿Cuál es la audiencia? Análisis del Contenido 2 ¿El contenido es adecuado en cuanto al tema? ¿Por qué? ¿El contenido es adecuado para el propósito? ¿Por qué? ¿El contenido está bien redactado? ¿Por qué? ¿La ortografía y gramática están bien? ¿Por qué? ¿El contenido es adecuado para la audiencia? ¿Por qué? 83 Análisis del Diseño 3 ¿Hay coherencia entre páginas? ¿Qué elementos dan uniformidad? ¿Cómo es la estructura de navegación? ¿La distribución de elementos es adecuada? ¿En qué lo notas? ¿Se destaca lo importante? ¿Cómo? ¿El sitio descarga rápido? ¿Se usa con facilidad? Especifica… ¿Qué Look and Feel tiene el sitio? 84 Diseño Web - Desarrollo de interfaces y contenido para Internet Evaluación de Sitios Web Nombre (s): 1 Fecha: Sitio web a evaluar: http://www.museoprado.mcu.es ¿Cuál es el tema? ¿El contenido es adecuado para el propósito? ¿Cuál es la audiencia? Análisis del Contenido 2 ¿El contenido es adecuado en cuanto al tema? ¿Por qué? ¿El contenido es adecuado para el propósito? ¿Por qué? ¿El contenido está bien redactado? ¿Por qué? ¿La ortografía y gramática están bien? ¿Por qué? ¿El contenido es adecuado para la audiencia? ¿Por qué? 85 Análisis del Diseño 3 ¿Hay coherencia entre páginas? ¿Qué elementos dan uniformidad? ¿Cómo es la estructura de navegación? ¿La distribución de elementos es adecuada? ¿En qué lo notas? ¿Se destaca lo importante? ¿Cómo? ¿El sitio descarga rápido? ¿Se usa con facilidad? Especifica… ¿Qué Look and Feel tiene el sitio? 86 Diseño Web - Desarrollo de interfaces y contenido para Internet TEMAS Tra b a ja n d o con im á g e n e s Tra b a jo con ru ta s Tra b a jo con lista s Tra b a jo con lista s Tra b a jo con ligas Tra b a jo con co lo r H TM L y ta g s H TM L y ta g s Tip o s d e e stru ctu ra s clá sica s In tro d u c c ió n a H TM L TEMAS P royectado C oncretado N otas: P royectado C oncretado N otas: P royectado C oncretado N otas: P royectado C oncretado N otas: P royectado C oncretado N otas: P royectado C oncretado N otas: P royectado C oncretado N otas: P royectado C oncretado N otas: P royectado C oncretado N otas: P royectado C oncretado N otas: L L M M J M J SEMANA 6 M SEMANA 1 V V S S L L M M J M J SEMANA 7 M SEMANA 2 V V S S L L M M J M J SEMANA 8 M SEMANA 3 A V A N C E P R O G R A M ÁT IC O D E C U R S O S E S IO N ES T E Ó R IC AS S E S IO N ES T E Ó R IC AS EVALUACION No. TEMA GENERAL: DISEÑO WEB GRUPO: PROFESOR: PERIODO: S E S IO N ES PRÁCTICAS S E S IO N ES PRÁCTICAS V V S S L L M M J M J SEMANA 9 M SEMANA 4 V V S S L L M M J M J S E M A N A 10 M SEMANA 5 V V S S EVALUACION No. TEMA GENERAL: DISEÑO WEB GRUPO: PROFESOR: PERIODO: TEMAS Tra b a ja n d o co n im á g e n e s Tra b a ja n d o co n im á g e n e s Ta b la s e n H TM L Ta b la s e n H TM L Ta b la s e n H TM L TEMAS In tro d u c c ió n a D re a m w e a ve r F lu jo d e tra b a jo p a ra la cre a c ió n d e sitio s W e b In tro d u c c ió n a D re a m w e a ve r F lu jo d e tra b a jo p a ra la cre a c ió n d e sitio s W e b E n to rn o d e tra b a jo d e D re a m w e a ve r D e fin ició n d e u n sitio W e b e n D re a m w e a ve r D e fin ició n d e u n sitio W e b e n D re a m w e a ve r P royectado P royectado C oncretado N otas: P royectado C oncretado N otas: P royectado C oncretado N otas: P royectado C oncretado N otas: C oncretado N otas: P royectado P royectado C oncretado N otas: P royectado C oncretado N otas: P royectado C oncretado N otas: P royectado C oncretado N otas: C oncretado N otas: S E S IO N ES T E Ó R IC AS S E S IO N ES T E Ó R IC AS S E S IO N ES PRÁCTICAS S E S IO N ES PRÁCTICAS M M M J J S E M A N A 16 M S E M A N A 11 V V S S L L M M M J J S E M A N A 17 M S E M A N A 12 V V S S L L M M M J J S E M A N A 18 M S E M A N A 13 A V A N C E P R O G R A M ÁT IC O D E C U R S O L L V V S S L L M M M J S E M A N A 14 M J S E M A N A 19 V V S S L L M M M J S E M A N A 15 M J S E M A N A 20 V V S S TEMAS In se rtan d o im á g e n e s e n D re a m w e a ve r In se rtan d o im á g e n e s e n D re a m w e a ve r Capas Capas T a b la s H ip e rvín cu lo s o L inks H ip e rvín cu lo s o L inks A ñ a d ie n d o te xto N u e vo D o cu m e n to D e fin ició n d e u n sitio W e b e n D re a m w e a ve r TEMAS P royectado C oncretado N otas: P royectado C oncretado N otas: P royectado C oncretado N otas: P royectado C oncretado N otas: P royectado C oncretado N otas: P royectado C oncretado N otas: P royectado C oncretado N otas: P royectado C oncretado N otas: P royectado C oncretado N otas: P royectado C oncretado N otas: L L M M J M J S E M A N A 26 M S E M A N A 21 V V S S L L M M J M J S E M A N A 27 M S E M A N A 22 V V S S L L M M J M J S E M A N A 28 M S E M A N A 23 A V A N C E P R O G R A M ÁT IC O D E C U R S O S E S IO N ES T E Ó R IC AS S E S IO N ES T E Ó R IC AS EVALUACION No. TEMA GENERAL: DISEÑO WEB GRUPO: PROFESOR: PERIODO: S E S IO N ES PRÁCTICAS S E S IO N ES PRÁCTICAS V V S S L L M M J M J S E M A N A 29 M S E M A N A 24 V V S S L L M M J M J S E M A N A 30 M S E M A N A 25 V V S S EVALUACION No. TEMA GENERAL: DISEÑO WEB GRUPO: PROFESOR: PERIODO: TEMAS In se rta n d o im á g e n e s e n D re a m w e a ve r In se rta n d o e le m e n to s m u ltim e d ia e n D re a m w e a ve r In se rta n d o e le m e n to s m u ltim e d ia e n D re a m w e a ve r M a rco s M a rco s TEMAS E va luació n d e l S ito W e b T O T A LE S P O R C E N T A JE D E AVANCE P royectado P royectado C oncretado N otas: P royectado C oncretado N otas: P royectado C oncretado N otas: P royectado C oncretado N otas: C oncretado N otas: P royectado P royectado C oncretado N otas: P royectado C oncretado N otas: P royectado C oncretado N otas: P royectado C oncretado N otas: C oncretado N otas: P royectado P royectado C oncretado C oncretado S E S IO N ES PRÁCTICAS S E S IO N ES PRÁCTICAS L L M M M J J S E M A N A 36 M S E M A N A 31 V V L L M M M J S E M A N A 32 M J S E M A N A 37 V V S S L L M M M J S E M A N A 33 M J S E M A N A 38 V V S L M M J S E M A N A 34 J V V S S L L M M M J S E M A N A 35 M J S E M A N A 40 M M Sesión Práctica en el Aula S E M A N A 39 S Sesión Práctica en Laboratorio L T = = = Sesión Teórica. PL PA N O M B R E Y F IR M A D E L P R O F E S O R Los re cu a d ro s a b a jo d e fe chas d e b e rá n lle n a rse con: S S A V A N C E P R O G R A M ÁT IC O D E C U R S O 100% S E S IO N ES T E Ó R IC AS 100% S E S IO N ES T E Ó R IC AS V V S S