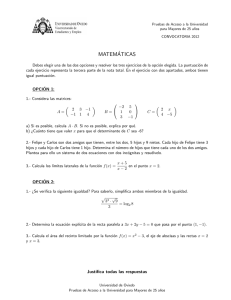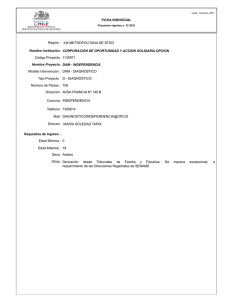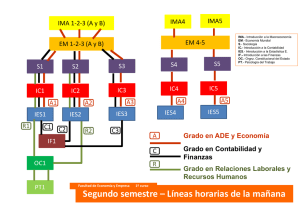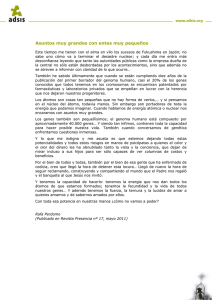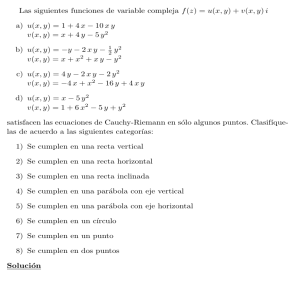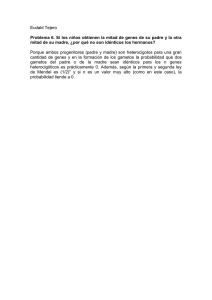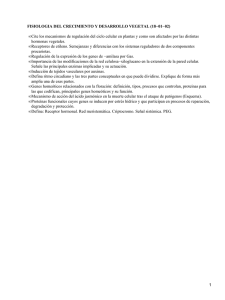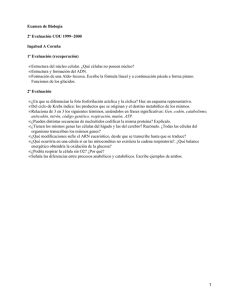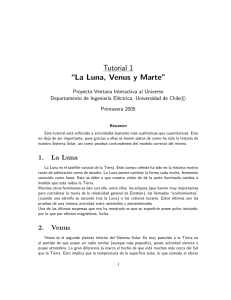RAIM PC.
Anuncio

RAIM Radiological Archive and Image Management Versión 2.53 Manual del Usuario Corporació Sanitària Parc Taulı́ UDIAT Centro Diagnóstico, S. A., Centro de Imagen Médica Digital 4 de agosto de 2003 1 2 Índice general 1. Introducción 5 2. Requisitos e instalación del sistema 7 2.1. Instalación . . . . . . . . . . . . . . . . . . . . . . . . . . . . . . . . . . . . 8 2.2. Actualización . . . . . . . . . . . . . . . . . . . . . . . . . . . . . . . . . . . 9 3. Funcionamiento 11 3.1. Iniciar el programa . . . . . . . . . . . . . . . . . . . . . . . . . . . . . . . . 11 3.2. Opciones del menú principal . . . . . . . . . . . . . . . . . . . . . . . . . . . 13 3.3. Paciente . . . . . . . . . . . . . . . . . . . . . . . . . . . . . . . . . . . . . . 13 3.3.1. Nuevo . . . . . . . . . . . . . . . . . . . . . . . . . . . . . . . . . . . 14 3.3.2. Ver . . . . . . . . . . . . . . . . . . . . . . . . . . . . . . . . . . . . . 16 3.3.3. Bloquejar . . . . . . . . . . . . . . . . . . . . . . . . . . . . . . . . . 30 3.3.4. Enviar . . . . . . . . . . . . . . . . . . . . . . . . . . . . . . . . . . . 30 3.3.5. Borrar . . . . . . . . . . . . . . . . . . . . . . . . . . . . . . . . . . . 30 3 4 ÍNDICE GENERAL 3.3.6. Imprimir . . . . . . . . . . . . . . . . . . . . . . . . . . . . . . . . . 32 3.3.7. Importar . . . . . . . . . . . . . . . . . . . . . . . . . . . . . . . . . 32 3.3.8. Exportar . . . . . . . . . . . . . . . . . . . . . . . . . . . . . . . . . 32 3.3.9. Peticiones . . . . . . . . . . . . . . . . . . . . . . . . . . . . . . . . . 33 3.3.10. Digitalizar . . . . . . . . . . . . . . . . . . . . . . . . . . . . . . . . . 34 3.3.11. Operaciones con Discos Compactos CD . . . . . . . . . . . . . . . . 35 3.3.12. Salir . . . . . . . . . . . . . . . . . . . . . . . . . . . . . . . . . . . . 41 3.4. Utilidades . . . . . . . . . . . . . . . . . . . . . . . . . . . . . . . . . . . . . 42 3.4.1. Actividad . . . . . . . . . . . . . . . . . . . . . . . . . . . . . . . . . 42 3.4.2. Destinos . . . . . . . . . . . . . . . . . . . . . . . . . . . . . . . . . . 42 3.4.3. Passwords . . . . . . . . . . . . . . . . . . . . . . . . . . . . . . . . . 48 3.4.4. Configuración . . . . . . . . . . . . . . . . . . . . . . . . . . . . . . . 48 3.5. Información . . . . . . . . . . . . . . . . . . . . . . . . . . . . . . . . . . . . 55 Capı́tulo 1 Introducción RAIM es una aplicación para adquirir, almacenar temporalmente, visualizar y enviar imágenes radiológicas, tanto en un entorno de trabajo intrahospitalario como interhospitalario. RAIM gestiona de forma unificada todos los datos relativos al paciente: la información personal (datos de filiación), la información clı́nica y las imágenes correspondientes a un tipo de exploración radiológica determinada con su informe correspondiente. RAIM posibilita la incorporación de nuevos pacientes, la modificación y borrado de pacientes de la base de datos, ası́ como la generación del informe radiológico asociado a las imágenes, y su firma, impidiendo ası́ posteriores modificaciones. Las consultas a la base de datos de pacientes incluyen las de informe más las de imagen. Las de imagen permiten su visualización una a una o en una parrilla de imágenes. Se facilitan una serie de herramientas para la manipulación de las imágenes: ampliación, reducción, rotación, espejo, etc.; también se puede cambiar su ventana de visualización (window level) de forma totalmente interactiva con el ratón, aplicando ventanas prefijadas (para imágenes de TAC), etc. Se incluyen herramientas sencillas de grabación en CD pensadas para el archivo personal y puntual de casos de interés. Para el archivo masivo de imagen existe la aplicación RAIM Server, que es la única que ofrece un funcionamiento 5 6 CAPÍTULO 1. INTRODUCCIÓN óptimo y una total garantı́a de los datos para el archivo rutinario y masivo de imagen DICOM. Capı́tulo 2 Requisitos e instalación del sistema Para poder instalar el programa es necesario cumplir con una serie de requisitos previos: Disponer de la llave de acceso proporcionada junto con el programa y colocarla en el conector del puerto paralelo del ordenador. Sistema operativo Microsoft Windows 98, Windows NT,Windows 2000 o Windows XP Haber instalado el protocolo TCP/IP del sistema operativo. Si se desea enviar imágenes DICOM por módem o tarjeta RDSI, instalar el Acceso Telefónico a Redes de Windows. Si se desea recibir imágenes DICOM por módem o tarjeta RDSI, instalar el Servidor de Acceso Telefónico a Redes. Adicionalmente, permitir el acceso del usuario raim, contraseña raim, utilizado por RAIM como medida de seguridad. Para recepción o envı́o por red, tarjeta de red (recomendado:100 Mbps). 7 8 CAPÍTULO 2. REQUISITOS E INSTALACIÓN DEL SISTEMA Para la licencia de digitalización de placas convencionales, instalar la tarjeta y controladores correspondientes de Lumisys (32 bits). Para la licencia de grabación de CDs se necesita la instalación, configuración y correcto funcionamiento de una grabadora de CDs, además del programa Adaptec Direct CD que suele acompañar a las grabadoras. Para la visualización correcta de imágenes radiológicas es necesario poder ver 256 niveles de gris. En un ordenador con tarjeta SVGA sólo se consigue con resoluciones de ’color verdadero’ (16 millones de colores o 24/32 bits). Las necesidades de hardware dependen mucho del tamaño y tipo de imagen en la que se trabaje, pero, en general, una configuración mı́nima podrı́a ser un PC Pentium 233 con 32 Mb de RAM y disco de 2 Gb. Es estrictamente necesario que el procesador sea un PENTIUM o superior. 2.1. Instalación El programa se instala muy fácilmente. Para ello hay que seguir los pasos siguientes: Para instalar RAIM solo hay que ejecutar el programa setup.exe del CD de instalación y seguir las indicaciones que se nos dan. Una vez finalizada la aplicación de instalación podremos ejecutar RAIM desde Inicio / Programas / Raim. El programa nos pedirá una contraseña de acceso que inicialmente y por defecto es raim (en minúsculas). Si el sistema operativo es Windows NT, para poder ejecutar RAIM previamente tendremos que instalar los controladores de la llave del programa. Para ello solo hay que ejecutar el fichero ntkey.bat que se encuentra en el mismo directorio que RAIM (normalmente, ’\Archivos de Programa\UDIAT\RAIM’). Para la licencia de grabación de CDs hay que instalar el componente de grabación que se encuentra en store\setup.exe del CD de instalación de RAIM (la grabadora 2.2. ACTUALIZACIÓN 9 de CD junto con el programa Adaptec Direct CD tienen que estar correctamente instalados y funcionando). Para la licencia de grabación de imagen en CDs con base de datos, hay que instalar el componente de base de datos que se encuentra en database\setup.exe del CD de instalación. Hay varias versiones de RAIM, en función de la licencia disponible. Se puede identificar la versión por la etiqueta del CD de instalación: Etiqueta Versión Descripción BASIC VERSION! Básica Recepción de estudios de una modalidad vı́a DICOM 3.0. Consulta de estudios a un archivo de imagen vı́a DICOM 3.0. Manipulación y visualización de imágenes DICOM 3.0. SENDING VERSION! Envı́o Envı́o de exploraciones vı́a DICOM 3.0 entre diferentes RAIM ya sea por red o por módem. FILM SCAN VERSION! Digitalizador Digitaliza y convierte a DICOM 3.0 placas de una digitalizadora Lumisys. STORE VERSION! Grabador Gravación de estudios en CD (sin base de datos) DATA BASE VERSION! Grabador con Gravación de estudios en CD con soporte de base base de datos de datos 2.2. Actualización Para actualizar a una nueva versión de RAIM es necesario desinstalar previamente la versión en uso. Para ello hay que seleccionar Inicio / Configuración / Panel de Control / Agregar o quitar programas. 10 CAPÍTULO 2. REQUISITOS E INSTALACIÓN DEL SISTEMA Capı́tulo 3 Funcionamiento En esta sección se explica la iniciación del programa y su funcionamiento, entrando en detalle en todas las opciones del menú. 3.1. Iniciar el programa La aplicación RAIM se inicia ejecutando el fichero raim.exe, o el icono correspondiente. Lo primero que aparece es una ventana pidiendo la clave de entrada. Otra posibilidad serı́a ejecutar el programa pasando como parámetro: ’raim.exe contraseña acceso’. De esta manera no se pedirı́a la clave de entrada. Si se introduce una contraseña errónea tres veces seguidas, la aplicación finaliza. Cuando se introduce la correcta, se accede al menú principal. En los siguientes capı́tulos se describe detalladamente la función de cada una de las opciones del menú principal. 11 12 CAPÍTULO 3. FUNCIONAMIENTO 3.2. OPCIONES DEL MENÚ PRINCIPAL 3.2. 13 Opciones del menú principal A continuación se explican las opciones del menú principal, Paciente, Utilidades e Información. 3.3. Paciente El menú principal tiene la siguiente forma: Paciente Nuevo Ver Bloquear Enviar Borrar Imprimir Importar Exportar Informe Peticiones Digitalizar CD Buscar Exportar Importar Crear Autoejecutable Salir Utilidades Actividad Destinos Firmas Password Configuración 14 CAPÍTULO 3. FUNCIONAMIENTO Ver Barra de herramientas Barra de estado Ayuda Contenidos Monitores Acerca de Raim. . . 3.3.1. Nuevo Esta ventana permite la incorporación de un nuevo paciente. Figura 3.1: Ventana de Consulta Aparecerá la ventana de ’Consulta’ para entrar el criterio de búsqueda del paciente. Se puede buscar a través de los cuatro campos de información. El resultado de la consulta se puede ordenar por cualquier campo pulsando sobre la etiqueta de cabecera de la columna (se ordena de forma inversa pulsando una segunda vez). Normalmente se buscará el paciente por su número de historia, que se escribirá en el recuadro Identificación del Paciente; previamente será necesario poner un * en el recuadro Nombre del Paciente. Si se quiere buscar a partir de su nombre, se puede escribir, por ejemplo (1er apellido 2do apellido, 3.3. PACIENTE 15 nombre) en el recuadro Nombre del Paciente, o bien entrar una parte precedida y/o seguida de un *. Por ejemplo, si escribimos, MARTIN*, obtendremos un listado con los pacientes que tienen como primer apellido MARTIN, MARTINEZ, MARTINETE, etc. Si escribimos *MARTIN, obtendremos todos los pacientes cuyo nombre acabe en MARTIN: ARMENGOL PRIETO, MARTIN. En cambio si escribimos *MARTIN* obtendremos todos los pacientes cuyo nombre y apellidos contengan MARTIN: CAMPOY MARTINEZ,EVA. Si como consulta escribimos MARTIN sin asterisco, el ordenador probablemente no encontrará nada ya que es difı́cil que exista algún paciente cuyo campo Nombre del Paciente sólo contenga MARTIN. Es importante tener en cuenta que, normalmente, se diferencia entre minúsculas y mayúsculas (esto depende de la configuración del archivo DICOM que se consulte). Se puede filtrar las exploraciones por fecha, según el criterio de igualdad, mayor, menor o igual (por defecto). También existe la posibilidad de filtrar la consulta introduciendo el tipo de exploración que se desea encontrar (CT, MR, etc...). Una vez entrado el criterio de búsqueda, pulsar la tecla ’intro’ (por defecto el botón consulta está activo cuando aparece la ventana) en el botón de ’Consulta’ para obtener el listado de pacientes correspondientes. En la ventana de Consulta veremos la identificación del paciente, el nombre, la descripción de la exploración, la fecha y la hora, el número de imágenes, el tipo de acceso y la fecha de nacimiento. El tipo de acceso dependerá del archivo que consultemos y de su configuración (puede ser que no nos responda nada). En el caso de un archivo RAIM Server con un Jukebox de discos CD, si están en el Acceso Rápido quiere decir que las imágenes se encuentran en la memoria rápida del servidor (disco duro) y por tanto la recuperación de las imágenes será muy rápida. Si están en el Jukebox quiere decir que las imágenes están en la memoria de acceso lento del servidor (disco compacto) y por tanto su recuperación tardará más que en el caso anterior. Por el contrario, si las imágenes están en la Estanterı́a quiere decir que el disco compacto (en caso de archivo de Jukebox de CDs) está archivado y se habrá de introducir en el servidor. En este caso con el botón Traer se podrá generar una petición de exploración. 16 CAPÍTULO 3. FUNCIONAMIENTO Se pueden traer una o varias exploraciones a la vez. En el segundo caso el programa las irá trayendo una detrás de otra, por orden de petición. La exploración que se está trayendo se marca con: Una vez que la exploración se ha recibido por completo, aparece un signo de admiración en rojo en el listado de pacientes, indicando que la exploración se ha recibido pero que todavı́a no se ha visualizado. Se puede configurar el programa para que muestre imagen por imagen a medida que se reciben, o no (opción por defecto; véase Configuración). A la descripción de la exploración se añadirá el tipo de exploración, por ejemplo: US (Ecografı́a) MR (R.Magnética) CR (Radiologı́a digital) CT (TAC) XA (Vascular, Angiografı́a). 3.3.2. Ver Opción para visualizar las imágenes del paciente seleccionado, en una retı́cula de hasta 24 imágenes con los botones, o definible a voluntad por menú. Por defecto se mostrará una sola imagen y con una resolución ajustada al tamaño de la ventana del programa RAIM. Existe la posibilidad de comparar exploraciones de distintas fechas de un mismo paciente. Para poder realizar la comparación, hay que seleccionar las exploraciones a comparar en el listado de exploraciones y pulsar el botón de ’Ver’ (o la opción del menú ’Paciente->Ver’) 3.3. PACIENTE 17 Las exploraciones aparecerán seguidas, ordenadas por antigüedad. Al pulsar el botón de ’Sincronización automática de series’ aparecerá cada serie en una ventana diferente. Cada exploración se identifica con un número (si tenemos exploraciones de dos fechas distintas, la primera tendrá un ’1’ y la segunda un ’2’ al lado de la fecha correspondiente). Figura 3.2: Ventana de visualización de un estudio Es muy importante tener en cuenta que durante la visualización, mediante la tecla Supr o Del se borra automáticamente y sin pedir confirmación la imagen que en aquel momento tengamos seleccionada (esta imagen no quedarı́a grabada en el CD en el caso de que todavı́a no se hubiese grabado; la única solución serı́a volver a enviar la exploración desde la máquina original, borrando previamente la exploración de RAIM para no mezclar imágenes). Sobreescrito en la imagen, puede verse el nombre del paciente, el valor del ancho de la ventana de visualización (W), el valor del centro de la ventana (C), el número de imagen 18 CAPÍTULO 3. FUNCIONAMIENTO actual respecto al número total de imágenes, el número de la página actual (una página es la parrilla con el número máximo de imágenes posibles en función del número de imágenes totales) respecto al número total de páginas y el porcentaje de zoom de la imagen teniendo en cuenta que un valor de 1.00 equivale a la resolución real de la imagen. El botón izquierdo del ratón sirve para modificar interactivamente el window level (W y C) de la imagen: en vertical se modifica el centro y en horizontal el ancho. Es necesario mantenerlo pulsado para modificarlo. Este incremento se ajusta automáticamente en función de los bits por pixel que tiene la imagen tratada. Si se desea una variación más ajustada de la ventana, ésta se puede precisar con el botón central del ratón. Cuando hay más de una imagen en pantalla, primero debemos seleccionar aquella cuya ventana queramos modificar. 3.3. PACIENTE 19 El menú que se presenta tiene las siguientes opciones: Paciente Paciente Anterior Paciente Siguiente Archivar paciente. . . Imagen Copiar Copiar Imagen Copiar Visualización Mover Medidas 1 Puntual Lineal Area elı́ptica Ángulo Mostrar/Ocultar Borrar Medidas Calibración Window Level Ventana Original Ventana Automática Cráneo(TC) Cráneo FP (TC) Partes Blandas (TC) Pulmón (TC) Lumbar (TC) Hueso (TC) Gammagrafı́a Ósea (NM) Manual Mantener Window Level 20 CAPÍTULO 3. FUNCIONAMIENTO Zoom 1 Tamaño Original Ajustar a la ventana Ampliar Imagen Reducir Imagen Giro 1 Giro de 90 Giro de 270 Espejo Horizontal Espejo Vertical Invertir Guardar Imagen Imprimir Imagen Ver Sincronización Automática de Series Ajuste Individual de la Sincronización de Series Serie Anterior Serie Siguiente Orden Hora-Serie-Imagen Hora-Serie-Posición + Hora-Serie-Posición Serie-Imagen Serie-Posición + Serie-Posición Serie-Hora 3.3. PACIENTE 21 Visualización Individual 1x2 1x3 2x2 2x3 3x3 4x4 4x5 4x6 Definir Parrilla. . . Ordenar y ver todas las series Imagen Anterior Imagen Siguiente Primera Imagen Última Imagen Pantalla Completa Ir a la imagen. . . Informe Selección Manual de la Imagen Localizadora Datos Imagen Herramientas Ocultar Todas Ver Todas Salir Abandonar visualización Las opciones utilizadas más frecuentemente también están representadas en una barra de botones: 1 Opciónes disponibles solo cuando visualizamos una sola imagen 22 CAPÍTULO 3. FUNCIONAMIENTO Se detalla a continuación las opciones del menú: Pacient Paciente Anterior Paciente Siguiente Guardar Paciente. . . En la opción de Paciente da la oportunidad de archivar la imagen en formato BMP. Se archiva el total de las imágenes como se están visualizando y con el tamaño original. Tendremos que dar un nombre a los ficheros de las imágenes, al que se añadirá un número en el orden en que se ven. Imagen Opciones del menú ’Imagen’: Mantener Window Level Opción para fijar el window level de todas las imágenes. Si estamos visualizando una sola imagen y pasamos a la siguiente, esta se verá con la misma ventana que la anterior. Si se está visualizando varias imágenes, y se modifica el window level de la imagen seleccionada, se modifican todas las imágenes de la exploración a la vez. Window Level. Ventana Original Opción para visualizar la imagen con el window level original (valores almacenados en el encabezamiento DICOM de la imagen). Podrá ser seleccionada si el window level ha sido modificado previamente. Figura 3.3: Barras de herramientas 3.3. PACIENTE 23 Window Level. Ventana Automática. Opción para visualizar la imagen con un window level calculado automáticamente a partir del valor de gris medio y la desviación estándar de la imagen. Para imágenes correspondientes a exploraciones de TC se proporcionan una serie de ventanas prefijadas: Ventana Ancho ( W ) Cráneo 90 35 Cráneo FP 120 35 Gammagrafı́a Ósea 544 14 Partes Blandas 300 30 Pulmón 1500 -600 Lumbar 250 35 Hueso 2000 400 Ventana Original Ancho Original Centro ( C ) Centro Original Giro de 90 Opción para modificar la orientación de la imagen, aplicando una rotación de 90 en el sentido de las agujas del reloj. El cambio de orientación sólo afecta a la imagen actual. Giro de 270 Opción para modificar la orientación de la imagen, aplicando una rotación de 90 en el sentido contrario de las agujas del reloj. El cambio de orientación sólo afecta a la imagen actual. Espejo Horizontal Realiza sobre la imagen un cambio de efecto de espejo en dirección horizontal, esto es, según un eje vertical. 24 CAPÍTULO 3. FUNCIONAMIENTO Espejo Vertical Realiza sobre la imagen un cambio de efecto de espejo en dirección vertical, según un eje horizontal. Existen distintas opciones que permiten la modificación de la medida de las imágenes, ampliándolas, reduciéndolas o devolviéndolas a su resolución original. Una vez modificada la medida de la imagen que se está visualizando, si se pasa a cualquier otra imagen, esta también se visualizará con la misma medida modificada. Estas opciones sólo estarán disponibles cuando se visualice una sola imagen (individual). Estas opciones son: Tamaño Original Esta opción permite recuperar la medida original de la imagen. Ajustar a Ventana Ajustar la imagen al tamaño de la ventana. Ampliación Imagen Ampliación de la imagen en incrementos de un 10 por ciento. Reducción Imagen Reducción de la imagen en decrementos de un 10 por ciento. Mover Esta opción se debe seleccionar si la imagen es mayor que el tamaño de la ventana, y se desea poder desplazar la imagen con el objetivo de ver las zonas ocultas. Se utiliza el botón izquierdo del ratón para poder mover la imagen. Si se desea cambiar el centro y ancho de la ventana de visualización existen tres opciones: utilizar el botón central del ratón, en cuyo caso la variación de centro y ancho será lenta; deseleccionar la opción de mover y utilizar el botón izquierdo del ratón o finalmente, .seleccionar directamente las opciones 3.3. PACIENTE 25 de la barra de menú ’Ventana Original’, ’Ventana Automática’ o, si se está visualizando una imagen de TAC, utilizar las ventanas predefinidas del programa. Existen también herramientas que permiten hacer diversas medidas directamente sobre la imagen. Estas herramientas efectúan las siguientes medidas: Medidas. Puntual Mide la Intensidad de Señal de la imagen mientras se mantiene pulsado el botón derecho del ratón. En el caso de estar visualizando una imagen de TAC, esta herramienta medirá usando unidades Hounsfield. Medidas. Lineal Mide la distancia en milı́metros que hay entre dos puntos de la imagen. Medidas. Area elı́ptica. Permite dibujar una elipse sobre la imagen y nos da información relevante: área, intensidad de señal media y la desviación estándar que presentan los puntos. Medidas. Ángulo Permite dibujar dos rectas y medir el ángulo en grados que forman. Medidas. Borrar Medidas. Elimina todas las medidas hechas hasta el momento. Medidas. Mostrar/Ocultar Muestra u oculta las medidas en pantalla. Medidas. Calibración Para imágenes en las cuales no se dispone de información de escala, esta opción permite calibrar las mediciones si la imagen dispone de alguna marca de referencia de la cual se conozca su longitud. 26 CAPÍTULO 3. FUNCIONAMIENTO Copiar Imagen Copiar la imagen actual en su resolución original (no la que estamos visualizando; es decir se prescinde del zoom aplicado) al portapapeles del Windows. De esta forma se podrá enganchar en otro programa del Windows, como por ejemplo un editor de texto o un editor de diapositivas. Copiar Visualización Copiar la imagen actual con la resolución que estamos visualizando, con las medidas que se hayan realizado al portapapeles del Windows. Ver Opciones del menú ’Ver’: Imagen/Página Anterior Opción para pasar a la imagen/página siguiente. También se puede ejecutar pulsando la tecla cursor izquierda (<-). Es seleccionable si la imagen/página actual no es la primera. Imagen/Página Siguiente Opción para pasar a la imagen/página anterior. También se puede ejecutar pulsando la tecla cursor derecha (->). Es seleccionable si la imagen/página actual no es la última. Imagen/Página Siguiente Opción para pasar a la primera imagen del estudio. Imagen/Página Siguiente Opción para pasar a la última imagen del estudio. Ir a. . . Opción para acceder directamente a la imagen por su número de orden. 3.3. PACIENTE 27 Inversión Opción para invertir los tonos de la imagen. Sincronización automática de series. Permite ver cada serie de una exploración en una ventana diferente. Una vez seleccionada, el programa ordena las imágenes por número de serie y, dentro de cada serie, por número de imagen, y muestra tantas ventanas como series. Se puede cambiar el orden de las series seleccionando la ventana: pulsando el botón derecho del ratón aparece un menú contextual en el que podemos seleccionar que vista queremos en cada ventana. Si queremos visionar determinadas vistas solamente, es posible seleccionar varias a la vez, pulsando el botón izquierdo del ratón presionando la tecla de control simultáneamente. Una vez seleccionadas, pulsando el botón derecho aparecerá una opción que nos permitirá ver sólo las series seleccionadas previamente, descartando las no seleccionadas. También existe otra posibilidad, y es que si solo se quieren ver cuatro, por ejemplo, de seis series, solo hay que seleccionar el icono con 4 ventanas. La utilidad de este botón es poder comparar imágenes de series diferentes. Si se utilizan las teclas cursor del teclado (flechas izquierda y derecha), todas las series avanzarán una imagen a la vez. Para poder ajustar una serie en concreto (que solo avance ésta para poder comparar con las demás series), se debe pulsar el botón de ’Ajuste Manual’. En este caso, al pulsar las teclas cursor del teclado sólo avanzará la imagen de la serie seleccionada. Si deseleccionamos este botón, el avance volverá a ser sincronizado (todas las series a la vez). Ası́ como es posible seleccionar cuáles y cuantas séries se quieren visualizar, también se puede decidir cuántas imágenes de una serie determinada se quieren mostrar a la vez. Para poder realizar esta operación, es necesario hacer un clic con el botón derecho del ratón sobre la sèrie que queremos ’expandir’. Haciendo esto, aparecerá un menu que, si seleccionamos la última opción (’Distribución de las imágenes’), nos mostrarà un conjunto de configuraciones posibles para las imágenes de la série. Esto nos permite poder decidir cuántas imágenes de cada série queremos ver, a la vez que estamos comparando las séries entre ellas. 28 CAPÍTULO 3. FUNCIONAMIENTO Figura 3.4: Distribución de las imágenes de la série seleccionada 3.3. PACIENTE 29 Se puede cambiar el centro y ancho de la ventana de visualización, aplicar el cambio a una sola imagen o a todas. Deseleccionando el botón de Sincronización se vuelven a ver las imágenes una tras otra o en la parrilla de imágenes que se seleccione (2x2, 6x4, etc.). Datos Imagen Opción para sobreimprimir en las imágenes datos relativos al paciente y a la exploración en sı́, ası́ como una escala centimétrica gráfica. Si se desactiva esta opción, los datos no se visualizan sobreimpresos sino que quedan ocultos. Cada marca corresponde a 1 cm. Ésta información aparecerá en todas las ventanas siempre que esta opción esté habilitada. En el caso de estar comparando distintas series, sólo se mostraran los datos más relevantes para establecer la comparación. Existen distintas opciones para una rápida configuración del número de imágenes que queremos visualizar en pantalla. Estas opciones indican el número de filas y columnas que se mostraran en pantalla. Para un rápido uso existen doce botones predefinidos, que establecen los siguientes valores: 1x1, 1x2, 1x3, 2x2, 2x3, 3x3, 3x4, 4x4, 4x5, 4x6, 2x6 y 3x8. En las imágenes de escanograma del TAC, y en la Resonancia Magnética, existe la posibilidad de hacer que el programa calcule y muestre las lı́neas de referencia de los cortes de la exploración. Este botón permite al usuario decidir si desea ver estas lineas en la imagen. El programa detecta automáticamente la imagen localizadora, pero permite la posibilidad de seleccionarla manualmente mediante la opción del menú Ver-Selección Manual de la Imagen Localizadora. Ordenación Esta opción abre un menú desplegable que permite seleccionar el método de ordenación deseado para las imágenes. Por defecto, éstas se muestran en el orden en que se han recibido del archivo. 30 CAPÍTULO 3. FUNCIONAMIENTO Salir Abandonar Visualización Opción para abandonar la visualización de imágenes y volver al menú principal del RAIM. 3.3.3. Bloquejar Permite bloquear y desbloquear exploraciones. Una exploración bloqueada no se puede borrrar. Para poder hacerlo primero se tiene que desbloquear. Si se llega al lı́mite de exploraciones en local el programa no borrará nunca una exploración bloqueada. 3.3.4. Enviar Con esta opción podemos enviar las imágenes, el informe o ambos, relativos a un paciente. El envı́o de imagen se puede efectuar sin compresión o con compresión sin pérdidas, es decir, enviando la misma información, con la misma calidad que sin compresión, pero utilizando técnicas que permiten reducir el tamaño de las imágenes, y por tanto su tiempo de transmisión. Cuando seleccionamos un destino, la opción de compresión seleccionada será la que se indicó en el momento de configurarlo (Opción del menú Utilidades/Destinos/Nuevo). Si se desea se puede cambiar. Cuando clicamos enviar, el programa intenta conectarse con el ordenador de destino encargándose de hacer la marcación telefónica en el caso de llamada a través de módem o tarjeta RDSI. Una vez finalizada la transmisión recibiremos un mensaje conforme se ha enviado correctamente o si ha fallado. 3.3.5. Borrar Opción para eliminar una o varias exploraciones del disco local del ordenador. 3.3. PACIENTE 31 Figura 3.5: Ventana de envı́o 32 CAPÍTULO 3. FUNCIONAMIENTO 3.3.6. Imprimir Esta opción permite imprimir el estudio seleccionado a una impresora DICOM. Figura 3.6: Finestra d’impressió 3.3.7. Importar Mediante la opción de importar, es posible leer un estudio DICOM del disco e incorporarlo a la lista de pacientes del programa. Se presentará un diálogo donde se deberan seleccionar todos aquellos archivos que formen parte de un mismo estudio. 3.3.8. Exportar Opcion que permite guardar todo un estudio en disco. Permite guardarlo en formato DICOM y también en formato Bitmap (BMP). 3.3. PACIENTE 3.3.9. 33 Peticiones Permite pedir exploraciones las cuales no se sabe si ya estan en el archivo del PACS o no. El programa reintentará bajar el estudio del PACS hasta un máximo de tiempo de 8 horas. El diálogo nos pide el número de história, la fecha y la modalidad. Figura 3.7: Finestra de peticions 34 CAPÍTULO 3. FUNCIONAMIENTO 3.3.10. Digitalizar Cuando seleccionamos esta opción nos aparece esta ventana: Figura 3.8: Ventana de digitalización Si tenemos conectada y configurada la digitalizadora de placas (Lumisys) los botones de Digitalizar y Avanzado estarán activos. Para digitalizar habremos de introducir el nombre del paciente, su número de identificación, su fecha de nacimiento, fecha de exploración y sexo, en los campos correspondientes. Con el botón de Avanzado podemos configurar la resolución y el número de bits por pixel. Mientras no se cambie ningún dato del paciente o de la exploración, las imágenes se guardaran en la misma carpeta, y en una diferente si cambiamos algún dato. Cada vez que digitalizamos el programa nos la mostrará y podremos retocarla (cambiar la ventana, 3.3. PACIENTE 35 girar la imagen, etc.). Para bandonar la digitalización habremos de clicar el botón OK. 3.3.11. Operaciones con Discos Compactos CD En esta sección se detallan las opciones avanzadas que el RaimPC realiza sobre los discos compactos. Buscar exploraciones en CD Con esta opción podemos buscar una exploración que hayamos guardado en un CD atendiendo a diferentes criterios, en este orden: Nombre del Paciente, Identificador (número de historia), fecha de la exploración, modalidad (CT, MR, CR, etc), etiqueta de CD y número de enlace de la exploración con el sistema de información hospitalario. La búsqueda se hará de una forma un poco diferente de la de las consultas a un archivo DICOM. Si escribimos MARTIN en el campo de nombre de paciente, nos buscará todo paciente que contenga MARTIN como a parte de su nombre: MARTINEZ PEREZ, MARIA, o también PUJOL MARTINET, JOAN. El resto de los campos funcionan de la misma forma. El resultado de la consulta se puede ordenar por cualquiera de los campos de información que se guardan en la base de datos. Con el botón de Get se grabarán las exploraciones seleccionadas desde el CD al disco duro del ordenador. Si el CD no está, nos pedirá que lo introduzcamos. Exportar a CD Esta opción solo aparece si se tiene la licencia correspondiente. Antes de poder grabar imágenes en un CD hay que tener instalada, configurada y en funcionamiento la grabadora de CDs con el software Adaptec Direct CD operativo. También antes de poder grabar se 36 CAPÍTULO 3. FUNCIONAMIENTO Figura 3.9: Buscar estudios en un CD 3.3. PACIENTE 37 tendrá que formatear el CD. Para realizar esta operación, después de introducir el disco virgen, buscaremos con el explorador de archivos de Windows la unidad de la grabadora. Clicando una vez con el botón derecho encima de la unidad nos aparecerá un menú con la opción de formatear (format). Después de seleccionar esta opción, nos aparece esta primera ventana. Figura 3.10: Formatear un CD Clicamos NEXT, y nos aparece esta ventana en la que hemos de poner el nombre del disco compacto (CD). Esta imagen nos indica que se está formateando el CD para poder grabar las imágenes. Aceptamos con OK, y ya podemos pulsar el botón de expulsión del CD. Entonces nos aparece la siguiente ventana: Si queremos utilizar el disco para grabar más tarde hemos de escoger la primera opción (con esta opción no se podrá leer el disco en una unidad lectora de CD cualquiera). Una vez acabada toda la grabación (el disco está lleno, por ejemplo), escogiendo la segunda 38 CAPÍTULO 3. FUNCIONAMIENTO Figura 3.11: Dar nombre al CD Figura 3.12: Formateando el CD 3.3. PACIENTE 39 Figura 3.13: El CD está listo para ser usado 40 CAPÍTULO 3. FUNCIONAMIENTO opción cerraremos el disco y no se podrá volver a grabar (con esta opción se podrá leer el disco con la mayorı́a de unidades lectoras de CD). Figura 3.14: Expulsar el CD Después de aceptar nos saldrá la ventana siguiente: Figura 3.15: El CD ha sido expulsado Una vez sabemos la preparación previa de los CDs, el proceso de grabación es muy 3.3. PACIENTE 41 sencillo. Solo hay que seleccionar los pacientes a grabar y pulsar el botón de ’Copiar a CD’ o la opción de menú. Una vez una exploración se ha grabado correctamente, nos aparecerá un icono en forma de CD en el listado de exploraciones. Podemos seguir el proceso de grabación con la ventana de actividad (véase la opción en el menú de Utilidades). Es muy importante tener en cuenta que durante el proceso de grabación no se puede realizar ninguna operación con el ordenador, ni recibir imágenes, ni utilizar ningún programa. Debido a que el proceso de grabación requiere muchos recursos del ordenador, cualquier actividad podrı́a ocasionar errores en la grabación. Importar de CD Una vez introducido el CD, en la ventana nos aparecerá el listado de las exploraciones que tenemos grabadas. Podemos seleccionar una o varias para copiar el disco para un uso más ágil y rápido a la hora de visualizarlas. Podemos seguir el proceso de importación con la ventana de actividad (véase la opción en el menú de Utilidades). Crear Autoexecutable Esta opción guardará los estudios seleccionados junto con una página web, una versión del RaimJava i un conjunto de ficheros necesarios para poder crear un CD autoejecutable. El CD creado será reproduible en cualquier sistema, pero el comportamiento de autoejecutable sólo funcionará en qualiquier versión de Windows 3.3.12. Salir Opción de menú para salir de la aplicación. Al ejecutarla aparece una ventana solicitando confirmación. 42 CAPÍTULO 3. FUNCIONAMIENTO También podemos cerrar el programa con la combinación de las teclas Alt más F4. 3.4. Utilidades Funciones para el mantenimiento y configuración del RAIM. Tiene cinco subopciones: 3.4.1. Actividad Da la información referente a las operaciones con las exploraciones, respecto a las imágenes enviadas, recibidas, consultadas copiadas a CD o importadas de CD, con las palabras siguientes respectivamente: Send, Receive, Retrieve, Store, Import. 3.4.2. Destinos Con esta opción se puede hacer el mantenimiento de la agenda de direcciones de los ordenadores a los que queremos enviar información, a partir de un cuadro de diálogo como el que se puede ver a continuación. La columna Destinatario muestra el nombre de los destinatarios disponibles. Para efectuar una operación con la lista de destinos, se tiene que apretar el botón correspondiente a la acción que se quiera llevar a término: Nuevo, Modificar o Borrar. Nuevo Para introducir un nuevo destino se tiene que introducir su nombre DICOM (DICOM AET, Application Entity Title), su dirección IP y su Puerto TCP. Se puede seleccionar si Figura 3.16: Mensaje de confirmación al salir del programa 3.4. UTILIDADES 43 Figura 3.17: Mantenimiento de destinos 44 CAPÍTULO 3. FUNCIONAMIENTO el envı́o será sin compresión o con compresión sin pérdidas. Si hemos de enviar a través de Módem o tarjeta RDSI, seleccionaremos el tipo de conexión Telefónica. Con esta opción sólo podremos seleccionar una de las conexiones del Acceso Telefónico a Redes de Windows, que previamente habremos de haber configurado. La configuración del acceso telefónico se realiza mediante un clic en Inicio / Programas / Accesorios / Acceso telefónico a redes (Previamente hay que haberlo instalado utilizando el CD del Sistema Operativo Windows). Figura 3.18: Localización del programa en el menú ’Inicio’ Realizar conexión nueva y seguir los pasos que nos indiquen. Una vez tenemos la nueva conexión, clicar una vez sobre ella con el botón derecho del ratón, nos aparecerá un menú desplegable con la opción Propiedades. Tendremos que seleccionar el Tipo de Servidor y dejarlo tal como está en la imagen. Una vez realizadas las modificaciones clicar sobre el botón de la Configuración TCP/IP. Nos aparecerá la siguiente ventana en la que tendremos que entrar la Dirección IP propia del ordenador. Una vez configuradas las conexiones a través del Acceso Telefónico a Redes podremos asociar una de estas conexiones a uno de los destinos telefónicos seleccionando esta conexión en el listado de conexiones. Si la conexión es de tipo Red habrá que introducir un nombre mnemotécnico para identificarla. Para los dos tipos de conexión habrá que introducir el nombre DICOM del ordenador 3.4. UTILIDADES 45 Figura 3.19: Configuración del protocolo TCP/IP 46 CAPÍTULO 3. FUNCIONAMIENTO Figura 3.20: Configuración del protocolo TCP/IP (2) 3.4. UTILIDADES 47 Figura 3.21: Datos del destinatario 48 CAPÍTULO 3. FUNCIONAMIENTO remoto, su dirección IP, el Puerto TCP y el tipo de compresión. Modificar Opción para modificar los datos de un destinatario, a partir de un cuadro de diálogo igual al de la opción Nuevo. Se puede modificar cualquiera de los parámetros que aparecen en el cuadro de diálogo. Al apretar el botón Aceptar , se incluirán los datos modificados en la lista de destinos. Al apretar el botón Anular, volvemos al cuadro de diálogo de Mantenimiento de Destinos, sin modificar ningún dato. Borrar Opción para borrar los datos de un destinatario de la lista de destinos . Al seleccionar Borrar aparece la siguiente ventana, pidiendo confirmación antes de borrarlo: 3.4.3. Passwords Cambio de la contraseña de acceso a la aplicación. Es necesario introducir el contraseña actual y posteriormente repetir la nueva dos veces (por seguridad para evitar errores tipográficos). 3.4.4. Configuración Hay tres secciones diferentes: DICOM, Pacientes e Idioma. DICOM: Es el protocolo standard que se utiliza para enviar y recibir imágenes médicas digitales. Se pueden configurar los siguientes parámetros: 3.4. UTILIDADES Figura 3.22: Diálogo que permite cambiar la palabra clave (password) del programa 49 50 CAPÍTULO 3. FUNCIONAMIENTO Application Entity Title propio: Es el nombre que identifica el ordenador en el protocolo DICOM. Dirección IP Propia: Es la dirección IP del ordenador (tiene que coincidir con la dirección IP utilizada por el ordenador). Puerto DICOM propio: Es el puerto utilizado para recibir imágenes (storage service class provider). Query/Retrieve Provider, AET: Es el nombre que identifica el ordenador al que haremos las consultas en el protocolo DICOM. Q/R Provider, IP: Es la dirección IP del ordenador al que haremos las consultas. Q/R Provider, Puerto: Es el puerto del ordenador al que haremos las consultas. PACIENTS: Se pueden configurar algunos paràmetros relativos a los pacientes. Figura 3.23: Configuración DICOM 3.4. UTILIDADES 51 Directorio de los pacientes: Es la carpeta donde se grabaran las imágenes de los pacientes. Si cambiamos la carpeta, el programa actualizará la lista de pacientes con las imágenes que encuentra en la nueva carpeta, si hay. Directorio Base Datos para Copia en CD: Es el directorio y nombre de la base de datos que contiene la información de las exploraciones que se han grabado en CD. Tiene que contener el nombre completo de la base de datos, por ejemplo: C:/Archivos de Programa/UDIAT/RAIM/Raimws.mdb. Directorio CD: Es la letra de la unidad del grabador de CDs, por ejmplo, d: (ha de tener los dos puntos al final). Ocultar nombres: Si se selecciona mostrará el número de historia en lugar del nombre del paciente. Borrar Pacientes Automáticamente: Elimina las imágenes cuando superan el número máximo de pacientes especificados abajo, comenzando por el más antiguo. Figura 3.24: Configuración del Paciente 52 CAPÍTULO 3. FUNCIONAMIENTO Máximo número de Pacientes: Determina el número de pacientes a partir del cual se eliminaran pacientes. Ver Imágenes al Recibirlas: La opción Ver Imágenes al Recibirlas, por defecto no muestra las imágenes en el momento de recibirlas. Figura 3.25: Configuración del Autorouting AUTOROUTING : El autorouting (o autoencaminamiento) permite reenviar los estudios recibidos de una manera automática, según unos parámetros determinados por el ususario. Activar Autorouting: Esta opción activa el autorouting i permite rellenar la información necesaria en los campos siguientes. Opciones de origen: Application Entity Title: AET del origen. Esta opción determina cuáles son los estudios que se reenviaran, ya que sólo lo haremos con aquellos que sean enviados por el elemento 3.4. UTILIDADES 53 que tenga esta AET. Ası́ mismo, este campo contempla la opción de poner un asterisco (’*’), haciendo que cualquier AET de origen sea aceptado. Dirección IP: Como la opción anterior, esta nos permite filtrar cuales seran los estudios que se reenviaran, ya que sólo se harà con aquellos que provengan de una máquina con esta dirección IP. También existe la posibilidad de poner un asterisco (’*’), haciendo que cualquier IP de origen sea aceptada. Opciones de destino: Application Entity Title: AET del destino. Los estudios se reenviaran al elemento con este AET en concreto. Dirección IP: Dirección de red del destino. Los estudios se reenviaran a la máquina con esta dirección IP. Puerto DICOM: Puerto usado en la comunicación DICOM para poder enviar los estudios. Compressión: Se enviaran los estudios al destino con la compresión aquı́ indicada, independientemente de la compressión de origen del estudio. AVANZADAS : Opciones diversas de ámbito técnico. Idioma: La aplicación está traducida a tres idiomas: catalán, castellano e inglés. Grabar los logs a disco: Opción que permite al programa guardar un registro de la actividad en distintos ficheros. Estos registros se borrarán automáticamente según el valor del siguiente campo. Los Logs expiran en X dı́as: Marca el periodo de tiempo que el programa mantendrá los logs antiguos en disco antes de borrarlos. Usuario Acceso Telefónico a Redes: En caso de tener destinos de envio del tipo Acceso 54 CAPÍTULO 3. FUNCIONAMIENTO telefónico a redes de Windows, el usuario utilizado para todas las conexiones será el especificado aquı́. Tiene que coincidir con el usuario autorizado en el lugar remoto donde se quiere conectar. Password: En caso de tener destinos de envio del tipo Acceso telefónico a redes de Windows, la contraseña utilizada por todas las conexiones será la establecida aquı́. Tiene que coincidir con la contraseña autorizada en el lugar remoto al que se quiere conectar. Ordenación automática de series: Cuando queramos ver las series de un estudio, éstas pueden aparecer automáticamente ordenadas según el valor indicado en este campo. Usar paleta de grises estática: Opción indicada para dispositivos médicos especializados, que sólo muestran 256 colores. Figura 3.26: Opciones avanzadas 3.5. INFORMACIÓN 3.5. 55 Información Opción de menú que muestra información sobre la versión del programa que se está ejecutando y datos de contacto. 56 CAPÍTULO 3. FUNCIONAMIENTO Índice de figuras 3.1. Ventana de Consulta . . . . . . . . . . . . . . . . . . . . . . . . . . . . . . . 14 3.2. Ventana de visualización de un estudio . . . . . . . . . . . . . . . . . . . . . 17 3.3. Barras de herramientas . . . . . . . . . . . . . . . . . . . . . . . . . . . . . 22 3.4. Distribución de las imágenes de la série seleccionada . . . . . . . . . . . . . 28 3.5. Ventana de envı́o . . . . . . . . . . . . . . . . . . . . . . . . . . . . . . . . . 31 3.6. Finestra d’impressió . . . . . . . . . . . . . . . . . . . . . . . . . . . . . . . 32 3.7. Finestra de peticions . . . . . . . . . . . . . . . . . . . . . . . . . . . . . . . 33 3.8. Ventana de digitalización . . . . . . . . . . . . . . . . . . . . . . . . . . . . 34 3.9. Buscar estudios en un CD . . . . . . . . . . . . . . . . . . . . . . . . . . . . 36 3.10. Formatear un CD . . . . . . . . . . . . . . . . . . . . . . . . . . . . . . . . . 37 3.11. Dar nombre al CD . . . . . . . . . . . . . . . . . . . . . . . . . . . . . . . . 38 3.12. Formateando el CD . . . . . . . . . . . . . . . . . . . . . . . . . . . . . . . . 38 3.13. El CD está listo para ser usado . . . . . . . . . . . . . . . . . . . . . . . . . 39 3.14. Expulsar el CD . . . . . . . . . . . . . . . . . . . . . . . . . . . . . . . . . . 40 57 58 ÍNDICE DE FIGURAS 3.15. El CD ha sido expulsado . . . . . . . . . . . . . . . . . . . . . . . . . . . . . 40 3.16. Mensaje de confirmación al salir del programa . . . . . . . . . . . . . . . . . 42 3.17. Mantenimiento de destinos . . . . . . . . . . . . . . . . . . . . . . . . . . . 43 3.18. Localización del programa en el menú ’Inicio’ . . . . . . . . . . . . . . . . . 44 3.19. Configuración del protocolo TCP/IP . . . . . . . . . . . . . . . . . . . . . . 45 3.20. Configuración del protocolo TCP/IP (2) . . . . . . . . . . . . . . . . . . . . 46 3.21. Datos del destinatario . . . . . . . . . . . . . . . . . . . . . . . . . . . . . . 47 3.22. Diálogo que permite cambiar la palabra clave (password) del programa . . . 49 3.23. Configuración DICOM . . . . . . . . . . . . . . . . . . . . . . . . . . . . . . 50 3.24. Configuración del Paciente . . . . . . . . . . . . . . . . . . . . . . . . . . . . 51 3.25. Configuración del Autorouting . . . . . . . . . . . . . . . . . . . . . . . . . 52 3.26. Opciones avanzadas . . . . . . . . . . . . . . . . . . . . . . . . . . . . . . . 54