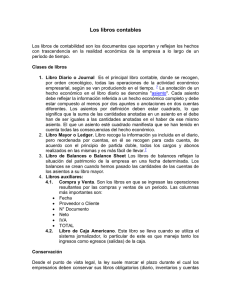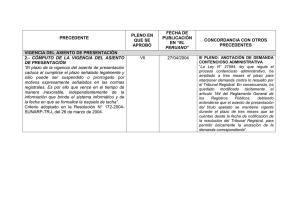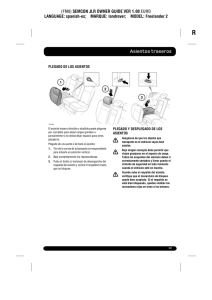Registro de Entrada/Salida de Documentos
Anuncio

SISTEMAS DE GESTION PÚBLICA Registro de Entrada/Salida de Documentos Manual de Usuario Galileo Ingeniería y Servicios, SA Calle de La Sangradera, 16 38340‐ Tacoronte – Tenerife – España Tel: 922 200 200 Fax: 922 570 582 Mail: soporte@galileoiys.es GALILEO Ingeniería y Servicios S.A. Sistema para el Registro de Documentos I NTRODUCCIÓN .................................................................................................................................................. 1 A CCESO AL R EGISTRO EL S ISTEMA ......................................................................................................................................... 2 E NTRADA / S ALIDA DE DE REGISTRO DE DOCUMENTOS : R EGISTRO R ESERVA C AMBIO DE DOCUMENTOS . DE R EGISTRO ................................................................. 4 .................................................................................................................... 4 11 DE EJERCICIO DE TRABAJO ........................................................................................................ 12 DEL EJERCICIO DE TRABAJO ........................................................................................ 12 ASIENTOS ................................................................................................................................... 14 C ONSULTA DE M ANTENIMIENTO C UADRO M ÓDULO L IBRO DE NÚMEROS ............................................................................................................................ M ANTENIMIENTO B ORRAR D OCUMENTOS ...................................................................................... 3 A SIENTOS ......................................................................................................................... 15 DE B ASES DE D ATOS : M ÓDULO M ANTENIMIENTO .......................................................... 17 DE CLASIFICACIÓN DOCUMENTAL : T IPOS DE DOCUMENTOS .................................................... 17 A SOCIACIÓN DE PLANTILLAS A TIPOS DE DOCUMENTOS ......................................................................... 20 A SOCIACIÓN DE UNIDADES REGISTRADORAS A TIPOS DE DOCUMENTOS ............................................... 21 A SOCIACIÓN DE USUARIOS A UNIDADES ADMINISTRATIVAS .................................................................... 22 M ANTENIMIENTO DE LOS MODOS DE RECEPCIÓN Y MODOS DE ENVÍO DE DOCUMENTOS M ANTENIMIENTO DE PROCEDENCIAS Y DESTINOS DE LOS DOCUMENTOS .............................................. M ANTENIMIENTO DE CASILLAS CON CARÁCTER OBLIGATORIO PARA EL REGISTRO DE DOCUMENTOS M ANTENIMIENTO DE PLANTILLAS PARA EL REGISTRO DE DOCUMENTOS ................................................ A SIGNACIÓN DE TIPOS DE DOCUMENTOS A MODELOS M ANTENIMIENTO DE PERFILES DE REPRESENTACIÓN : ...................... 24 25 .. 25 26 POLIS................................................................ 27 P ORTAL DE S ERVICIOS M UNICIPALES .............. 27 I NFORMES .................................................................................................................................................... 29 A CUSES DE RECIBO : A YUDA : G UÍA C ONTROL DEL USUARIO DE DOCUMENTOS RECIBIDOS POR LAS UNIDADES DE DESTINO ............... – L ICENCIA /M EJORAS – C IERRE DE LA APLICACIÓN ..................................... 30 33 GALILEO Ingeniería y Servicios S.A. Sistema para el Registro de Documentos Antes de iniciar la operatoria en este sistema se recomienda realizar la lectura de su correspondiente manual de ayuda, teniendo en cuenta que debido al constante proceso de actualización e introducción de mejoras en el sistema dicho manual podría presentar pequeñas discrepancias con la versión vigente en cada momento. INTRODUCCIÓN El sistema para el Registro de Documentos está formado por un conjunto de aplicaciones pertenecientes a un sistema de Gestión Integrada cuyo objetivo es potenciar los sistemas de gestión de entidades optimizando los recursos humanos y mejorando la atención al ciudadano/cliente. Estas aplicaciones son las siguientes: • Definición de Expedientes • Tramitación de Expedientes (opcional) • Gestor Documental • Acuses de Recibo El sistema de Gestión Integrada está basado en una estructura de aplicaciones, interfaces, tablas y datos homogénea para todo el Órgano/Entidad que integra el acceso a los datos geográficos y opera sobre una red para permitir compartir recursos y datos a toda la corporación y atender así a todos los servicios y/o departamentos. Las características básicas del sistema son las siguientes: • Todas las aplicaciones comparten un único Gestor de Bases de Datos – ORACLE. • El acceso a la Base de Datos se puede realizar desde cualquier punto de la red interna, mediante un Control de Accesos jerarquizado y seguro. • Todas las aplicaciones necesarias para gestionar el Órgano/Entidad están integradas en el mismo entorno de trabajo, utilizando menús de usuario y procedimientos operativos similares. • Todas las aplicaciones comparten Bases de Datos comunes, con el mismo formato lógico y gestionan la información del ciudadano usando como referencia única el NIF del ciudadano y la REF Catastral. Todas las aplicaciones del sistema de Gestión Integrada comparten una estructura común de datos y funcionalidades, de tal manera que todas las aplicaciones estarán a su vez asociadas a un Módulo de Administración que estará formado por las siguientes aplicaciones: • Administración de Datos Comunes. Desde esta aplicación de administración se podrá realizar el mantenimiento de los datos que son comunes para las distintas aplicaciones del sistema de Gestión Integrada días festivos del Órgano/Entidad, datos para direcciones, datos de cuentas corrientes…), así como ejecutar un proceso de depuración de los datos de personas, lo que permitirá llevar un perfecto mantenimiento de esta Base de Datos. • Seguridad de Usuarios. Desde esta aplicación de administración se podrán establecer los permisos y perfiles de acceso de los usuarios a cada una de las aplicaciones del sistema, así como el mantenimiento de los parámetros (valores) de dichas aplicaciones para su correcto funcionamiento. • Registro de Personas. Desde esta aplicación de administración se podrá realizar el mantenimiento de los datos personales e identificativos de todas aquellas personas/empresas que de algún modo estén relacionadas con alguna de las aplicaciones del sistema de Gestión Integrada (contribuyentes, solicitantes…), así como realizar el mantenimiento de aquellas personas/empresas que desean acceder privativamente al Catálogo de Servicios Municipales dentro de la Web Oficial del Ayuntamiento: “Web del Ciudadano”. -1- GALILEO Ingeniería y Servicios S.A. • Sistema para el Registro de Documentos Directorio de Organización. Desde esta aplicación de administración se podrá realizar el mantenimiento de la estructura organizativa del órgano/entidad: Definición de su Organigrama. A CCESO AL SISTEMA El acceso al sistema de Gestión Integrada se podrá realizar a través de un punto de entrada común que aparecerá establecido en el escritorio del equipo: Pm_Menú. Pulsando [Doble Clic] en este icono de acceso directo se activará C ONTROL DE A CCESO A LAS A PLICACIONES a través del cual se podrá acceder a las distintas aplicaciones que constituyen el sistema de Gestión Integrada. Control de Acceso (izquierda): El administrador de la seguridad de usuarios a través de la aplicación Seguridad de Usuarios habrá realizado previamente el mantenimiento de los usuarios que podrán acceder a cada una de las aplicaciones del sistema. Cada usuario deberá consignar su identificación (usuario y clave) para poder activar el Menú de Aplicaciones Disponibles para el Órgano/Entidad: Pulsar [Conectar] o [Enter] para activar. Menú de Aplicaciones (derecha): Una vez que el usuario ha conectado con el sistema (usuario y clave) se mostrará en la ventana la relación de aplicaciones disponibles para el Órgano/Entidad (programas adquiridos), así como todas aquellas aplicaciones pertenecientes al módulo de A DMINISTRACIÓN , desactivándose al mismo tiempo la zona de C ONTROL DE A CCESO (izquierda). Activando nuevamente C ONTROL DE A CCESO : [C LIC ] en la barra de activación/desactivación (recuadro de color rojo), el usuario podrá realizar la cancelación de la conexión con el sistema: [Cancelar] o la modificación de su contraseña: [Cambiar Clave]. Para poder acceder a cualquiera de las aplicaciones del sistema de Gestión Integrada simplemente se deberá seleccionar la aplicación con la que se desea trabajar ([Doble Clic] en el registro), teniendo en cuenta que no se podrá acceder a todas aquellas aplicaciones que aparezcan con el símbolo . -2- [Doble Clic] GALILEO Ingeniería y Servicios S.A. Sistema para el Registro de Documentos R EGISTRO DE E NTRADA / SALIDA DE D OCUMENTOS El registro de documentos es un instrumento legal y obligatorio para todas las Administraciones Públicas. El sistema Registro de Entrada/Salida de Documentos permite organizar y controlar todos los documentos que se presentan y/o se envían desde un Órgano/Entidad. Los expedientes administrativos generalmente se originan por documentos del registro de entrada y pueden enviar documentos al registro de salida, por esta razón el sistema Registro de Entrada/Salida de Documentos forma parte del sistema Tramitación de Expedientes aunque esta aplicación se podrá utilizar como un sistema de registro de documentos independiente. Al acceder a la aplicación Registro de Entrada/Salida de Documentos lo primero que se tendrá que realizar es establecer la unidad administrativa a la que pertenece el usuario que accede a la aplicación y el cargo que ocupa dentro de la misma. Menú Principal: En la parte superior de la pantalla se muestran cada uno de los módulos que constituyen el sistema para el Registro de Documentos, módulos en los que se han sido agrupadas las distintas opciones que permitirán realizar la gestión. Iconos de Acceso Directo: En la parte izquierda de la pantalla (barra lateral) se han establecido los iconos de acceso directo a las opciones más utilizadas en la aplicación, la cual se podrá ocultar pulsando en Botones la chincheta. Antes de que los usuarios inicien la operatoria en esta aplicación, el usuario definido como administrador del sistema deberá realizar el mantenimiento de la información básica que necesita la aplicación para su correcto funcionamiento, mantenimiento que se podrá realizar a través de las distintas opciones establecidas en el módulo Mantenimiento. -3- GALILEO Ingeniería y Servicios S.A. Sistema para el Registro de Documentos El registro de documentos: Módulo Libro de Registro A través de las distintas opciones establecidas en el módulo Libro de Registro se podrá realizar el registro de todos aquellos documentos que se presentan o se envían desde el órgano/entidad, así como todos aquellos procesos que están directamente relacionados con el registro de documentos. Registro de documentos. Desde la opción Libro de Registro > Asiento de Entrada (Ctrl + E) se podrá realizar el registro de todos aquellos documentos que se presentan en el órgano/entidad, mientras que desde la opción Libro de Registro > Asiento de Salida (Ctrl + S) se podrá realizar el registro de todos aquellos documentos que se van a enviar desde el mismo. La activación de estas opciones también se podrá realizar a través de sus correspondientes iconos de accesos directos: Procedimiento para el registro de documentos Una vez seleccionada la opción correspondiente al tipo de registro que se desea realizar (Entrada o Salida); 1. Pulsar [Añadir registro] (proceso establecido por defecto). 2. Establecer en las casillas de mantenimiento toda la información relativa al documento que se va a registrar (la información a consignar dependerá del documento presentado o a enviar): Nº Asiento enlazado (Entrada). Si el documento que se va a registrar está relacionado con un documento ya registrado, en esta casilla se podrá establecer el número de registro de entrada de dicho documento. As. Salida enlazado (Salida). Si el documento que se va a registrar está relacionado con un documento ya registrado, en esta casilla se podrá establecer el número de registro de salida de dicho documento. Nº Asiento anterior (Entrada). Si el documento que se va a registrar procede de otro Órgano/Entidad, en esta casilla se podrá establecer el número de registro de salida asociado a dicho documento. -4- GALILEO Ingeniería y Servicios S.A. Sistema para el Registro de Documentos As. Entrada relacionado (Salida). Si el documento que se va a registrar está relacionado con un documento presentado, en esta casilla se podrá establecer el número de registro de entrada de dicho documento. Documento Recibido/Documento Emitido ( Destino/Unidad Emisora ( ). ) – Órgano de Destino/Órgano Emisor ( ) – Unidad de Presentación/Envío. La identificación del interesado y/o la identificación del representante podrán ser establecidas de forma manual o a través de la Base de Datos de personas que está relacionada con el sistema de gestión integrada ( ). La opción (icono) [Alta de personas] permite realizar el alta de una nueva persona/empresa en la Base de Datos de personas: Activa la aplicación Registro de Personas. Datos Urbanísticos (Entrada). Si el documento que se va a registrar está relacionado con el territorio se deberá establecer la Ubicación, la Descripción y la Referencia Catastral. Asunto/Observaciones (Entrada/Salida). Fechas. Por defecto, la forma en que se realizará la asignación de fecha/hora a cada uno de los documentos registrados (asientos) será la fecha/hora en que se realizó el registro de cada uno de los documentos según la fecha/hora actual del sistema. El usuario podrá realizar la modificación de la información asociada a la casilla Presentación (fecha/ hora real de presentación del documento) y/o la información de la casilla Documento (fecha que aparece en el documento presentado/enviado). Aparte de esto, la aplicación también ofrece la posibilidad de poder realizar el registro de documentos con fecha/hora establecida manualmente por el usuario a partir de la fecha/hora del último asiento generado o de la fecha/hora establecida por el usuario definido como supervisor/administrador del sistema. Para ello, dicho usuario deberá establecer el modo en el que se realizará la asignación de fecha/hora en el registro de documentos (Libro de Registro > Bloqueo y Cierre del Ejercicio (Ctrl + B)): Fecha/hora de registro a partir del último asiento generado. Se mostrará la fecha/hora del último asiento generado según la opción de registro seleccionada (entrada o salida). No admite una fecha/hora anterior a la del último asiento ni posterior a la del sistema. Cuando se genera un nuevo asiento (alta) el sistema tomará como referencia la fecha/hora de dicho asiento. Fecha/hora de registro a partir de la fecha/hora establecida por el supervisor/administrador del sistema. Como dato de partida tomará la fecha/hora establecida por el usuario supervisor/administrador del sistema. No admite una fecha/hora anterior a la establecida ni posterior a la del sistema. Cuando se genera un nuevo asiento (alta) el sistema tomará como referencia la fecha/hora de dicho asiento. [Registrar operación] para grabar (la información de las casillas establecidas con 3. Pulsar carácter obligatorio deberán estar informadas para poder realizar la grabación del registro). Se activará « Asiento Registrado » informando del número de asiento asignado por la aplicación al documento registrado. 4. Utilidades: Formularios asociados al tipo de documento registrado: Plantillas Si al tipo de documento al que ha sido asociado el documento registrado (casilla Documento Recibido o Documento Emitido) se le ha realizado la asociación de plantillas (proceso de mantenimiento), estas se mostrarán en « Asiento Registrado » permitiendo al usuario realizar la edición (modificación) y/o impresión de las mismas. Para ello, previamente se deberá seleccionar el registro correspondiente a la plantilla que se desea editar o imprimir ([Clic] en el registro) y a continuación seleccionar el icono correspondiente a la operación que se desee realizar: -5- GALILEO Ingeniería y Servicios S.A. Sistema para el Registro de Documentos Adjuntar documentos al archivo electrónico. Permite realizar la asociación de cualquier tipo de documento al asiento, documento que será gestionado a través del Gestor Documental. Consultar en Otras Operaciones: Utilidades Adjuntar documentos. Permite realizar la búsqueda y selección del documento o documentos que se desean asociar al asiento. Escanear documentos. Permite realizar el escaneado del documento o documentos que se desean asociar al asiento. Abrir expediente. Permite realizar la apertura directa de su correspondiente expediente, proceso que está asociado a la aplicación Tramitación de Expedientes. Imprimir sello. Permite realizar el sellado automático al documento del asiento generado, previamente se deberá colocar dicho documento en la impresora. Imprimir justificante firmado (certificado). Permite realizar la impresión certificada (firmada) del justificante del asiento generado. Imprimir justificante. Permite realizar la impresión de un justificante del asiento generado (sin firma). 5. Pulsar [Cerrar formulario] para cerrar. Otras operaciones Consulta de asientos (consulta de la información asociada). - Pulsar [Consultar registro] y asignado la aplicación al asiento desconocer dicho número, utilizar Registro, opción que también se ). acceso directo ( establecer en la casilla Nº Asiento el número que cuya información se desea consultar. En el caso la opción Libro de Registro > Consulta de Libro podrá activar a través de su correspondiente icono ha de de de Modificación de asientos (modificación de la información asociada). 1. Pulsar [Modificar registro] y establecer en la casilla Nº Asiento el número que asignado la aplicación al asiento cuya información se desea modificar. En el caso desconocer dicho número, utilizar la opción Libro de Registro > Consulta de Libro Registro, opción que también se podrá activar a través de su correspondiente icono ). acceso directo ( 2. Modificar la información pertinente y pulsar ha de de de [Registrar operación] para grabar. Revisar asientos generados a través del Registro Electrónico (sólo registro de entrada). Si el órgano/entidad dispone del Portal de Servicios Digitales, a través de la opción (icono) [Revisar asiento de Registro Electrónico] se podrá realizar la consulta (revisión) de todos aquellos asientos de entrada que han sido generados a través del P ORTAL . La aplicación mostrará en la barra superior un mensaje (aviso) con el número de asientos de Registro Electrónico que se encuentran pendientes de revisión: -6- GALILEO Ingeniería y Servicios S.A. Sistema para el Registro de Documentos Para realizar la revisión de estos tipos de asientos, lo primero que se tendrá que realizar es [Modificar registro] y establecer en la casilla Nº Asiento el seleccionar la opción (icono) número que ha asignado la aplicación al asiento al que se le desea realizar la revisión. En el caso de desconocer dicho número, utilizar la opción Libro de Registro > Consulta de Libro de Registro, opción que también se podrá activar a través de su correspondiente icono de ). acceso directo ( La opción R. Electrónicos Ptes. De revisar que aparece establecida en la ventana de la opción Libro de Registro > Consulta de Libro de Registro, mostrará solamente aquellos asientos que han sido generados por el Registro Electrónico y que se encuentran pendientes de revisión. Hay que tener en cuenta el rango de fechas que aparece establecido como Fecha de Registro (quitar la información establecida en la casilla Desde para un mejor resultado). Establecido el Nº Asiento revisar su correspondiente [Revisar información y seleccionar la opción (icono) asiento de Registro Electrónico] si se está de acuerdo con la misma, en caso contrario, realizar previamente la modificación de la información pertinente y una vez grabada seleccionar la opción (icono) [Revisar asiento de Registro Electrónico]. Se insertará en el recuadro Observaciones la identificación del usuario que ha realizado la revisión y la fecha de la misma. Adjuntar documentos en archivo electrónico. A través de la opción (icono) [Adjuntar documento] se podrá realizar la asociación de cualquier tipo de documento a un determinado asiento, documento que será gestionado a través del Gestor Documental. Para ello; 1. Pulsar [Modificar registro] y establecer en la casilla Nº Asiento el número que ha asignado la aplicación al asiento al que se le desea realizar la asociación de documentos. En el caso de desconocer dicho número, utilizar la opción Libro de Registro > Consulta de Libro de Registro, opción que también se podrá activar a través de su correspondiente ). icono de acceso directo ( 2. Pulsar [Adjuntar documento]. Se activará « Asociación de documentos al registro » que mostrará la relación de documentos que tiene asociado el asiento seleccionado en el caso de haberle realizado en algún otro momento la asociación de documentos. Utilidades. Adjuntar documentos. Permite realizar la búsqueda y selección del documento o documentos que se desean asociar al asiento. Escanear documentos. Permite realizar el escaneado del documento o documentos que se desean asociar al asiento. Seleccionando con un [Doble Clic] cualquiera de los documentos asociados al asiento se podrá realizar la consulta del contenido de dicho documento. Consulta de documentos asociados. A través de la opción (icono) [Ver documentos asociados] se podrá realizar la consulta de los documentos que han sido asociados a un determinado asiento. Para ello; 1. Pulsar [Consultar registro] y establecer en la casilla Nº Asiento el número que ha asignado la aplicación al asiento al que se le desea realizar la consulta. En el caso de desconocer dicho número, utilizar la opción Libro de Registro > Consulta de Libro de -7- GALILEO Ingeniería y Servicios S.A. Sistema para el Registro de Documentos Registro, opción que también se podrá activar a través de su correspondiente icono de ). acceso directo ( 2. Pulsar [Ver documentos asociados]. Se activará « Lista de documentos » mostrando la relación de documentos que han sido asociados al asiento seleccionado. Seleccionando con un [Doble Clic] cualquiera de los documentos asociados al asiento se podrá realizar la consulta del contenido de dicho documento. Copiar el contenido (información asociada) de un registro (asiento). A través de las opciones (iconos) [Copiar contenido] y [Pegar contenido] se podrá realizar la copia de la información que ha sido asociada a un determinado asiento para ser volcada en un nuevo asiento. Para ello; 1. En modo consulta o en modo modificación se deberá establecer en la casilla Nº Asiento el número que ha asignado la aplicación al asiento del que se desea realizar la copia. En el caso de desconocer dicho número, utilizar la opción Libro de Registro > Consulta de Libro de Registro, opción que también se podrá activar a través de su ). correspondiente icono de acceso directo ( 2. Pulsar [Copiar contenido], pulsar [Añadir registro], pulsar continuar con el proceso de alta ya comentado. [Pegar contenido] y * Este proceso (copiar y pegar) es bastante útil cuando se tiene que realizar el registro de documentos cuya información a consignar en cada asiento casi no varía: Ver también Generación de asientos múltiples ( ) comentada a continuación y Plantillas para el registro de documentos. Generación de asientos múltiples. A través de la opción (icono) [Generación de asientos múltiples] se podrá realizar el registro automático de documentos presentados o a enviar cuando la única diferencia entre dichos documentos sea la identificación del interesado (persona/empresa que presenta o a la que se le envía el documento). Para ello; 1. Seleccionar la opción (icono) [Añadir registro] y establecer en las casillas de mantenimiento la información común de los documentos que se desean registrar a través de este proceso. 2. Seleccionar la opción (icono) [Generación de asientos múltiples]. Se activará « Grabación de asientos múltiples » en la que se deberá establecer los *datos identificativos de cada una de las personas/empresas que presentan o a las que se les va a realizar el envío de los documentos a registrar (CIF/NIF – Denominación). * Datos identificativos. Cuando la identificación del interesado (CIF/NIF) existe en la Base de Datos de personas automáticamente se volcará su correspondiente denominación, en caso contrario, ésta deberá ser establecida por el usuario (registros en color rojo). Utilidades. Permite establecer la identificación de un interesado a través de la Base de Datos de personas: « Buscador de personas ». Permite realizar la impresión de un listado con la relación de registros (interesados) insertados hasta el momento. Permite establecer la identificación de los interesados a partir de la información contenida en un fichero de texto (txt) cuyo formato deberá ser NIF;NOMBRE. 3. Establecida la identificación de cada uno de los interesados, pulsar [Registrar operación] para grabar. Se generará un asiento por cada uno de los registros insertados (identificación de la persona/empresa). -8- GALILEO Ingeniería y Servicios S.A. Sistema para el Registro de Documentos * Ver también Copiar el contenido de un asiento ( Plantillas para el registro de documentos. - ) comentada anteriormente y Acuses múltiples (sólo registro de entrada). Al realizar el registro de entrada de documentos se deberá establecer la unidad administrativa a la que van dirigidos cada uno de los documentos: Unidad de Destino. A [Acuses múltiples] se podrá realizar la asociación de un través de la opción (icono) documento a varias unidades administrativas. Para ello; 1. Seleccionar la opción (icono) [Añadir registro] y establecer en la casillas de mantenimiento la información del documento a registrar. En la casilla Unidad de Destino se establecerá la identificación de una de las unidades administrativas a la que va dirigido el documento. 2. Seleccionar la opción (icono) [Acuses múltiples]. Se activará « Envío Avisos Documentación Entrante » mostrando la relación de unidades administrativas del órgano/entidad: - Seleccionar el registro ([Clic]) o registros ([Ctrl + Clic] correspondientes a las unidades a las que también va dirigido el [Asignar documento a registrar y a continuación pulsar unidades marcadas]. Las unidades asignadas se insertarán en UNIDADES RECEPTORAS. Para realizar la desasociación de alguna de las unidades asignadas como receptoras del documento, se deberá seleccionar en UNIDADES RECEPTORAS el registro ([Clic]) o registros ([Ctrl + Clic] correspondientes a las unidades que se desean desasignar y a [Desasignar unidades marcadas]. continuación pulsar 3. Una vez realizada la asignación del resto de unidades a las que va dirigido el documento a registrar, cerrar la ventana ( ) y continuar con el proceso de alta. Cuando a un asiento se le ha realizado la asociación de más de una unidad [Acuses administrativa, al realizar la consulta de dicho asiento en la opción (icono) múltiples] se mostrará el número de unidades que tiene asignada dicho asiento. Sellado, asociación e impresión de documentos. A través de la opción (icono) [Sellar e imprimir documentos] se podrá realizar en cualquier momento la edición o impresión de la plantilla y/o plantillas asociadas al tipo de documento registrado, la asociación de documentos, el sellado del documento registrado y/o la impresión certificada o no certificada de un asiento, procesos que ya han sido comentados en Procedimiento para el registro de documentos: Utilidades. Para ello; 1. Seleccionar la opción (icono) [Consultar registro] y establecer en la casilla Nº Asiento el número que ha asignado la aplicación al asiento con el que se desea trabajar. En el caso de desconocer dicho número, utilizar la opción Libro de Registro > Consulta de Libro de Registro, opción que también se podrá activar a través de su correspondiente icono de ). acceso directo ( 2. Seleccionar la opción (icono) [Sellar e imprimir documentos]. Se activará « Asiento Registrado » en la que el usuario seleccionará la opción (icono) correspondiente al proceso que desea realizar: Modificación de la plantilla asociada ( ) - Impresión de la plantilla asociada ( ) – Adjuntar documentos ( ) – Imprimir sello al documento registrado ( ) - Impresión certificada del asiento ( ) – Impresión no certificada del asiento ( ). Consultar en Procedimiento para el registro de documentos: Utilidades. -9- GALILEO Ingeniería y Servicios S.A. Sistema para el Registro de Documentos Histórico de cambios. A través de la opción (icono) [Histórico de cambios] se podrá realizar la consulta de los cambios (modificaciones) que se han realizado a cualquiera de los asientos existentes en el sistema, así como la consulta de la identificación del usuario que las ha realizado. Para ello; 1. Seleccionar la opción (icono) [Consultar registro] y establecer en la casilla Nº Asiento el número que ha asignado la aplicación al asiento al que se le desea realizar la consulta. En el caso de desconocer dicho número, utilizar la opción Libro de Registro > Consulta de Libro de Registro, opción que también se podrá activar a través de su correspondiente ). icono de acceso directo ( 2. Seleccionar la opción (icono) [Histórico de cambios]. Se activará « Histórico de cambios » mostrando la relación de modificaciones que ha sufrido el asiento seleccionado. Consultas a la Oficina Virtual de Catastro (sólo registro de entrada). La opción (icono) [Buscar en Oficina Virtual de Catastro] permite conectar con la Oficina Virtual de Catastro y realizar consultas sobre los datos catastrales de un asiento, siempre y cuando dicho asiento esté relacionado con el territorio y se le haya realizado la asociación de su correspondiente Referencia Catastral: Datos Urbanísticos. Para ello; 1. Seleccionar la opción (icono) [Consultar registro] y establecer en la casilla Nº Asiento el número que ha asignado la aplicación al asiento al que se le desea realizar la consulta. En el caso de desconocer dicho número, utilizar la opción Libro de Registro > Consulta de Libro de Registro, opción que también se podrá activar a través de su correspondiente ). icono de acceso directo ( 2. Seleccionar la opción (icono) [Buscar en Oficina Virtual de Catastro]. Plantillas para el registro de documentos. Cuando el número de documentos a registrar por un mismo motivo es muy elevado, la aplicación permite al usuario poder realizar el registro de dichos documentos a través de una plantilla que contendrá la información que tienen en común dichos documentos. Este modo de registro de documentos permitirá al usuario realizar el registro de todos esos documentos de una manera más rápida y sencilla, mejorando notablemente la eficacia del servicio. Para poder realizar el registro de documentos a través de plantillas lo primero que se tendrá que realizar es la consulta o creación de la plantilla que se va a utilizar para realizar el registro; Opción Mantenimiento > Plantillas de Asientos y a continuación seleccionar la opción correspondiente al tipo de registro que se desea realizar: Opción Libro de Registro > Asiento de Entrada (Ctrl + E) u opción Libro de Registro > Asiento de Salida (Ctrl + S). Una vez activas las dos opciones: Mantenimiento > Plantillas de Asientos y Libro de Registro > Asiento de Entrada (Ctrl + E)/ Libro de Registro > Asiento de Salida (Ctrl + S), por ejemplo; - 10 - GALILEO Ingeniería y Servicios S.A. Sistema para el Registro de Documentos 1. Seleccionar en « Plantillas de Asientos » el registro correspondiente a la plantilla que se desea utilizar para realizar el registro de los documentos ([Clic] en la celda izquierda del registro). Se volcará a la ventana de registro activa la información contenida en dicha plantilla. [CLIC] 2. Establecer en la ventana de registro la información particular del documento (por [Registrar operación] para grabar. Se activará « ejemplo; Entidad/Interesado) y pulsar Asiento Registrado » informando del número de asiento asignado por la aplicación al documento registrado. El usuario seleccionará la opción (icono) correspondiente a la operación que desee realizar (operaciones ya comentadas en Procedimiento para el registro de documentos: Utilidades): Modificación de la plantilla asociada ( ) - Impresión de la plantilla asociada ( ) – Abrir expediente ( ) - Adjuntar documentos ( ) – Imprimir sello al documento registrado ( ) - Impresión certificada del asiento ( ) – Impresión no certificada del asiento ( ). O simplemente cerrará esta ventana: Pulsar [Cerrar formulario] para cerrar. Si el usuario desea realizar el registro de otro documento a través de esta u otra plantilla deberá repetir el mismo procedimiento: - Seleccionar el registro correspondiente a la plantilla que se desea utilizar, establecer la [Registrar operación] para grabar. información particular del documento y pulsar Reserva de números Cuando el volumen de documentos a registrar en el registro de entrada o en el registro de salida es muy elevado, a través de la opción Libro de Registro > Reserva de números se podrá realizar de una forma rápida y sencilla el registro de documentos, evitando de esta forma grandes retrasos en este proceso. Posteriormente se deberá realizar el mantenimiento de todos aquellos asientos que han sido generados a través de este proceso (consignar el resto de información). Procedimiento: Una vez seleccionada la opción Libro de Registro > Reserva de números o su correspondiente icono de acceso directo, lo primero que se deberá realizar es establecer si la reserva de números se desea realizar sobre el registro de ENTRADA ( ) o de SALIDA ( ). Hecho esto, establecer en las casillas de mantenimiento la información correspondiente a la reserva de números que se desea realizar: Nro. de Reservas (cantidad de reservas de números que se desea realizar) – Documento (tipo de documento presentado o a enviar para el que se va a realizar la reserva) – Organismo – Dependencia (unidad de destino o unidad emisora de los documentos sobre los que se va a realizar la reserva) – Observaciones. Pulsar [Registrar operación] para grabar. Se mostrará en Reservas Realizadas la identificación de los asientos que han sido generados a través de este proceso (Desde Registro – hasta) y la Fecha y Hora en la que se ha realizado la reserva: Ejemplos; Nro. de Reservas: 1 Nro. de Reservas: 10 Hay que tener en cuenta que a todos aquellos asientos que hayan sido generados a través de la reserva de números se les tendrá que realizar posteriormente su correspondiente ) y en modo mantenimiento: Seleccionar la opción de registro correspondiente ( - 11 - GALILEO Ingeniería y Servicios S.A. modificación ( documentos. Sistema para el Registro de Documentos ) establecer el resto de información. Consultar el apartado Registro de Cambio de ejercicio de trabajo Al llegar a la fecha 1 de Enero de un nuevo año la aplicación automáticamente actualizará el año del ejercicio de trabajo, pero podría ocurrir que documentos pertenecientes al año anterior (por ejemplo: 31 de Diciembre) no hayan podido ser registrados. Para poder subsanar esta incidencia, la aplicación dispone de la opción Libro de Registro > Cambio de Ejercicio de Trabajo que permitirá poder realizar el cambio del ejercicio, siempre y cuando no se haya realizado el cierre de dicho ejercicio. La activación de esta opción también se podrá realizar a través de su correspondiente icono de acceso directo. Hay que tener en cuenta que la fecha/hora de registro deberá ser consignada manualmente por el usuario a partir de la fecha/hora del último asiento generado. Mantenimiento del ejercicio de trabajo A través de la opción Libro de Registro > Bloqueo y Cierre del Ejercicio (Ctrl. + B) el usuario definido como administrador o supervisor del sistema podrá realizar el bloqueo y/o cierre de ejercicios de trabajo, así como establecer el modo en que se asignará la fecha/hora en el registro de documentos. Incorporación de ejercicios de trabajo Para poder realizar cualquiera de los procesos de mantenimiento de ejercicios (bloqueos o cierres), lo primero que tendrá que realizar el administrador/supervisor del sistema es incorporar en su respectiva Base de Datos el ejercicio de trabajo al que le va a realizar el mantenimiento. Para ello; - Establecer en el combobox ( ) Ejercicio el ejercicio de trabajo que se desea incorporar ([Clic] en el correspondiente registro). Ejercicio. Esta información se insertará automáticamente en su correspondiente Base de Datos cuando la fecha del sistema es 1 de Enero de un nuevo año. - Seleccionar la opción (icono) [Añade el ejercicio]. Bloqueo temporal del registro de documentos Cuando el usuario administrador/supervisor del sistema necesita realizar algún tipo de proceso que está relacionado con el registro de documentos (por ejemplo; depuraciones, revisiones, copias de seguridad….), la aplicación dispone de una serie de opciones que permitirán a dicho usuario bloquear temporalmente el registro de documentos (entrada, salida o ambos) y realizar dichos procesos: - Marcando la opción Bloquea Entrada ( registro de entrada. ) del ejercicio se realizará el bloqueo temporal del - Marcando la opción Bloquea Salida ( registro de salida. ) del ejercicio se realizará el bloqueo temporal del - Marcando ambas opciones se realizará el bloqueo temporal del registro de documentos (entrada y salida). - 12 - GALILEO Ingeniería y Servicios S.A. Sistema para el Registro de Documentos Cierre de ejercicios Como norma general, administrador/supervisor Para ello, se recomienda realizado dicho cierre no Base de Datos. al llegar a 31 de Diciembre del año en curso el usuario del sistema deberá realizar el cierre del correspondiente ejercicio. realizar previamente su correspondiente verificación, ya que una vez se podrá realizar ningún tipo de modificación en su correspondiente Existen dos tipos de cierre: Cierre temporal de ejercicios. Permite bloquear temporalmente determinados asientos de un ejercicio. Cierre de entrada. Se deberá establecer en la casilla Cierre Entrada la fecha en la que se desea realizar el cierre temporal para el registro de documentos de entrada. Todos aquellos asientos que hayan sido generados antes de la fecha establecida no podrán ser modificados por los usuarios del registro de entrada pero sí por el usuario administrador/supervisor del sistema. La fecha de cierre temporal podrá ser modificada. Cierre de salida. Se deberá establecer en la casilla Cierre Salida la fecha en la que se desea realizar el cierre temporal para el registro de documentos de salida. Todos aquellos asientos que hayan sido generados antes de la fecha establecida no podrán ser modificados por los usuarios del registro de salida pero sí por el usuario administrador/supervisor del sistema. La fecha de cierre temporal podrá ser modificada. Cierre total de ejercicios. Permite realizar el bloqueo total de un ejercicio. Cierre total de entrada. Se deberá establecer en la casilla Cierre Total Entrada la fecha en la que se desea realizar el cierre para el registro de documentos de entrada. Todos aquellos asientos que hayan sido generados antes de la fecha establecida no podrán ser modificados. La fecha de cierre no podrá ser alterada. Cierre total de salida. Se deberá establecer en la casilla Cierre Total Salida la fecha en la que se desea realizar el cierre para el registro de documentos de salida. Todos aquellos asientos que hayan sido generados antes de la fecha establecida no podrán ser modificados. La fecha de cierre no podrá ser alterada. Modo de asignación de fecha/hora para el registro de documentos Por defecto, la forma en que se realizará la asignación de fecha/hora a cada uno de los documentos registrados (asientos) será la fecha/hora en que se realizó el registro de cada uno de los documentos según la fecha/hora actual del sistema (Fecha de Sistema), pero esta aplicación también permitirá realizar el registro de - 13 - GALILEO Ingeniería y Servicios S.A. Sistema para el Registro de Documentos documentos según la fecha/hora establecida manualmente por el usuario a partir de la fecha/hora del último asiento o a partir de la fecha/hora establecida por el usuario administrador/supervisor del sistema: Fecha fijada. Este modo de asignación de fecha/hora se podrá establecer cuando por algún motivo el registro de documentos no se pudo realizar en el momento de su presentación o emisión. Para ello; - Seleccionar la opción Fecha fijada ( ) En Registro de Entrada si se desea establecer este modo de asignación de fecha/hora solamente para el registro de entrada. - Seleccionar la opción Fecha fijada ( ) En Registro de Salida si se desea establecer este modo de asignación de fecha/hora solamente para el registro de salida. - Seleccionar la opción Fecha fijada ( ) En Registro de Entrada y En Registro de Salida si se desea establecer este modo de asignación de fecha/hora para el registro de documentos (entrada y salida). Para este modo de asignación de fecha/hora existen dos formas; A partir de la fecha/hora del último asiento. Para ello, simplemente se deberá seleccionar la opción Fecha fijada ( ). A partir de la fecha/hora establecida por el usuario administrador/supervisor del sistema. Para ello, se deberá seleccionar la opción Fecha fijada ( ) y establecer en la casilla de mantenimiento la fecha y hora a partir de la cual se podrá realizar el registro de documentos. Una vez generado el primer asiento, la fecha/hora que tomará el sistema como referencia será la fecha/hora del último asiento. Borrar asientos La opción Libro de Registro > Borrar Asiento permitirá al usuario definido como administrador/supervisor del sistema poder realizar la eliminación de un asiento que haya sido generado erróneamente por algún usuario. Debido a la importancia que tiene el número de registro dentro del Libro de Registro (perfecta correlación, sin saltos ni repeticiones), la aplicación solo permitirá realizar la eliminación de asientos desde el último asiento que ha sido generado hasta llegar al asiento que se desea eliminar. Por ejemplo, si el último asiento generado es el número 2008000010 y se quiere eliminar el asiento número 2008000006, el administrador/supervisor del sistema deberá borrar el asiento 2008000010, 2008000009, 2008000008…, así sucesivamente hasta llegar a la eliminación del asiento 2008000006. Por esta razón es muy Importante no seguir realizando el registro de documentos si se detecta que se ha cometido un error en el registro cuya única solución es realizar la eliminación del asiento. Procedimiento: Una vez activa la ventana « Borrado de Asientos », lo primero que se tendrá que realizar es establecer la Base de Datos sobre la que desea realizar la eliminación de asientos: ENTRADA (establecida por defecto) o SALIDA ( ). Se mostrará en « Borrado de Asientos » el último asiento generado para la opción de registro seleccionada. - Establecer en la casilla Motivo del borrado el motivo por el que se va a realizar la eliminación [R EGISTRAR O PERACIÓN ]. Se activará un aviso de seguridad que se del asiento y pulsar deberá confirmar para ejecutar la eliminación. El administrador/supervisor del sistema deberá ir borrando cada uno de los asientos que hayan sido generados después del asiento que se desea eliminar, informando en cada uno de ellos el Motivo del borrado. Una vez realizada la eliminación del asiento mal generado (por ejemplo: 2008000006), el usuario de registro deberá volver a realizar el registro de todos aquellos documentos pertenecientes a los asientos que han tenido que ser borrados para poder realizar la eliminación de dicho asiento (por ejemplo: registro del documento del asiento 2008000007, 2008000008, 2008000009 y 2008000010). - 14 - GALILEO Ingeniería y Servicios S.A. Sistema para el Registro de Documentos Consulta de Asientos A través de la opción Libro de Registro > Consulta de Libro de Registro se podrá realizar consultas sobre los asientos generados, así como todos aquellas operaciones que están asociados al registro de documentos. La activación de esta opción también se podrá realizar a través de su correspondiente icono de acceso directo. Operaciones de consulta Lo primero que se tendrá que realizar es establecer la Base de Datos sobre la que desea realizar las consultas: ENTRADA (establecida por defecto) o SALIDA ( ). Filtrado de registros. A través de las casillas de filtro establecidas (Fecha Registro, Nº de Registro, Órg. Destino/emis, Tipo documento, Unidad Registro…) se podrá establecer un criterio de consulta para obtener solamente aquellos registros (asientos) cuya información asociada coincida o contenga la información establecida en dichas casillas. Hay que tener en cuenta que por defecto aparece un criterio de consulta establecido: Fecha Registro (Desde – Hasta) y Órg. Destino/emis. * El filtrado de registro permitirá al usuario poder realizar en cualquier momento la rápida localización de un determinado asiento. Una vez establecido el criterio de consulta, pulsar [Aplicar selección]. Se volcará a la ventana la relación de asientos cuya información coincide con el criterio de consulta establecido con su correspondiente información: Borra los valores (información) establecidos en las casillas de filtro. - 15 - GALILEO Ingeniería y Servicios S.A. Sistema para el Registro de Documentos La opción R. Electrónicos Ptes. de revisar ( ) permite realizar la consulta de aquellos asientos que han sido generados por el Registro Electrónico y que se encuentran pendientes de revisión según el criterio de consulta establecido en las casillas de filtro. Se recomienda quitar la información establecida en la casilla Desde de Fecha Registro para un mejor resultado. La opción Pendiente recepción unid. Final ( ) permite realizar la consulta de todos aquellos asientos cuyos documentos se encuentran pendientes de entregar a la unidad final. Consultar el apartado de la opción Acuses de Recibo. Utilidades / Otras operaciones Impresión de listados/informes A través de la opción (icono) [Imprimir documento] se podrá realizar la impresión de un listado con la relación de registros (asientos) que se encuentran en el criterio de consulta establecido. Informe de Minutas. Permite realizar la impresión de un listado con la relación de registros (asientos) que se encuentran en el criterio de consulta establecido, agrupados y ordenados por su correspondiente unidad de destino. Imprime Asunto. Permite que se pueda mostrar en el listado la información que ha sido asociada como asunto de cada uno de los asientos (documentos registrados). Imprime Observaciones. Permite que se pueda mostrar en el listado la información que ha sido asociada como observaciones de cada uno de los asientos (documentos registrados). Operaciones asociadas al registro de documentos Desde la opción Libro de Registro > Consulta de Libro de Registro el usuario podrá realizar a un determinado asiento cualquiera de los procesos asociados al registro de documentos (procesos que ya han sido comentados en el apartado Registro de documentos): Para ello, el usuario deberá seleccionar en el criterio de consulta previamente establecido el registro (asiento) al que se le desea realizar alguno de esos procesos ([Clic] en la celda izquierda del registro: Nº Registro): [CLIC] Se activará la ventana de registro correspondiente al tipo de asiento seleccionado (« Registro de Entrada » o « Registro de Salida » ) mostrando su correspondiente información: El usuario seleccionará la opción (icono) correspondiente a la operación que desee realizar. - 16 - GALILEO Ingeniería y Servicios S.A. Sistema para el Registro de Documentos Mantenimiento de Bases de Datos: Módulo Mantenimiento Antes de que los usuarios inicien la operatoria en la aplicación, el usuario definido como administrador o supervisor del sistema deberá realizar el mantenimiento de la información básica que necesita la aplicación para su correcto funcionamiento: Módulo Mantenimiento. Cuadro de clasificación documental: Tipos de documentos La actividad administrativa de un órgano/entidad se distingue principalmente por su carácter documental (se reciben y generan grandes cantidades de documentos) por lo que una buena gestión documental permitirá la rápida localización y/o consulta de cualquier tipo de documento que haya sido recibido y/o generado por la entidad. En la actualidad, coexisten en el mundo los más diversos sistemas de Gestión Documental: Desde el simple registro manual de la correspondencia que entra y sale, hasta los más sofisticados sistemas informáticos que manejan no sólo la documentación administrativa propiamente tal, venga ella en papel o en formato electrónico, sino que además controlan los flujos de trabajo del proceso de tramitación de los expedientes, capturan información desde bases de datos de producción, contabilidad y otros, enlazan con el contenido de archivos, bibliotecas, centros de documentación y permiten realizar búsquedas sofisticadas y recuperar información de cualquier lugar, pero para conseguir que cualquiera de los sistemas de Gestión Documental funcionen correctamente será necesario realizar una previa clasificación de los distintos tipos de documentos que se manejan en el órgano/entidad, clasificación que será necesaria para conseguir una organización rápida y eficaz de toda la documentación, y lo que es más importante, permitir el acceso rápido y ordenado a los documentos del archivo. Es importante entonces entender que la clasificación documental se convierte en la base fundamental de procesos de organización documental, siendo la columna vertebral en la ejecución de los procesos. A través de la opción Mantenimiento > Cuadro de Clasificación Documental [Ctrl. + D] el usuario definido como administrador o supervisor del sistema podrá realizar la consulta/mantenimiento del cuadro de clasificación establecido (propuesta) y que podrá servir de base para realizar un buena gestión de documentos. Mantenimiento del cuadro de clasificación documental para el registro de documentos Filtrado de registros. A través de las casillas de filtro establecidas (Código, Uso, Denominación…) se podrá establecer un criterio de consulta para obtener solamente aquellos registros (tipos de documentos) cuya información asociada coincida o contenga la información establecida en dichas casillas, utilidad que permitirá poder realizar la rápida localización de un determinado registro (tipo de documento). Establecido el criterio de consulta; - Pulsar [Filtrar información]. Se volcará a la ventana la relación de registros (tipos de documentos) cuya información coincide con el criterio de consulta establecido. - 17 - GALILEO Ingeniería y Servicios S.A. La opción (icono) casillas de filtro. Sistema para el Registro de Documentos [Limpia valores] borra los valores (información) establecidos en las Ordenar la consulta. La relación de registros (tipos de documentos) existentes en esta Base de Datos se mostrarán ordenados alfabéticamente por su correspondiente descripción pero estos registros también podrán ser ordenados por su Código, por su Uso, por su Categoría, por su Dependencia… Para ello se deberá pulsar en la cabecera del tipo de información por la que desee establecer el orden ([Clic]): Ejemplo; Ordenar por Uso [Clic] Si se va a utilizar la Propuesta de Clasificación establecida para el registro de entrada/salida de documentos, el usuario definido como administrador/supervisor del sistema deberá realizar el mantenimiento de todos aquellos tipos de documentos que se suelen registrar en el órgano/entidad, Base de Datos que será necesaria para establecer en el registro de documentos (« Registro de Entrada » o « Registro de Salida » ) el tipo de documento que se va a registrar (Documento Recibido/Documento Emitido). Procedimiento: Realizar la búsqueda y selección del tipo de documento que se desea asignar para el registro de documentos ([Clic] en el registro): [Clic] Se volcará a las casillas de mantenimiento la información que tiene asociada el tipo de documento seleccionado: Código. Código de clasificación del tipo de documento. Denominación. Identificación del tipo de documento. Esta información la podrá ampliar el supervisor si lo cree conveniente (no más de 60 caracteres), siempre y cuando el tipo de documento seleccionado no haya sido utilizado en la aplicación: Identificación de los tipos de documentos que han sido utilizados en la aplicación. Uso. A través del combobox ( ) se podrá establecer donde podrá ser utilizado el tipo de documento al que se le está realizando el mantenimiento: Reg. Entrada (solo en el registro de entrada), Reg. Salida (solo en el registro de salida), Reg. Entrada/Salida (en ambos registros) u Otros Usos. - 18 - GALILEO Ingeniería y Servicios S.A. Sistema para el Registro de Documentos Modalidad. A través del combobox ( ) se podrá establecer el modo en que podrá realizar la presentación del tipo de documento al que se le está realizando el mantenimiento: Presencial (solo de manera presencial), Web (solo vía Web) o Ambos (tanto de manera presencial como vía web). Categoría. A través de esta casilla se podrán realizar agrupaciones de los distintos tipos de documentos que se van a utilizar en el registro de documentos, agrupaciones que permitirá a los usuarios del registro realizar la rápida localización del tipo de documento que se va a registrar. Para ello, en esta casilla se deberá establecer la identificación del grupo al que se desea asignar el tipo de documento al que se le está realizando el mantenimiento, identificación que tendrá que coincidir en todos aquellos tipos de documentos pertenecientes al mismo grupo, por ejemplo; Documentos presentados o a enviar que están directamente relacionados con tráfico o transporte (cambio de titularidad de vehículos, denuncias de transporte, denuncias de tráfico, solicitud de parada de taxis…): Denominación: Cambio de titularidad de vehículos Categoría: Tráfico y Transporte Denominación: Denuncias de transporte Categoría: Tráfico y Transporte Denominación: Denuncias de tráfico Categoría: Tráfico y Transporte Cuando el usuario va a establecer la información de la casilla Documento recibido o Documento emitido en el registro de documentos se mostrará la Categoría: Tráfico y Transporte. Al seleccionar dicha categoría se mostrará en Tipos de Documentos: Cambio de titularidad de vehículos - Denuncias de transporte - Denuncias de tráfico. Categoría Web. La finalidad de esta casilla es la misma que la de la casilla Categoría pero en este caso la agrupación podrá ser utilizada para aquellos tipos de documentos que son registrados vía Web. Fec. Alta. En esta casilla se podrá establecer la fecha a partir de la cual se podrá utilizar el tipo de documento al que se le está realizando el mantenimiento, así como el bloqueo temporal de dicho tipo de documento al indicar la fecha a partir de la cual se podrá utilizar. Si no se establece una fecha de alta, el tipo de documento se podrá utilizar en cualquier momento una vez asignado al registro de entrada y/o al registro de salida. Fec. Baja. En esta casilla se podrá establecer la fecha a partir de la cual no se podrá utilizar el tipo de documento al que se le está realizando el mantenimiento, así como el bloqueo temporal de dicho tipo de documento al indicar la fecha a partir de la cual no se podrá utilizar. Si no se establece una fecha de baja, el tipo de documento se podrá utilizar en cualquier momento una vez asignado al registro de entrada y/o al registro de salida. Dependencia ( ) . En esta casilla se podrá establecer que el tipo de documento al que se le está realizando el mantenimiento sólo pueda ser registrado por una determinada unidad administrativa (visible sólo para esa unidad). Si se deja en blanco (sin información), el tipo de documento podrá ser utilizado por cualquier unidad que tiene permiso para realizar el registro de documentos. Traslada denominación al asunto. Esta opción está asociada a la casilla Asunto del registro de documentos y permitirá que la información que ha sido establecida como Denominación del tipo de documento sea volcada automáticamente a la casilla Asunto al realizar el registro de este tipo de documento. Marcar ( ) esta opción si se desea volcar dicha información. Observaciones. En el recuadro se podrá establecer información complementaria sobre el tipo de documento al que se le está realizando el mantenimiento. Una vez realizado el mantenimiento, pulsar [Registrar operación] para grabar. Otras operaciones de mantenimiento Inserción de nuevos registros (tipos de documentos). - Seleccionar la opción (icono) [Limpia valores] y establecer en las casillas de mantenimiento (comentadas anteriormente) toda la información relativa al tipo de documento [Registrar operación] para grabar. que se desea dar de alta. - 19 - GALILEO Ingeniería y Servicios S.A. Sistema para el Registro de Documentos Modificación de la información asociada a un registro (tipo de documento). Realizar la búsqueda y selección del tipo de documento al que se le desea realizar la [Registrar modificación ([Clic] en el registro), modificar la información pertinente y pulsar operación] para grabar. La información de la casilla Código no podrá ser modificada. La información de la casilla Denominación no podrá ser modificada si el tipo de documento ya ha sido utilizado en la aplicación ( ). Eliminación de registros (tipos de documentos). El usuario definido como administrador/supervisor del sistema podrá realizar la eliminación de cualquier registro (tipo de documento), siempre y cuando dicho registro no haya sido utilizado en la aplicación ( ). Para ello; - Realizar la búsqueda y selección del tipo de documento que se desea eliminar ([Clic] en el [Borrar tipo de documento]. registro) y pulsar Bajas de registros (tipos de documentos). A través de la casilla Fec. Baja se podrá realizar en cualquier momento el bloqueo temporal o definitivo de tipos de documentos, permitiendo de esta manera que todos aquellos tipos de documentos que han sido dados de baja puedan volver a ser utilizados en la aplicación sin necesidad de tener que realizar el alta de estos tipos de documentos o que aquellos tipos de documentos que no pueden ser eliminados puedan ser bloqueados. Para ello; - Realizar la búsqueda y selección del tipo de documento que se desea dar de baja ([Clic] en el registro), establecer en la casilla Fec. Baja la fecha a partir de la cual el tipo de documento [Registrar operación] para grabar. no podrá ser utilizado y pulsar Para que un tipo de documento dado de baja pueda ser utilizado nuevamente por la [Registrar aplicación, simplemente se deberá borrar la fecha establecida. Pulsar operación] para grabar. Asociación de plantillas a tipos de documentos Los distintos tipos de documentos que se suelen presentar/enviar en un órgano/entidad podrán ser; - Documentos genéricos. Cualquier tipo de documento. - Documentos específicos. Documentos que se tendrán que presentar o enviar a través de unas plantillas diseñadas por el órgano/entidad o aquellos documentos genéricos a los que se les tendrán que adjuntar algún tipo de documento cuando el asunto del documento coincida con alguna de las plantillas preestablecidas (por ejemplo; emisión de determinados informes, presentación de determinados documentos (solicitudes, reclamaciones, denuncias…)). A través de la opción Mantenimiento > Asociación de Documentos a Plantillas [Ctrl. + P] se podrá realizar la asignación de las plantillas que se deberán utilizar en aquellos tipos de documentos establecidos como específicos del órgano/entidad. Para ello, previamente el usuario definido como administrador/supervisor habrá realizado el mantenimiento de los distintos tipos de documentos que se suelen registrar en el órgano/entidad: Mantenimiento > Cuadro de Clasificación Documental [Ctrl. + D], así como el mantenimiento de las correspondientes plantillas a través de la aplicación Definición de Expedientes (consultar su correspondiente manual de ayuda). Al seleccionar la opción Mantenimiento > Asociación de Documentos a Plantillas [Ctrl. + P] se activará « Asociación de Plantillas a Tipos de Documentos » mostrando la relación de Plantillas Disponibles para el sistema hasta el momento. - 20 - GALILEO Ingeniería y Servicios S.A. Sistema para el Registro de Documentos Operaciones de mantenimiento Lo primero que se tendrá que realizar es establecer si el tipo de documento al que se le va a realizar el mantenimiento (asignación de plantillas) pertenece al registro de Entrada (opción establecida por defecto) o al registro de Salida ( ). Hecho esto, establecer el tipo de documento al que se le va a realizar el mantenimiento: Casilla Tipo de Documento ( ). Asignación de plantillas. Seleccionar en Plantillas Disponibles cada una de las plantillas (registros) que se desean asignar al tipo de documento establecido: [Doble Clic] en cada registro. Las plantillas seleccionadas se insertarán en Plantillas Asignadas. Nota: Una misma plantilla podrá ser asignada a distintos tipos de documentos. Desasignación de plantillas. Seleccionar en Plantillas Asignadas cada una de las plantillas (registros) que se desean desasignar del tipo de documento establecido: [Doble Clic] en cada registro. Las plantillas seleccionadas desaparecerán de Plantillas Asignadas. Asociación de unidades registradoras a tipos de documentos A través de la opción Mantenimiento > Asociación de Documentos a Unidades Registradoras se podrá realizar la asignación de las unidades administrativas que podrán realizar el registro de cada tipo de documento, proceso que en la mayoría de los casos acotará notablemente la relación de tipos de documentos establecidos para el registro, evitando de esta manera que se produzcan confusiones entre los registradores. Para ello, previamente el usuario definido como administrador/supervisor habrá realizado el mantenimiento de los distintos tipos de documentos que se suelen registrar en el órgano/entidad: Mantenimiento > Cuadro de Clasificación Documental [Ctrl. + D], así como el mantenimiento del organigrama del órgano/entidad a través de la aplicación Definición de Expedientes (consultar su correspondiente manual de ayuda). Al seleccionar la opción Mantenimiento > Asociación de Documentos a Unidades Registradoras se activará « Documentos / Unidades Registradoras » mostrando la relación de Unidades Registradoras Restringidas y la relación de Unidades Registradoras Autorizadas para el tipo de documento que aparece establecido en el combobox ( ) Tipos Documentos (por defecto se mostrará el primer registro según su orden alfabético): Operaciones de mantenimiento Lo primero que se tendrá que realizar es establecer el modo en que se desea realizar el mantenimiento. Existen dos formas: - Por Tipos de Documentos (opción establecida por defecto). Establecer en el combobox ( ) Tipos Documentos el tipo de documento al que se le desea realizar el mantenimiento. Se volcará a Unidades Registradoras Restringidas la relación de unidades a las que no se les está permitido realizar el registro de documentos del tipo establecido y a Unidades Registradoras Autorizadas la relación de unidades que sí lo podrán realizar. - Por Unidades Registradoras ( ).Establecer en el combobox ( ) Unidades Registradoras la unidad a la que se le desea realizar el mantenimiento. Se volcará a Tipos de Documentos Restringidos la relación de tipos de documentos que no podrá registrar la unidad establecida y a Tipos de documentos Autorizados la relación de tipos de documentos que sí podrá registrar dicha unidad. - 21 - GALILEO Ingeniería y Servicios S.A. Sistema para el Registro de Documentos Mantenimiento por tipo de documento Una vez establecido el tipo de documento al que se le desea realizar el mantenimiento; Asignación de unidades registradoras. Seleccionar en Unidades Registradoras Restringidas la unidad ([Clic] en el registro) o unidades ([Ctrl. + Clic] en cada uno de los registros) a las que se les va a permitir realizar el registro del tipo de documento establecido y a continuación [Autorizar unidad]. La unidad o unidades seleccionadas se insertarán en Unidades pulsar Registradoras Autorizadas. Desasignación de unidades registradoras. Seleccionar en Unidades Registradoras Autorizadas la unidad ([Clic] en el registro) o unidades ([Ctrl. + Clic] en cada uno de los registros) a las que se les desea quitar el permiso para el registro del tipo de documento [Desautorizar unidad]. La unidad o unidades establecido y a continuación pulsar seleccionadas se insertarán en Unidades Registradoras Restringidas. Mantenimiento por unidad registradora Una vez establecida la unidad a la que se le desea realizar el mantenimiento; Asignación de tipos de documentos. Seleccionar en Tipos de Documentos Restringidos el documento ([Clic] en el registro) o documentos ([Ctrl. + Clic] en cada uno de los registros) a los que se les va a permitir que puedan ser registrados por la unidad establecida y a continuación [Autorizar documento]. El documento o documentos seleccionados se insertarán en pulsar Tipos de documentos Autorizados. Desasignación de tipos de documentos. Seleccionar en Tipos de documentos Autorizados el documento ([Clic] en el registro) o documentos ([Ctrl. + Clic] en cada uno de los registros) a los que se les desea quitar el permiso de registro para la unidad establecida y a continuación [Desautorizar documento]. El documento o documentos seleccionados se insertarán pulsar en Tipos de Documentos Restringidos. Asociación de usuarios a unidades administrativas Seguridad de Usuarios. Antes de que los usuarios inicien aplicaciones del sistema de Gestión Integrada el usuario usuarios habrá realizado el mantenimiento de los usuarios aplicaciones del sistema, así como la definición de su (operaciones que podrá realizar dentro de cada una de ellas). la operatoria en cualquiera de las administrador de la seguridad de que accederán a cada una de las correspondiente perfil de acceso Una vez realizado el mantenimiento de los usuarios que accederán a la aplicación Registro de Entrada/Salida de documentos, el usuario definido como administrador/supervisor del sistema deberá realizar a través de la opción Mantenimiento > Asociación de Usuarios a Unidades Administrativas la asignación de los usuarios de registro a su correspondiente unidad, información que será necesaria para que dichos usuarios puedan realizar desde la aplicación determinados procesos (por ejemplo; emisión de informes/listados, consultas…). Hay que tener en cuenta que para poder realizar este mantenimiento, previamente el usuario definido como administrador/supervisor del sistema deberá realizar el mantenimiento de la estructura organizativa del órgano/entidad, mantenimiento que se podrá realizar a través de la aplicación Directorio de Organización del sistema de gestión integrada (consultar su correspondiente manual de ayuda). - 22 - GALILEO Ingeniería y Servicios S.A. Sistema para el Registro de Documentos Al seleccionar la opción Mantenimiento > Asociación de Usuarios a Unidades Administrativas se activará « Asignación de Registradores a Unidades de Registro/Acuses » mostrando la relación de usuarios a los que se les ha realizado el mantenimiento hasta el momento. Operaciones de mantenimiento: Lo primero que se tendrá que realizar es establecer en el combobox ( ) Registrador la identificación del usuario al que se le va a realizar el mantenimiento: Generación de parámetros. Para realizar la asignación del usuario establecido a su correspondiente unidad, lo primero que se tendrá que realizar es la generación de los parámetros de gestión. Para ello, seleccionar la opción (icono) [Generar parámetros]: Asignación del órgano/entidad del usuario. Seleccionando el registro cuyo parámetro es Órgano [Asigna órgano al registrador], se Administrativo del Usuario y pulsando la opción (icono) podrá establecer el órgano/entidad al que pertenece el usuario; - Seleccionar el correspondiente registro (órgano/entidad). Asignación de la unidad administrativa de registro del usuario. Seleccionando el registro cuyo [Asigna unidad parámetro es Unidad de Registro del Usuario y pulsando la opción (icono) registral], se podrá establecer la unidad de registro a la que pertenece el usuario; - Seleccionar el correspondiente registro (unidad administrativa) y pulsar operación] para ejecutar. [Registrar Ámbito de gestión del registrador (entrada). Seleccionando el registro cuyo parámetro es [Asigna unidad R.Entrada-Ámbito de gestión del registrador y pulsando la opción (icono) registral], se podrá establecer la unidad o unidades administrativas desde las que el usuario podrá realizar el registro de documentos de entrada; - Seleccionar el correspondiente registro (unidad administrativa) y pulsar operación] para ejecutar. [Registrar Para realizar la asignación de más de una unidad se deberá seleccionar en la tabla de « Unidades Administrativas » cada uno de los registros (unidades) que se desean asignar al usuario. Para ello, se deberá utilizar la combinación [Ctrl. + Clic] en cada uno de los [Registrar operación] para ejecutar. registros. Pulsar Si el Valor de este parámetro se deja en blanco el usuario podrá realizar el registro de documentos desde cualquier unidad registral. Los valores establecidos en este campo se pueden eliminar seleccionando el registro y [Borra unidad registral]. pulsando Ámbito de gestión del registrador (salida). Seleccionando el registro cuyo parámetro es R.Salida[Asigna unidad registral], se Ámbito de gestión del registrador y pulsando la opción (icono) podrá establecer la unidad o unidades administrativas desde las que el usuario podrá realizar el registro de documentos de salida; - 23 - GALILEO Ingeniería y Servicios S.A. Sistema para el Registro de Documentos - Seleccionar el correspondiente registro (unidad administrativa) y pulsar operación] para ejecutar. [Registrar Para realizar la asignación de más de una unidad se deberá seleccionar en la tabla de « Unidades Administrativas » cada uno de los registros (unidades) que se desean asignar al usuario. Para ello, se deberá utilizar la combinación [Ctrl. + Clic] en cada uno de los [Registrar operación] para ejecutar. registros. Pulsar Si el Valor de este parámetro se deja en blanco el usuario podrá realizar el registro de documentos desde cualquier unidad registral. Los valores establecidos en este campo se pueden eliminar seleccionando el registro y [Borra unidad registral]. pulsando Unidad para el acuse de recibos. Seleccionando el registro cuyo parámetro es Unidad de Acuses [Asigna unidad registral], se podrá separar la unidad de Registro y pulsando la opción (icono) de registro de la unidad de acuse de recibos estableciendo como unidad raíz en el inicio de la aplicación Acuses de Recibo la unidad seleccionada; - Seleccionar el correspondiente registro (unidad administrativa) y pulsar operación] para ejecutar. [Registrar Si el Valor de este parámetro se deja en blanco tomará la unidad de registro como unidad de acuse. Eliminación de parámetros. Establecer en el combobox ( ) Registrador la identificación del [Borra parámetros del usuario cuyos parámetros se desean eliminar y pulsar la opción (icono) registrador]. Mantenimiento de los modos de recepción y modos de envío de documentos A través de la opción Mantenimiento > Modos de Recepción el usuario definido como administrador/supervisor del sistema podrá realizar el mantenimiento de los distintos modos en que se suele realizar la presentación de documentos en el órgano/entidad, mientras que desde la opción Mantenimiento > Modos de Envío podrá realizar el mantenimiento de los distintos modos en que se suele realizar el envío de documentos, información que permitirá a los usuarios de registro establecer la información de la casilla Modo de Presentación del registro de entrada o Modo de Envío del registro de salida de una forma más rápida y sencilla. Una vez seleccionada la opción correspondiente al tipo de mantenimiento que se desea realizar (modos de presentación de documentos o modos de envío de documentos), las operaciones de mantenimiento que se podrán realizar son las siguientes; Inserción de registros. Establecer en las casillas de mantenimiento de la línea que aparece activa ( ) el Código (alfanumérico, máximo cuatro dígitos) y la Descripción (identificación) del registro (modo de presentación o modo de envío). Pulsar [Enter] para cambiar de línea. Modificación de la información asociada. Seleccionar en la tabla el campo del registro cuya información que se desea modificar ([Clic]), modificar y pulsar [Enter] hasta cambiar de línea. Eliminación de registros. Seleccionar el registro que se desea eliminar ([Clic] en la celda izquierda del registro) y pulsar [Supr]. La información de la casilla Modo de Presentación o Modo de Envío también podrá ser establecida manualmente por el usuario aunque se recomienda no utilizar esta forma de establecer la información en dichas casillas. Administración/Seguridad de Usuarios. A través de esta aplicación el usuario definido como administrador del sistema de gestión integrada podrá realizar el mantenimiento de la información que podrá ser establecida tanto en la casilla Modo de Presentación como en la casilla Modo de Envío. Por defecto, se podrá establecer cualquier modo de presentación (registro de entrada) o cualquier modo de envío (registro de salida) existente o no en la tabla. - 24 - GALILEO Ingeniería y Servicios S.A. Sistema para el Registro de Documentos - Podrá establecer que la casilla Modo de Presentación y/o Modo de Envío se muestre bloqueada y con la información ya preestablecida (procedencia o destino ya existente en la tabla), podrá establecer que la información no pueda ser establecida manualmente por el usuario, podrá establecer que se muestre por defecto alguno de los valores existentes en la tabla. Mantenimiento de procedencias y destinos de los documentos A través de la opción Mantenimiento > Procedencias / Destinos el usuario definido como administrador/supervisor del sistema podrá realizar el mantenimiento de las posibles procedencias y destinos de los documentos que son registrados en el órgano/entidad, información que permitirá a los usuarios de registro establecer la información de la casilla Procedencia del registro de entrada o Destino del registro de salida de una forma más rápida y sencilla. Una vez seleccionada la opción Mantenimiento > Procedencias / Destinos, las operaciones de mantenimiento que se podrán realizar son las siguientes; Inserción de registros. Establecer en las casillas de mantenimiento de la línea que aparece activa ( ) el Código (alfanumérico, máximo cuatro dígitos) el Tipo (D, P o Blanco) y la Descripción (identificación) del registro. Pulsar [Enter] para cambiar de línea. D. Establecer este valor cuando el registro es un posible destino de los documentos. P. Establecer este valor cuando el registro es una posible procedencia de los documentos. Blanco. Dejar sin valor cuando el registro es tanto un destino como una procedencia de los documentos. Modificación de la información asociada. Seleccionar en la tabla el campo del registro cuya información que se desea modificar ([Clic]), modificar y pulsar [Enter] hasta cambiar de línea. Eliminación de registros. Seleccionar el registro que se desea eliminar ([Clic] en la celda izquierda del registro) y pulsar [Supr]. La información de la casilla Procedencia o Destino también podrá ser establecida manualmente por el usuario aunque se recomienda no utilizar esta forma de establecer la información en dichas casillas. Administración/Seguridad de Usuarios. A través de esta aplicación el usuario definido como administrador del sistema de gestión integrada podrá realizar el mantenimiento de la información que podrá ser establecida tanto en la casilla Procedencia como en la casilla Destino. Por defecto, se podrá establecer cualquier procedencia (registro de entrada) o cualquier destino (registro de salida) existente o no en la tabla. - Podrá establecer que la casilla Procedencia y/o Destino se muestre bloqueada y con la información ya preestablecida (procedencia o destino ya existente en la tabla), podrá establecer que la información no pueda ser establecida manualmente por el usuario, podrá establecer que se muestre por defecto alguno de los valores existentes en la tabla. Mantenimiento de casillas con carácter obligatorio para el registro de documentos A través de la opción Mantenimiento > Definición de valores requeridos el usuario definido como administrador/supervisor del sistema podrá realizar el mantenimiento de las casillas cuya información se tendrá que establecer obligatoriamente para poder realizar el registro de documentos, independientemente de las que ya han sido establecidas internamente en el sistema. Este mantenimiento se podrá realizar previo mantenimiento del catálogo de entradas de datos que habrá realizado el programador del sistema: Mantenimiento > Catálogo de Entradas de Datos. - 25 - GALILEO Ingeniería y Servicios S.A. Sistema para el Registro de Documentos Al seleccionar la opción Mantenimiento > Definición de valores requeridos se activará « Definición de valores requeridos mostrando la relación de valores a los que se les podrá realizar el mantenimiento: Catálogo de datos (izquierda) y la relación de valores a los que ya se les ha realizado el mantenimiento: Datos obligatorios (derecha). A través del combobox ( ) Tipo de Registro se podrá establecer que solamente se muestre el Catálogo de datos de ENTRADAS o el Catálogo de datos de SALIDAS. Operaciones de mantenimiento: Asignación de casillas con carácter obligatorio. Seleccionar en Catálogo de datos (izquierda) el registro o registros correspondientes a las casillas que se deseen establecer con carácter obligatorio: [Doble clic] en cada uno de los registros. Desasignación de casillas establecidas con carácter obligatorio. Seleccionar en Datos Obligatorios (derecha) el registro o registros correspondientes a las casillas que se deseen desasignar: [Doble clic] en cada uno de los registros. Mantenimiento de plantillas para el registro de documentos Cuando el número de documentos a registrar por un mismo motivo es muy elevado, la aplicación permite al usuario poder realizar el registro de dichos documentos a través de una plantilla que contendrá la información que tienen en común dichos documentos. Este modo de registro de documentos permitirá al usuario realizar el registro de todos esos documentos de una manera más rápida y sencilla, mejorando notablemente la eficacia del servicio. A través de la opción Mantenimiento > Plantillas de Asientos se podrá realizar tanto el mantenimiento como el uso de plantillas de asientos. La activación de esta opción también se podrá realizar a través de su correspondiente icono de acceso directo Operaciones de mantenimiento: Creación de plantillas. Seleccionar la opción (icono) [Nueva plantilla], establecer su correspondiente identificación: Descripción de la plantilla, establecer el orden en que se mostrará la plantilla que se va a crear: Orden Presentación, establecer en las casillas de mantenimiento la información que tienen en común los documentos que se van a registrar a través de la plantilla (Tipo de Documento, Órgano, Unidad, Entidad/Interesado, Procedencia/destino, Presentación/envío, Asunto y/o Observaciones), establecer la fecha de vigencia (opcional): Vigente [Registrar operación] para Desde – Hasta y pulsar grabar. Opción Visible en portal Web. Desmarcar esta opción si se desea que la plantilla no sea visible en el P ORTAL DE S ERVICIOS M UNICIPALES . Modificación de la información asociada. Seleccionar en la relación de plantillas establecidas el registro correspondiente a la plantilla cuya información se desea modificar, seleccionar la [Modificar plantilla] (establecida por defecto), modificar la información opción (icono) [Registrar operación] para grabar. pertinente (casillas de mantenimiento) y pulsar - 26 - GALILEO Ingeniería y Servicios S.A. Sistema para el Registro de Documentos Eliminación de plantillas. Seleccionar en la relación de plantillas establecidas el registro [Eliminar correspondiente a la plantilla que se desea eliminar, seleccionar la opción (icono) [Registrar operación] para ejecutar. plantilla] y pulsar Asignación de tipos de documentos a modelos POLIS El sistema Padrón de Habitantes es otra de las aplicaciones pertenecientes al sistema de gestión integrada cuyo objetivo es el mantenimiento del padrón municipal de habitantes de acuerdo con los últimos requerimientos del I.N.E. para el tratamiento de la información relativa a los habitantes de un municipio. El Padrón de Habitantes dispone de un módulo independiente cuyo objetivo es poder realizar de una forma rápida y sencilla la emisión de certificados (certificado de viaje, certificado de empadronamiento, certificados de convivencia…), permitiendo además generar el asiento del documento que se tendría que presentar (solicitud) para poder realizar la emisión de dichos certificados: Emisor de Certificados. Para poder realizar el proceso de emisión de certificados y la generación de su correspondiente asiento será necesario que exista una conexión entre el tipo de certificado que se va a emitir y los distintos tipos de documentos que se pueden registrar, por esta razón, en el sistema Registro de Entrada/Salida de documentos se ha establecido una opción que permitirá realizar dicha conexión: Mantenimiento > Tipos de documentos / Modelos POLIS. Los distintos tipos de certificados serán volcados automáticamente a esta opción al realizar la instalación de la aplicación. Descripción de las casillas de mantenimiento: Código. Código de identificación de cada tipo de certificado. Descripción. Identificación de cada tipo de certificado. Tipo Doc. Código según el cuadro de clasificación documental al que pertenece cada tipo de certificado dentro del registro de documentos: Tipo de Documento. - Insertando cualquier número o letra se activará la clasificación documental establecida en el sistema hasta el momento (Tipos de Documentos) agrupada por Categoría. Mantenimiento de perfiles de representación: P ORTAL DE S ERVICIOS M UNICIPALES La Web oficial del ayuntamiento es una nueva vía que permitirá al órgano/entidad comunicarse y relacionarse con los ciudadanos, de forma ágil, eficiente y participativa. Ofrece al ciudadano la posibilidad de poder realizar determinadas gestiones administrativas sin necesidad de tener que acudir personalmente al ayuntamiento, lo que supone un gran avance en la eficacia y rapidez de gestiones, con una notable mejora en el tiempo. Cualquier ciudadano podrá solicitar que ciertas gestiones puedan ser realizadas a través del P ORTAL por un representante pero dicho representante no podrá tener total acceso a la zona privada de la persona/empresa a la que representa. Para que esto se cumpla, el usuario deberá realizar previamente los correspondientes mantenimientos; 1. Mantenimiento de perfiles A través de la opción Mantenimiento > Perfiles de Representación se podrá realizar el mantenimiento de los distintos perfiles que podrán tener los representantes dentro del P ORTAL . Operaciones de mantenimiento: Inserción de registros. Establecer en las casillas de mantenimiento de la línea que aparece activa ( ) el Cod. Perfil (alfanumérico, máximo cuatro dígitos) y la Descripción (identificación) del registro. Pulsar [Enter] para cambiar de línea. - 27 - GALILEO Ingeniería y Servicios S.A. Sistema para el Registro de Documentos Modificación de la información asociada. Seleccionar en la tabla el campo del registro cuya información que se desea modificar ([Clic]), modificar y pulsar [Enter] hasta cambiar de línea. Eliminación de registros. Seleccionar el registro que se desea eliminar ([Clic] en la celda izquierda del registro) y pulsar [Supr]. * Todos aquellos tipos de gestiones ya hayan sido utilizados en la aplicación, no podrán ser eliminados. 2. Asociación de documentos a perfiles A través de la opción Mantenimiento > Asociación de Documentos a Perfiles se podrá realizar el mantenimiento de los tipos de documentos gestionar los representantes dentro del P ORTAL , mantenimiento que se realizará por tipo de perfil: Mantenimiento > Perfiles de Representación. Operaciones de mantenimiento: Lo primero que se tendrá que realizar es establecer en el combobox ( ) de Perfil el tipo de perfil al que se le va a realizar el mantenimiento. Hecho esto, se volcará a « Asignación de Documentos a Perfiles » los Documentos asociados al perfil (izquierda) y la relación de tipos de documentos existentes en el sistema. Asignación de tipos de documentos. Seleccionar en la relación de tipos de documentos disponibles (derecha) el tipo de documento ([Clic] en el registro) o tipos de documentos ([Ctrl. + Clic] en cada uno de los registros) que se deseen asignar al Perfil establecido y a continuación pulsar [Asignar documento]. El tipo de documento o tipos de documentos seleccionados se insertarán en Documentos asociados al perfil. Desasignación de tipos de documentos. Seleccionar en Documentos asociados al perfil el tipo de documento ([Clic] en el registro) o tipos de documentos ([Ctrl. + Clic] en cada uno de los registros) a los que se les desea quitar el permiso de gestión para el Perfil establecido y a [Liberar documento]. El tipo de documento o tipos de documentos continuación pulsar seleccionados se insertarán en la relación de tipos de documentos disponibles (derecha). 3. Mantenimiento de representantes Una vez realizado el mantenimiento de los perfiles de representación se podrá realizar en cualquier momento el mantenimiento de representantes, mantenimiento que se realizará a través de la aplicación Registro de Personas previa presentación de la correspondiente documentación. Consultar su correspondiente manual de ayuda. - 28 - GALILEO Ingeniería y Servicios S.A. Sistema para el Registro de Documentos Informes A través de las distintas opciones establecidas en el módulo Informes se podrá realizar la explotación de la información contenida en las distintas Bases de Datos de este sistema a través de listado o informes. Impresión del libro de registro La opción Informes > Impresión del Libro de Registro permitirá realizar la consulta o la impresión de cada uno de los informes con los que se elaborará el LIBRO OFICIAL del R EGISTRO G ENERAL . Una vez activa la ventana « Impresión del Libro de Registro Oficial », lo primero que se deberá realizar es establecer la Base de Datos que se desea utilizar: ENTRADA ( ) o SALIDA (establecida por defecto) y a continuación la información relativa al tipo de informe que se desea obtener (casillas de que se desea obtener (casillas de mantenimiento); Página Inicial. El LIBRO OFICIAL del R EGISTRO requiere de una numeración correlativa y consecutiva de todos sus folios, por esta razón, el usuario deberá establecer en esta casilla el número que se deberá asignar a la primera hoja del informe que se desea imprimir o consultar. Fecha Emisión. Fecha de emisión del informe (por defecto se mostrará la fecha actual). Asiento Inicial – Asiento Final. Permitirá realizar la impresión del informe con un determinado número de asientos (desde – hasta). Fecha Desde – Fecha Hasta. Permitirá realizar la impresión del informe con la relación de asientos generados en el rango de fechas establecido en estas casillas (por defecto aparecerá establecido un mes respecto a la fecha actual). Diligencia: Imprime sólo diligencia. Permitirá realizar la impresión de un documento en la que estarán reflejadas las incidencias encontradas y subsanadas al realizar el cierre del ejercicio. Este documento formará también parte del L IBRO O FICIAL DE R EGISTRO : Marcar la opción ( ) y establecer la información de las casillas asociadas a este documento: Página Final. Número de orden que le corresponde al documento dentro del libro. Firmante. Identificación de la persona que firmará el documento emitido (responsable). En calidad de. Cargo que ocupa la persona que firmará el documento emitido (responsable). Una vez establecida la información relativa al informe que se desea consultar/imprimir, pulsar [Imprimir libro]. La primera página del informe es meramente informativa, muestra la consulta que ha sido establecida para el informe. La opción (icono) de mantenimiento. [Limpiar entradas] elimina (borra) la información establecida en la casillas El resto de opciones de este módulo no han sido comentadas ya que el procedimiento para la obtención de cada uno de los listados/informes es muy sencillo. Como norma general, se deberá establecer en las casillas de mantenimiento (si dispone de ellas) la información del tipo de [Imprimir documento] informe/listado que se desea consultar/imprimir y a continuación pulsar para ejecutar. - 29 - GALILEO Ingeniería y Servicios S.A. Sistema para el Registro de Documentos Acuses de recibo: Control de documentos recibidos por las unidades de destino El módulo Acuses de Recibo no dispone de opciones, activa directamente la aplicación Acuses de Recibo que permitirá a cada una de las unidades de destino (unidades principales a la que van dirigidos los documentos registrados) llevar un control de la fecha exacta en la que se les hace la entrega de sus correspondientes documentos (fecha efectiva para las unidades). Al seleccionar Acuses de Recibo se activará la aplicación Acuses de Recibo mostrando la relación de asientos (documentos registrados) que han sido asociados a la unidad a la que pertenece el usuario que realiza la consulta (activa la opción) y cuyos documentos no han sido entregados a dicha unidad: Estado: Pendientes ( ): Consultas Filtrado de registros. A través de las casillas de filtro establecidas (Registro d/h, Recibido d/h, Documento ( ), Interesado…) se podrá establecer un criterio de consulta para obtener solamente aquellos registros (asientos) cuya información asociada coincida o contenga la información establecida en dichas casillas: - Establecer el criterio de consulta y pulsar [Aplicar selección] para ejecutar. * El filtrado de registro permitirá al usuario poder realizar en cualquier momento la rápida localización de un determinado asiento. La opción (icono) [Limpiar opciones de búsqueda] elimina (borra) la información establecida en la casillas de filtro. Estado. Permite realizar la consulta de asientos por el estado de tramitación en el que se encuentra su correspondiente documento (entregados o no entregados a la unidad de destino); Pendientes (consulta establecida por defecto). Mostrará la relación de asientos - 30 - GALILEO Ingeniería y Servicios S.A. Sistema para el Registro de Documentos que han sido asignados a la unidad administrativa del usuario cuyos correspondientes documentos no han sido entregados a dicha unidad (asientos a los que no se les ha realizado el mantenimiento de documentos recibidos): Acuses de recibo. Recibidos. Mostrará la relación de asientos que han sido asignados a la unidad administrativa del usuario y cuyos correspondientes documentos han sido entregados a dicha unidad (asientos a los que se les ha realizado el mantenimiento de documentos recibidos): Acuses de recibo. Todos. Mostrará la relación completa de asientos asignados a la unidad administrativa del usuario: Pendientes y Recibidos. Ordenar la consulta. El usuario podrá establecer en cualquier momento el orden en que desea que se muestren los asientos en la consulta establecida. Para ello deberá seleccionar la cabecera del tipo de información por la que desee establecer el orden. Por ejemplo; ordenar por la identificación del interesado [Clic] Operaciones de mantenimiento: Acuses de recibo. Lo primero que se tendrá que realizar es seleccionar la opción Pendientes (establecida por defecto) y si fuera necesario establecer un criterio de consulta para la rápida localización de los asientos a los que se les va a realizar el mantenimiento (acuses de recibo). Indique Fecha y Unidad Final: Recepción. En esta casilla se deberá establecer la fecha en la que se ha realizado la entrega del documento o los documentos a los que se les va a realizar el mantenimiento (por defecto aparecerá la fecha actual). Unidad ( ). En esta casilla se deberá establecer la unidad final del documento o documentos a los que se les va a realizar el mantenimiento; - Si el documento va dirigido a una unidad dependiente de la unidad que realiza el [Buscar información] se activará las unidades que son mantenimiento, al seleccionar dependientes de dicha unidad (organigrama). El usuario seleccionará la unidad final de los documentos ([Clic] en el registro correspondiente). - Si la unidad que realiza el mantenimiento no tiene unidades dependientes, la unidad final [Buscar será dicha unidad. Pulsar información] y seleccionar la identificación de la unidad: Unidad Raíz ([Clic]). Por ejemplo; [Clic] Establecida la fecha de recepción y la unidad final, seleccionar en la consulta el asiento ([Clic]) o los asientos ([Ctrl] + [Clic] en cada uno de los registros) a los que se les va realizar el [Registrar Operación] mantenimiento (asignación de fecha de recepción y unidad final) y pulsar para grabar. Se volcará a los campos Recepción y Unidad Final de los registros seleccionados la información establecida y desaparecerán de la consulta Pendientes pasando a formar parte de la consulta Recibidos: Nota: Otra forma de realizar el mantenimiento de los documentos recibidos es, una vez establecida la fecha de recepción y la unidad final, ir seleccionando con un [Doble Clic] cada uno de los registros a los que se les va a establecer dicha información. - 31 - GALILEO Ingeniería y Servicios S.A. Sistema para el Registro de Documentos Modificación/eliminación de la información asociada (fecha o unidad final). Sólo se permite realizar la modificación de la fecha de recepción del documento de un asiento o la eliminación de dicha información siempre y cuando la fecha que le ha sido asignada a dicho asiento sea inferior a 2 días de la fecha actual. Para ello; - Seleccionar la opción Recibidos y establecer un criterio de consulta si fuera necesario (pulsar [Aplicar selección] para ejecutar). - Seleccionar el registro ([Clic]) o los registros ([Ctrl + Clic]) a los que se les desea realizar la modificación o eliminación, informar la nueva fecha de Recepción (en el caso de modificación) y la identificación de la Unidad ( ) de destino final (obligatorio para ambas operaciones) y [Registrar Operación]. Llegados a este punto; pulsar Eliminar la información asociada: Confirmar aviso de seguridad. Modificar la información asociada: Confirmar aviso de seguridad y pulsar nuevamente [Registrar Operación] para asignar la nueva fecha y unidad final. Nota: Hay que tener en cuenta que cuando la modificación o eliminación de la información asociada a un asiento se va a realizar a un solo registro se podrá marcar con un [Doble Clic] dicho registro una vez informadas las casillas Recepción y Unidad para efectuar la modificación o eliminación de su correspondiente información. El [Doble Clic] ejerce la misma función que la [Registrar Operación]. opción (icono) La identificación de la unidad de destino final si podrá ser modificada en cualquier momento. Utilidades: Exportación de datos La opción (icono) [Exportar a fichero de intercambio] permite realizar la exportación de los datos asociados a los asientos que se encuentran en la consulta previamente establecida a un fichero txt, lo que permitirá poder utilizar dicha información en aplicaciones externas al sistema (por ejemplo, Microsoft). Este proceso exportará los datos con el siguiente formato (separado por tabulaciones); Año, Número, Año, Mes, Día, NIF, Nombre, Dirección1, Dirección2, Resumen1, Resumen2, Dpto, Sección, Negociado, Descripción. Procedimiento: Una vez establecida la consulta pertinente (información que se desea exportar), pulsar [Exportar a fichero de intercambio] y establecer el lugar donde se desea guardar el fichero (Guardar en) y el nombre con el que se desea guardar (Nombre). Pulsar [Guardar]. - 32 - GALILEO Ingeniería y Servicios S.A. Sistema para el Registro de Documentos Ayuda: Guía del usuario – Licencia/Mejoras – Cierre de la aplicación En el módulo Ayuda se han establecido las opciones de consulta sobre la aplicación, así como la opción que permitirá realizar el cierre de la misma. Guía del usuario A través de la opción Ayuda > Ayudas se podrá activar la guía del usuario de esta aplicación. Licencia La opción Ayuda > Acerca de… ofrece al usuario información sobre la licencia de la aplicación, así como sobre las mejoras realizadas a la misma: Pulsar [Versiones]. Cierre de la aplicación A través de la opción Ayuda > Salir se podrá realizar el cierre de la aplicación aunque dicho [Cerrar] en la esquina superior derecha de la cierre también de podrá realizar pulsando aplicación. - 33 -