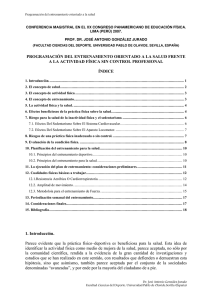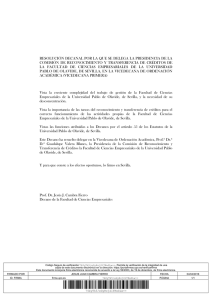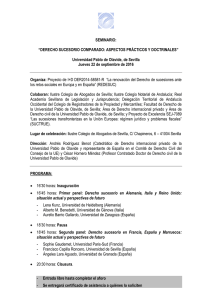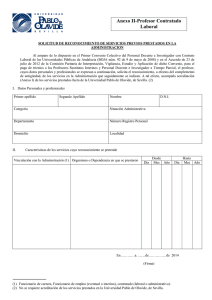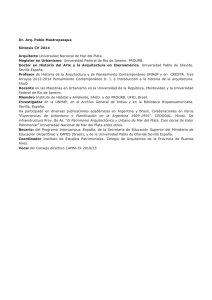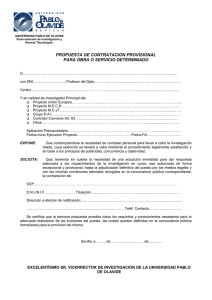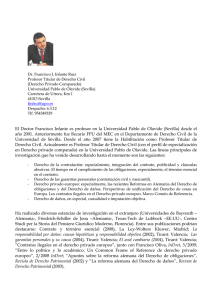UUU NNN IIIVVV EEE RRR SSS IIIDDD AAA DDD PPP AAA BBB
Anuncio

UNIVERSIDAD PABLO DE OLAVIDE, DE SEVILLA Guía de funcionamiento del Aula de Idiomas CCEENNTTRRO O DDEE IINNFFO ORRM MAATTIICCAA YY CCO OM MUUNNIICCAACCIIO ONNEESS CENTRO DE INFORMÁTICA Y COMUNICACIONES - UNIVERSIDAD PABLO DE OLAVIDE - SEVILLA 1 CONTENIDO ÍÍnnddiiccee........................................................................................................................................................ 33 11..-- D Deessccrriippcciióónn.......................................................................................................................... 44 22..-- E Elleem meennttooss ddeell aauullaa.................................................................................................. 55 33..-- FFuunncciioonnaam miieennttoo bbáássiiccoo.................................................................................... 88 44..-- E Em miissiióónn ddee m maatteerriiaall m muullttiim meeddiiaa........................................................ 99 55..-- G Grraabbaacciióónn yy E Eddiicciióónn ddee m maatteerriiaall m muullttiim meeddiiaa............ 1100 CENTRO DE INFORMÁTICA Y COMUNICACIONES - UNIVERSIDAD PABLO DE OLAVIDE - SEVILLA 2 ÍÍnnddiiccee 1.- Descripción 2.- Elementos del aula 3.- Funcionamiento básico 4.- Emisión de material multimedia 5.- Grabación y Edición de material multimedia CENTRO DE INFORMÁTICA Y COMUNICACIONES - UNIVERSIDAD PABLO DE OLAVIDE - SEVILLA 3 11..-- D Deessccrriippcciióónn El aula de idiomas acerca la tecnología al aprendizaje de lenguas. Para ello, éste aula cuenta con herramientas avanzadas de Hardware y Software, con las que es posible la gestión efectiva del material multimedia, principalmente audio y video, así como el control de todo el equipamiento desde el equipo principal. El profesor será capaz de comunicarse individualmente con cada alumno, calificar, enviar video, audio o imágenes a todos los alumnos, así como de capturar y editar el material que desee usar. CENTRO DE INFORMÁTICA Y COMUNICACIONES - UNIVERSIDAD PABLO DE OLAVIDE - SEVILLA 4 22..-- E Elleem meennttooss ddeell aauullaa 2.1 Software: - Microsoft Windows XP (Sistema Operativo) - Microsoft Office 2003 (Paquete Ofimático) - VideoLan VLC (reproducción, grabación y emisión de video y audio) - Windows Movie Maker (Grabación y edición de material multimedia) - Jaws (traducción para invidentes) - Magic 9.30 (Visualización aumentada de pantalla) - Subtitle Workshops (Creación de subtítulos) - Netsupport School (Tutoría de puestos de alumnos) [Manual] CENTRO DE INFORMÁTICA Y COMUNICACIONES - UNIVERSIDAD PABLO DE OLAVIDE - SEVILLA 5 2.2 Hardware: - 24 puestos de alumnos con microcascos - 1 puesto de profesor. - Sistema de Audio vídeo, compuesto por los siguientes elementos: - 1 capturadora de documentos y transparencias - 1 pantalla retroiluminada para transparencias CENTRO DE INFORMÁTICA Y COMUNICACIONES - UNIVERSIDAD PABLO DE OLAVIDE - SEVILLA 6 - 1 pletina doble de cassette para reproducir audio - 1 video reproductor VHS - 1 conmutador audio y video. - 1 dvd reproductor - 2 Altavoces Externos - 1 control de volumen del audio del aula - 1 scanner. CENTRO DE INFORMÁTICA Y COMUNICACIONES - UNIVERSIDAD PABLO DE OLAVIDE - SEVILLA 7 33..-- FFuunncciioonnaam miieennttoo bbáássiiccoo Ejecutar el icono ubicado en el escritorio del puesto del profesor, llamado “Control de aula”. - Encendido y apagado de puestos de alumnos: Es posible el encendido y apagado de todos los puestos de alumnos del aula, desde el puesto del profesor. Para ello simplemente pinchar en el icono deseado. - El encendido de los elementos multimedia, debe hacerse a mano. Para ello es recomendable que se siga un cierto orden. Tras arrancar el puesto del profesor, encender el Conmutador de audio video. Seguidamente encender el dispositivo o dispositivos que se deseen usar en la sesión. El apagado puede hacerse en cualquier orden. CENTRO DE INFORMÁTICA Y COMUNICACIONES - UNIVERSIDAD PABLO DE OLAVIDE - SEVILLA 8 44..-- E Em miissiióónn ddee m maatteerriiaall m muullttiim meeddiiaa 4.1 Emisión de fuente externa 1.- Activar conmutador 2.- Encender el dispositivo de video deseado (capturadora, VHS, DVD, Cinta magnetofónica) 3.- Elegir el canal correspondiente en el conmutador, según el dispositivo de entrada. Para ello pulsar los botones Derecha – Izquierda hasta seleccionar uno de los siguientes: Canal 1: DVD Canal 2: VHS Canal 3: V-Camera (capturadora de imagen) Canal 4: Cassete (cinta magnetofónica) 4.- Pulsar el icono en el programa de control llamado “Emitir vídeo externo”. Éste icono activa el software VideoLan VLC para la emisión del video y audio a todos los equipos del aula. 4.2 Emisión de un archivo multimedia 1.- Pulsar el icono en el programa de control llamado “Emitir archivo de vídeo”. Éste icono activa el software VideoLan VLC para la emisión del video y audio a todos los equipos del aula. 2.- Buscar la ubicación del fichero que se desea emitir y elegir el mismo. Inmediatamente comenzará la transmisión CENTRO DE INFORMÁTICA Y COMUNICACIONES - UNIVERSIDAD PABLO DE OLAVIDE - SEVILLA 9 55..-- G Grraabbaacciióónn yy E Eddiicciióónn ddee m maatteerriiaall m muullttiim meeddiiaa Para grabar y editar video, se usará el software incluido en Windows, Movie Maker. 1.- Pulsar el icono en el programa de control llamado “Windows Movie Maker”. 2.- Windows Movie Maker se compone de 4 zonas bien diferenciadas: 1.- Tareas de Película 2.- Colección 3.- Previsualización 4.- Guión gráfico o Escala de Tiempo 1 Tareas de Película 2 Colección 3 Previsualización 4 Guión Gráfico / Escala de Tiempo CENTRO DE INFORMÁTICA Y COMUNICACIONES - UNIVERSIDAD PABLO DE OLAVIDE - SEVILLA 10 3.- Si se desea obtener la imagen de la fuente externa, activar el conmutador y el elemento deseado con se indica en el apartado 4.1 de éste manual, y seleccionaremos “Capturar desde dispositivo de video”. Si ya tenemos los ficheros en alguna ubicación, saltar al paso número 8 4.- Configurar las opciones como aparecen en la siguiente imagen y pulsamos “Siguiente” CENTRO DE INFORMÁTICA Y COMUNICACIONES - UNIVERSIDAD PABLO DE OLAVIDE - SEVILLA 11 5.- Seleccionar un nombre de fichero y la ubicación dónde deseamos guardar la captura de video/audio 6.- Dejar la opción “Mejor calidad para reproducir en el equipo” y pulsamos “Siguiente” CENTRO DE INFORMÁTICA Y COMUNICACIONES - UNIVERSIDAD PABLO DE OLAVIDE - SEVILLA 12 7.- Pinchando en “Iniciar Captura” se empezará a guardar el video. Pulsar “Detener Captura” en el momento deseado para dejar de guardar el vídeo. Desmarcar la opción “Crear clips cuando finalice el asistente” y pulsar en “Finalizar”. CENTRO DE INFORMÁTICA Y COMUNICACIONES - UNIVERSIDAD PABLO DE OLAVIDE - SEVILLA 13 8.- Una vez se tenga el vídeo creado aparecerá en la zona “Colección”. En caso que se quiera seleccionar un vídeo que ya esté creado, pinchar en “Importar vídeo” 9 .- Explorar y elegir el video o los videos que se desean editar. Desactivar la opción “Crear clips para archivos de video” CENTRO DE INFORMÁTICA Y COMUNICACIONES - UNIVERSIDAD PABLO DE OLAVIDE - SEVILLA 14 10.- Seleccionar, la escena del video seleccionado de la parte central del programa: CENTRO DE INFORMÁTICA Y COMUNICACIONES - UNIVERSIDAD PABLO DE OLAVIDE - SEVILLA 15 11.- En caso de querer dividir por escenas el vídeo, localizar la parte de división, mediante el visor ubicado en la parte derecha: 12.- Pulsar el icono de división. Aparecerá la nueva escena en la zona de Colección. CENTRO DE INFORMÁTICA Y COMUNICACIONES - UNIVERSIDAD PABLO DE OLAVIDE - SEVILLA 16 13.- Arrastrar las escenas seleccionadas a la parte inferior para ir maquetando el video final: CENTRO DE INFORMÁTICA Y COMUNICACIONES - UNIVERSIDAD PABLO DE OLAVIDE - SEVILLA 17 14.- Una vez creada la maqueta del video final, pinchar en la opción “Guardar en el equipo” 15.- Elegir una ubicación y nombre de fichero: CENTRO DE INFORMÁTICA Y COMUNICACIONES - UNIVERSIDAD PABLO DE OLAVIDE - SEVILLA 18 16.- Seguidamente hay que elegir una configuración de compresión de video. Dejar la que aparece por defecto “Mejor calidad para reproducir en mi equipo”. Pulsar en “Siguiente” y comenzará la creación del video final. CENTRO DE INFORMÁTICA Y COMUNICACIONES - UNIVERSIDAD PABLO DE OLAVIDE - SEVILLA 19