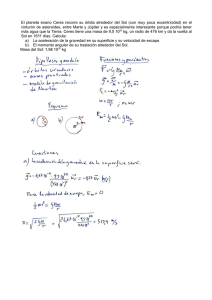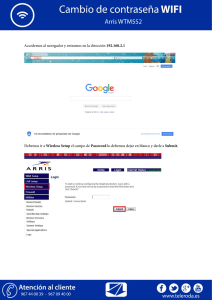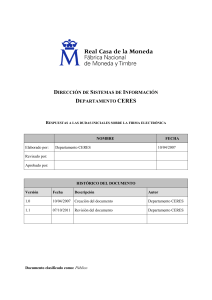1. Solicitud del certificado 2. Acreditación de la identidad mediante
Anuncio

Dirección de Sistemas de Información Departamento CERES 1. Solicitud del certificado 2. Acreditación de la identidad mediante personación física en una oficina de registro. 3. Descarga del certificado desde Internet. Para realizar estos tres pasos, primeramente se ha de seleccionar el canal “Ciudadanos” y luego el apartado “Obtener el certificado”. A partir de aquí, aparecerá en el margen izquierdo un menú con los pasos indicados anteriormente, pasos que hemos de seguir uno a uno y en el orden indicado. Paso 1: Solicitud del certificado Para realizar el primer punto, seleccionaremos “Solicitud del certificado” (margen izquierdo de la pantalla) . Una vez cumplimentada la casilla del NIF, al enviar la petición le aparecerá un aviso informándole de la solicitud del certificado, seleccione la opción “SI”. El paso siguiente le mostrará la pantalla de creación de claves y del nivel de seguridad. Si se da la posibilidad de que su ordenador pueda ser utilizado por varias personas y quiere que el uso de su certificado esté protegido con una contraseña, deberá pulsar el botón “Nivel de Seguridad” y seguir los pasos que se indican, si no es así, pulse el botón “aceptar” para continuar el proceso. Página 6 de 13 Dirección de Sistemas de Información Departamento CERES Se recomienda que cuando varias personas puedan tener acceso al mismo ordenador, se seleccione la opción “Alto” para el nivel de seguridad. Si ha optado por la opción “alto” el sistema le va a solicitar que establezca una contraseña para el acceso a su certificado y que confirme la misma. Esa contraseña le será solicitada cada vez que pretenda hacer uso del certificado. Una vez seleccionado el nivel de seguridad y aceptado el mismo, le aparecerá en la pantalla el código de solicitud asociado a su certificado, que deberá imprimir o apuntar para dirigirse a cualquiera de las Oficinas de Registro de los Organismos acreditados Página 7 de 13 Dirección de Sistemas de Información Departamento CERES También existe la posibilidad de obtener el certificado en una tarjeta criptográfica. En este caso el solicitante deberá proveerse de la misma así como de un lector de tarjetas en el caso de que su equipo no venga provisto del mismo. El proceso de solicitud del certificado en tarjeta, requiere igualmente la realización de los tres pasos señalados anteriormente, con la diferencia de que la solicitud y la descarga han de hacerse con la tarjeta en el lector. Para el primer paso (solicitud) la opción a elegir será “CERTIFICADO DE USUARIO EN TARJETA CRIPTOGRÁFICA “,y habrá de seleccionarse con la tarjeta dentro del lector, de esta forma, las claves se generan en la tarjeta en vez de en el navegador. La descarga ha de seleccionarse igualmente con la tarjeta dentro del lector para que se descargue el certificado en la misma. Paso 2: Acreditación de la identidad mediante personación física en una oficina de registro. Este punto es de vital importancia puesto que gracias a él proporcionaremos la identidad que figurará en el certificado y, por este motivo, se puede identificar a una persona como “firmante” de los documentos Con el código de solicitud obtenido en el punto anterior, y el documento identificativo (DNI, NIE. pasaporte), deberá presentarse en la oficina de acreditación que desee. Para su comodidad, puede usted hacer uso del servicio de localización de las OFICINAS MAS CERCANAS que le aparece en la pantalla de obtención del certificado. No hay que olvidar que al acudir a la oficina de registro es imprescindible llevar, en el caso de las personas físicas: DNI o tarjeta de residencia (NIE) o pasaporte Código de solicitud del certificado (paso 1) Con el fin de garantizar el nivel de seguridad del sistema y para obtener la identidad del titular del certificado de forma fehaciente, el registro de usuario es necesariamente presencial. Sin este registro presencial, no tendría mucha credibilidad la identidad del titular o firmante de un certificado Paso 3: Descarga del certificado Página 8 de 13 Dirección de Sistemas de Información Departamento CERES Una vez que haya acudido a la oficina de registro con el código de solicitud obtenido en el paso 1 y haya acreditado su identidad en una Oficina de Registro, podrá descargar su certificado desde la página web, y sin que medie ningún aviso o notificación. Puede descargar el certificado desde la pantalla que se le mostrará al pulsar la opción “Descarga del certificado” NOTA: Si usted ha elegido una Oficina de Registro de la Agencia Tributaria para acreditar su identidad, debe esperar al día siguiente para proceder a la descarga del certificado. Para ello necesita el código de solicitud obtenido en el paso 1 y su NIF o NIE. El pulsar el botón “Enviar petición” el certificado se instalará automáticamente en su ordenador o tarjeta si así lo solicitó en el paso 1. Para verificar que el certificado se ha instalado correctamente – Ver punto “Sí, ¿pero dónde está?, ¿cómo lo veo?” Para que la instalación del certificado funcione correctamente, hay que hacerlo desde el mismo ordenador y con el mismo usuario (si es Windows multiusuario) que se realizó el paso 1. 9. BIEN, YA TENGO CERTIFICADO! Si usted ya tiene un certificado, ya tiene capacidad para realizar firmas electrónicas y acceder a los servicios que las distintas administraciones y empresas ponen a disposición de sus usuarios y clientes a través de Internet. No obstante, antes de empezar a utilizarlo debe tener en cuenta varios aspectos: Página 9 de 13 Dirección de Sistemas de Información Departamento CERES Como consecuencia de un borrado de datos en el ordenador o una avería es posible que pierda su certificado, luego le recomendamos que haga una copia de seguridad para evitarle molestias y tener que volverse a desplazar a una oficina de registro El certificado consta de dos partes: una parte pública que es la que tiene la identidad del firmante o usuario y otra privada que tiene unas claves criptográficas para llevar a cabo el algoritmo de firma electrónica. Estas dos partes se pueden manejar por separado y hay que tener en cuenta que la parte privada es la que da la capacidad de realizar la firma, luego la he de mantener siempre bajo mi custodia y no ceder su control a terceros para que se mantenga la propiedad de no repudio de las firmas (si cedo la clave privada otros pueden hacer firmas en mi nombre) Los certificados, al igual que las tarjetas bancarias tienen un periodo de vigencia y además se pueden cancelar o revocar, siempre que el titular lo desee o dude de poseer en exclusiva la clave privada. Cuando el certificado está próximo a su fecha de caducidad ( desde 60 días antes hasta el mismo día) , usted lo puede renovar sin tener que desplazarse a la oficina de registro. Si usted, por accidente o robo, cree que la parte privada del certificado no está bajo su exclusivo control, puede anular la validez del certificado, es decir, lo puede revocar., mediante un correo electrónico a ceres@fnmt.es, una llamada telefónica al Servicio de Revocación telefónica ( 24 x 365) 902 200 616 ó mediante presentación en cualquiera de las oficinas de registro que tenemos publicadas en la web. 10. ¿CÓMO HAGO UNA COPIA DE SEGURIDAD DE MI CERTIFICADO? En primer lugar hay que señalar que si usted tiene el certificado en tarjeta criptográfica, no puede realizar copias de seguridad puesto que la tarjeta es en si mismo un dispositivo seguro Si tiene el certificado en el propio ordenador (navegador), por ejemplo, para Internet Explorer, debe seguir los siguientes pasos: Para exportar certificados personales en Internet Explorer 6.x deberemos seguir los siguientes pasos: 1. Acceder al menú Herramientas, Opciones de Internet, y una vez allí seleccionaremos la pestaña Contenido. En el apartado de certificados pulsaremos el botón de Certificados y una vez en la ventana pulsaremos la pestaña Personal. Aquí se nos muestra una pantalla con la relación de certificados personales instalados en nuestro navegador, seleccionamos el que queremos exportar y pulsamos el botón de Exportar. Esto iniciará el procedimiento de copia del certificado para almacenarlo en otra ubicación distinta del navegador 1. A partir de este momento nos guiará un asistente de Windows, podemos elegir entre exportar la clave privada o no (con parte privada o no) dependiendo del uso que queramos hacer del certificado. Si es una copia de seguridad debemos copiar todo, parte privada y parte pública, por lo que se selecciona exportar la clave privada 2. Dejaremos las opciones tal y como se nos muestran por defecto y pulsamos Siguiente. 3. Llegaremos a una pantalla donde se nos pide una contraseña y su validación para proteger el archivo que contiene el certificado exportado, las introducimos y pulsamos el botón Siguiente. Esta contraseña nos servirá para proteger el certificado cuando está fuera del navegador, hay Página 10 de 13 Dirección de Sistemas de Información Departamento CERES que tener en guardar y custodiar esta contraseña ya que usted es el único que la posee y si la pierde nadie le puede ayudar a recuperarla. 4. En el siguiente cuadro de diálogo indicaremos la ruta y el nombre del archivo que queremos que contenga el certificado exportado, pulsamos el botón 'Siguiente'. 5. A continuación se nos muestra una ventana con las características del certificado exportado, pulsamos el botón Finalizar y nos aparece un mensaje de aviso diciendo que la clave privada va a ser exportada, pulsamos Aceptar y si la operación ha sido correcta se nos mostrará un cuadro informándonos de que el certificado ha sido exportado con éxito. El proceso es similar para otros navegadores y versiones, puede consultarlo más detalladamente en el apartado de “preguntas” de la página web. No obstante, en líneas generales hay que subrayar las siguientes consideraciones 1. Los certificados siempre se pueden exportar de dos maneras, con clave privada o sin ella. Tenga en cuenta que la clave privada es la base de la firma electrónica y la custodia exclusiva por su parte es la garantía de no repudio de sus futuras firmas electrónicas. Por tanto, si exporta el certificado con su clave privada no debe cederlo a terceros. 2. Generalmente, uno exporta el certificado con clave privada cuando quiere realizar copias de seguridad o va a realizar una posterior importación en otro ordenador o navegador. El certificado se suele exportar sin clave privada cuando se va a ceder a terceros para que nos envíen información cifrada, información que está destinada para nosotros. 3. El fichero resultante de la exportación varía en función del navegador y de si lleva clave privada o no. De este modo, si seguimos el proceso normal de exportación que nos ofrecen los navegadores actuales, los ficheros con extensión “.cer” y “.p7b” no contienen clave privada y los ficheros con extensión “.p12” y “.pfx” contienen la clave privada. Advertencias: En caso de que un servicio o aplicación o un tercero cualquiera le solicite su certificado en formato (con extensión de archivo) .pfx no lo ceda nunca. La garantía de no repudio de su firma electrónica está basada en la custodia exclusiva por su parte de esta clave privada. 11. ¿QUÉ MÁS PUEDO HACER CON MI CERTIFICADO? Un Usuario que tenga su certificado electrónico FNMT puede realizar todo tipo de trámites de forma que queda garantizada su verdadera identidad. Además permite firmar electrónicamente formularios y documentos electrónicos con la misma validez jurídica que si firmara con su "puño y letra" el mismo documento en papel. Esto ha permitido que a día de hoy se puedan realizar multitud de gestiones desde casa, evitando desplazamientos y colas, durante las 24 horas del día. Tan solo debe disponer de una conexión a Internet y del certificado electrónico FNMT, cuya obtención es gratuita Los servicios a los que se pueden acceder con el certificado no dependen de la FNMT y cada entidad desarrollará los que considere más oportunos. No obstante, se proporciona una lista de entidades Página 11 de 13