EJERCICIO PRÁCTICO RHINO MODELADO Parte 2
Anuncio
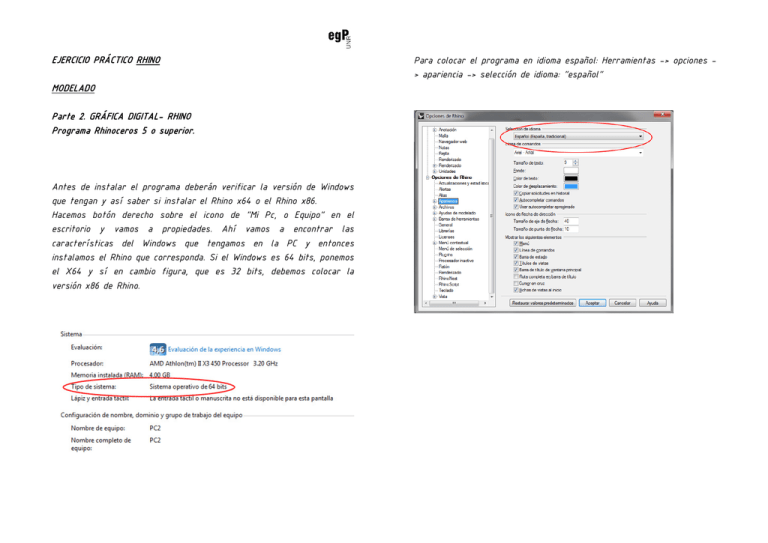
EJERCICIO PRÁCTICO RHINO MODELADO Parte 2. GRÁFICA DIGITAL- RHINO Programa Rhinoceros 5 o superior. Antes de instalar el programa deberán verificar la versión de Windows que tengan y así saber si instalar el Rhino x64 o el Rhino x86. Hacemos botón derecho sobre el icono de “Mi Pc, o Equipo” en el escritorio y vamos a propiedades. Ahí vamos a encontrar las características del Windows que tengamos en la PC y entonces instalamos el Rhino que corresponda. Si el Windows es 64 bits, ponemos el X64 y sí en cambio figura, que es 32 bits, debemos colocar la versión x86 de Rhino. Para colocar el programa en idioma español: Herramientas -> opciones > apariencia -> selección de idioma: “español” 1 ¬ Para elaborar la maqueta vamos a utilizar el comando “CAJA” En el visor perspectiva (para ampliar la vista de esta pantalla, le damos doble click sobre el nombre “perspectiva”). Con el botón derecho orbitamos la escena y con SHIFT + Botón derecho, nos movemos por la pantalla. CRTL + Botón derecho y movemos el mousse hacia arriba o abajo para aplicar “zoom”. Seleccionamos el comando “Caja” con click izquierdo, hacemos un click izquierdo en el centro de pantalla y luego introducimos con el teclado numérico el largo, el ancho y por último la altura de la pieza. 2 ¬ Vamos a crear una segunda caja y posicionarla en función de la anterior. Seleccionamos el comando “caja” nuevamente y creamos un prisma con el mismo método. Ahora para moverla (nos aseguramos tener la opción “GUMBALL” activa. Ver imagen) la seleccionamos y vamos a utilizar las flechas de colores que representan los tres ejes. Para mover tenemos 2 maneras: la primera es hacer un click sobre uno de los ejes e introducir un valor numérico positivo o negativo, la otras es: botón izquierdo sobre el eje y arrastrar hasta obtener la posición deseada. Para visualizar el modelo semi-transparente vamos a seleccionar la opción que se muestra a continuación. Para girar la pieza vamos a trabajar con los arcos de colores según la dirección que queramos aplicar. El método es el mismo: girar con valores y girar aleatoriamente. 3 ¬ Para lograr que las piezas se intersecten, vamos a salir del visor perspectiva (haciendo doble click izq. sobre el nombre del visor) y ver la maqueta en los 4 visores. De esta manera debemos controlar que los volúmenes se intersecten en la vista “Superior”, “Frontal” y “Derecha”. Las operaciones de movimiento y rotación las podemos realizar en estos visores también, reconociendo que el visor está “Activo” cuando su nombre aparece en Azul. Para hacer lo mismo pero en Altura, con el comando “mover” seleccionado, seleccionamos la pieza, le damos botón derecho y cliqueamos la opción “Vertical SI” para restringir el movimiento sólo a la altura, y allí, entonces, hacemos click en el vértice del volumen al que queramos alinear la posición NOTA 2: PARA ESTIRAR LA PIEZA. Para cambiar las dimensiones de las piezas, presionamos CRTL + SHIFT y hacemos click izq. Sobre la CARA de deseemos “estirar”. NOTA 1: PARA MOVER Y ALINEAR VERTICES ENTRE PIEZAS. Supongamos que tenemos 2 piezas que se intersectan y quisiéramos alinear una de las caras entre sí. Vamos a utilizar el comando “Mover” asistentes activados: y tendremos los siguientes Con la cara seleccionada, elegimos el Eje sobre el cual moverla, y, le hacemos un click izq. a la flecha del “Gumball” para luego aplicar un número que será positivo o negativo según la dirección de movimiento. Con el comando “mover” activo, seleccionamos el vértice que queremos mover, haciendo un click izquierdo. Con “Shift” apretado, restringimos el eje de movimiento y luego apretamos TAB para bloquear ese eje restringido. Luego hacemos click sobre el vértice de destino al cual queremos alinear la pieza. Se mueve (-5) sobre el Eje Y (color verde) 3 ¬ Repetimos las operaciones hasta completar la maqueta con los 5 volúmenes. 4 ¬ Creamos un volumen de referencia de dimensiones: 15x15x15 utilizando la herramienta “caja”. Haciendo un click izq, en el visor perspectiva, sobre un sector de la pantalla, introducimos 15 + enter; 15 + enter y 15 + enter. 5 ¬ Seleccionamos el modelo completo (haciendo una ventana de arrastre con el botón izq. para seleccionar todo) y nos posicionamos sobre el cuadrado opuesto a la flecha del Gumball. Allí con SHIFT presionado, cliqueamos izq. y arrastramos hasta escalar el modelo de forma PROPORCIONAL, de modo que entre dentro del cubo creado anteriormente. 6 ¬ Eliminamos el cubo de referencia. 7 ¬ Copiamos el modelo, ya escalado, a un costado del espacio. Para ello, seleccionamos todas las piezas y con ALT presionado, tomamos una de las flechas para desplazar hacia un lateral. De esta manera se generará una copia. 8 ¬ Seleccionamos la primera copia (reservando el duplicado para futuro) y con todas las piezas seleccionadas, le aplicamos el comando “Unión Boleana” para convertir el conjunto de piezas en un solo volumen. Lo dejamos (al modelo) dentro del perímetro del Cubo. Nota: Puede ser conveniente alternar entre las vistas “perspectiva” y “superior” o “frontal” para colocar correctamente el modelo dentro del cubo. Se puede escalar en cualquiera de las vistas, siempre manteniendo apretado SHIFT para conservar las proporciones. CONTINUAMOS CON EL TUTORIAL DE RHINO NEST…









