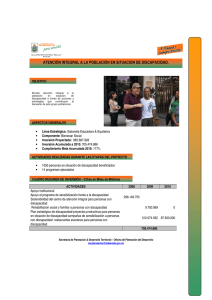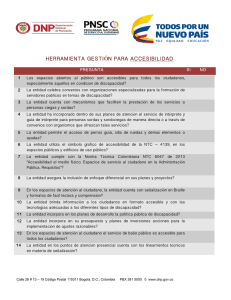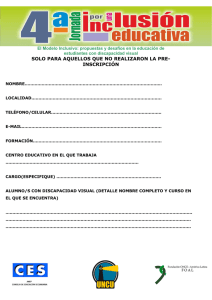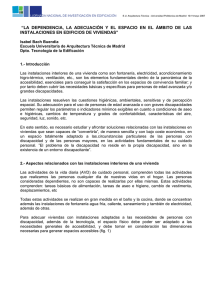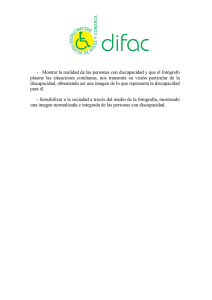Accesibilidad de documentos. Texto sin formato
Anuncio

Guía de accesibilidad
de documentos
electrónicos
Valentín Sama Rojo
Esther Sevillano Asensio
ISBN: 978-84-362-5669-7
Editorial
9 788436 25
UNIVERSIDAD SIN BARRERAS (0182006
01A01)
1ÊÊ
-ÊÊ"
1 /"-Ê
/,$ "La presente publicación pertenece a Valentín Sama Rojo, y está sujeta a la licencia
Attribution-NonCommercial-ShareAlike 3.0 Unported de Creative Commons, y por
ello está permitido copiar, distribuir, comunicar públicamente, y remezclar;
transformar esta obra bajo las siguientes condiciones:
Reconocimiento: El contenido de este libro se puede reproducir total
o parcialmente por terceros, citando su procedencia y haciendo referencia
expresa tanto a los autores como a su sitio web: www.uned.es/unidis.
Dicho reconocimiento no podrá sugerir en ningún caso que los autores
presten apoyo a un tercero o apoyen el uso que hace de su obra.
Uso no comercial: El material original y los trabajos derivados pueden ser
distribuidos, copiados y exhibidos mientras su uso no tenga fines
comerciales.
Compartir bajo la misma licencia: Si altera o transforma esta obra,
o genera una obra derivada, sólo puede distribuirla bajo una licencia
idéntica a ésta.
Al reutilizar o distribuir la obra, es preciso que estos términos de licencia sean
claros. Alguna de estas condiciones puede no aplicarse si se obtiene el permiso
de los autores como titulares de los derechos de autor. Nada en esta licencia
menoscaba o restringe los derechos morales de los autores.
Puede consultar el texto completo de la licencia en la siguiente dirección:
http://creativecommons.org/licenses/by-nc-sa/3.0/deed.es_ES
^ Universidad Nacional de Educación a Distancia
ÊÊÊÊMadrid 2012
Ê
ÊÊÊÊLibrería UNED: C/ Bravo Murillo, 38 – 28015 Madrid
ÊÊÊÊTels.: 91 398 75 60 / 73 73
ÊÊÊÊe-mail: librería@adm.uned.es
© Valentín Sama Rojo
© Esther Sevillano Asensio (Documentación y coordinación técnica)
ISBN:ÊÇnn{ÎÈÓxÈÈÇ
i«ÃÌÊi}>\ÊÓ£äÓÓä£ÓÊ
PrimeraÊidición:ÊÕÊ`iÊÓä£Ó
Capítulo 1
Accesibilidad de documentos
Texto sin formato
1. Introducción
2. Requisitos generales de accesibilidad
2.1. Creación o conversión a texto plano
2.1.1. Herramientas para generar un documento TXT
3. Adecuación del documento convertido en texto plano
3.1. Adecuación de marcas de estructura
3.2. Adecuación de objetos visuales (imágenes, vídeos, etc.)
3.3. Adecuación de otros elementos (tablas, gráficos u
otros)
3.4. Adecuación de marcas de formato
4. Referencias y recursos
1. INTRODUCCIÓN
Uno de los formatos más universales y con menores problemas de accesibilidad es el llamado formato de texto plano o texto simple (en inglés plain
text). En este formato el documento sólo contiene texto, sin formato alguno, ni imágenes, ni tablas, ni elementos «decorativos» o de estilo como
podrían ser el tipo y formato de fuente.
Este formato tiene ventajas e inconvenientes, bien sea dicho que actualmente no es el formato más extendido a la hora de crear documentos, ya
que lo normal es crear documentos con estilos. Para crear un documento
en texto plano no es necesario ningún software específico para editarlo, de
hecho prácticamente la totalidad de los procesadores de texto (Word, OpenOffice Writer, Bloc de Notas, Excel, etc.) permiten guardar los documentos de este modo.
Pero es importante seguir unas recomendaciones básicas a la hora de su
elaboración para que éste sea lo más accesible posible y se transmita la
misma información que en un documento con formato.
La mayoría de los usuarios que acceden a documentos en este formato
son personas con algún tipo de discapacidad visual y que acceden a la información a través de un lector de pantalla, ya que no suele provocar ninguna
barrera de accesibilidad.
A continuación expondremos unas pautas para la elaboración del documento accesible en texto plano, estos documentos suelen tener la extensión .txt.
2. REQUISITOS GENERALES DE ACCESIBILIDAD
Lo habitual es que tengamos nuestro documento de texto en formato
Microsoft Word u otro similar que permita el uso de formatos, de modo que
43
GUÍA
DE ACCESIBILIDAD DE DOCUMENTOS ELECTRÓNICOS
lo más importante a la hora de crear el documento en texto plano será
intentar transmitir la misma información que transmite el documento original, por lo que deberemos buscar alternativas para títulos, imágenes, formularios, tipos de fuente, etc.
Debemos tener en cuenta una serie de cosas:
• Se aconseja reemplazar la ausencia de estructura y elementos de marcado (título, si hay una lista, viñetas), todo lo que afecte a la estructura, por un texto alternativo que describa o que indique que a continuación va a haber un título, lista…
• Se aconseja reemplazar las imágenes, tablas, vídeos, por un texto
alternativo que describa el contenido de esta imagen, describir las
tablas con sus números de columnas y filas…
En el próximo apartado veremos cómo convertir un documento a texto
plano y en el apartado 3 de este capítulo veremos algunos ejemplos de adecuación de determinados contenidos.
2.1. Creación o conversión a texto plano
En este apartado trataremos los aspectos más importantes que debemos
tener en cuenta a la hora de crear un documento en este formato.
2.1.1. Herramientas para generar un documento TXT
Prácticamente todos los editores permiten guardar un documento como
TXT, en entornos Windows podemos utilizar el Bloc de Notas (o Notepad)
o Microsoft Word en cualquiera de sus versiones.
En el caso del Bloc de Notas se trabaja directamente en texto plano por
lo que solamente deberemos guardar el documento con el nombre que
deseemos.
Si vamos a utilizar Microsoft Word deberemos seguir los siguientes
pasos para convertir nuestro documento a un documento de texto plano.
44
ACCESIBILIDAD
DE DOCUMENTOS.
TEXTO
SIN FORMATO
Conversión a TXT en Microsoft Word 2003
1. Abriremos nuestro documento
2. En Archivo seleccionaremos la opción Guardar Como (Archivo>
Guardar Como)
3. En el menú que aparecerá debemos seleccionar texto sin formato
en el desplegable Guardar como tipo
4. Guardaremos el documento con el nombre que deseemos
Ilustración 1. Opción guardar como texto sin formato, Word 2003.
45
GUÍA
DE ACCESIBILIDAD DE DOCUMENTOS ELECTRÓNICOS
Conversión a TXT en Microsoft Word 2007
1. Abriremos nuestro documento
2. Pulsaremos el Botón de Office de la barra de herramientas
3. Seleccionaremos Guardar Como y luego Otros Formatos (Guardar
Como>Otros Formatos) o haceremos clic directamente en Guardar
Como
4. En el menú que aparecerá deberemos seleccionar texto sin formato (*.txt) en el desplegable Guardar como tipo
5. Guardaremos el documento con el nombre que deseemos
Ilustración 2. Opción guardar como texto sin formato, Word 2007.
46
ACCESIBILIDAD
DE DOCUMENTOS.
TEXTO
SIN FORMATO
Conversión a TXT en Microsoft Word 2010
1.
2.
3.
4.
Abriremos nuestro documento
Pinchamos en la pestaña Archivo de la barra de herramientas
Pinchamos en Guardar como
En el menú que aparecerá deberemos seleccionar texto sin formato (*.txt) en el desplegable Guardar como tipo
5. Guardaremos el documento con el nombre que deseemos
Ilustración 3. Opción guardar como texto sin formato, Word 2010.
3. ADECUACIÓN DEL DOCUMENTO CONVERTIDO EN TEXTO
PLANO
Una vez tenemos el documento en texto plano habremos perdido la
información relativa a títulos y demás elementos por lo que posiblemente necesitemos realizar una serie de modificaciones para que el usuario
47
GUÍA
DE ACCESIBILIDAD DE DOCUMENTOS ELECTRÓNICOS
acceda a toda la información que queríamos trasmitir en el documento
original.
3.1. Adecuación de marcas de estructura
Para no perder la información relativa a los títulos o secciones en las
que estaba estructurado nuestro documento original podemos recurrir a
marcar cada título con un texto que indique que lo es, por ejemplo:
Si tenemos los siguientes títulos:
1 La civilización Egipcia
1.1 El panteón egipcio
En nuestro documento de texto plano podríamos sustituirlo por:
Título: 1 La civilización Egipcia
Subtítulo: 1.1 El panteón egipcio
3.2. Adecuación de objetos visuales (imágenes, vídeos, etc.)
Para no perder la información que aportan las imágenes que tuviésemos en nuestro documento podemos sustituir, en la medida de lo posible,
la imagen por un texto que aporte la misma información.
Deberemos encontrar qué estrategia seguir para que no se pierda esta
información; a continuación veremos un par de sugerencias sobre cómo
sustituir una imagen.
Por ejemplo si nuestro documento contenía la siguiente imagen:
Ilustración 4. Logo de UNIDIS.
48
ACCESIBILIDAD
DE DOCUMENTOS.
TEXTO
SIN FORMATO
Podríamos sustituirla por el siguiente texto: Logo de UNIDIS, compuesto a la izquierda por el logo de la UNED y a la derecha por el logo corporativo de UNIDIS
En el caso de que nuestro documento fuese un examen en el que la
intención de la imagen es que el estudiante responda una pregunta, podemos recurrir a otras estrategias, por ejemplo la siguiente imagen.
Fuente. Usuario de Flickr: isawnyu
La pregunta en nuestro documento en texto plano podría reformularse a:
Describa y aporte todo lo que sepa sobre el dios egipcio vinculado a la
muerte
Si nuestro documento original incorporaba un fichero de audio o de
vídeo deberían aportar una transcripción del contenido del material multimedia del documento original.
Describa todo lo que sepa sobre el dios de la imagen:
49
GUÍA
DE ACCESIBILIDAD DE DOCUMENTOS ELECTRÓNICOS
3.3. Adecuación de otros elementos (tablas, gráficos u otros)
Las tablas de datos siempre son un elemento muy conflictivo a la hora
de convertir nuestro documento a texto plano. Lo primero que nos deberemos plantear es si la tabla de datos es realmente necesaria, y lo segundo es
buscar una forma de aportar la misma información. En este caso deberemos tomar la decisión en función de la finalidad de nuestro documento: si
es un documento descriptivo, un examen, otro tipo de documento.
Tabla 1. Tabla de datos de estudiantes con discapacidad, cursos 2009-10 y 2010-11
Tipo de discapacidad
2009-10
2010-11
2.527
3.845
Psíquica
813
1.281
Auditiva
301
516
Visual
476
691
Total especificado
4.117
6.333
Total sin especificar
1.656
85
Total global
5.773
6.418
Física
Un posible ejemplo de adecuación de la tabla anterior sería:
Presentación de los datos relativos a los tipos de discapacidad declarados por los estudiantes con discapacidad de la UNED en el proceso de
matrícula de los cursos 2009-10 y 2010-11.
En la matrícula del curso 2009-10 las cifras de estudiantes con discapacidad fueron:
– Discapacidad física: 2527.
– Discapacidad psíquica: 813.
– Discapacidad auditiva: 301.
– Discapacidad visual: 476.
El número total de estudiantes fue 5773, de los que 4117 declararon su
tipo de discapacidad y 1656 no declararon ningún tipo de discapacidad.
50
ACCESIBILIDAD
DE DOCUMENTOS.
TEXTO
SIN FORMATO
En la matrícula del curso 2010-11 las cifras de estudiantes con discapacidad fueron:
– Discapacidad
– Discapacidad
– Discapacidad
– Discapacidad
física: 3845.
psíquica: 1281.
auditiva: 516.
visual: 691.
El número total de estudiantes fue 6418, de los que 6333 declararon su
tipo de discapacidad y 85 no declararon ningún tipo de discapacidad.
En el caso de que el documento que vamos a convertir a texto sin formato contenga algún gráfico deberemos hacer alguna adecuación similar a
la que se debe realizar con las tablas de datos.
Por ejemplo, si nuestro gráfico fuese el siguiente deberíamos describir
su contenido para que el usuario que lee el documento sin formato pueda
acceder a la misma información que el resto de los usuarios.
Ilustración 5. Gráfico de ejemplo.
Un posible ejemplo de adecuación del gráfico anterior sería:
El gráfico titulado Tipos de discapacidad. Curso 2010-11, contiene los
datos porcentuales de los tipos de discapacidad declarados por los estudiantes de la UNED en el proceso de matrícula del curso 2010-11.
51
GUÍA
DE ACCESIBILIDAD DE DOCUMENTOS ELECTRÓNICOS
Los datos del gráfico son los siguientes:
– Física: 60,71%
– Psíquica: 20,23%
– Auditiva: 8,15%
– Visual: 10,91%
En otras ocasiones vamos a preparar un examen o ejercicio que el estudiante tiene que completar rellenando la información que falta completando unos espacios «vacíos». En este caso debemos tener en cuenta el comportamiento de determinados productos de apoyo a la hora de acceder a ese
tipo de formatos. Por ejemplo, el lector de pantalla JAWS interpreta varios
espacios como uno solo por lo que la frase:
Tutankamón fue un faraón perteneciente a la dinastía
que reinó de 1336/5 a 1327/5 a. C.
de Egipto,
Se leería tal cual está escrita. Visualmente podemos interpretar que hay
un espacio en blanco en el que falta información, pero un usuario de JAWS
podría llegar a pensar que no falta información o no poder determinar
dónde falta la información.
En estos casos podemos seguir varias estrategias, posiblemente la más
recomendada sea hacer explícito el lugar dónde hay que incluir la respuesta, por ejemplo indicando «[incluye aquí la respuesta]» o algo similar; o
incluyendo puntos en el espacio designado para la respuesta e informar al
estudiante en las instrucciones de que la respuesta debe ir en la zona punteada:
Tutankamón fue un faraón perteneciente a la dinastía [aquí respuesta]
de Egipto, que reinó de 1336/5 a 1327/5 a. C.
Tutankamón fue un faraón perteneciente a la dinastía …………. de
Egipto, que reinó de 1336/5 a 1327/5 a. C.
3.5. Adecuación de marcas de formato
Por otro lado deberemos cuidar que aquellas partes del texto en las que
se hubiesen utilizado subrayados o cursivas siguen teniendo el mismo significado. Esta comprobación deberemos realizarla concienzudamente si
52
ACCESIBILIDAD
DE DOCUMENTOS.
TEXTO
SIN FORMATO
hemos utilizado estos formatos en ejercicios o pruebas de evaluación y si
fuese necesario deberíamos sustituir esas marcas por otras a las que cualquier usuario pueda acceder.
Ejemplo:
Sustituya las palabras subrayadas o en negrita por otra equivalente:
I m walking on the street
I m walking on the street
Podría sustituirse e indicar en unas instrucciones qué símbolos se han
utilizado para marcar o destacar las palabras:
Sustituya las palabras marcadas con guiones bajos o asteriscos por otra
equivalente
I’m _walking_ on the street
I’m *walking* on the street
4. REFERENCIAS Y RECURSOS
MORENO, Lourdes. Consejos de cómo crear un documento universal (formato .TXT) como alternativa a documentos digitales no accesibles, 2009 [en
línea]. Disponible en http://www.cesya.es/files/documentos/ConsejosComoCrearDocumentoUniversal.pdf [Consulta: 23 de junio de 2010].
53