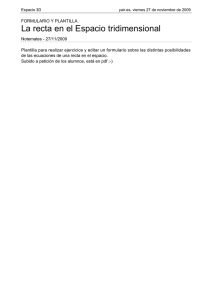formularios. - presentación
Anuncio

AULA DE INFORMÁTICA Formularios TEMA: FORMULARIOS. 1. INTRODUCCIÓN. 2. CREACIÓN DE FORMULARIOS. 3. INTRODUCIR DATOS EN UN FORMULARIO. 4. MODIFICAR UN FORMULARIO 5. MANERAS DE GUARDAR UN FORMULARIO. 6. IMPRIMIR FORMULARIOS. 1. INTRODUCCIÓN. Un formulario es un documento formado por texto fijo y áreas en blanco, las cuales se rellenarán con información variable. Estos espacios en blanco se denominan campos de formulario y pueden ser de tres tipos: - Campos de texto: en los que se puede introducir cualquier tipo de texto. - Casillas de selección: que se podrán marcar o no. - Listas desplegables: listas con opciones en las que se marcará una única opción. En la figura siguiente se muestra un ejemplo de formulario que contiene campos de texto (Nombre, Dirección y Teléfono), casillas de selección (Contado, Cheque, Transf bancaria) y listas desplegables (Modelo). Para crear formularios se utiliza la barra de herramientas Formulario, que se activa a través del comando Ver barra de herramientas. 2. CREACIÓN DE FORMULARIOS. Debido a que un formulario se va a utilizar repetidas veces, es conveniente archivarlo como plantilla y no como un documento normal. Ejecutar el comando Archivo Nuevo. Activar la casilla “Plantilla”.Elegir la plantilla Normal y pulsar el botón “Aceptar”. 1 AULA DE INFORMÁTICA Formularios 3. CREAR EL DISEÑO DEL FORMULARIO DESEADO. Normalmente se utilizarán tablas, en cuyas celdas se introducirán el texto fijo y los campos de formulario. Situar el punto de inserción en el lugar donde se va a introducir un campo de formulario. Para definirlo ejecutar el comando Insertar Campo de formulario. Se abre el cuadro de diálogo Campo de formulario que contiene opciones para los tres tipos de campos. También se puede utilizar botones de la barra de herramientas Formulario. 3.1 CON LA BARRA DE HERRAMIENTAS FORMULARIO. El botón “Mostrar barra” visualiza la barra de herramientas Formulario. Activar la casilla “Texto” o pulsar el botón Campo con texto de la barra de herramientas Formulario, para insertar un campo de texto. En este campo se podría introducir texto, números, fechas y cálculos. Activar la opción “Casilla de selección” o pulsar el botón Campo con casilla de selección, para insertar una casilla en el formulario que podrá ser seleccionada o no por el usuario. Activar la casilla “Lista desplegable” o pulsar el botón Campo con lista desplegable, para insertar un campo en el que se pueda definir una lista desplegable con opciones. Se utiliza siempre que se quiere presentar al usuario una posibilidad de selección entre varias respuestas. 4. OPCIONES DE LOS CAMPOS. Las “opciones” nos permiten dar formato a un campo. Dependiendo del tipo de campo seleccionado, aparecerán distintos cuadros de diálogo. Si el campo ya está insertado en el documento, se pueden dar formato a un campo de dos maneras: - Hacer doble clic con el ratón sobre el campo. - Elegir el botón Opciones de campos de formularios de la barra de herramientas Formulario. 2 AULA DE INFORMÁTICA Formularios A continuación se describe cada uno de los formatos que se pueden aplicar a los tres tipos de campo. 4.1 DAR FORMATO A CAMPOS DE TEXTO. Aparece el cuadro de diálogo Campo de formulario con texto. En “Tipo”: seleccionar el contenido, entre Normal, Números, Fecha, Fecha actual, Hora, Hora actual o Cálculo. Por defecto es normal. Si el tipo es Fecha actual, Hora actual o Cálculo, no se podrá escribir nada en ese campo, Word sólo visualizará el contenido. En “Texto predeterminado” se escribe el texto que aparece en el campo. Estos valores se pueden sobreescribir. Puede ser una expresión de cálculo, formado por una constante u otro campo del formulario. Si se va a hacer referencia a un campo del formulario, éste tiene que tener un nombre. El nombre de un campo se introduce en el recuadro “Marcador”. En “Largo máximo” seleccionar la cantidad máxima de caracteres que puede introducirse en el campo. Las opciones que aparecerán en el cuadro “Formato del texto” dependerán del tipo de campo. (Por ejemplo, para texto: mayúsculas o minúsculas). “Permitir llenado”: Si se desactiva, el campo estará protegido contra escritura. “Agregar ayuda”: Se puede activar un mensaje de ayuda sobre los datos que se tienen que introducir en un campo. El mensaje introducido puede visualizarse en la barra de estado o en una ventana cuando se pulse la tecla F1. Al pulsar este botón aparece el cuadro de diálogo Texto de ayuda para los formularios. 3 AULA DE INFORMÁTICA Formularios Para que aparezca la ayuda en una ventana aparte, elegir la ficha Tecla de ayuda (F1). El mensaje introducido puede ser de hasta 255 caracteres. Para que la ayuda se muestre en la barra de estado, activar la ficha Barra de estado. En este caso el texto puede ser de hasta 138 caracteres. 4.2 DAR FORMATO A UNA LISTA DESPLEGABLE. Las listas desplegables presentan una serie de opciones en las que el usuario sólo podrá elegir una de ellas. Cuando se quiere aplicar el formato a este tipo de campo, se abre el cuadro de diálogo Campo de formulario con lista desplegable. “Elemento de la lista”. texto que aparece por cada opción de la lista. Una vez introducido pulsar en el botón “Agregar”. Los elementos incluidos aparecerán en el cuadro “Elementos en la lista”. El botón “Quitar” permite borrar un elemento de la lista. Los botones “Mover” cambian de orden el elemento seleccionado hacia arriba o hacia abajo, pulsando con el ratón en la flecha correspondiente. Si se activa la casilla “Permitir desplegar” deja acceder a la lista. 4.3 DAR FORMATO A CASILLAS DE SELECCIÓN. Las opciones de cuadro de diálogo Campo de formulario con casilla de selección contienen los siguientes elementos: 4 AULA DE INFORMÁTICA Formularios En el recuadro “Tamaño de la casilla” seleccionar entre: - Auto: se adapta el tamaño de la casilla a la fuente y tamaño establecidos para el formulario. - Exacto: definir en puntos el tamaño exacto de la casilla. En el recuadro “Valor predeterminado” seleccionar entre: - Sin marca: seleccionar cuando la casilla deba presentarse desactivada. - Con marca: seleccionar cuando deba presentarse activada. “Permitir seleccionar”: Activarla cuando la casilla pueda ser activada y desactivada. Con los botones de la barra de herramientas Formulario, también se pueden realizar otras funciones: Botón insertar marco: Define la posición exacta de un campo, al colocar un marco alrededor del campo. Botón insertar tabla: Es el botón correspondiente para insertar tablas. Botón sombreado de campo: Aplica o elimina un sombreado a todos los campos del formulario. Por defecto los campos aparecen con sombreado. Botón proteger formulario: permite proteger y desproteger alternativamente un formulario Cuando se ha terminado de definir el formulario hay que protegerlo para que sólo se permita la entrada a los campos y no al texto común. 5 AULA DE INFORMÁTICA Formularios Para proteger un formulario sin que ninguna persona lo pueda desproteger, ejecutar el comando Herramientas Proteger documento. aparece el cuadro de diálogo Proteger documento. Activar la casilla “Formulario” e introducir una contraseña. Si en un formulario hay parte que deben ser protegidas y otros no, hay que dividir esas partes en secciones: Una vez creadas las secciones, ejecutar el comando Herramientas Proteger documentos. En el cuadro de diálogo Proteger documento, activar la casilla “Formulario” y pulsar el botón “Secciones. Se abre un cuadro de diálogo que muestra las secciones del documento, todas ellas protegidas. Seleccionar la sección que se quiere desproteger. Pulsar el botón “Aceptar”. Introducir la contraseña y salir. 5. INTRODUCIR DATOS EN UN FORMULARIO. 5.1 PARA ABRIR EL FORMULARIO: Ejecutar el comando Archivo Nuevo. Seleccionar de la lista la plantilla que contiene el formulario. Pulsar el botón “Aceptar” Si el formulario está protegido sólo se podrá mover el punto de inserción por las zonas de los campos. 5.2 PARA DESPLAZAR EL PUNTO DE INSERCIÓN: Se puede utilizar el ratón o el teclado. - Con ratón: hacer clic en el campo en el que se van a introducir datos. - Con teclado: además de utilizar las teclas de dirección, se pueden utilizar las teclas: Campo siguiente: TAB o ENTER Campo anterior: SHIFT + TAB Para introducir datos: - En una lista desplegable: F4 o ALT + Flecha Abajo. O seleccionar con ratón en la flecha de la lista. Con esto se abre la lista y se elige una opción con las flechas de dirección o haciendo clic con el ratón. 6 AULA DE INFORMÁTICA Formularios - Casilla de selección: Barra espaciadora o tecla X. O seleccionar con el ratón. 6. MODIFICAR UN FORMULARIO Para modificar un formulario hay que abrir la plantilla: Ejecutar el comando Archivo Nuevo. Seleccionar de la lista la plantilla que contiene el formulario. En el recuadro “Nuevo”, activar la casilla Plantilla. Pulsar el botón “Aceptar”. 7. MANERAS DE GUARDAR UN FORMULARIO. Una ver que se ha rellenado un formulario, archivarlo con Archivo Guardar. Si sólo se quieren guardar los datos, activar el botón “Opciones” y activar la casilla “Guardar datos sólo para formularios”. 8. IMPRIMIR FORMULARIOS. 8.1 PUEDE IMPRIMIRSE EL CONTENIDO COMPLETO DE UN FORMULARIO: - Archivo Imprimir. 8.2 PARA IMPRIMIR SÓLO LOS ELEMENTOS VARIABLES: Archivo Imprimir. Botón “Opciones”. Activar la casilla “Imprimir datos sólo para formulario”. 8.3 PARA IMPRIMIR SÓLO LOS ELEMENTOS CONSTANTES: Abrir la plantilla que contiene el formulario modelo. Archivo Imprimir. La impresión de un modelo de formulario, sólo interesa si el mismo no tiene listas desplegables. 7 AULA DE INFORMÁTICA Esquemas e Índices TEMA: ÍNDICES. Cuando se trabaja con textos muy largos, Word incorpora una serie de funciones que facilitan la tarea de localiza un determinado dato. Así, dispone de comandos para trabajar con esquemas, documentos maestros, generación de índices, tablas de contenido y referencias cruzadas. 1. ÍNDICES Los índices permiten localizar en qué páginas aparece un determinado concepto o capítulo de un libro. Al índice por capítulos se le denomina tabla de contenido, mientras que al índice de conceptos se le llama índice de materias. 1.1 TABLAS DE CONTENIDO. Una tabla de contenido se compone de los títulos de un documento y de los números de página correspondientes. Se puede crear un índice sobre la base de un esquema o en base a estilos utilizados. Nota: Para crear una tabla de contenido es necesario tener títulos definidos con formatos de estilos. Situar el punto de inserción en el lugar donde aparecerá la tabla. nn Ejecutar el comando Insertar, Referencia, Índice y tablas. Del cuadro de diálogo “Índice y tablas”, seleccionar la ficha Tabla de contenido. 1 AULA DE INFORMÁTICA Esquemas e Índices De la lista “Formatos” elegir el formato par los distintos niveles de la tabla, seleccionando estilos predefinidos. En el cuadro “Muestra” se visualizará el formato de cada estilo seleccionado. Si se elige Estilo personal se podrá configurar un nuevo estilo. En el cuadro “Mostrar niveles” introducir el número de niveles que tendrá la tabla. Si se activa la casilla “Mostrar números de página”, aparecerán los números de página por cada nivel. Si la casilla “Alinear números a la derecha” está activada, los números aparecerán en el margen derecho. En este caso, se puede elegir el carácter con el que se rellenará el espacio entre el texto y el número de la página, eligiéndolo de la lista “Carácter de relleno”. Si se desactiva la casilla “Alinear números a la derecha”, los números de las páginas aparecerán al lado de cada nivel. Con el botón “Modificar” se podrá aplicar los estilos definidos por el usuario, si en el recuadro “Formato”, se ha elegido Estilo personal. 1.2 CREAR UNA TABLA DE CONTENIDO A PARTIR DE ESTILOS UTILIZADOS EN EL DOCUMENTO. El diseño de una tabla de contenido puede definirse a partir de los estilos utilizados en el documento. En este caso los niveles de la tabla de contenido serán seleccionados por el usuario a partir de párrafos que tengan un etilo uniforme. Situar el punto de inserción en el lugar donde aparecerá la tabla. Ejecutar el comando Insertar Índice y tablas. Seleccionar la ficha Tabla de contenido del cuadro de diálogo índice y tabla. Seleccionar el botón “Opciones”. Aparece un nuevo cuadro de diálogo. Con la casilla “Estilos” activada, aparece un lista en la que se encuentran los estilos utilizados en el documento. seleccionar en cada estilo el nivel que ocupará en la tabla, y pulsar el botón “Aceptar”. 2 AULA DE INFORMÁTICA 1.3 Esquemas e Índices TABLAS DE ILUSTRACIONES. También se puede generar automáticamente una tabla que contenga ilustraciones o ecuaciones basándose en los epígrafes. Situar el punto de inserción en el lugar donde aparecerá la tabla. Ejecutar el comando Insertar Índice y tablas. Activar la ficha Tabla de ilustraciones del cuadro de diálogo Índices y tablas. Seleccionar la etiqueta en el recuadro “Etiqueta de epígrafe”. En el cuadro “Formatos”, se puede elegir entre distintos formatos preestablecidos, que se pueden visualizar en el cuadro “Muestra”. Si no se desea que aparezca en la tabla la categoría “Ecuación nº” o “Ilustración nº, desactivar la casilla “Incluir etiqueta y número”. Las casillas “Mostrar números de página”, “Alinear números a la derecha” y “Carácter de relleno”, tienen el mismo significado que el explicado anteriormente. En el botón “Opciones”, se puede seleccionar el estilo con el que aparecerá la tabla. 1.4 ÍNDICES. Un índice es un listado alfabético de conceptos con el número de página en el que se puede consultar. el número asociado de búsqueda puede ser una única página, un grupo de páginas o una referencia cruzada a otro concepto del índice. Primero hay que seleccionar los elementos que formarán parte del índice, y después hay que crearlo. 1.4.1 Seleccionar los elementos del índice. Se podrán definir elementos y subelementos para la misma entrada. Por ejemplo: Párrafo Alineación ..............................................45 Copiar formato .......................................53 3 AULA DE INFORMÁTICA Esquemas e Índices Sangrías ..................................................55 Ejecutar el comando Insertar Índices y Tablas. Elegir la ficha índice. Seleccionar en el botón “Marcar elemento”, aparece el cuadro de diálogo Marcar elemento del índice. Seleccionar en el documento el texto que aparecerá en el índice. Hacer clic en el cuadro “Elemento” y el texto seleccionado aparecerá en dicho cuadro. También se puede escribir directamente en este recuadro “Subelemento”. NOTA: Se pueden generar más niveles. Para ello introducir en “Subelemento” después de definir el nivel 2, dos puntos seguidos del texto del tercer nivel. Para resaltar los números de página, activar la casilla “Negrita” y/o “Cursiva”. En el cuadro “Opciones”, seleccionar Página actual para que el elemento aparezca con el número de página en el que está colocado. Para que en el índice se inserte todas las veces que aparece el elemento introducido, pulsar en el botón “Marcar todos”. Si sólo interesa que aparezca la página en la que se ha seleccionado, pulsar el botón “Marcar”. Repetir los anteriores pasos para todos los elementos del índice que se deseen incorporar y aceptar. 4 AULA DE INFORMÁTICA Estilos TEMA: ESTILOS (OPCIONAL) 1. INTRODUCCIÓN. Un estilo es un conjunto de formatos, por ejemplo el estilo “Titulo 1” está compuesto por tamaño de letra de 16 puntos, fuente “Arial”, negrita y párrafo alineado a la izquierda. Se pueden crear estilos personales, darles un nombre y guardarlos. La ventaja de crear estilos personales es que con un solo clic aplicamos varias características de formato. Por ejemplo, podemos definir un estilo para aplicar a los títulos de nuestros documentos, otro estilo para escribir las direcciones de correo, otro estilo para cuando queremos resaltar algo importante del texto, etc. Definir estilos personales ayuda a que nuestros documentos tengan un diseño propio y nos permite trabajar más eficientemente. 2. APLICAR ESTILOS. Un documento Word puede contener texto con diferentes estilos; para identificar con que estilo está escrito cada texto basta fijarse en la barra de formato en el campo Estilo, este campo suele estar al lado del campo Fuente y muestra el estilo del texto en el que está situado el punto de inserción. En esta imagen, el estilo se llama Normal. Para aplicar un estilo, seleccionar el texto al que vamos a aplicar el estilo y hacer clic en el triángulo que hay al lado del campo Estilo, se abrirá una lista desplegable con todos los estilos disponibles, basta con hacer clic en el estilo elegido y éste se aplicará a nuestro texto. Si no seleccionamos texto, se aplicará el estilo al texto que insertemos partir de ese punto hasta que volvamos a cambiar el estilo. La lista desplegable muestra los estilos definidos por Word ( Título 1, Título 2, Normal,...) ,y los estilos definidos por el usuario. Los propios elementos de la lista tienen aplicado el estilo que representan, de esta forma se puede ver el efecto que tiene el estilo que vamos a aplicar sobre el texto. Además, en la parte izquierda se nos indican algunos datos del estilo como el tipo de alineación, el tamaño de la fuente y si es un estilo de carácter ( con una letra a subrayada) o un estilo de párrafo ( con el símbolo de párrafo). 5 AULA DE INFORMÁTICA Estilos El estilo de carácter afecta a caracteres, y tiene definidas características como el tamaño de los caracteres, si están en cursiva, etc. Mientras que el estilo de párrafo, además de lo anterior, tiene también características del formato de párrafo, como interlineado, sangrías, etc. , 3. CREAR Y MODIFICAR ESTILOS El comando Estilo del menú Formato nos permite trabajar con los estilos. Este es el cuadro de diálogo correspondiente. Tiene las siguientes partes: • Estilos. En esta ventana podemos ver una lista con los estilos sobre los que podemos trabajar, hacer clic en el estilo que vamos a modificar o borrar. • Vista previa del párrafo. Nos muestra las características de formato párrafo del estilo seleccionado. • Vista previa del carácter. Vemos cómo queda el estilo que estamos modificando o creando, respecto de las características de carácter. En la parte inferior encontramos la descripción de esas características. • Lista. Lo que se ve en la ventana Estilos depende de lo que seleccionemos en este campo. Tenemos tres posibilidades. 1. Estilos en uso. veremos sólo los estilos que hay aplicados en nuestro documento. 2. Todos los estilos. Se verán todos los estilos disponibles. 3. Estilos personales. Sólo se mostrarán los estilos creados por el usuario. 6 AULA DE INFORMÁTICA Estilos • Botones. 1. Organizador: Permite copiar estilos entre documentos y plantillas. 2. Nuevo. Para crear un estilo nuevo. 3. Modificar: Cambiar un estilo existente. 4. Eliminar: Borrar un estilo. A continuación vamos ver estos tres últimos botones. • Nuevo: Este cuadro de diálogo te permite crear un nuevo estilo. • Nombre. Escribe el nombre del nuevo estilo. • Tipo de estilo. Puede ser un estilo de tipo párrafo o de tipo carácter. • Basado en. Si quieres aprovechar las características de otro estilo parecido, lo puedes poner aquí. • Estilo del párrafo siguiente. Puedes decir qué estilo se va a aplicar en el siguiente párrafo. • Vista Previa y Descripción. La Descripción indica que el nuevo estilo tiene las características del estilo en el que nos basamos (Normal, en este caso) e irán apareciendo las que vayamos añadiendo. • Agregar a la plantilla. Si no marcas esta casilla el nuevo estilo sólo estará disponible en el documento actual, si la marcas estará disponible en todos los documentos que utilicen la plantilla actual. Si la plantilla actual es la plantilla 7 AULA DE INFORMÁTICA Estilos Normal, el nuevo estilo estará disponible también en los nuevos documentos que se creen. • Actualizar automáticamente. Word vuelve a definir automáticamente el estilo cada vez que se modifique manualmente el estilo. • Formato. Mediante este botón puedes ir seleccionando las características de formato que quieres incorporar a tu estilo. Al hacer clic se abrirá este menú para que elijas qué tipo de formato vas a aplicar. Por ejemplo, si haces clic en Fuente... se abrirá la pantalla del formato fuente en la que puedes elegir tamaño 18, estilo negrita cursiva y subrayado; a continuación puedes hacer clic en Párrafo... y elegir alineación centrada; seguidamente podrías establecer Tabulaciones, Borde, etc. • Teclas... Este botón te permite asignar una combinación de teclas para aplicar el estilo. • Modificar. Si una vez creado un estilo quieres añadirle o quitarle alguna característica de formato, selecciona el estilo a modificar y pulsa este botón. A partir de aquí podrás pulsar el botón Formato siguiendo los mismos pasos ya vistos para crear un estilo nuevo. • Borrar. Selecciona el estilo a borrar y pulsa este botón. El texto que tuviese aplicado este estilo volverá a su formato previo. 8