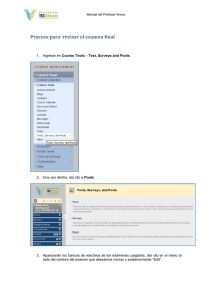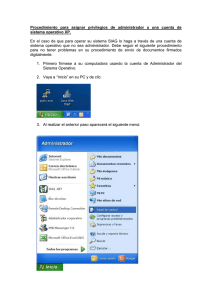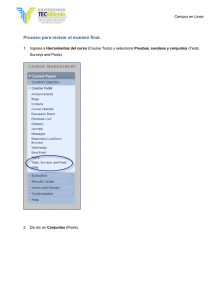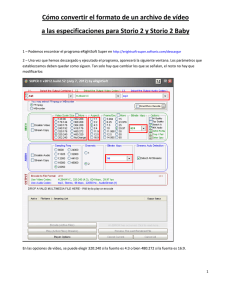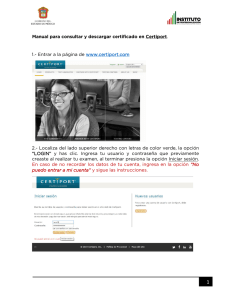Guía rápida para el llenado de la solicitud
Anuncio
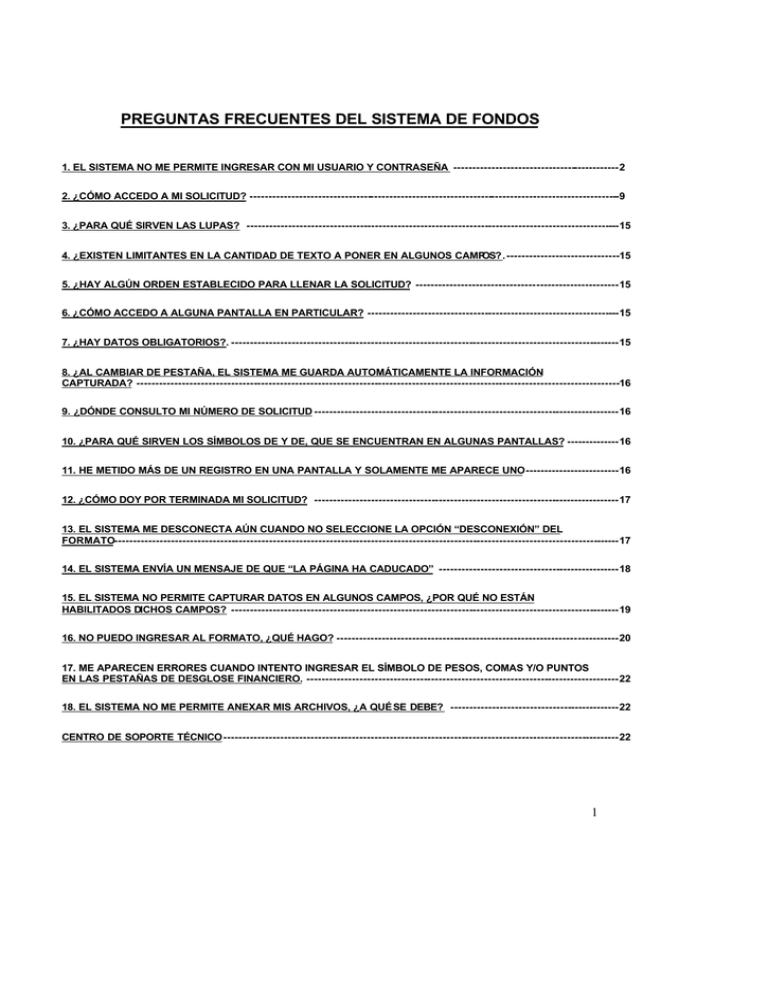
PREGUNTAS FRECUENTES DEL SISTEMA DE FONDOS 1. EL SISTEMA NO ME PERMITE INGRESAR CON MI USUARIO Y CONTRASEÑA --------------------------------------------2 2. ¿CÓMO ACCEDO A MI SOLICITUD? --------------------------------------------------------------------------------------------------9 3. ¿PARA QUÉ SIRVEN LAS LUPAS? ---------------------------------------------------------------------------------------------------15 4. ¿EXISTEN LIMITANTES EN LA CANTIDAD DE TEXTO A PONER EN ALGUNOS CAMPOS?.------------------------------15 5. ¿HAY ALGÚN ORDEN ESTABLECIDO PARA LLENAR LA SOLICITUD? ------------------------------------------------------15 6. ¿CÓMO ACCEDO A ALGUNA PANTALLA EN PARTICULAR? -------------------------------------------------------------------15 7. ¿HAY DATOS OBLIGATORIOS?. -------------------------------------------------------------------------------------------------------15 8. ¿AL CAMBIAR DE PESTAÑA, EL SISTEMA ME GUARDA AUTOMÁTICAMENTE LA INFORMACIÓN CAPTURADA? --------------------------------------------------------------------------------------------------------------------------------16 9. ¿DÓNDE CONSULTO MI NÚMERO DE SOLICITUD ---------------------------------------------------------------------------------16 10. ¿PARA QUÉ SIRVEN LOS SÍMBOLOS DE Y DE, QUE SE ENCUENTRAN EN ALGUNAS PANTALLAS? --------------16 11. HE METIDO MÁS DE UN REGISTRO EN UNA PANTALLA Y SOLAMENTE ME APARECE UNO-------------------------16 12. ¿CÓMO DOY POR TERMINADA MI SOLICITUD? ---------------------------------------------------------------------------------17 13. EL SISTEMA ME DESCONECTA AÚN CUANDO NO SELECCIONE LA OPCIÓN “DESCONEXIÓN” DEL FORMATO--------------------------------------------------------------------------------------------------------------------------------------17 14. EL SISTEMA ENVÍA UN MENSAJE DE QUE “LA PÁGINA HA CADUCADO” ------------------------------------------------18 15. EL SISTEMA NO PERMITE CAPTURAR DATOS EN ALGUNOS CAMPOS, ¿POR QUÉ NO ESTÁN HABILITADOS DICHOS CAMPOS? -------------------------------------------------------------------------------------------------------19 16. NO PUEDO INGRESAR AL FORMATO, ¿QUÉ HAGO? ---------------------------------------------------------------------------20 17. ME APARECEN ERRORES CUANDO INTENTO INGRESAR EL SÍMBOLO DE PESOS, COMAS Y/O PUNTOS EN LAS PESTAÑAS DE DESGLOSE FINANCIERO. -----------------------------------------------------------------------------------22 18. EL SISTEMA NO ME PERMITE ANEXAR MIS ARCHIVOS, ¿A QUÉ SE DEBE? ---------------------------------------------22 CENTRO DE SOPORTE TÉCNICO---------------------------------------------------------------------------------------------------------22 1 1. El sistema no me permite ingresar con mi usuario y contraseña Verificar que el ID de usuario y contraseña hayan sido ingresados tal como se le asignaron por parte del sistema de fondos. Hay que tener en cuenta que el sistema es sensible a las letras mayúsculas y minúsculas. Si el problema persiste, favor de comunicarse al Centro de Soporte Técnico a los siguientes teléfonos: de la zona metropolitana de la ciudad de México 5322 7708; larga distancia sin costo 01 800 800 8649 2 2. ¿Cómo creo mi solicitud? Después de haber ingresado su usuario y contraseña, le aparecerá un menú como el siguiente: Lleve el cursor del “mouse” hasta la opción en el menú de la izquierda que tiene la leyenda de “Sistema de Fondos – Proponente”. Al dar clic le aparecerá el siguiente menú: 3 Lleve el cursor del “mouse” hasta la opción en el menú de la izquierda que tiene la leyenda de “Solicitud”. Al dar clic en esta opción le aparecerá el siguiente menú: Lleve el cursor del “mouse” hasta la opción en el menú de la izquierda que tiene la leyenda de “Captura de Solicitud”. Al dar clic en esta opción le aparecerá el siguiente menú: 4 Se debe elegir la pestaña que se encuentra a la derecha con la leyenda “Nuevas Solicitudes”. Usted va a ingresar una nueva solicitud y tendrá que seleccionar el Fondo (I0002) al que quiere aplicar, inmediatamente después debe seleccionar la convocatoria vigente. Esto lo puede hacer presionando las lupas que aparecen ala derecha de los recuadros de Fondo y Convocatoria. Usted podrá observar que en la parte derecha del recuadro con la leyenda de “Fondo” le aparece una pequeña lupa , al presionar, le aparecerá una lista de los Fondos existentes en el sistema. Una vez seleccionados tanto el fondo como la convocatoria habrá que presionar el botón que tiene la leyenda “Añadir”. Inmediatamente después le aparecerá el formato de captura de su solicitud. 5 Si usted esta buscando el Fondo I0002, la pantalla que le aparecerá es la siguiente: Lleve el cursor del “mouse” hasta la opción “I0002 FONDO INSTITUCIONAL” y de clic en ese lugar. La pantalla le mostrará lo siguiente: 6 Para ubicar la convocatoria a la que usted añadirá su solicitud, debe dar clic en la lupa que le aparece a la derecha del recuadro con la leyenda de “Convocatoria”, la pantalla le mostrará lo siguiente: Usted debe seleccionar la siguiente opción “CB-2006-01 CIENCIA BASICA 2006”. 7 Inmediatamente después dar clic en el botón de “Añadir”, tal como lo muestra la siguiente figura: Después de realizada esta acción le aparecerá la siguiente pantalla, con las indicaciones necesarias para continuar con el llenado de su solicitud: 8 2. ¿Cómo accedo a mi solicitud para empezar a capturar la propuesta? Después de haber ingresado su usuario y contraseña (punto 1), le aparecerá un menú como el siguiente: Lleve el cursor del “mouse” hasta la opción en el menú de la izquierda que tiene la leyenda de “Sistema de Fondos – Proponente”. Al dar clic le aparecerá el siguiente menú: Lleve el cursor del “mouse” hasta la opción en el menú de la izquierda que tiene la leyenda de “Solicitud”. Es importante mencionar que en este momento su “solicitud” se encuentra en el estatus de “Propuesta”. Al dar clic en esta opción le aparecerá el siguiente menú: 9 Lleve el cursor del “mouse” hasta la opción en el menú de la izquierda que tiene la leyenda de “Captura de Solicitud”. Al dar clic en esta opción le aparecerá el siguiente menú: Las opciones que le aparecen en la parte central de la pantalla le permitirán buscar las solicitudes que usted haya sometido a los Fondos. Es pertinente aclarar que en este mismo sitio de Internet usted podrá consultar todas las solicitudes que vaya ingresando a cualquier Fondo, Mixto o Sectorial. En el primer recuadro usted deberá poder ver el usuario con el cual ingresó al sistema. Éste le servirá para acceder a todos los programas que hoy en día ofrece el CONACYT a la comunidad científica y tecnológica del país. 10 El recuadro siguiente se refiere al fondo en donde quiere usted hacer explícitamente la búsqueda de una solicitud. Usted podrá observar que en la parte derecha de este recuadro le aparece una pequeña lupa ; esta figura indica que al presionarla con el cursor del mouse, usted puede acceder a un menú asociado a este recuadro, de tal manera que se pueda elegir un valor de la lista mostrada, como se ilustra a continuación: 11 Si su solicitud fue presentada al Fondo Institucional- CB-2006-01, deberá elegir con el cursor del mouse la opción “I0002”. Al realizar esta acción le aparecerá la siguiente pantalla: En esa misma pantalla, el siguiente recuadro se refiere a la convocatoria en la cual se encuentra la solicitud buscada. Deberá presionar la lupa a la derecha del recuadro para desplegar las convocatorias existentes en este Fondo. Al realizar esta acción le aparecerá la pantalla de la siguiente manera: 12 Su solicitud fue presentada en la convocatoria CB-2006-01, por lo cual usted deberá elegir cualquiera de las siguientes opciones. Al realizar esta acción le aparecerá la pantalla de la siguiente manera: En este momento puede dar clic en el botón con la leyenda de “Buscar”, esta acción le desplegará las solicitudes presentadas a este Fondo en la convocatoria CB-2006–01. Usted deberá seleccionar aquella con la que desee seguir trabajando. En caso de que solamente tenga una, inmediatamente después le aparecerá la pantalla inicial de llenado de su solicitud: A partir de este momento usted puede continuar con el llenado de su solicitud. 13 3. ¿Para qué sirven las lupas? Las lupas al lado de un recuadro o “campo” en blanco quieren decir que existe un catálogo asociado a ese campo y se muestra al presionar esta figura. 4. ¿Existen limitantes en la cantidad de texto a poner en algunos campos? Sí, y cuando esa limitante existe se menciona expresamente a un lado del título del campo. 5. ¿Hay algún orden establecido para llenar la solicitud? No, usted puede llenar la solicitud en el orden que usted quiera. 6. ¿Cómo accedo a alguna pantalla en particular? Existen dos maneras: la primera es mediante las “pestañas” de las carpetas en las que está clasificada la información; se puede acceder a ellas con sólo dar clic en el título. La segunda es por medio del texto subrayado con los títulos de las pestañas que aparece en la parte baja de cada pantalla; al dar clic sobre alguno de ellos nos llevará a la pantalla seleccionada. La pestaña que se encuentre en color blanco o el título que no se encuentra subrayado nos indica que es sobre ésta, en donde se está capturando. La figura de la extrema derecha nos indica que existen más pestañas hacia la derecha. ? 7. ¿Hay datos obligatorios? Sí, en cada pantalla existen datos obligatorios. Al momento de enviar su solicitud a evaluación técnica, el sistema verifica que los datos obligatorios estén completos. En caso de existir 14 información faltante, el sistema le regresará a la pantalla donde se adolezca de la información obligatoria. 8. ¿Al cambiar de pestaña, el sistema me guarda automáticamente la información capturada? No, es necesario que usted guarde inmediatamente la información cada vez que termine de capturar los datos requeridos en una pestaña, a través del botón de “Guardar”, el cual se encuentra en la parte inferior de todas las pantallas. 9. ¿Dónde consulto mi número de solicitud? En la parte superior de todas las pestañas se encuentra la información del Fondo, la convocatoria, el estatus, la modalidad y el número de solicitud. 10. ¿Para qué sirven los símbolos de algunas pantallas? y de , que se encuentran en Estos símbolos nos indican que se puede añadir más de un registro dentro de una pantalla y que, al igual que se pueden añadir, también se pueden borrar. 11. He metido más de un registro en una pantalla y solamente me aparece uno En los encabezados de los campos se menciona el número de registros insertados y existe una opción para verlos todos. 15 12. ¿Cómo doy por terminada mi solicitud? Al momento que haya terminado de llenar todos los datos de su solicitud, vaya a la pestaña de “Envío de solicitud” y siga las instrucciones que ahí se le dan. 13. El sistema me desconecta aún cuando no seleccione la opción “Desconexión” del formato. Al no recibir señal durante 10 minutos, el servidor se desconecta por cuestiones de seguridad, por lo que es necesario guardar constantemente los cambios realizados para evitar pérdida de información. 16 14. El sistema envía un mensaje de que “la página ha caducado” No se deben utilizar las flechas de atrás – adelante del navegador, ya que al hacerlo se crean conflictos con la base de datos del navegador. 17 15. El sistema no permite capturar datos en algunos campos, ¿por qué no están habilitados dichos campos? Debemos dar clic en el recuadro de verificación (check box), que es un pequeño cuadro o un óvalo dependiendo de la sección donde se encuentre, y quedará marcado con una palomita o un punto respectivamente, para activar los campos correspondientes. Hay que tener en cuenta que también existen campos marcados en color gris que no permiten la captura de texto, esto se debe a que en dichos campos ya ha sido migrada información de otros sistemas. 18 16. No puedo ingresar al formato, ¿qué hago? Verifique que los requerimientos del equipo sean los siguientes: REQUERIMIENTOS DE EQUIPO PARA APLICACIÓN HARDWARE(PC Y MAC) • • • Memoria: 256 MB RAM Recomendado (64 MB RAM mínimo) Procesador: 800 Mhz Pentium o equivalente (166 Mhz mínimo) Monitor: Controlador VGA con resolución de 800x600 o superior y color 16bits para un mejor resultado. SOFTWARE REQUERIMIENTO PC Navegador Internet Explorer ver. 6 o versión actualizada Internet Explorer ver. 5, Netscape 7 o (ver. 5 mínimo); Netscape 7 o versión versión actualizada (Netscape actualizada (Netscape Comunicator 4.7 Comunicator 4.7 mínimo) mínimo) Sistema Operativo Windows 98, NT 4, 2000, XP Combinación de MAC Mac OS 7.6.1, 9/X Internet Explorer ver. 6: Windows 98, NT 4, Internet Explorer ver. 5: Mac OS 7.6.1 19 Navegador y 2000, XP; Sistema Operativo Internet Explorer ver. 5 y 5.5: Windows 98, NT 4 y 2000; Netscape Comunicator 4.7: Windows 9x, NT 4, 2000; Netscape 7: Windows NT 4, 2000 y XP o superior; Netscape Comunicator 4.7: Mac OS 7.6.1. o superior; Netscape 7: Mac OS 9/X En caso de que esté cumpliendo con dichos requerimientos, proceder a: o Eliminar Cookies. Las cookies son pequeños archivos de texto que un servidor Web almacena en el ordenador del usuario para guardar información sobre éste, como un número de identificación, una contraseña, sus preferencias o cuántas veces el usuario ha visitado el sitio. Un sitio Web puede tener acceso a la información del cookie siempre que el usuario se conecta al servidor. (Para eliminar: ir al menú Herramientas, Opciones de Internet, dar clic en “Eliminar cookies” y Aceptar). o Elimine archivos temporales de Internet. Estos son archivos creados por el sistema, cuando se instala algo o se esta escribiendo o haciendo 20 cualquier cosa, y se supone son temporales, pero en ocasiones permanecen mucho tiempo y terminan por llenar el disco duro. (Para eliminar: ir al menú Herramientas, Opciones de Internet, Dar clic en “Eliminar archivos” y Aceptar). o Verifique que su administrador de Internet haya habilitado los puertos 80 y 8080 (http) al interior de su empresa o institución. Los puertos son una forma genérica de denominar a una interfaz por la cual diferentes tipos de datos pueden ser en viados y recibidos. Dicha interfaz puede ser física, o puede ser a nivel software (por ej: los puertos que permiten la transmisión de datos entre diferentes computadoras). o Verifique los requerimientos técnicos (infraestructura de cómputo y versiones de software) o Compruebe que a través de otro medio de enlace puede acceder a la página (por ejemplo: vía módem o acuda a un Café Internet) Intente ingresar nuevamente. Si no puede ver la página, entonces envíe un correo electrónico a fondos@conacyt.mx o puede comunicarse al Centro de Soporte Técnico al teléfono: 53.22.77.08 para la Ciudad de México y área metropolitana ó al 01.800.800.86.49 en el resto del país. 21 17. Me aparecen errores cuando intento ingresar el símbolo de pesos, comas y/o puntos en las pestañas de Desglose financiero. No se debe ingresar ningún tipo de símbolos, comas y/o puntos en los rubros a requisitar, tal como se indica en la parte superior derecha de la pestaña. (El ejemplo muestra una coma) 18. El sistema no me permite anexar mis archivos, ¿A qué se debe? La suma de todos los archivos a anexar debe tener un tamaño máximo de 400kB para las solicitudes en estatus de prepropuestas, y para solicitudes en estatus de propuestas en extenso será de 2MB En este apartado se le solicita al proponente de manera obligada anexar la carta institucional. Esta puede ser un documento digitalizado y guardado en un archivo con formato JPEG, TIFF, GIF o Word, con el fin de ocupar el menor espacio posible. 22 Centro de Soporte Técnico 53.22.77.08 para la Ciudad de México y área metropolitana ó al 01.800.800.86.49 en el resto del país. 23