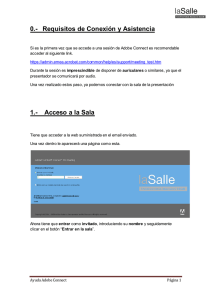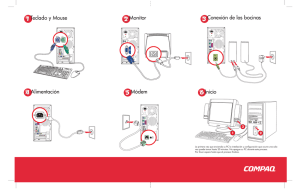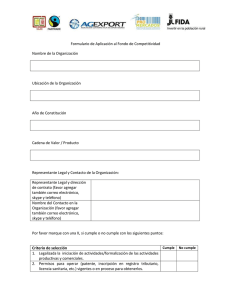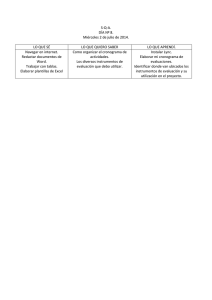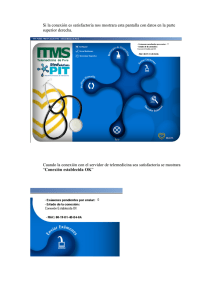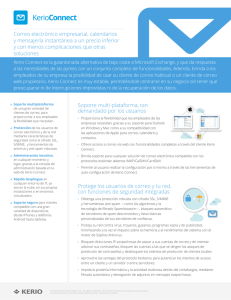Vista Previa
Anuncio
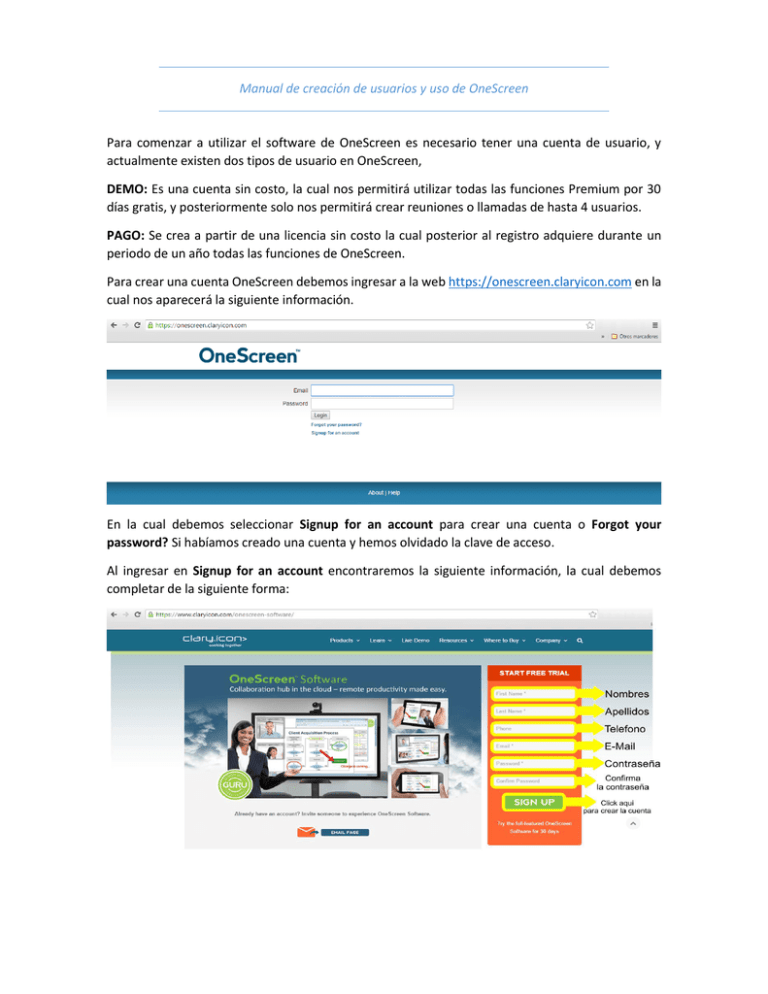
Manual de creación de usuarios y uso de OneScreen Para comenzar a utilizar el software de OneScreen es necesario tener una cuenta de usuario, y actualmente existen dos tipos de usuario en OneScreen, DEMO: Es una cuenta sin costo, la cual nos permitirá utilizar todas las funciones Premium por 30 días gratis, y posteriormente solo nos permitirá crear reuniones o llamadas de hasta 4 usuarios. PAGO: Se crea a partir de una licencia sin costo la cual posterior al registro adquiere durante un periodo de un año todas las funciones de OneScreen. Para crear una cuenta OneScreen debemos ingresar a la web https://onescreen.claryicon.com en la cual nos aparecerá la siguiente información. En la cual debemos seleccionar Signup for an account para crear una cuenta o Forgot your password? Si habíamos creado una cuenta y hemos olvidado la clave de acceso. Al ingresar en Signup for an account encontraremos la siguiente información, la cual debemos completar de la siguiente forma: Manual de creación de usuarios y uso de OneScreen Al finalizar el proceso correctamente aparecerá la siguiente pantalla indicando que a su correo electrónico fue enviado un link el cual deberá abrir para activar su cuenta. Lo siguiente al presionar click en Download OneScreen Software e iniciara la descarga del software OneScreen. Una vez finaliza la descarga del instalador de OneScreen, debemos ejecutarlo (abrirlo) para iniciar la instalación del software, el cual nos mostrara las siguientes pantallas. Manual de creación de usuarios y uso de OneScreen Al finalizar esta instalación comenzara a descargar, configurar y aplicar una serie de servicios, programas y utilidades las cuales nos permitirán vincular servicios existentes de otras plataformas como Polycom, Skype, WeBex, WebRTC, Microsoft Lync, y Adobe Connect. Esta imagen nos muestra el orden de instalación y configuración del OneScreen, el cual deberá al principio analizar nuestro sistema, para validar la compatibilidad de nuestro sistema operativo y la existencia de algunos requisitos que debe cumplir nuestro computador. De ser necesario el automáticamente descargara y le indicara si debe instalar algún software adicional. Manual de creación de usuarios y uso de OneScreen En este paso, OneScreen nos preguntara si deseamos instalar los servicios y los programas necesarios para interactuar con otros sistemas de videoconferencia web como WebEx, AdobeConnect, Skype o Microsoft Lync, en caso contrario desactivamos la selección de estos componentes en la sección Web Conferencing, automáticamente el instalara las herramientas necesarias para su funcionamiento, las cuales no podremos seleccionar o quitar de la instalación, y están en gris de manera informativa; adicionalmente él nos preguntara si deseamos instalar la herramienta de tablero Hitachi Starboard en la sección Interactive Whiteboard, de no desearlo desactivamos esta opción. En la anterior imagen OneScreen comenzara la instalación de los programas requeridos para su funcionamiento además de los programas que elegimos, paso a paso nos indicara que programa está configurando e instalando. Manual de creación de usuarios y uso de OneScreen Empezando la instalación de las herramientas nos pregunta si deseamos aceptar el contrato de uso de OneScreen Connect, a lo cual debemos dar click en Accept and Install, para continuar con la instalación. Inmediatamente iniciara la instalación, y nos mostrara su progreso de instalación como se muestra en la imagen anterior. Al finalizar la instalación, abrirá el programa instalado OneScreen Connect, el cual nos permitirá utilizar nuestra cuenta para realizar video llamadas, reuniones, y otras actividades. Manual de creación de usuarios y uso de OneScreen A continuación aparecerá la instalación de las herramientas de audio de conferencia utilizado por OneScreen, precedido de las herramientas seleccionadas para comunicarnos con otros sistemas de video conferencia. En la mayoría de casos, al seleccionar adicionalmente la compatibilidad de conexión con otros sistemas de video conferencia, nos aparecerán ventanas como las anteriores, en las cuales se recomienda siempre seleccionar NEXT> para continuar la instalación, leemos el contrato de uso e instalación, seleccionamos I accept the term in the license agreement y nuevamente en el botón NEXT>, seleccionamos la opción Complete, lo cual instalara el programa completo para dar compatibilidad con el servicio de video conferencia o llamada seleccionado. En algunos casos bastara con seleccionar el botón Install lo cual iniciara la instalación, a lo cual nos mostrara una barra de progreso de instalación y configuración, donde posteriormente indicara que se instaló correctamente y aparecerá un botón con la opción Finish para culminar el proceso. Manual de creación de usuarios y uso de OneScreen Finalizada la instalación, nos preguntara si deseamos finalizar la instalación ejecutando OneScreen, de lo contrario desactivamos la opción Launch OneScreen y finalizamos presionando clic en el botón Finish. Una vez ejecutemos o pongamos en funcionamiento el programa OneScreen nos mostrara el entorno de OneScreen el cual nos pedirá el correo electrónico y la contraseña con la que nos registramos anteriormente, este programa nos permite importar, exportar y visualizar nuestros contactos en OneScreen, o los otros servicios de Skype, WebEx, Adobe Connect o Microsot Lync. Manual de creación de usuarios y uso de OneScreen Una vez finalizada la instalación en nuestro escritorio aparecerán los siguientes iconos, comenzaremos la explicación del uso de cada uno de ellos. OneScreen Connect es el programa principal de la suite, el cual nos permite realizar llamadas a teléfonos fijos y móviles en todo el mundo, llamadas y video llamadas a otros usuarios OneScreen, y a otros sistemas de llamadas como lo son WebEx, Adobe Connect, Skype, o Microsoft Lync. El entorno es muy sencillo e intuitivo el cual para iniciar sesión tiene 3 requisitos: 1. Correo Electrónico (E-Mail) 2. Contraseña 3. Servidor del servicio (onescreen.claryicon.com) El primero es el correo electrónico con el que registramos y creamos la cuenta en https://onescreen.claryicon.com El segundo es la contraseña que asignamos al momento de crear la cuenta en https://onescreen.claryicon.com El tercero es el servidor donde tenemos nuestra cuenta activada. En este caso comúnmente es onescreen.claryicon.com Manual de creación de usuarios y uso de OneScreen Una vez iniciamos sesión, encontramos 6 secciones las cuales nos permiten realizar diferentes acciones. Contactos