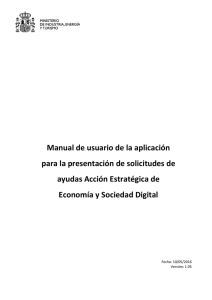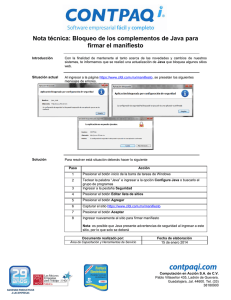(v1.00) (actualizado 30-6-2016)
Anuncio

Manual de usuario de la aplicación para la presentación de solicitudes de Ayuda a la Iniciativa Industria Conectada 4.0 (IC4) Fecha: 30/06/2016 Versión: 1.00 Índice. 1. 2. 3. 4. Introducción ............................................................................................................................ 3 Requisitos para ejecutar la aplicación ..................................................................................... 4 Descarga de la aplicación ........................................................................................................ 5 Funcionamiento general de la aplicación ............................................................................... 6 4.1. La ventana de la aplicación................................................................................................. 6 4.2. Creación de una nueva solicitud ........................................................................................ 8 4.3. Abrir una solicitud creada ................................................................................................ 11 4.4. Rellenar tablas .................................................................................................................. 12 4.5. Empresas Inscritas en el Registro de Entidades Solicitantes de Ayudas (RESA) ................ 12 4.6. Exportar e importar datos de entidad............................................................................... 12 5 Presentación telemática ............................................................................................................. 13 6 Programas de años anteriores .............................................................................................. 23 7 Problemas conocidos ............................................................................................................ 25 7.1 No se ha podido iniciar la aplicación .............................................................................. 25 7.2 No se ejecuta la aplicación ............................................................................................. 29 7.3 No crea la solicitud ......................................................................................................... 30 7.4 No se abre en navegador en el momento de realizar el envío ...................................... 31 7.5 Problemas con la firma digital ........................................................................................ 32 8 Soporte Técnico..................................................................................................................... 33 Versión 1.00 Página 2 de 33 1. Introducción Estas instrucciones se refieren exclusivamente al uso del programa informático disponible para cumplimentar el cuestionario de solicitud de ayudas para el programa de Industria Conectada 4.0. Las explicaciones generales sobre las ayudas, los tipos de proyecto subvencionables, posibles beneficiarios, conceptos susceptibles de ayuda, etc. se encuentran en el Portal de Ayudas, disponible en: http://www.minetur.gob.es/portalayudas/IndustriaConectada Para enviar la solicitud y su documentación asociada es necesario seguir los siguientes pasos: a) Descargar la aplicación informática para cumplimentar la solicitud y el cuestionario. b) Cumplimentar todos los datos y validar el cuestionario completo. c) Preparar la documentación que deba adjuntar junto con la solicitud (poderes,…). d) Proceder al envío electrónico del cuestionario y su documentación asociada. Para ello desde la aplicación informática, deberá utilizar la opción de Envío‐>Presentación Telemática. Se lanzará el navegador predeterminado y a continuación deberá adjuntar el cuestionario y el resto de documentos y firmar electrónicamente su solicitud, siguiendo las instrucciones que aparecen en pantalla y que se detallan en el apartado 5 de este documento. IMPORTANTE: En esta convocatoria es obligatoria la presentación de la solicitud con firma electrónica. Le recomendamos que realice días antes de la finalización del plazo de presentación de solicitudes las pruebas de firma electrónica indicadas en el apartado 7.5 de este documento. Estas pruebas puede hacerlas en cualquier momento aunque no haya cumplimentado el cuestionario o elaborado la documentación asociada. Versión 1.00 Página 3 de 33 2. Requisitos para ejecutar la aplicación El PC donde se ejecutará el programa debe tener instalado el sistema operativo Windows XP, Windows Vista, Windows 7, Windows 8 y Windows 8.1 con al menos 512MB de memoria RAM. Para poder realizar la presentación telemática de la solicitud y documentación asociada, alguno de los siguientes navegadores: - Internet Explorer 7 o superior - Mozilla FireFox - Google Chrome Adobe Acrobat Reader 8 o superior, o cualquier programa que permita leer documentos en formato PDF.Puede obtener gratuitamente la versión de Acrobat Reader más adecuada para su equipo en la siguiente dirección: http://www.adobe.es/products/acrobat/readstep2.html Maquina Virtual de Java (JVM) en la versión: ‐ Java 1.6 (java 1.6.0_7 o superior) ‐ Java 1.7 (hasta java 1.7.0_13 y java 1.7.0_51 o superior), no son válidas las versiones intermedias a las indicadas, por ejemplo: 1.7.0_20, 1.7.0_25 o 1.7.0_40, en caso de disponer de alguna de estas versiones deberá actualizar a la última versión a través de la página www.java.com ‐ Java 1.8 Versión 1.00 Página 4 de 33 3. Descarga de la aplicación 1. Entre en la página web http://www.minetur.gob.es/portalayudas/IndustriaConectada 2. Una vez en el sitio web de la ayuda, pulse “Solicitudes” en el menú de la izquierda y, en la nueva página, utilice el enlace “Descarga de la aplicación informática”. 3. Una vez descargado el programa se ejecuta automáticamente en su PC. 4. Al finalizar la instalación se mostrará la página inicial de la aplicación. La aplicación usa “Java Web Start” que permite actualizaciones automáticas, de manera que cada vez que se ejecuta la aplicación a través de los accesos directos descritos se garantiza el acceso a la última versión del programa. Versión 1.00 Página 5 de 33 4. Funcionamiento general de la aplicación La aplicación permite cumplimentar el modelo de solicitud de subvenciones. Está formada por los siguientes apartados: 1. Solicitud 2. Datos de la Entidad Solicitante 3. Datos del Proyecto 4.1. La ventana de la aplicación La ventana de la aplicación consta de varias partes: En la parte superior aparece un menú con tres elementos a partir de los que se puede acceder a las funcionalidades de la aplicación, guardar, importar, exportar, ver ayuda… Versión 1.00 Página 6 de 33 Justo debajo se encuentra una barra con botones que nos permite un acceso rápido a las funcionalidades más frecuentes: Permite crear una nueva solicitud Permite abrir una solicitud previamente creada y guardada Permite guardar un cuestionario que no tiene por qué estar completo ni correcto, lo guarda en el estado en que se encuentre. Permite realizar la cumplimentación en varias sesiones sin perder datos Permiten mostrar u ocultar la parte izquierda de la ventana donde se muestra el árbol de apartados, se trata del mismo botón que adopta diferentes nombres dependiendo de la situación. Este botón permite realizar una validación global del cuestionario, realiza las validaciones de cada uno de los apartados y validaciones adicionales, será imprescindible activarlo antes de realizar el envío. También guarda los datos de la solicitud en el estado en el que se encuentre cuando se pulsa. Este botón se habilitará cuando el resultado de la validación total realizada con el botón anterior sea correcto y permite acceder a las funcionalidades de envió telemático, que se verán más adelante. Permite generar un pdf con la visión del cuestionario relleno en el formato que se muestra en la Orden de Bases para el Plan Nacional de I+D+i, el documento generado no puede ser presentado, y aparece con la palabra “BORRADOR” en la cabecera Permite salir de la aplicación. Este botón NO guarda los datos que no hayan sido almacenados. Permite desplazarnos por las hojas del árbol definido a continuación. En la parte izquierda de la ventana se muestra una estructura en forma de árbol con cada uno de los apartados de los que consta el formulario. Pulsando de forma sencilla (no hace falta que sea doble “clic”) sobre cada uno de los apartados, en la parte derecha de la ventana aparece la información Versión 1.00 Página 7 de 33 que hay que cumplimentar para ese apartado. Cada apartado se encuentra precedido de un símbolo y es de un color. - Verde indica que el apartado se ha rellenado y se ha pulsado el botón de la parte inferior del mismo con resultado correcto. - Rojo - Gris indica que el apartado no se ha validado, puede ser porque no esté relleno o por que no se halla realizado la validación. indica que el apartado se encuentra incompleto o erróneo. La aparte derecha de la ventana permite la visualización, cumplimentación y consulta de cada uno de los apartados. Cada uno de ellos consta de una serie de campos, variables entre apartados y un botón en la parte inferior: Que debe pulsar una vez rellenos los datos para cada apartado. Este botón se encarga de guardar los datos introducidos y validar que se ha introducido la información de los datos de obligada cumplimentación, y que se cumple unos requisitos mínimos, por ejemplo que los teléfonos y faxes tienen los dígitos adecuados, que el formato de las direcciones de correo es correcto… 4.2. Creación de una nueva solicitud Cuando se crea una nueva solicitud, se debe introducir una información que no se va a poder modificar a lo largo de la cumplimentación del cuestionario ya que dependiendo de esta información se generará un árbol de apartados determinado. Se ha de tener cuidado por tanto al introducir estos datos, un error en ellos implicaría tener que generar una nueva solicitud introduciendo de nuevo todos los datos. Para ir avanzando por las diferentes ventanas tendremos que ir pulsando el botón “Siguiente” una vez rellenos los datos solicitados. Versión 1.00 Página 8 de 33 Tras introducir los datos básicos de la entidad se muestra una ventana en la que se ofrece la posibilidad de introducir el número de registro de la entidad en el Registro de Entidades Solicitantes de Ayudas (RESA), si dicha entidad se encuentra previamente dada de alta. Versión 1.00 Página 9 de 33 Por último, se muestra un resumen de la información introducida y un recordatorio de que estos datos no van a ser modificables. Versión 1.00 Página 10 de 33 4.3. Abrir una solicitud creada Se debe haber introducido información previa de una solicitud, ya sea completa o parcial. Para recuperar esta información se debe seleccionar la solicitud de la lista de solicitudes existentes que aparece al pulsar el botón “Abrir” o acceder a través del menú principal en la opción “Archivo””Abrir…”. Solo se mostrarán los datos que se guardaron antes de cerrar la solicitud, por eso se recomienda pulsar el botón “Validar y guardar” de cada apartado, para poder recuperar toda la información introducida. Versión 1.00 Página 11 de 33 4.4. Rellenar tablas Si aparecen los siguientes botones bajo una tabla se debe tener en cuenta que: • Para añadir una línea se pulsará el botón “Añadir”, aparecerá una ventana en la que se introducirán los datos de la nueva línea de la tabla. • Para modificar los datos de una línea existente de seleccionará dicha línea y se pulsará “Editar” realizando los cambios deseados. • Para eliminar una línea se seleccionará y se pulsará “Eliminar”. El desplazamiento entre casillas de una tabla se puede realizar mediante el tabulador que nos permite movernos por las tablas de izquierda a derecha y de arriba hacia abajo. 4.5. Empresas Inscritas en el Registro de Entidades Solicitantes de Ayudas (RESA) Si al dar de alta la solicitud se indicó que la empresa estaba inscrita en el Registro de Entidades Solicitantes de Ayudas y se introdujo el correspondiente número registral, a la hora de rellenar los datos de la entidad aparecen únicamente tres apartados uno con un resumen de los datos incluidos en el alta, otro en el que se debe indicar la actividad principal de la empresa y un último apartado en el que se deben introducir los datos de la persona de contacto de dicha entidad. 4.6. Exportar e importar datos de entidad Si se va a participar en varios proyectos, puede ser útil exportar los datos económicos de la entidad. Para ello, tiene que utilizar la opción ‘Exportar entidad’ del menú ‘Archivo’. Versión 1.00 Página 12 de 33 Tendrá que seleccionar a continuación el NIF de la Entidad de la que desea exportar los datos. Posteriormente, los datos de la empresa, guardados en formato XML, se pueden importar en otra solicitud a través de la opción ‘Importar entidad’ del menú ‘Archivo’. Para realizar la exportación e importación de datos de una entidad es necesario tener en cuenta las siguientes restricciones: - El NIF y Razón social de la entidad solicitante debe coincidir con los de la entidad a importar. - No se pueden importar entidades si el solicitante pertenece al RESA. 5 Presentación telemática Para poder realizar la presentación telemática el cuestionario debe estar relleno de manera “formalmente” correcta, esto implica que se cumplen los requisitos mínimos para poder presentar la solicitud, marcados a tal efecto en la Orden de Bases y en la correspondiente convocatoria. Para verificar esta condición se debe realizar una validación global del cuestionario una vez relleno mediante uno de los dos procedimientos siguientes: - mediante el botón “Validar Todo” - mediante el menú principal a partir de “Envío”‐>”Verificar Solicitud” Para poder realizar el envío el resultado de la validación debe ser la siguiente ventana. Esto implica que no hay errores, si aparecen errores hay que subsanarlos antes de continuar. Se ofrece la posibilidad de usar una carpeta por defecto o introducir uno, que será donde se genere el documento que se enviará de manera telemática. En este momento se habilita la posibilidad de realizar la presentación telemática o con el Botón de la parte superior de la ventana (que ya se mostró anteriormente) o mediante el menú “Envío”‐ >”Presentación Telemática” de la parte superior. Hasta este punto la opción de realizar el envío se encuentra deshabilitada. Versión 1.00 Página 13 de 33 Solicitudes con firma mancomunada Se ofrece la posibilidad de generar la hoja de solicitud, sobre un archivo en formato PDF, que deberá ser firmado por todos los representantes mediante la aplicación eCoFirma. Si en la solicitud se ha indicado que hay representación mancomunada, una vez validado el cuestionario, al realizar el envío telemático aparecerá la siguiente pantalla: Será necesario generar la solicitud en PDF. Este archivo deberán firmarlo con eCoFirma los representantes mancomunados. El fichero XSIG generado con eCoFirma se adjuntará como un documento más al realizar la presentación telemática de la solicitud. Presentación telemática Presentación Telemática, sólo se podrá hacer Con Firma Electrónica, para lo que se requiere que la persona que presenta la solicitud en nombre de la empresa la firme con su certificado digital de usuario, que debe estar admitido por el Ministerio de Industria, Energía y Turismo. Al pulsar el botón de Presentación Telemática aparecerá una pantalla de seguridad, en la que se pide que se teclee en una casilla un número que se muestra borroso en la misma pantalla, esta pantalla evita envíos automáticos. Versión 1.00 Página 14 de 33 Pulsando el botón “Nuevo Envío” aparece la pantalla en la que se deben introducir los dos ficheros que se van a presentar de manera telemática: El fichero con extensión .xml con los datos del Cuestionario, generado por el propio programa, cuyo nombre y localización se indica en la pantalla bajo el cuadro de texto correspondiente al cuestionario. En algunas convocatorias es posible anexar otros ficheros: Poderes del solicitante, Declaraciones, etc Si debe enviarse un documento firmado con el programa eCoFirma, el documento a firmar deberá estar en formato PDF y el fichero a enviar será el .XSIG obtenido con eCoFirma. En este caso el tamaño máximo se aplicará al fichero .XSIG. En este caso, la imagen capturada correspondería a un cuestionario en el que se ha indicado que existe representación mancomunada. Versión 1.00 Página 15 de 33 En todos los casos pulsaremos el botón Examinar fichero para añadir el fichero correspondiente. Este proceso puede durar unos minutos dependiendo del tamaño del fichero y de la velocidad de conexión a Internet, apareciendo la pantalla siguiente: Una vez enviados todos los ficheros se debe pulsar el botón “Continuar”, que aparece en la parte inferior central, para continuar con el proceso de firma electrónica y envío de la solicitud. Para algunos tipos de documentos se permitirá anexar más de un documento, para ello hay que seguir los siguientes pasos: 1. Incluir un documento 2. A continuación se habilita una nueva caja para incluir un documento del mismo tipo que el introducido en el paso 1, en el caso de ser necesario incluir más documentos. Versión 1.00 Página 16 de 33 Si el tipo de documento fuera un documento obligatorio, bastará con anexar un único fichero, independientemente de que se habiliten nuevos “cajetines”. Es el caso del tipo de documento “Cuentas anuales del ejercicio 2014 inscritas en registro mercantil” Mientras se está cargando el applet de firma, aparece la siguiente pantalla. Es necesario que esperen unos momentos, mientras se carga completamente el applet de firma: Versión 1.00 Página 17 de 33 Proceso de firma con Internet Explorer y Mozilla Firefox Cuando el applet se haya cargado aparecerá la siguiente pantalla en el navegador: A través de la cual se permite introducir, de forma opcional, información adicional para el Registro Electrónico. La carga del applet puede tardar un tiempo variable desde pocos segundos hasta un minuto. Es importante que durante ese período no pulse nada. Cuando aparezca el mensaje de “Applet de firma inicializado” ya puede pulsar el botón “Firmar y terminar”. A continuación le aparecerá una ventana para que elija el certificado con el que desea firmar la solicitud. Según la configuración de su certificado, es posible que se le pida la introducción de una clave antes de realizar la firma. Versión 1.00 Página 18 de 33 Por último, tras firmar la solicitud, aparece la siguiente pantalla en la que se confirma el envío y se ofrece la posibilidad tanto de obtener un comprobante del mismo, como de imprimir los datos que se muestran en pantalla. Es importante que conserve la clave que le aparece en esta pantalla ya que es la clave de acceso a su expediente en el registro electrónico del Ministerio de Industria y le será de utilidad para trámites posteriores. La presentación queda finalizada y se le asigna una clave para consultar el expediente en la oficina virtual. El enlace Comprobante de esta pantalla le permite descargar un fichero zip que puede guardar en su PC y le servirá como justificante ante la Administración de haber hecho la presentación telemática. Si intenta volver a presentar una solicitud ya presentada, el programa lo detectará y le volverá a mostrar la pantalla de confirmación de los datos recibidos. Versión 1.00 Página 19 de 33 Proceso de firma con Google Chrome Importante: para realizar el proceso de firma con Google Chrome, es necesario que éste sea el navegador predeterminado. Para configurarlo como predeterminado, consulte el apartado 7.2. Si está utilizando este navegador, en el momento de realizar la firma, le aparecerá el siguiente aviso en pantalla: Pulse sobre “intentar la firma usando Java Web Start” para continuar con el proceso de firma. En la parte inferior de la pantalla deberá permitir la descarga del archivo que se indica. Pulse sobre el archivo descargado para que se ejecute el componente de firma: Versión 1.00 Página 20 de 33 Pulse sobre “Ejecutar”: A continuación, le aparecerá una ventana para que elija el certificado con el que desea firmar la solicitud. Según la configuración de su certificado, es posible que se le pida la introducción de una clave antes de realizar la firma. En la siguiente pantalla, pulse “Enviar”: Por último, tras firmar la solicitud, aparece la siguiente pantalla en la que se confirma el envío y se ofrece la posibilidad tanto de obtener un comprobante del mismo, como de imprimir los datos que se muestran en pantalla. Es importante que conserve la clave que le aparece en esta pantalla ya que es la clave de acceso a su expediente en el registro electrónico del Ministerio de Industria y le será de utilidad para trámites posteriores. Versión 1.00 Página 21 de 33 La presentación queda finalizada y se le asigna una clave para consultar el expediente en el Registro Electrónico. El enlace Comprobante de esta pantalla le permite descargar un fichero zip que puede guardar en su disco duro y le servirá como justificante ante la Administración de haber hecho la presentación telemática. Si intenta volver a presentar una solicitud ya presentada, el programa lo detectará y le volverá a mostrar la pantalla de confirmación de los datos recibidos. Versión 1.00 Página 22 de 33 6 Programas de años anteriores Si usted se presentó a convocatorias anteriores es posible que siga teniendo instalados programas de presentación de solicitudes antiguos. Los programas que no correspondan a la convocatoria actual no pueden utilizarse para rellenar solicitudes de esta convocatoria. Sólo podrá utilizarlos para consultar solicitudes antiguas. Es recomendable que si ya no va a utilizar los programas antiguos, los desinstale para evitar confusiones. La solicitud presentada, junto con toda la documentación asociada, podrá seguir consultándola en el Registro Electrónico del Ministerio, donde además se le mantendrá informado del estado de tramitación de su expediente. Para desinstalar los programas de convocatorias anteriores, proceda del siguiente modo: Pulse Inicio>Panel de control y pulse sobre el icono: En la siguiente pantalla seleccione Ver: Versión 1.00 Página 23 de 33 Seleccione la aplicación que desea desinstalar y pulse la X roja: Versión 1.00 Página 24 de 33 7 Problemas conocidos Si se han seguido los pasos de los apartados anteriores, no debería tener problemas para realizar correctamente la presentación telemática. No obstante, a continuación se indica la forma de resolver otras posibles incidencias. 7.1 No se ha podido iniciar la aplicación Si cuando intenta lanzar la aplicación obtiene un mensaje como el siguiente, es necesario desinstalar la aplicación informática y volver a instalarla: IMPORTANTE: El proceso de desinstalación e instalación de la aplicación no afecta a los datos que hubiese guardados en los cuestionarios grabados. No se perderá ninguna solicitud ya guardada. Para desinstalar la aplicación siga los siguientes pasos: - Acceda a la consola de Java desde Inicio‐>Configuración‐>Panel de Control‐>Java - Una vez que se abra el Panel de control de Java, pulse el botón ‘Ver’: Versión 1.00 Página 25 de 33 - Elija la aplicación informática que desea desinstalar hasta que quede marcada en azul y pulse el botón con el aspa roja para desinstalarla (Quitar los elementos seleccionados): A continuación, acceda al Portal de Ayudas (http://www.minetur.gob.es/portalayudas/IndustriaConectada) para instalar de nuevo la aplicación informática y ver si ha desaparecido el error. Versión 1.00 Página 26 de 33 Si le sigue apareciendo el mensaje ‘No se ha podido iniciar la aplicación’, es necesario que verifique la versión de Java que tiene instalada a través del enlace “¿Tengo Java?” y, si es preciso, instale la última versión disponible en la página www.java.com. Cuando tenga instalada la última versión, acceda a la consola de Java desde Inicio‐ >Configuración‐>Panel de Control‐>Java Elija la pestaña ‘Java’ y pulse el botón ‘Ver’: Versión 1.00 Página 27 de 33 En la ventana que aparece a continuación, verifique que solamente tiene instalada una versión de java. Versión 1.00 Página 28 de 33 7.2 No se ejecuta la aplicación Si al intentar abrir la aplicación, no se ejecuta y se ha verificado que cumple con lo indicado en el punto 7.1 de esta guía, puede ocurrir que no setenga asociado el fichero .jnlp de la aplicación al programa Java(TM) Web Start Launcher. Las siguientes líneas se describe las pautas a seguir para poder asociar el fichero al programa predeterminado que vamos a indicarle. Buscar la aplicación descargada, ubicarse con el ratón en la misma y con el botón derecho del ratón seleccionar la opción “Abrir con”, como se muestra en la siguiente imagen: Si al seleccionar la opción “Abrir con” apareciera “Java(TM) Web Start Launcher “, como se muestra en la imagen, seleccione dicho programa y se abrirá el cuestionario sin problema alguno. Si no apareciera el programa indicado, deberá seleccionar la opción “Elegir programa predeterminado…” y se visualizará la siguiente pantalla: Seleccionará el botón “Examinar”, y se deberá buscar el programa “javaws.exe” para poder asociar la extensión .jnlp y abrir la aplicación. Versión 1.00 Página 29 de 33 Para un equipo cuyo sistema operativo es Windows 7 (64bits) con la última versión de Java (de 32 bits) instalada correctamente, la ruta donde se almacena dicho programa es la que aparece en la siguiente imagen: 7.3 No crea la solicitud Si al intentar crear la solicitud, recibiera el siguiente mensaje: Puede ser debido a: Que la versión de Java instalada no se haya instalado correctamente, para ello verifique su instalación de Java, comprobando la versión que tiene instalada, se describe como hacerlo dentro del apartado 7.1 de este documento. Se recomienda desinstalar Java y volver a instalarlo. Versión 1.00 Página 30 de 33 7.4 No se abre en navegador en el momento de realizar el envío Una vez que se ha rellenado y validado la solicitud el usuario pulsa el botón “Presentación Telemática,” o selecciona la opción “Presentación Telemática” del menú “Envío”, y aparece el siguiente mensaje de error indicando que no se ha encontrado aplicación: En el proceso correcto una vez seleccionada la opción “Presentación Telemática” se abriría el navegador que el sistema tenga asociado por defecto y se procedería a realizar el envío de ficheros. Si en lugar de abrirse el navegador aparece el mensaje anterior el usuario deberá comprobar los siguientes puntos: Comprobar que la configuración del navegador por defecto es la correcta: - En caso que se quiera firmar con Internet Explorer, deberá abrir “Opciones de Internet” dentro de “Herramientas”, una vez aquí ir a la pestaña “Programas”: Si el navegador no es el navegador predeterminado pulsar el botón “Establecer como predeterminado” - En caso de que se quiera firmar con Firefox para indicar que éste es el navegador por defecto, seleccionar “Opciones” dentro del menú “General” y una vez aquí pulsar en “Convertir en predeterminado”. Versión 1.00 Página 31 de 33 - En el caso de Google Chrome, elija en el menú la opción “Configuración”, o bien, escriba en la barra de direcciones chrome://settings/ A continuación, pulse sobre sobre “Establecer Google Chrome como navegador predeterminado” 7.5 Problemas con la firma digital Si tiene problemas para realizar la firma electrónica, puede consultar los manuales de la siguiente página: https://sede.minetur.gob.es/es‐ES/procedimientoselectronicos/Paginas/requisitos.aspx IMPORTANTE: En estos manuales se indica cómo puede probar su firma electrónica días antes de realizar el envío. Le recomendamos que realice estas pruebas lo antes posible en el PC desde el que va a realizar el envío para poder detectar posibles problemas (falta de certificado, certificado mal instalado, certificado caducado, certificado revocado, certificado sin clave privada, applet que no se descarga, máquina virtual de Java no instalada, etc.) Versión 1.00 Página 32 de 33 8 Soporte Técnico Si después de seguir las explicaciones de este manual sigue teniendo problemas técnicos para cumplimentar el cuestionario, firmar electrónicamente o realizar el envío, puede contactar con el soporte técnico de la Oficina Virtual del Ministerio de Industria, Energía y Turismo, por los siguientes canales: Correo electrónico: oficinavirtual@minetur.es Teléfono: 91 349 40 05 Si sus dudas son administrativas o de procedimiento, diríjase al servicio de Información Administrativa del Ministerio: Teléfonos: 91 349 46 40 y 902 44 60 06 Correo electrónico: ic4@minetur.es Versión 1.00 Página 33 de 33