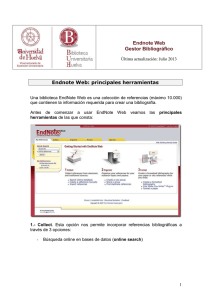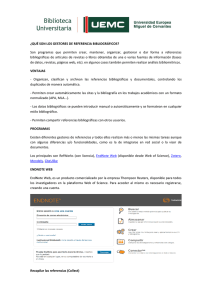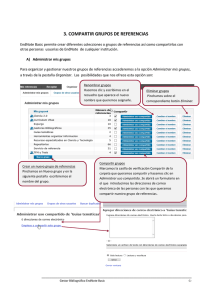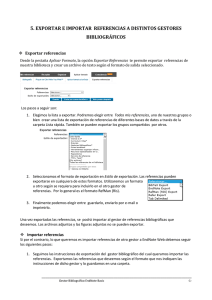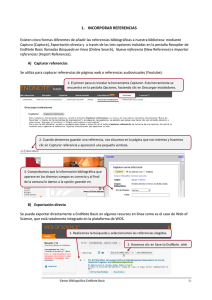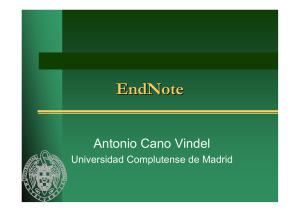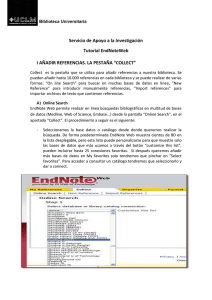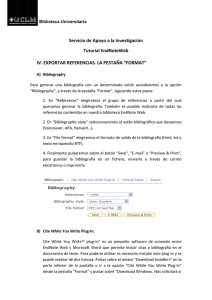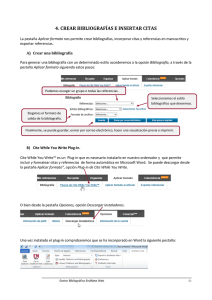- E
Anuncio
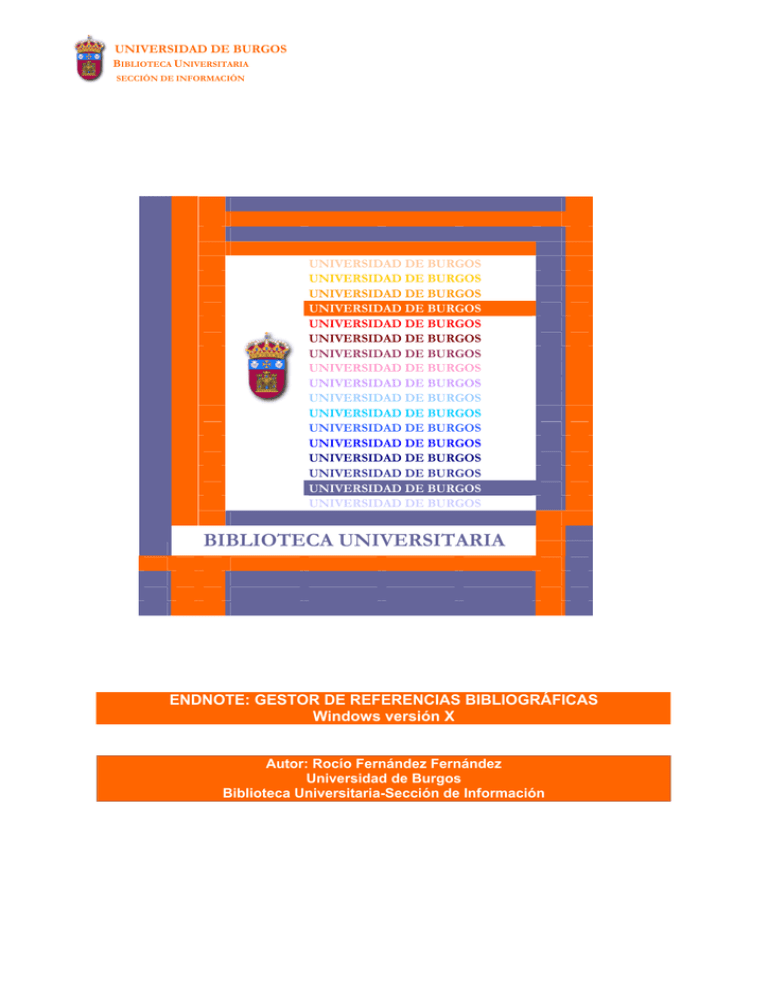
UNIVERSIDAD DE BURGOS BIBLIOTECA UNIVERSITARIA SECCIÓN DE INFORMACIÓN UNIVERSIDAD DE BURGOS UNIVERSIDAD DE BURGOS UNIVERSIDAD DE BURGOS UNIVERSIDAD DE BURGOS UNIVERSIDAD DE BURGOS UNIVERSIDAD DE BURGOS UNIVERSIDAD DE BURGOS UNIVERSIDAD DE BURGOS UNIVERSIDAD DE BURGOS UNIVERSIDAD DE BURGOS UNIVERSIDAD DE BURGOS UNIVERSIDAD DE BURGOS UNIVERSIDAD DE BURGOS UNIVERSIDAD DE BURGOS UNIVERSIDAD DE BURGOS UNIVERSIDAD DE BURGOS UNIVERSIDAD DE BURGOS BIBLIOTECA UNIVERSITARIA ENDNOTE: GESTOR DE REFERENCIAS BIBLIOGRÁFICAS Windows versión X Autor: Rocío Fernández Fernández Universidad de Burgos Biblioteca Universitaria-Sección de Información UNIVERSIDAD DE BURGOS BIBLIOTECA UNIVERSITARIA SECCIÓN DE INFORMACIÓN ENDNOTE: GESTOR DE REFERENCIAS BIBLIOGRÁFICAS ____________________________________________________________________________________________________________ ÍNDICE 1 CREAR UNA LIBRERÍA ..................................................................................................3 1.1 Crear una librería nueva............................................................................................................................................ 3 1.2 Abrir una librería ya creada...................................................................................................................................... 5 1.3 Crear una copia exacta de una librería..................................................................................................................... 6 1.4 Borrar una librería ..................................................................................................................................................... 6 2 CREAR Y EDITAR REFERENCIAS.................................................................................7 2.1 Crear referencias ........................................................................................................................................................ 7 2.2 Seleccionar referencias............................................................................................................................................. 10 2.3 Copiar y pegar las referencias seleccionadas ......................................................................................................... 10 2.4 Mostrar y ocultar las referencias seleccionadas..................................................................................................... 10 2.5 Borrar referencias .................................................................................................................................................... 11 3 TRABAJAR CON LAS REFERENCIAS ........................................................................12 3.1 Buscar referencias .................................................................................................................................................... 12 3.2 Encontrar referencias duplicadas ........................................................................................................................... 14 3.3 Ordenar las referencias ............................................................................................................................................ 14 4 ESTILOS DE LAS REFERENCIAS................................................................................15 4.1 Buscar un estilo ......................................................................................................................................................... 17 4.2 Añadir un estilo como favorito en la barra de herramientas y en el submenú de Edit-Output Styles.............. 17 4.3 Editar un estilo.......................................................................................................................................................... 17 4.4 Crear un estilo personal ........................................................................................................................................... 17 5 IMPORTAR REFERENCIAS ..........................................................................................18 5.1 Importar directamente............................................................................................................................................. 18 5.2 Importar desde archivos de texto ............................................................................................................................ 20 6 BUSCAR EN BASES DE DATOS REMOTAS...............................................................23 7 CITE WHILE YOU WRITE..............................................................................................31 _______________________________________________________________________________________________________ Rocío Fernández Fernández 23-2-2007 1 UNIVERSIDAD DE BURGOS BIBLIOTECA UNIVERSITARIA SECCIÓN DE INFORMACIÓN ENDNOTE: GESTOR DE REFERENCIAS BIBLIOGRÁFICAS ____________________________________________________________________________________________________________ 8 CREACIÓN DE UNA BIBLIOGRAFÍA INDEPENDIENTE .............................................39 8.1 Copiar referencias .................................................................................................................................................... 39 8.2 Exportar referencias................................................................................................................................................. 39 8.3 Imprimir referencias ................................................................................................................................................ 40 8.4 Incluir notas, resúmenes y otra información en las bibliografías......................................................................... 40 9 CREACIÓN DE UNA BIBLIOGRAFÍA POR TEMAS .....................................................42 10 CREACIÓN DE MANUSCRITOS PARA EDITORES CON PLANTILLAS...................45 10.1 Creación del manuscrito desde el programa EndNote ........................................................................................ 45 10.2 Creación del manuscrito desde Word ................................................................................................................... 48 _______________________________________________________________________________________________________ Rocío Fernández Fernández 23-2-2007 2 UNIVERSIDAD DE BURGOS BIBLIOTECA UNIVERSITARIA SECCIÓN DE INFORMACIÓN ENDNOTE: GESTOR DE REFERENCIAS BIBLIOGRÁFICAS ____________________________________________________________________________________________________________ 1 CREAR UNA LIBRERÍA Una librería es una colección de referencias que contienen la información requerida para crear una bibliografía. No hay límite en el número de librerías que pueden ser creadas (si se tiene espacio suficiente en el disco donde van a ser guardadas). Cuando se crea una librería se generan (con el mismo nombre que le hemos dado a la librería) una carpeta con extensión DATA y un archivo con extensión ENL: [nombre de la librería].ENL: contiene los datos de las referencias bibliográficas [nombre de la librería].DAT: contiene las imágenes o URLs añadidas a las referencias Cuando se abre una librería, el archivo que se ha de abrir es el que tiene extensión enl. Sin embargo, la carpeta con extensión dat ha de ir siempre asociada al archivo anterior, de manera que si se mueve, copia, renombra o borrar una librería han de ser movidos, copiados, renombrados o borrados ambos elementos. Se puede abrir más de una librería al mismo tiempo y cada librería puede ser movida, copiada, renombrada o borrada de manera independiente usando Windows Explorer. No hay un límite en el número referencias que ha de contener cada librería pero se aconseja que este número no exceda de las 100.000 referencias. 1.1 Crear una librería nueva Existen 2 opciones: 1. Cuando se abre el programa de EndNote: 2. Una vez que ya estamos trabajando con el programa de End-Note: File-New _______________________________________________________________________________________________________ Rocío Fernández Fernández 23-2-2007 3 UNIVERSIDAD DE BURGOS BIBLIOTECA UNIVERSITARIA SECCIÓN DE INFORMACIÓN ENDNOTE: GESTOR DE REFERENCIAS BIBLIOGRÁFICAS ____________________________________________________________________________________________________________ Aunque se pueden crear tantas librerías como se desee, es recomendable mantener todas las referencias juntas en una sola librería. De esta manera se evitará manejar varias librerías cuando se crean bibliografías desde documentos word o cuando se mueven librerías de un sitio a otro. En lugar de crear múltiples librerías es más útil crear una y utilizar el Search o el Sort References para organizar y localizar las referencias. Una vez creada una librería se irán añadiendo las referencias bibliográficas que son listadas de la siguiente manera: En la parte superior aparece la lista de todas las referencias de la librería. En la parte inferior se visualiza completa la referencia seleccionada. Se puede ocultar la parte inferior de la pantalla pinchando en la opción Hide preview y volver a visualizar mediante la opción Show Preview. Los campos que aparecen en la lista son siempre 8 campos y por defecto son los siguientes: imagen, pdf, autor, año, título, título de la revista, tipo de referencia y URL. Si a la referencia se ha añadido una imagen (campo Image), esto se visualiza mediante un clip. Si a la referencia se ha añadido un documento pdf (o de otro tipo) (campo Link to PDF) alojado en el disco duro del ordenador, esto se visualiza mediante un icono pdf. _______________________________________________________________________________________________________ Rocío Fernández Fernández 23-2-2007 4 UNIVERSIDAD DE BURGOS BIBLIOTECA UNIVERSITARIA SECCIÓN DE INFORMACIÓN ENDNOTE: GESTOR DE REFERENCIAS BIBLIOGRÁFICAS ____________________________________________________________________________________________________________ Se pueden modificar los campos que aparecen en la lista, cambiar los nombres usados para estos campos o modificar el orden de los mismos en: Edit-Preferences-Display Fields. El cambio afectará a todas las librerías que se abran. Se pueden modificar la fuente y el tamaño del texto desplegado en la lista en: Edit-PreferencesDisplay Fonts: Library Display Font: modifica textos de la parte superior de la pantalla (lista de referencias) General Display Font: modifica textos de la parte inferior de la pantalla (referencia completa) El cambio afecta, en este caso, a todas las librerías que se abran pero no afecta a la bibliografía creada en un documento word. EndNote usa, en estos casos, la fuente que se está empleando en el documento word. Se pueden ordenar las referencias clikeando sobre la columna del encabezamiento (por ejemplo clikear sobre Year para ordenar por años). Una vez que una librería ha sido ordenada por un criterio (autor, año, título, etc.) se pueden escribir las letras o números del criterio empleado en la ordenación y la referencia que responde a los criterios de búsqueda aparecerá en la pantalla. 1.2 Abrir una librería ya creada Existen 2 opciones: 1. Cuando se abre el programa de EndNote: 2. Una vez que ya estamos trabajando con el programa de End-Note: File-Open _______________________________________________________________________________________________________ Rocío Fernández Fernández 23-2-2007 5 UNIVERSIDAD DE BURGOS BIBLIOTECA UNIVERSITARIA SECCIÓN DE INFORMACIÓN ENDNOTE: GESTOR DE REFERENCIAS BIBLIOGRÁFICAS ____________________________________________________________________________________________________________ 1.3 Crear una copia exacta de una librería File-Save a Copy: para crear una copia exacta de una librería. 1.4 Borrar una librería EndNote no posee la función de borrar una librería. Hay que salir de EndNote y borrar el archivo de la librería ([nombre de la librería].enl) y su carpeta asociada ([nombre de la librería].data) allí donde estén guardados. _______________________________________________________________________________________________________ Rocío Fernández Fernández 23-2-2007 6 UNIVERSIDAD DE BURGOS BIBLIOTECA UNIVERSITARIA SECCIÓN DE INFORMACIÓN ENDNOTE: GESTOR DE REFERENCIAS BIBLIOGRÁFICAS ____________________________________________________________________________________________________________ 2 CREAR Y EDITAR REFERENCIAS Una vez creada una librería se puede comenzar a introducir referencias. Existen 3 formas diferentes de añadir referencias: 1. Introduciéndolas manualmente (tal y como veremos en el Capítulo 2) 2. Importando referencias desde las mismas bases de datos o desde archivos previamente descargados de las bases de datos en línea (véase Capítulo 5) 3. Conectándose con bases de datos en línea (véase Capítulo 6) 2.1 Crear referencias 1. References-New Reference 2. Reference Type: elegir el tipo de referencia (journal article, book, tesis, conference proceeding, etc.). Según se elija un tipo u otro variarán los campos que aparecen. 3. Introducir los datos en cada uno de los campos: Author: se introducirá el/los apellido/s separados por una coma del nombre. Si en lugar del nombre se utilizan las iniciales del mismo, cada inicial ha de ir separada de la siguiente por un punto o por un espacio porque en caso contrario EndNote interpretará las iniciales como un solo nombre. EndNote usa term lists para nombres de autores, títulos de revista y keywords (también pueden ser creadas para otros campos). Estas listas de términos son actualizadas automáticamente cuando se introduce un nuevo término en alguno de estos campos. Estas listas ayudan cuando se introducen los términos pues si el término ya existe EndNote lo completa. Para aceptar el término sugerido basta con presionar Enter. Los términos nuevos aparecen en rojo. Keywords: se introducirán las materias que se quieren asociar a la referencia. Los keywords se pueden separar por "enter" o por alguno de los siguientes signos ortográficos (; / \). URL: enlaza la referencia con una URL o con un archivo. Se puede realizar de dos maneras: 1. Copiar y pegar una URL 2. References-URL-Link to URL-[elegir el archivo]Abrir (se crea un archivo como: file:\\C:\...) En este campo se puede introducir más de una URL. Cada una de ellas se introducirá en una línea diferente. References-URL-Open URL: automáticamente comprueba el campo URL de la referencia para ver si hay una url con la que enlazar: _______________________________________________________________________________________________________ Rocío Fernández Fernández 23-2-2007 7 UNIVERSIDAD DE BURGOS BIBLIOTECA UNIVERSITARIA SECCIÓN DE INFORMACIÓN ENDNOTE: GESTOR DE REFERENCIAS BIBLIOGRÁFICAS ____________________________________________________________________________________________________________ cuando una referencia está selecciónada o está abierta (EndNote abre la primera url listada en el campo URL) cuando múltiples referencias están seleccionadas (EndNote comprueba el campo URL en cada una de ellas y abre el primer link que encuentra) Cuando se importan referencias que tienen un enlace al texto completo, junto con la referencia también se importa automáticamente a este campo la url del texto completo. EndNote también reconoce las urls cuando son introducidas en cualquier otro campo si éstas son introducidas con el correcto prefijo ("http://" o "ftp://"). En estos casos EndNote convierte automáticamente cada url en un enlace. Link to PDF: enlaza la referencia con un archivo en pdf (o de cualquier otro tipo). Se puede realizar de dos maneras: 1. Copiar un archivo y pegarlo en este campo 2. References-PDF-Link to PDF-[elegir el archivo]Abrir EndNote crea un icono pdf en la lista de referencias indicando que esa referencia lleva un enlace PDF. En este campo se pueden insertar hasta 45 archivos. References-PDF-Link to PDF: automáticamente comprueba el campo Link to PDF de la referencia para ver si hay algún documento con el que enlazar: cuando una referencia está selecciónada o está abierta (EndNote abre el primer documento listado en el campo Link to PDF) cuando múltiples referencias están seleccionadas (EndNote comprueba el campo Link to PDF en cada una de ellas y abre el primer link que encuentra) Image: contiene un gráfico, figura o archivo. El archivo figura como un adjunto [un clip] en la lista de referencias. Este campo sólo admite un archivo. Si se inserta un segundo archivo, éste reemplaza al primero. Para insertar una imagen se elige este campo y se pulsa el botón derecho del ratón o bien se elige el menú References- Insert Picture/ Insert Object. Se pueden insertar 2 tipos de archivo: References-Insert Picture: para insertar archivos gráficos del tipo: bmp, gif, jpg, png, tiff References-Insert Object: para insertar archivos con los siguientes formatos: audio files (wav, mp3), access, excell, power point, project files, visio files, multimedia files, pdf, technical drawing files, text files (txt, rtf, html) _______________________________________________________________________________________________________ Rocío Fernández Fernández 23-2-2007 8 UNIVERSIDAD DE BURGOS BIBLIOTECA UNIVERSITARIA SECCIÓN DE INFORMACIÓN ENDNOTE: GESTOR DE REFERENCIAS BIBLIOGRÁFICAS ____________________________________________________________________________________________________________ La imagen se edita haciendo doble clik sobre ella. Cualquier cambio realizado sobre esta imagen será salvado en la referencia de EndNote. Cuando se edita una imagen, Windows buscará un visualizador de imágenes como Paint o PhotoEditor. Lo más probable es que no se abra el programa que se ha usado para crear la imagen. Si se desea que la imagen se abra con la aplicación con la que fue creada, habrá que insertar el archivo con Insert Object. Cuando se inserta una imagen, EndNote copia el archivo de la imagen y almacena esta copia en [nombre de la librería].data. Los cambios realizados en la imagen también quedan almacenados en esta carpeta. Si la misma imagen se inserta en dos referencias diferentes, EndNote almacena en esta carpeta dos copias de la imagen. Si se borra la imagen de una de las referencias, o se modifica, este cambio no afecta a la otra imagen. Caption: contiene una breve descripción de la imagen insertada. Esta breve descripción permite buscar la imagen por el texto que se introduzca en este campo. Es conveniente añadir un texto en este campo, sobre todo si se pretende insertar la imagen en un documento word. Cite While You Write permite insertar la imagen y su Caption en un documento word: se nombrará la figura en una lista de figuras al final del documento word. Se usará Chart or Table como Reference Type si se quiere insertar la imagen como tabla en un documento word: las tablas son listadas y numeradas separadamente de las figuras al final del documento word en el que se insertan. Los Reference Type Chart or Table, Figure y Equations pueden ser empleadas específicamente para catalogar imágenes. Las imágenes catalogadas como tipo de referencia Chart or Table son insertadas en word como tablas, y son numeradas separadamente del resto de las figuras. 4. Cuando se introducen los campos de Author, Journals y Keywords, EndNote emplea term lists. Esto quiere decir que si se comienza a introducir un término que ya ha sido utilizado en esa librería, EndNote lo completará. Para aceptar el término, sólo hay que pulsar ENTER. Los términos que son nuevos aparecen en rojo. Estas listas de términos que aparecen por defecto se actualizan automáticamente cuando se introduce un nuevo término en cualquiera de esos campos. Se pueden crear listas de términos para otros campos (Tools-Define Term Lists-Create List). Una vez creada una lista hay que asociarla con el campo de la referencia de la que se han de tomar los datos (Tools-Link Term Lists). Las listas de términos se crean independientemente para cada librería. Sólo las listas de términos por defecto (Author, Journals, Keywords) aparecen en todas las librerías. Esta utilidad se puede eliminar en: Edit-Preferences-Term Lists. 5. Edit-Preferences-Reference Types-Modify references types: para añadir o quitar algún campo de la referencia. _______________________________________________________________________________________________________ Rocío Fernández Fernández 23-2-2007 9 UNIVERSIDAD DE BURGOS BIBLIOTECA UNIVERSITARIA SECCIÓN DE INFORMACIÓN ENDNOTE: GESTOR DE REFERENCIAS BIBLIOGRÁFICAS ____________________________________________________________________________________________________________ 6. Edit-Preferences-Display Fonts: para modificar la fuente y el tamaño del texto de las referencias. El cambio afecta a todas las librerías que se abran pero no afecta a la bibliografía creada en un documento word. EndNote usa, en estos casos, la fuente que se está empleando en el documento. 7. File-Revert Reference: deshace todos los cambios hechos en la referencia desde el momento en que ésta fue abierta o guardada. No deshace los cambios en el caso de que la referencia haya sido cerrada. Para deshacer el último cambio realizado en la referencia: Edit-Undo antes de cerrar o guardar la referencia. 8. References-Go to: para localizar un determinado término en una referencia (esta referencia ha de estar abierta). 2.2 Seleccionar referencias La selección se realiza desde la lista de referencias. Para seleccionar una referencia basta con pincharla con el ratón. La referencia se ilumina lo que indica que está seleccionada. Para seleccionar múltiples referencias existen las siguientes opciones: CTRL + ratón sobre las referencias que se desea seleccionar Pinchar la primera referencia de un rango y después SHIFT+ratón sobre la última referencia del rango Edit-Select All: para seleccionar todas las referencias de la librería. Cuando todas las referencias están seleccionadas se puede de nuevo Edit-Unselect All 2.3 Copiar y pegar las referencias seleccionadas 1. En la librería donde se han seleccionado las referencias elegir Edit-Copy 2. Abrir una nueva librería y elegir Edit-Paste 2.4 Mostrar y ocultar las referencias seleccionadas En ocasiones interesa realizar simultáneamente ciertas operaciones con un número determinado de referencias (Ej.: Search References, Change Text, Sort, Print, Export). En tales casos interesa visualizar sólo en la librería aquellas referencias que se han seleccionado de antemano. Esto se puede realizar de dos maneras: Show Selected References 1. Seleccionar las referencias con las que interesa trabajar. 2. References- Show Selected References: en la librería sólo se mostrarán las referencias seleccionadas. 3. Después de terminar el trabajo realizado con las referencias seleccionadas, elegir ReferencesShow All References. _______________________________________________________________________________________________________ Rocío Fernández Fernández 23-2-2007 10 UNIVERSIDAD DE BURGOS BIBLIOTECA UNIVERSITARIA SECCIÓN DE INFORMACIÓN ENDNOTE: GESTOR DE REFERENCIAS BIBLIOGRÁFICAS ____________________________________________________________________________________________________________ Hide Selected References 1. Seleccionar las referencias que se quieren ocultar temporalmente. 2. References-Hide Selected References. 3. Después de terminar el trabajo realizado con las referencias mostradas, elegir References-Show All References. 2.5 Borrar referencias References-Delete References Cuando se crea una referencia, automáticamente se le asigna un número de registro que permanece cuando la referencia se inserta en word. Si se borra la referencia en la librería de EndNote se borra también para siempre ese número de registro (incluso si la referencia se pega de nuevo en la misma librería se le asigna un nuevo número de registro). Esto puede causar incompatibilidades con aquellos documentos word que insertan esa referencia y que usan los números de registro que ya han sido borrados. Por eso se recomienda no borrar referencias que han sido insertadas en documentos word pues se podría querer reformatear estas referencias en cualquier momento. _______________________________________________________________________________________________________ Rocío Fernández Fernández 23-2-2007 11 UNIVERSIDAD DE BURGOS BIBLIOTECA UNIVERSITARIA SECCIÓN DE INFORMACIÓN ENDNOTE: GESTOR DE REFERENCIAS BIBLIOGRÁFICAS ____________________________________________________________________________________________________________ 3 TRABAJAR CON LAS REFERENCIAS 3.1 Buscar referencias References-Search References 1. Se abren la librería/s donde se quiere realizar la búsqueda. 2. Cuando se elige la opción del menú References-Search References se abre la siguiente pantalla de búsqueda: La opción More/Less permite desplegar/ocultar el resto de opciones que se visualizan en la parte inferior de la pantalla. 3. En el campo Search se elige la librería donde se quiere realizar la búsqueda Existen 2 posibilidades de búsqueda: _______________________________________________________________________________________________________ Rocío Fernández Fernández 23-2-2007 12 UNIVERSIDAD DE BURGOS BIBLIOTECA UNIVERSITARIA SECCIÓN DE INFORMACIÓN ENDNOTE: GESTOR DE REFERENCIAS BIBLIOGRÁFICAS ____________________________________________________________________________________________________________ Search Whole Library: realiza la búsqueda en todas las referencias de la librería. Omit from showing references: oculta las referencias que se corresponden con el criterio de búsqueda. Es conveniente elegir esta opción para buscar referencias que no incluyan un determinado término. 4. Se introduce el término/s de búsqueda en los campos de búsqueda: Si se quieren añadir más campos de búsqueda elegir: Insert Field o Add Field. 5. Match Case: se marca cuando se desea buscar el término tal y como se ha escrito con letras mayúsculas. Match Words: se marca cuando se desea buscar el término exacto tal y como se ha escrito y no los términos parciales (Ej.: si se busca state se ignorarán aquellas referencias donde aparezca statehood o understated). 6. Save Search: guarda la estrategia de búsqueda como un archivo con extensión enq. Load Search: recupera las estrategias de búsqueda guardadas. Set Default: guarda la configuración de la pantalla de búsqueda excepto los términos de búsqueda introducidos. Restore Default: muestra la pantalla de búsqueda tal cual está configurada por defecto. 7. Cuando se ha terminado la búsqueda, EndNote despliega la librería donde estamos buscando pero sólo con las referencias que responden a la búsqueda realizada. 8. Cuando se termina de trabajar con las referencias encontradas habrá que elegir: ReferencesShow All References para restaurar todas las referencias de la librería ; o bien ReferencesSearch References para comenzar otra búsqueda. 9. En el caso de que se decida comenzar otra búsqueda, EndNote combinará los resultados encontrados con otra búsqueda en la que se dan las siguientes opciones: _______________________________________________________________________________________________________ Rocío Fernández Fernández 23-2-2007 13 UNIVERSIDAD DE BURGOS BIBLIOTECA UNIVERSITARIA SECCIÓN DE INFORMACIÓN ENDNOTE: GESTOR DE REFERENCIAS BIBLIOGRÁFICAS ____________________________________________________________________________________________________________ Add to showing references: para añadir los resultados de la nueva búsqueda a los resultados de la búsqueda anterior. Search showing references: para realizar la nueva búsqueda sólo entre los resultados de la búsqueda anterior. Omit from showing references: para buscar entre los resultados de la búsqueda aquéllos que no contengan un determinado término. 3.2 Encontrar referencias duplicadas Son consideradas como duplicadas aquellas referencias que pertenecen al mismo tipo (Ej.: artículo de revista, libro, etc.) y en las que coinciden el autor, el título y el año. Estos criterios para detectar duplicados pueden ser modificados en: Edit-Preferences-Duplicates. 1. Se abre la librería donde se quiere localizar las referencias duplicadas y se elige la opción del menú References-Find Duplicates. 2. Una vez elegida esta opción aparecen en la pantalla todas las referencias duplicadas. Por defecto ya aparecen seleccionadas. 3. Se elige en el menú la opción References-Delete References. Antes de borrar las referencias duplicadas es conveniente comprobar su número de registro con el fin de no borrar referencias que hayan sido citadas en un documento word. Se puede visualizar el número de registro (Record Number) modificando los campos desplegados de la referencia en: Edit-Preferences-Display Fields. 4. Para visualizar de nuevo toda la librería elegir en el menú References-Show All References. 3.3 Ordenar las referencias Todas las referencias mostradas en una librería aparecen ordenadas, por defecto, por autor, año y número de registro: los autores ordenados alfabéticamente, y las referenciad de un mismo autor ordenadas por año (de la más antigua a la más actual). Este sistema de ordenación puede ser modificado en: References-Sort References. _______________________________________________________________________________________________________ Rocío Fernández Fernández 23-2-2007 14 UNIVERSIDAD DE BURGOS BIBLIOTECA UNIVERSITARIA SECCIÓN DE INFORMACIÓN ENDNOTE: GESTOR DE REFERENCIAS BIBLIOGRÁFICAS ____________________________________________________________________________________________________________ 4 ESTILOS DE LAS REFERENCIAS El estilo es un formato que se les da a las referencias y que aparece igualmente en las citas y bibliografías que incorporan estas referencias. El mismo formato se puede emplear para imprimir, exportar o copiar estas referencias. EndNote incluye más de 1000 estilos bibliográficos. Cada uno de estos estilos está almacenado en C:\\Archivos de Programa\EndNote\Styles. El nombre de un estilo responde a la revista o al editor que ha definido su formato (Ej.: Nature style pertenece a la revista Nature ; Chicago style corresponde al Chicago Manual of Style). Para ver todos los estilos incluidos en EndNote existen dos opciones: 1. [barra de herramientas] Select another style 2. [menú] Edit-Output Styles-Open Style Manager _______________________________________________________________________________________________________ Rocío Fernández Fernández 23-2-2007 15 UNIVERSIDAD DE BURGOS BIBLIOTECA UNIVERSITARIA SECCIÓN DE INFORMACIÓN ENDNOTE: GESTOR DE REFERENCIAS BIBLIOGRÁFICAS ____________________________________________________________________________________________________________ En ambos casos se visualiza la misma lista de estilos ordenados alfabéticamente. Se puede buscar (opción Find) un estilo por: Favorites (los marcados con una cruz), nombre o por categorías temáticas. Seleccionado un estilo, si se despliega More Info aparece la siguiente información: Style Info (la categoría temática a la que pertenece y una breve descripción del mismo) y Style Preview (ejs. de referencias bibibliográficas con ese estilo). Si el estilo buscado no aparece en esta lista se puede modificar uno ya existente o bien crear uno nuevo. Los estilos que aparecen por defecto en la barra de herramientas de los estilos y en el submenú de Edit-Output Styles son los siguientes: Annotated: estilo bibliográfico Autor-Fecha con abstract. Author-Date: genera una bibliografía alfabetizada por el autor, y citas en el texto con Autor y Año. Numbered: genera una bibliografía numerada con su correspondiente número en las citas del texto. Show All: genera una lista de referencias tal y como han sido introducidas, incluyendo todos los campos y el nombre de los mismos. _______________________________________________________________________________________________________ Rocío Fernández Fernández 23-2-2007 16 UNIVERSIDAD DE BURGOS BIBLIOTECA UNIVERSITARIA SECCIÓN DE INFORMACIÓN ENDNOTE: GESTOR DE REFERENCIAS BIBLIOGRÁFICAS ____________________________________________________________________________________________________________ 4.1 Buscar un estilo Existen dos opciones: 1. [barra de herramientas] Select another style 2. [menú] Edit-Output Styles-Open Style Manager 4.2 Añadir un estilo como favorito en la barra de herramientas y en el submenú de Edit-Output Styles Existen dos opciones: 1. [barra de herramientas] Select another style Seleccionamos el estilo con el puntero del ratón y elegimos la opción Choose 2. [menú] Edit-Output Styles-Open Style Manager Se marcan los estilos que se quieran añadir. También se puede: Mark all o Unmark all 4.3 Editar un estilo Cuando se edita un estilo se abre una pantalla donde aparecen las características del mismo. Estas características pueden ser modificadas. Para editar un estilo existen dos opciones: 1. Edit-Output Styles-Edit [nombre del estilo que aparece seleccionado en la barra de herramientas de los estilos] 2. Edit-Output Styles-Open Style Manager Seleccionamos el estilo con el puntero del ratón y elegimos la opción Edit 4.4 Crear un estilo personal Edit-Output Styles-New Style Una vez creado el estilo se guarda en la carpeta “Styles” de EndNote (C:\\Archivos de Programa\EndNote\Styles) como un archivo con extensión ens. El estilo creado aparecerá ordenado alfabéticamente junto al resto de estilos ya existentes en EndNote. _______________________________________________________________________________________________________ Rocío Fernández Fernández 23-2-2007 17 UNIVERSIDAD DE BURGOS BIBLIOTECA UNIVERSITARIA SECCIÓN DE INFORMACIÓN ENDNOTE: GESTOR DE REFERENCIAS BIBLIOGRÁFICAS ____________________________________________________________________________________________________________ 5 IMPORTAR REFERENCIAS 5.1 Importar directamente Muchas bases de datos en línea (Web of Science, WebSpirs, Proquest, catálogos de bibliotecas, etc.) facilitan la exportación directa de registros a EndNote desde su mismo interfaz de usuario mediante comandos como: Export to reference software [o similar]. En estos casos, una vez seleccionados en la base de datos en línea los registros que se quieren exportar, se utiliza el comando Export to reference software [o similar]. Se abre entonces una pantalla donde se ha de elegir la librería de EndNote en la cual se quieren guardar los registros: Es preciso recordar que las librerías que almacenan los datos de las referencias bibliográficas son los archivos con extensión enl. Así pues se ha de elgir el archivo con esta extensión para guardar las referencias importadas. En ocasiones, cuando tiene lugar la importación de estos datos, el programa EndNote puede solicitar la identificación del filtro apropiado que reconozca la estructura de datos de la referencia. En estos casos se han de seguir los siguientes pasos: 1. En la base de datos consultada seleccionar las referencias que se quieren exportar y utilizar el comando: Export citations [o similar]. 2. Elegir la librería de EndNote en la que se quieren guardar los registros. _______________________________________________________________________________________________________ Rocío Fernández Fernández 23-2-2007 18 UNIVERSIDAD DE BURGOS BIBLIOTECA UNIVERSITARIA SECCIÓN DE INFORMACIÓN ENDNOTE: GESTOR DE REFERENCIAS BIBLIOGRÁFICAS ____________________________________________________________________________________________________________ 3. Choose an import filter: para elegir el filtro que corresponda a la bases de datos de donde extrajimos las referencias. En Find se puede buscar el filtro que se desee: por Name, los Favorites (o últimos que se han utilizado), o bien visualizar All filters. En el caso de que el filtro que se ha de aplicar a nuestra base de datos no figure en el listado de filtros 1 habrá que instalar el filtro adecuado a esa base de datos. Muchos de estos filtros están disponibles en la página de EndNote (http://www.endnote.com/support/ENFRF.asp), en la opción Import Filters. Una vez localizado el filtro en la página de EndNote, se baja su archivo y se guarda en la carpeta "Filters" de EndNote (C:\\Archivos de Programa\EndNote\Filters) como un archivo con extensión enf. 4. Una vez seleccionado el filtro adecuado se elige la opción Choose. Las referencias seleccionadas en la base de datos se bajan a la librería elegida. En un primer momento sólo se visualizan las referencias que se han bajado (si es que la librería tenía mas referencias). Para visualizar todas las referencias de la librería: References-Show all references. 1 Todos los filtros provistos por EndNote son agrupados en la carpeta Filters (C:\\Archivos de programa\EndNote\Filters). Se trata de los filtros que hay desplegados cuando se abre: Edit-Import Filters-Open Filter Manager. Cuando se localiza aquí el filtro que se quiere usar, se puede marcar como favorito marcando el cajetín abierto a su izquierda (también se pueden marcar todos como favoritos). Los filtros señalados como favoritos o que se han usado recientemente aparecerán en: File-Import-Import Option. Hay muchos servicios de bases de datos cuyos filtros no están incluidos en EndNote. En estos casos habrá que crear un filtro propio o bien modificar uno de los ya existentes. _______________________________________________________________________________________________________ Rocío Fernández Fernández 23-2-2007 19 UNIVERSIDAD DE BURGOS BIBLIOTECA UNIVERSITARIA SECCIÓN DE INFORMACIÓN ENDNOTE: GESTOR DE REFERENCIAS BIBLIOGRÁFICAS ____________________________________________________________________________________________________________ 5.2 Importar desde archivos de texto Otras bases de datos (por ejemplo Ubucat 2 ) no ofrecen el comando de Export to reference software [o similar]. En estos casos habrá que guardar las referencias seleccionadas en un archivo con extensión txt (Ubucat) o dat, para posteriormente importar este archivo al gestor. Para importar este archivo se han de seguir los siguientes pasos: 1. Se abre la librería de EndNote en la que se quieren guardar los registros. 2. [menú] File-Import Se abre el siguiente cuadro de diálogo con las siguientes opciones: Import data file-Choose file: para localizar el archivo con extensión txt donde se han guardado previamente las referencias. Import Option: para elegir el filtro que corresponda a la bases de datos de donde extrajimos las referencias. Si el filtro no figura en la lista, elegir Other Filters. Se abre la pantalla Choose an import filter: 2 Guardar el archivo con Formato del listado End-Note. _______________________________________________________________________________________________________ Rocío Fernández Fernández 23-2-2007 20 UNIVERSIDAD DE BURGOS BIBLIOTECA UNIVERSITARIA SECCIÓN DE INFORMACIÓN ENDNOTE: GESTOR DE REFERENCIAS BIBLIOGRÁFICAS ____________________________________________________________________________________________________________ ► En Find se puede buscar el filtro que se desee: por Name, los Favorites (o últimos que se han utilizado), o bien visualizar All filters. ► Una vez seleccionado el filtro apropiado se elige la opción Choose. El filtro elegido pasa entonces a la pantalla Import-Import Option. En el caso de que el filtro que se ha de aplicar a nuestra base de datos no figure en el listado de filtros 3 habrá que instalar el filtro adecuado a esa base de datos. Muchos de estos filtros están disponibles en la página de EndNote (http://www.endnote.com/support/ENFRF.asp), en la opción Import Filters. Una vez localizado el filtro en la página de EndNote, se baja su archivo en ftp y se guarda en C:\\Archivos de programa\EndNote\Filters. 3 Todos los filtros provistos por EndNote son agrupados en la carpeta Filters (C:\\Archivos de programa\EndNote\Filters). Se trata de los filtros que hay desplegados cuando se abre: Edit-Import Filters-Open Filter Manager. Cuando se localiza aquí el filtro que se quiere usar, se puede marcar como favorito marcando el cajetín abierto a su izquierda (también se pueden marcar todos como favoritos). Los filtros señalados como favoritos o que se han usado recientemente aparecerán en: File-Import-Import Option. Hay muchos servicios de bases de datos cuyos filtros no están incluidos en EndNote. En estos casos habrá que crear un filtro propio o bien modificar uno de los ya existentes. _______________________________________________________________________________________________________ Rocío Fernández Fernández 23-2-2007 21 UNIVERSIDAD DE BURGOS BIBLIOTECA UNIVERSITARIA SECCIÓN DE INFORMACIÓN ENDNOTE: GESTOR DE REFERENCIAS BIBLIOGRÁFICAS ____________________________________________________________________________________________________________ Otras opciones de Import Option son las siguientes: EndNote Library EndNote Import Refer/BibIX Tab-Delimited Reference Manager (RIS) ISI-CE EndNote Generated XML Multi-Filter (Special) Duplicates. Presenta 3 opciones: Import All Importa todas las referencias, incluidas las duplicadas. Discard Duplicates Importa todas las referencias excepto las duplicadas. Import into Duplicates Library Las referencias duplicadas 4 son importadas a una librería denominada “File-Dupl.enl” donde “File” es el nombre de la librería a la cual se está importando. Text translation: para especificar el código del texto del archivo importado. Se ha de elegir No translation para todos los archivos de texto excepto para archivos en formato MARC que requieren con frecuencia ANSEL. 3. Una vez cumplimentadas todas las opciones anteriores se elige la opción Import. Las referencias son importadas a la librería. Se visualizan en la librería sólo las últimas referencias importadas. Para mostrar todas las referencias de la librería: References-Show all references. 4 Una referencia se considera duplicada cuando Autor, Año, Título y Tipo de Referencia coindicen con una referencia ya introducida en la librería. Se pueden modificar estos criterior de referencias duplicadas. _______________________________________________________________________________________________________ Rocío Fernández Fernández 23-2-2007 22 UNIVERSIDAD DE BURGOS BIBLIOTECA UNIVERSITARIA SECCIÓN DE INFORMACIÓN ENDNOTE: GESTOR DE REFERENCIAS BIBLIOGRÁFICAS ____________________________________________________________________________________________________________ 6 BUSCAR EN BASES DE DATOS REMOTAS EndNote ya viene con muchos archivos de conexión preconfigurados, tanto para acceder a bases de datos gratuitas (PubMed, Books at the Library of Congress, la mayoría de catálogos de Bs universitarias), como para acceder a bases de datos que requieren una suscripción (SilverPlatter, ProQuest). Todas estas conexiones se encuentran en: C:\Archivos de programa\EndNote \Connections. Estas mismas conexiones se pueden visualizar en: Edit-Connections Files-Open Connection Manager. 1. Para conectarse a una base de datos externa hay que elegir en el menú la opción Tools-ConnectConnect. Se abre una pantalla (Choose a connection file) donde se ha de elegir la base de datos a la que nos queremos conectar. Una vez elegida la base de datos utilizaremos el comando Connect. El comando Find da la posibilidad de buscar la base de datos por: All connections, Favorites, Name. Para establecer una conexión como Favorita hay que ir al menú Edit-Connection Files-Open Connection Manager. Se abre una pantalla con todas las conexiones existentes: _______________________________________________________________________________________________________ Rocío Fernández Fernández 23-2-2007 23 UNIVERSIDAD DE BURGOS BIBLIOTECA UNIVERSITARIA SECCIÓN DE INFORMACIÓN ENDNOTE: GESTOR DE REFERENCIAS BIBLIOGRÁFICAS ____________________________________________________________________________________________________________ Para añadir una conexión como favorita se he de marcar el cajetín abierto a su izquierda. Las conexiones establecidas como favoritas también aparecerán, junto con las últimas conexiones realizadas, en el submenú de Connect, facilitando de esta manera la conexión a aquellas bases de datos que son más utilizadas. _______________________________________________________________________________________________________ Rocío Fernández Fernández 23-2-2007 24 UNIVERSIDAD DE BURGOS BIBLIOTECA UNIVERSITARIA SECCIÓN DE INFORMACIÓN ENDNOTE: GESTOR DE REFERENCIAS BIBLIOGRÁFICAS ____________________________________________________________________________________________________________ ► Puede que la base de datos a la que nos queremos conectar no aparezca en la pantalla Choose a connection file. En este caso habrá que crear la conexión. Existen dos posibilidades: A. Bajando el archivo de la casa EndNote (http://www.endnote.com/support/ENFRF.asp), en la opción Connection Files. Se localiza la base de datos a la que nos queremos conectar. Ésta se puede buscar por Information Provider (Ej.: ProQuest –Abi Inform-, Ovid –Eric-, Universidad de Burgos – Ubucat-), o bien por Database (Ej.: PsycInfo –Ovid-). Una vez localizada la base de datos, se baja su archivo en ftp y se guarda en la carpeta Connections de EndNote (E:\\Connections -instalación servidor- o C:\\Archivos de programa\EndNote\Connections -instalación en pc-) como un archivo de extensión enz. La conexión aparecerá automáticamente en: [menú] Tools-Connect-Connect. Para ver los datos de la conexión que hemos importado: [menú] Edit-Connection Files-Open Connection Manager. [Se selecciona el archivo de conexión]-Edit-Connection Setting. En el caso de que la conexión exija un nombre de usuario y una contraseña (proporcionados por el proveedor –Ej: Abi Inform-) éstos se han de introducir en la pantalla donde aparecen los datos de la conexión: [menú] Edit-Connection Files-Open Connection Manager. [Se selecciona el archivo de conexión]-Edit-Connection Setting. _______________________________________________________________________________________________________ Rocío Fernández Fernández 23-2-2007 25 UNIVERSIDAD DE BURGOS BIBLIOTECA UNIVERSITARIA ENDNOTE: GESTOR DE REFERENCIAS BIBLIOGRÁFICAS SECCIÓN DE INFORMACIÓN ____________________________________________________________________________________________________________ B. Si el archivo con los datos de la conexión no se puede bajar de la casa EndNote (Ej.: Econlit de Ovid), habrá que crear la conexión introduciendo los datos manualmente: [menú] EditConnection Files-New Connection-Connection Settings. Los datos que se han de introducir sobre la configuración del cliente Z39.50 han de ser proporcionados por el proveedor de la base de datos o por el bibliotecario: Ej.: Datos de conexión para BD de SilverPlatter: Server: Server Address: z3950.silverplatter.com Database: Database Name: BT* ECON* ERIC* FNCS* FS* I2* IPSA PY* Biotechnology Abs Econlit ERIC FRANCIS FSTA ICONDA Int'l Pol. Sci. Abs. PsycINFO Element Set: F Port ID: 210 Record Syntax: MARC21 Text: ANSEL User ID: Password: Una vez introducidos los datos correspondientes a la nueva conexión habrá que elegir File-Save as y guardar el archivo creado en la carpeta Connections de EndNote (E:\\Connections instalación servidor- o C:\\Archivos de programa\EndNote\Connections -instalación en pc-) como un archivo de extensión enz. La conexión aparecerá automáticamente en: [menú] Edit-Connection Files-Open Connection Manager con el nombre que le hayamos dado al archivo de la conexión. ► Cualquier modificación que se realice en estos archivos de conexión ha de ser guardada mediante el comando File-Save. ► Si la base de datos no funciona sobre un servidor Z39.50, no se podrá usar EndNote para conectarse directamente a ella. En estos casos habrá que importar las referencias que previamente hayan sido guardadas en un archivo de texto (véase Capítulo 5.2). _______________________________________________________________________________________________________ Rocío Fernández Fernández 23-2-2007 26 UNIVERSIDAD DE BURGOS BIBLIOTECA UNIVERSITARIA SECCIÓN DE INFORMACIÓN ENDNOTE: GESTOR DE REFERENCIAS BIBLIOGRÁFICAS ____________________________________________________________________________________________________________ 2. Una vez que la conexión a la base de datos externa ha sido realizada, se abre una pantalla de búsqueda (Remote Search [nombre de la base de datos]) donde se podrá realizar la búsqueda deseada. El menú de búsqueda desplegado no contiene los mismos campos de búsqueda que la base de datos remota sino unos índices de búsqueda que son mantenidos por el proveedor de la base de datos y que no son controlados por EndNote. Así, no es infrecuente buscar por un término en un índice y comprobar que ese término exacto no aparece en ningún lugar de las referencias encontradas. Por ejemplo, se puede buscar por “heart attack” en el índice de títulos de una base de datos médica y encontrar referencias que no incluyen “heart attack” en el título sino que incluyen el término “myocardial infarction”. Esta aparente discrepancia se debe a los índices de búsqueda de la base de datos remota que ha considerado como término equivalente “myocardial infarction”. De la misma manera, algunas bases de datos indizan los nombres personales que aparecen en los títulos y en los keywords junto con los nombres de los autores. Así una búsqueda en la Library of Congress por “Charles Dickens” en el índice de autores, encuentra tanto libros escritos por este autor como libros que tratan sobre él. Esta forma de indizar es más común en los catálogos de las bibliotecas que en las bases de datos científicas. En estos casos, se podría restringir la búsqueda escribiendo: “Charles Dickens” en Author NOT “Charles Dickens” en Keywords. Se pueden realizar búsquedas simultáneas en diferentes bases de datos remotas pero no se pueden realizar búsquedas simultáneas en una misma base de datos pues la nueva búsqueda cancela los resultados encontrados en la búsqueda previa. _______________________________________________________________________________________________________ Rocío Fernández Fernández 23-2-2007 27 UNIVERSIDAD DE BURGOS BIBLIOTECA UNIVERSITARIA SECCIÓN DE INFORMACIÓN ENDNOTE: GESTOR DE REFERENCIAS BIBLIOGRÁFICAS ____________________________________________________________________________________________________________ 3. Mientras se está realizando la conexión el Connection Status ([menú] Window-Show Connection Status) nos proporciona información sobre el estado de esta conexión: Record Data de cada referencia y Status Messages proporcionados por el servidor de la base de datos remota. _______________________________________________________________________________________________________ Rocío Fernández Fernández 23-2-2007 28 UNIVERSIDAD DE BURGOS BIBLIOTECA UNIVERSITARIA SECCIÓN DE INFORMACIÓN ENDNOTE: GESTOR DE REFERENCIAS BIBLIOGRÁFICAS ____________________________________________________________________________________________________________ 4. El número de referencias encontradas aparece en una nueva pantalla (Confirm Remote Search). En el campo Retrieve References From se puede señalar el rango de referencias que se quieren descargar. 5. Las referencias descargadas son desplegadas en un archivo temporal. Se han de seleccionar las referencias que se quieren guardar y pulsar Copy references to. Si ninguna referencia ha sido seleccionada, todas las referencias son guardadas. Cuando se selecciona Copy se puede elegir entre crear una nueva librería (New library) o bien guardar las referencias en una librería ya creada (Choose library). En este último caso, las referencias importadas a una librería ya existente aparecen coloreadas, diferenciándose así de las referencias que ya estaban guardadas con anterioridad. _______________________________________________________________________________________________________ Rocío Fernández Fernández 23-2-2007 29 UNIVERSIDAD DE BURGOS BIBLIOTECA UNIVERSITARIA SECCIÓN DE INFORMACIÓN ENDNOTE: GESTOR DE REFERENCIAS BIBLIOGRÁFICAS ____________________________________________________________________________________________________________ EndNote no comprueba, en estos casos, las referencias duplicadas. Para realizar esta comprobación habrá que ir a: References-Find Duplicates. _______________________________________________________________________________________________________ Rocío Fernández Fernández 23-2-2007 30 UNIVERSIDAD DE BURGOS BIBLIOTECA UNIVERSITARIA SECCIÓN DE INFORMACIÓN ENDNOTE: GESTOR DE REFERENCIAS BIBLIOGRÁFICAS ____________________________________________________________________________________________________________ 7 CITE WHILE YOU WRITE Esta utilidad de EndNote permite insertar en un documento word las referencias bibliográficas, figuras y tablas existentes en las librerías ya creadas, y constituir con ellas una bibliografía. La instalación del programa EndNote installa automáticamente Cite while you write en Microsoft Word 2000, XP o 2003. Si se installa Word después de instalar EndNote, habrá que reinstalar EndNote de nuevo. Las opciones de Cite while you write aparecen en la barra de herramientas del documento word si se tiene activado [menú] Ver-Barra de herramientas- EndNote: y también aparecen en el menú Herramientas-EndNote: _______________________________________________________________________________________________________ Rocío Fernández Fernández 23-2-2007 31 UNIVERSIDAD DE BURGOS BIBLIOTECA UNIVERSITARIA SECCIÓN DE INFORMACIÓN ENDNOTE: GESTOR DE REFERENCIAS BIBLIOGRÁFICAS ____________________________________________________________________________________________________________ Las opciones de Cite while you write son las siguientes: ► Find Citation(s): permite buscar referencias en EndNote, seleccionarlas e insertarlas como citas en un documento word. 1. Abrir en el programa de EndNote las librerías que contienen las referencias que se quieren citar. Si estas librerías no están abiertas previamente, al elegir la opción Find Citation(s) se abrirá una pantalla preguntando en qué librería se quiere buscar. 2. Abrir el documento de Word. Situar el cursor en la parte del texto donde se quiere insertar la cita y seleccionar Find Citation(s). 3. Se abre una pantalla de búsqueda de referencias. En Find se escribirá el texto por el que se desea localizar la referencia. Éste puede ser el apellido de un autor, un año, un keyword, o cualquier otra combinación de términos que se encuentren en la referencia. EndNote asume un AND entre cada término que se introduce y busca en todos los campos de la referencia. Se pulsa Search. 4. EndNote lista las referencias que corresponden con los criterios de búsqueda. Se puede seleccionar una o varias referencias y se pulsa Insert. Las referencias son insertadas en el texto en forma de citas. Cada vez que se inserta una cita, ésta es formateada y al final del texto aparece una bibliografía actualizada de las citas insertadas (Instant Formatting está activado por defecto). Si esto no sucede así o si se quiere modificar el estilo de las citas o de la bibliografía, habrá que ir a Format Bibliography para cambiar el estilo. _______________________________________________________________________________________________________ Rocío Fernández Fernández 23-2-2007 32 UNIVERSIDAD DE BURGOS BIBLIOTECA UNIVERSITARIA SECCIÓN DE INFORMACIÓN ENDNOTE: GESTOR DE REFERENCIAS BIBLIOGRÁFICAS ____________________________________________________________________________________________________________ ► Go to EndNote: abre el programa de EndNote donde se pueden seleccionar la/s referencia/s que se deseen de una librería para insertarlas en el documento word. Una vez seleccionada la referencia que se quiere insertar en el documento, hay que elegir: [menú de EndNote] Tools-Cite while you write-Insert Selected Citation(s). ► Format Bibliography: formatea (o reformatea) las citas incluidas en word y construye una bibliografía al final del documento. Instant Formatting está activado por defecto. Al seleccionar esta opción se abre la la ventana EndNote Format Bibliography donde se puede elegir el estilo de las citas y de la bibliografía (Format Bibliography), se puede modificar el tamaño y fuente de las letras (Layout), y se puede habilitar o deshabilitar el Instant Formatting (Instant Formatting). ► Insert Selected Citations: permite insertar en el documento word aquella cita/s previamente seleccionadas en una librería de EndNote. ► Edit Citations: despliega un cuadro de diálogo (EndNote Edit Citation) donde se pueden editar una o múltiples citas. Se puede omitir el autor y/o año de las citas ; añadir un texto como prefijo o sufijo (tal como el número de páginas) ; insertar una nueva referencia o borrar una ya existente ; cambiar el orden de las referencias. Todas las referencias citadas en el documento aparecen listadas en la columna superior izquierda. Los puntos suspensivos muestran el lugar del texto en el que está insertada la cita. La parte de abajo muestra completa la referencia bibliográfica de la cita seleccionada en la columna superior izquierda. La cita seleccionada en el texto aparece señalada en la lista. _______________________________________________________________________________________________________ Rocío Fernández Fernández 23-2-2007 33 UNIVERSIDAD DE BURGOS BIBLIOTECA UNIVERSITARIA SECCIÓN DE INFORMACIÓN ENDNOTE: GESTOR DE REFERENCIAS BIBLIOGRÁFICAS ____________________________________________________________________________________________________________ 1. En la columna superior izquierda seleccionar la cita. Sobre la cita seleccionada se pueden realizar los siguientes cambios: Exlude Author: omite el autor de la cita Exclude Year: omite el año de la cita Prefix: imprime un texto antes de la cita (se han de tener en cuenta los espacios) Suffix: imprime un texto después de la cita (se han de tener en cuenta los espacios) Pages: introducir números de páginas para imprimir como Cited Pages. Para imprimir, el campo Cited Pages ha de estar listado en Citations-Templates o en Footnotes-Templates del estilo de salida Insert: se añade otra cita al lado de la cita seleccionada y la referencia se añade a la bibliografía que figura al final del texto Remove: borra la cita seleccionada (o parte de la cita en el caso de una cita múltiple). Aunque también se puede suprimir una cita desde el documento word (seleccionándola y dándole a suprimir), es recomendable no hacerlo de esta manera porque si no se borra la cita y todos sus códigos asociados el documento puede resultar dañado. Las citas seleccionadas en el documento word (incluyendo en la selección los paréntesis) se pueden Cortar o Copiar, y Pegar en cualquier otra parte del documento. Esto se puede realizar tanto con aquellas citas formateadas como con aquellas que temporalmente están sin formato. Up and Down Flecha: cambia el orden de la referencia seleccionada. Si el estilo de salida tiene activado el Citations-Sort Order, este comando no surte efecto para cambiar el orden de las citas en una cita múltiple. _______________________________________________________________________________________________________ Rocío Fernández Fernández 23-2-2007 34 UNIVERSIDAD DE BURGOS BIBLIOTECA UNIVERSITARIA SECCIÓN DE INFORMACIÓN ENDNOTE: GESTOR DE REFERENCIAS BIBLIOGRÁFICAS ____________________________________________________________________________________________________________ ► Insert Note: inserta notas en el documento word. Algunos estilos requieren que las notas sean incluidas junto con la lista de trabajos citados al final del documento. En estos casos las notas son numeradas como citas e incluidas junto con las citas en la lista de la bibliografía. Esto sólo se puede realizar cuando se utiliza un estilo numerado. Si el estilo que se emplea es el de Autor-Fecha, las notas aparecen como texto en el cuerpo del documento. 1. Situar el cursor en la parte del texto donde se quiere insertar la nota y seleccionar Insert Note. 2. Escribir la nota en la caja de texto. No hay límite en la cantidad de texto que se puede introducir. Pinchar OK. ► Edit Library Reference (s): se selecciona la cita en el documento word (subrayándola), se elige este comando, se elige la librería a la que pertenece esta referencia, y automáticamente se edita la referencia en EndNote. ► Unformat Citation(s): suprime temporalmente el formato de las citas y las deja con la estructura “apellido de autor/año/nº de la cita” (Smith, 1999#25). Esto permite visualizar en el texto los datos bibliográficos de las citas 5 1. Seleccionar la cita/s (incluyendo en la selección los paréntesis) a las que se quiere suprimir el formato. Si la cita es parte de una cita múltiple habrá que seleccionar toda la cita múltiple y quedarán sin formato todas ellas. Se puede seleccionar una parte del documento. Si se desea aplicar a todo el documento se selecciona el documento entero o bien no se selecciona nada. 2. Unformat Citation(s) Si se aplica a todo el documento desaparece toda la bibliografía que aparece al final del mismo. Cuando se suprime el formato de las citas, Format Bibliogragpy-Instant Formatting aparece deshabilitado. Para formatear de nuevo habrá que ir a Format Bibliogragpy-Instant Formatting y habilitarlo de nuevo. Cuando se suprime el formato se elimina la Traveling Library. Para formatear de nuevo el documento habrá que tener todas las librerías a las que pertenecían las citas abiertas en EndNote. ► Remove Field Codes: crea una copia del documento word sin las citas formateadas, es decir, en formato texto. Muchos editores, además de la copia impresa del trabajo, solicitan también una copia electrónica del mismo. Puede suceder que las citas formateadas del trabajo presentado sean incompatibles con el software del editor. En estos casos habrá que suprimir el formato de las citas del trabajo. 5 Lo mismo se podría realizar y sin necesidad de suprimir el formato en: Format Bibliography-With output style. En este desplegable elegir el estilo de las citas (Author-Date). _______________________________________________________________________________________________________ Rocío Fernández Fernández 23-2-2007 35 UNIVERSIDAD DE BURGOS BIBLIOTECA UNIVERSITARIA SECCIÓN DE INFORMACIÓN ENDNOTE: GESTOR DE REFERENCIAS BIBLIOGRÁFICAS ____________________________________________________________________________________________________________ Esto también puede suceder en el caso de querer compartir el trabajo con un colega. Si éste está usando la misma versión de Word no hay problema para compartir el documento formateado: el documento incluye una Traveling Library que incluye toda la información requerida por las citas formateadas y la bibliografía. Si el colega usa un procesador de word diferente o una versión incompatible de Word 6 , habrá que suprimir el formato de las citas y de la bibliografía para poder compartir la información. Se creará un documento de texo que no permitirá ser reformateado de nuevo: las citas no linkarán con las referencias de EndNote o con la lista de figuras : las citas se convierten en texto plano ; y las imágenes, en la lista de imágenes, se convierten en archivos GIF (como si hubiesen sido copiadas y pegadas en el documento). Como el nuevo documento creado no puede ser reformateado de nuevo, al seleccionar Remove Field Codes se creará una Copia del documento original con el fin de conservar el texto formateado. 1. Remove Field Codes y crear una Copia del documento original Abrir el documento word formateado Herramientas-EndNote-Remove Field Codes Si se selecciona Aceptar se abrirá un nuevo documento sin el formato de las citas que es preciso Guardar. El documento original formateado permanecerá inalterado. 2. Suprimir el formato en Microsoft Word sin crear una Copia del documento original Crear una copia del documento word formateado En la copia del documento word: Edición-Seleccionar todo-CTRL+6 ► Export Traveling Library: permite crear una librería EndNote con todas las referencias usadas en el documento word. Puede haber ocasiones en que se desee copiar todas las referencias usadas en un documento word e importarlas a una librería de EndNote. Quizás se haya recibido de un compañero el documento word con las citas formateadas, y se desee añadir estas citas a una librería en nuestro programa EndNote. 6 Los códigos de Cite While You Write son compatibles entre Word 2000, XP y 2003. _______________________________________________________________________________________________________ Rocío Fernández Fernández 23-2-2007 36 UNIVERSIDAD DE BURGOS BIBLIOTECA UNIVERSITARIA SECCIÓN DE INFORMACIÓN ENDNOTE: GESTOR DE REFERENCIAS BIBLIOGRÁFICAS ____________________________________________________________________________________________________________ 1. Abrir el documento word. Seleccionar Export Traveling Library. Elegir entre: An existing EndNote Library (las referencias se añaden en la librería elegida de EndNote) o A new EndNote library (se crea una nueva librería). 2. Otra posibilidad es trabajar desde EndNote. Abrir el documento word y una librería de EndNote. EndNote-Tools-Cite While You Write-Import Traveling Library. 3. Traveling Library no contiene Notas, Abstracts, Images ni Captions. 4. Cuando se usa Export/Import Traveling Library, las referencias exportadas son numeradas de nuevo y no conservan la numeración original del documento word. ► Find Figure(s): busca en EndNote aquellas referencias que poseen una imagen, e inserta esa imagen como una cita numerada en el documento word. Automáticamente la imagen es añadida al documento. 1. Abrir en EndNote la librería que contiene la imagen que se desea insertar. 2. En el documento de Word situar el cursor en la parte del texto donde se quiere insertar la cita de la imagen y seleccionar Find Figure(s). 3. Se abre una pantalla de búsqueda de referencias. En Find se escribirá el texto por el que se desea localizar la referencia. EndNote asume un AND entre cada término que se introduce y busca en todos los campos de la referencia, incluyendo el campo Caption. Se pulsa Search. 4. EndNote lista las referencias que corresponden a los criterios de búsqueda. Despliega los siguientes campos de cada referencia: Autor, Año, Título y Caption. 5. En la parte inferior de la pantalla se visualiza la imagen de la referencia seleccionada. Una vez identificada la imagen habrá que pulsar Insert. _______________________________________________________________________________________________________ Rocío Fernández Fernández 23-2-2007 37 UNIVERSIDAD DE BURGOS BIBLIOTECA UNIVERSITARIA SECCIÓN DE INFORMACIÓN ENDNOTE: GESTOR DE REFERENCIAS BIBLIOGRÁFICAS ____________________________________________________________________________________________________________ 6. EndNote inserta la cita numerada de la imagen en el documento word como una figura. La numeración corresponde al orden de aparición de las imágenes en el documento. Si la misma imagen es citada en varias ocasiones, a todas las citas se les asigna el mismo número y la figura aparece solamente una vez en la lista de figuras. Las imágenes localizadas en los campos Chart o Table son insertadas en el documento word como tablas y son numeradas con otra secuencia diferente a la de las figuras. 7. EndNote inserta la imagen con la Caption inmediatamente después del párrafo donde es citada. Se puede modificar el estilo para colocar las figuras y las tablas en una lista al final del documento (después de la bibliografía). Esto se realiza en: [EndNote] Style [seleccionar el estilo que se está utilizando en word]-Edit-Figures & Tables. 8. El Instant Formatting que se aplica a las bibliografías no se aplica a las figuras. Las citas de las figuras insertadas en el texto son formateadas a medida que se insertan. Si se mueve o se borra la cita de una figura, habrá que seleccionar Generate Figure List para actualizar el documento. ► Generate Figure List: actualiza las modificaciones realizadas con las imágenes en el documento word. Una imagen puede ser borrada, puede ser copiada y pegada en otro lugar del documento word, o bien se puede desear insertar un salto de página entre imágenes para que cada una de ellas aparezca en una página distinta. Después de realizar cualquiera de estos cambios habrá que elegir Generate Figure List para actualizar la numeración de las imágenes citadas y su nueva colocación en el documento word. ► Cite While You Write Preferences [el mismo cuadro de diálogo que aparece en: EndNoteTools-Cite While You Write-CWYW Preferences] _______________________________________________________________________________________________________ Rocío Fernández Fernández 23-2-2007 38 UNIVERSIDAD DE BURGOS BIBLIOTECA UNIVERSITARIA SECCIÓN DE INFORMACIÓN ENDNOTE: GESTOR DE REFERENCIAS BIBLIOGRÁFICAS ____________________________________________________________________________________________________________ 8 CREACIÓN DE UNA BIBLIOGRAFÍA INDEPENDIENTE 8.1 Copiar referencias Para copiar las referencias de una librería de EndNote y pegarlas en un documento word hay que seguir los siguientes pasos: 1. Abrir una librería de EndNote, elegir el estilo y seleccionar las referencias que se desea copiar. 2. Elegir en el menú de EndNote Edit-Copy Formatted. 3. Abrir un documento word, situar el cursor donde se desea que aparezcan las referencias y elegir la opción Edición-Pegar. Las referencias serán formateadas y ordenadas en el documento word de acuerdo con el estilo de salida elegido. La fuente es la que aparece por defecto en EndNote. Ésta puede ser modificada en el menú de EndNote Edit-Preferences-Display Fonts. 8.2 Exportar referencias EndNote sólo exporta aquellas referencias listadas en la librería abierta. Si se quiere exportar un número determinado de referencias hay que utilizar el menú References-Search References o bien References-Show Selected References. Una vez seleccionadas las referencias que se quieren exportar, se ordenan, se elige el estilo de salida y se utiliza la opción File-Export. EndNote crea un archivo de referencias formateadas de acuerdo con el estilo seleccionado previamente. Los formatos de salida de los datos pueden ser los siguientes: RTF (Rich Text Format) Este formato puede ser abierto por cualquier procesador de texto y preserva la fuente y el estilo original. Text only Es aconsejable para borradores o para importar las referencias desde otra base de datos. HTML Es aconsejable cuando se desea colocar las referencias en la World Wide Web. XML Las referencias son exportadas en el mismo orden en el que aparecen en la librería de EndNote. La ordenación propia del estilo no pasa en la exportación. El archivo exportado se puede abrir con un procesador de textos para imprimirlo o editarlo. Este archivo, como cualquier otro, puede ser sujeto a cualquier tipo de modificación (fuente, márgenes, espacio, etc.). _______________________________________________________________________________________________________ Rocío Fernández Fernández 23-2-2007 39 UNIVERSIDAD DE BURGOS BIBLIOTECA UNIVERSITARIA SECCIÓN DE INFORMACIÓN ENDNOTE: GESTOR DE REFERENCIAS BIBLIOGRÁFICAS ____________________________________________________________________________________________________________ 8.3 Imprimir referencias Para imprimir referencias se utiliza la opción del menú File-Print. La opción File-Print Preview permite ver en la pantalla las referencias tal y como van a salir en la impresión. La opción FilePrint Setup permite especificar otras opciones de impresión como el tamaño del papel o la orientación de la página. Una vez abierta una librería, se puede imprimir, bien las referencias seleccionadas, bien todas las referencias de la librería. Si una referencia está abierta, se imprime solamente esta referencia con todos sus campos, El estilo de las referencias será el mismo que el elegido en Edit-Output Styles. La fuente y el tamaño de la letra serán los que aparecen por defecto en EndNote. Éstos pueden ser modificados en el menú de EndNote Edit-Preferences-Display Fonts. Para imprimir una lista de referencias directamente desde EndNote se han de seguir los siguiente pasos: 1. Abrir una librería de EndNote, elegir el estilo y seleccionar las referencias que se desea imprimir. 2. Ordenar las referencias en References-Sort References. Las referencias son impresas en el mismo orden en que aparecen en la lista de la librería. 3. Elegir el menú File-Print. Si previamente se ha realizado una selección de referencias, en el cuadro de diálogo que se abre aparece por defecto la opción de imprimir la Selección. Se puede elegir también imprimir Todo o un determinado rango de Páginas. 8.4 Incluir notas, resúmenes y otra información en las bibliografías La mayoría de los estilos incluidos en EndNote generan bibliografías estándar sin incluir información adicional como notas o resúmenes. Para incluir en las bibliografías esta información adicional existen diversas opciones: Elegir como estilo de las referencias el estilo Annotated. Este estilo incluye el campo Abstract después de cada referencia. Elegir como estilo de las referencias el estilo Show All. Este estilo incluye la información encontrada en todos los campos de la referencia. Modificar un estilo existente para incluir el campo Abstract: 1. Elegir la opción del menú Edit-Output Styles-Open Style Manager. 2. Elegir el estilo que se desea modificar y pinchar la opción Edit. 3. En la opción Bibliography-Layout y dentro del campo "End each reference with" habrá que elegir el campo que se desea insertar (Insert Field), en este caso el campo Abstract. Antes de insertar el nuevo campo elegir Insert Field-End of Paragraph para que este campo aparezca en una nueva línea después de cada referencia. _______________________________________________________________________________________________________ Rocío Fernández Fernández 23-2-2007 40 UNIVERSIDAD DE BURGOS BIBLIOTECA UNIVERSITARIA SECCIÓN DE INFORMACIÓN ENDNOTE: GESTOR DE REFERENCIAS BIBLIOGRÁFICAS ____________________________________________________________________________________________________________ 4. Una vez modificado el estilo, se elige la opción File-Save as. El estilo modificado se guarda como un archivo de extensión ens. El estilo aparecerá entonces en Output Styles y en la ventana de estilos de la barra de herramientas. Crear un estilo nuevo para incluir nuevos campos: 1. Elegir la opción del menú Edit-Output Styles-New Style. 2. En la opción Bibliography-Templates y dentro del campo "Generic" habrá que elegir el campo que se desea insertar (Insert Field). Presionar Enter para añadir una línea en blanco después del campo insertado. 3. Una vez creado el estilo, se elige la opción File-Save as. El nuevo estilo se guarda como un archivo de extensión ens. El estilo aparecerá entonces en Output Styles y en la ventana de estilos de la barra de herramientas. _______________________________________________________________________________________________________ Rocío Fernández Fernández 23-2-2007 41 UNIVERSIDAD DE BURGOS BIBLIOTECA UNIVERSITARIA SECCIÓN DE INFORMACIÓN ENDNOTE: GESTOR DE REFERENCIAS BIBLIOGRÁFICAS ____________________________________________________________________________________________________________ 9 CREACIÓN DE UNA BIBLIOGRAFÍA POR TEMAS EndNote no sólo permite generar listas de referencias agrupadas por materias sino también listas de referencias por cualquier campo: autor, título de revista, editor, etc. Los pasos que se han de seguir para la creación de estas listas son los siguientes: 1. Abrir una librería y elegir aquellas referencias que se quiere incluir en la lista. EndNote genera una lista de todas aquellas referencias seleccionadas en la librería abierta. Si no se selecciona ninguna todas las referencias serán incluidas en el listado. 2. Elegir la opción del menú Tools-Subject Bibliography. 3. En la ventana que se abre seleccionar el campo/campos bajo cuyo criterio se quiere realizar la lista (en este caso Keywords) y pinchar OK. Ninguna de las cajas que aparecen en la parte inferior de esta pantalla afectan a la lista de materias. Las materias siempre aparecen listadas como encabezamientos separados. 4. La pantalla siguiente despliega todas las materias de las referencias seleccionadas. Para realizar la lista se puede seleccionar algunas materias con el puntero del ratón o bien todas en Select All. _______________________________________________________________________________________________________ Rocío Fernández Fernández 23-2-2007 42 UNIVERSIDAD DE BURGOS BIBLIOTECA UNIVERSITARIA SECCIÓN DE INFORMACIÓN ENDNOTE: GESTOR DE REFERENCIAS BIBLIOGRÁFICAS ____________________________________________________________________________________________________________ 5. Finalmente se genera una lista de materias: En la parte superior (Reference List) aparecerá el título que le queramos dar a la lista. Después de cada materia aparece, entre paréntesis, el número de referencias de esa materia. El estilo en el que aparecen las referencias se puede modificar en Output Style. En el desplegable de estilos se seleccionará Select Another Style para elegir entre los numerosos estilos propuestos por EndNote. Si se pincha sobre Layout se abre una pantalla donde se puede configurar el formato de salida de la bibliografía: el título que se le quiere dar, la ordenación de las referencias que aparecen bajo una misma materia, las líneas en blanco que han de aparecer detrás de cada referencia, etc. _______________________________________________________________________________________________________ Rocío Fernández Fernández 23-2-2007 43 UNIVERSIDAD DE BURGOS BIBLIOTECA UNIVERSITARIA SECCIÓN DE INFORMACIÓN ENDNOTE: GESTOR DE REFERENCIAS BIBLIOGRÁFICAS ____________________________________________________________________________________________________________ 6. Con la lista obtenida se pueden realizar las siguientes operaciones: Print Preview para desplegar una vista previa de las páginas de la lista tal y como van a ser impresas Print para imprimir la lista Save para guardar una copia de la lista en un archivo que se puede abrir con un procesador de textos _______________________________________________________________________________________________________ Rocío Fernández Fernández 23-2-2007 44 UNIVERSIDAD DE BURGOS BIBLIOTECA UNIVERSITARIA SECCIÓN DE INFORMACIÓN ENDNOTE: GESTOR DE REFERENCIAS BIBLIOGRÁFICAS ____________________________________________________________________________________________________________ 10 CREACIÓN DE MANUSCRITOS PARA EDITORES CON PLANTILLAS EndNote proporciona numerosas plantillas que guían al usuario en la elaboración de documentos word para ser entregados a los editores. Cada una de estas plantillas recoge los requerimientos que cada editor exige para publicar en su revista. Cuando se usa alguna de estas plantillas muchos requerimientos editoriales ya están formateados: márgenes, encabezamientos, paginación, espacios interlineales, el lugar donde se han de colocar las distintas partes del texto (título, resumen, agradecimientos, figuras y tablas, referencias bibliográficas), tipo de fuente y tamaño de letra. Todas estas plantillas están alojadas en la carpeta Templates 7 como archivos de extensión dot. Se puede crear un documento word utilizando estas plantillas, bien desde el mismo programa EndNote, bien directamente desde el procesador Microsoft Word. 10.1 Creación del manuscrito desde el programa EndNote 1. Abrir el programa EndNote e ir al menú Tools-Manuscript Templates donde se seleccionará el nombre de la plantilla con la que queramos trabajar. Las plantillas llevan el nombre de un estilo editorial o de un editor. 2. Una vez seleccionado el nombre de la plantilla se abre un documento word con un asistente para ir rellenando los distintos campos del texto de acuerdo con la normativa del estilo elegido. 7 La carpeta Templates puede estar alojada en el servidor E (cuando la instalación de EndNote se ha realizado en el servidor E) o en C:\\Archivos de Programa\EndNote (cuando la instalación de EndNote se ha realizado en el disco duro del ordenador del usuario). Se puede copiar esta carpeta del servidor E y ser pegada en C. _______________________________________________________________________________________________________ Rocío Fernández Fernández 23-2-2007 45 UNIVERSIDAD DE BURGOS BIBLIOTECA UNIVERSITARIA SECCIÓN DE INFORMACIÓN ENDNOTE: GESTOR DE REFERENCIAS BIBLIOGRÁFICAS ____________________________________________________________________________________________________________ Según se vaya introduciendo la información en el asistente, esta misma información se irá colocando en el lugar adecuado del documento word. Se elegirá Siguiente para ir introduciendo la información requerida o bien para dejar campos sin rellenar. _______________________________________________________________________________________________________ Rocío Fernández Fernández 23-2-2007 46 UNIVERSIDAD DE BURGOS BIBLIOTECA UNIVERSITARIA SECCIÓN DE INFORMACIÓN ENDNOTE: GESTOR DE REFERENCIAS BIBLIOGRÁFICAS ____________________________________________________________________________________________________________ 3. Una vez completada toda la información del asistente se elegirá Finalizar. El documento word resultante es un documento formateado según el estilo elegido donde se irá introduciendo manualmente el resto del texto (resumen, introducción, texto del artículo, tablas o figuras, notas, bibliografía) _______________________________________________________________________________________________________ Rocío Fernández Fernández 23-2-2007 47 UNIVERSIDAD DE BURGOS BIBLIOTECA UNIVERSITARIA SECCIÓN DE INFORMACIÓN ENDNOTE: GESTOR DE REFERENCIAS BIBLIOGRÁFICAS ____________________________________________________________________________________________________________ 10.2 Creación del manuscrito desde Word 1. Abrir el programa Microsoft Word y en el menú Archivo elegir la opción Abrir. Buscar la carpeta Templates y seleccionar en ella el nombre de la plantilla con la que se quiera trabajar. 2. Una vez seleccionada la plantilla elegir la opción Abrir. Se abrirá entonces la plantilla (sin asistente alguno) donde se irá introduciendo manualmente el texto en los campos indicados: título, autores, encabezamiento y pie de página, resumen, introducción, texto del artículo, tablas o figuras, notas, bibliografía, etc. 3. Guardar el archivo final con la opción Archivo-Guardar como con el fin de que el archivoplantilla sobre el que hemos trabajado no sufra ninguna modificación. _______________________________________________________________________________________________________ Rocío Fernández Fernández 23-2-2007 48 ENDNOTE: GESTOR DE REFERENCIAS BIBLIOGRÁFICAS BIBLIOTECA UNIVERSITARIA SECCIÓN DE INFORMACIÓN Rocío Fernández Fernández Pza. Infanta Doña Elena, s/n - 09001 BURGOS Tel.: 947 258048 (rociofer@ubu.es)