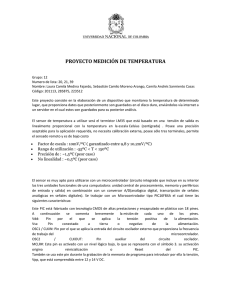Abrir - RiuNet repositorio UPV
Anuncio
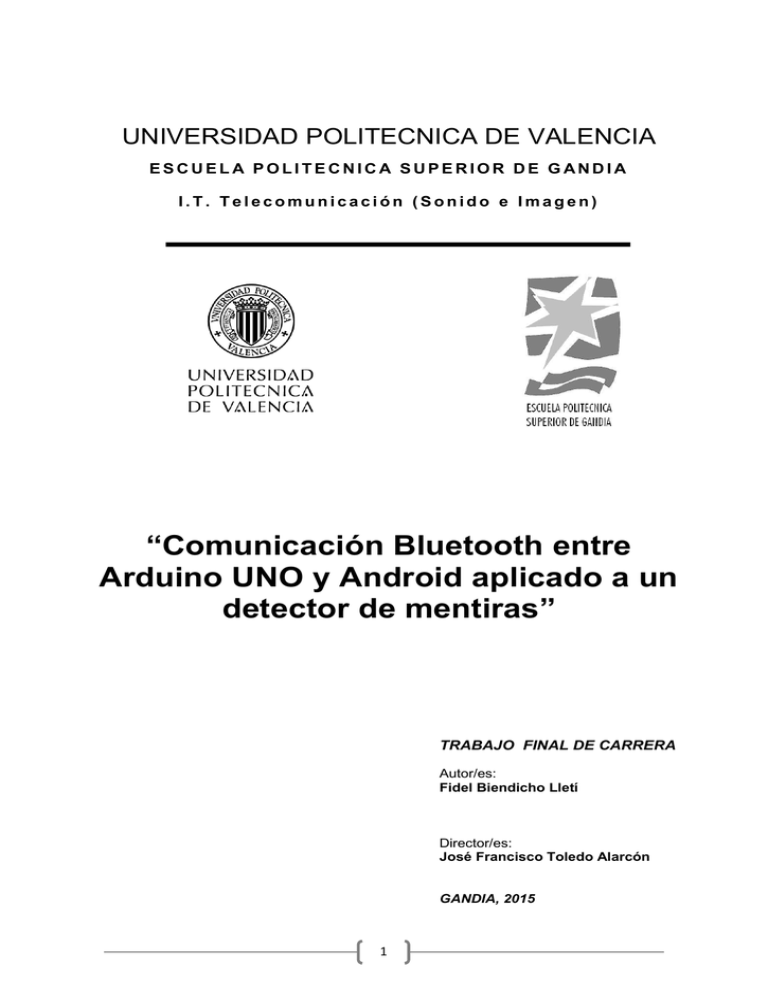
UNIVERSIDAD POLITECNICA DE VALENCIA
ESCUELA POLITECNICA SUPERIOR DE GANDIA
I.T. Telecomunicación (Sonido e Imagen)
“Comunicación Bluetooth entre
Arduino UNO y Android aplicado a un
detector de mentiras”
TRABAJO FINAL DE CARRERA
Autor/es:
Fidel Biendicho Lletí
Director/es:
José Francisco Toledo Alarcón
GANDIA, 2015
1
2
Índice
Resumen........................................................................................................................................ 5
Castellano .................................................................................................................................. 5
Inglés ......................................................................................................................................... 5
Introducción .................................................................................................................................. 7
Arduino UNO R3 ............................................................................................................................ 8
Características ........................................................................................................................... 8
Entradas y salidas .................................................................................................................. 8
Alimentación ......................................................................................................................... 9
Memoria .............................................................................................................................. 10
Comunicación ...................................................................................................................... 10
Características físicas .......................................................................................................... 10
IDE de Arduino ........................................................................................................................ 11
Programa en Arduino o Sketch ........................................................................................... 11
Pulse Sensor Sparkfun 11574 ...................................................................................................... 13
Características ......................................................................................................................... 13
Conexiones .............................................................................................................................. 14
Consideraciones sobre el ritmo cardiaco ................................................................................ 15
Ritmo cardiaco con el Pulse Sensor ........................................................................................ 16
Visualización del fotopletismograma (PPG) en Processing ................................................. 20
Error inherente del Pulse Sensor ........................................................................................ 22
Módulo Bluetooth HC-05 ............................................................................................................ 26
Características ......................................................................................................................... 26
Conexiones .............................................................................................................................. 26
Comandos AT .......................................................................................................................... 27
Conjunto Arduino, Pulse Sensor y módulo Bluetooth ................................................................ 32
Conexionado y funcionamiento .............................................................................................. 32
Android ........................................................................................................................................ 34
Eclipse: el IDE de Android........................................................................................................ 34
Partes del proyecto y “Hola Mundo” ...................................................................................... 35
Detector de mentiras en Android ........................................................................................... 36
Interface de usuario ............................................................................................................ 36
Código Java de la aplicación ................................................................................................ 39
Conclusiones ............................................................................................................................... 47
3
Bibliografía .................................................................................................................................. 49
Agradecimientos ......................................................................................................................... 50
4
Resumen
Castellano
Vamos a realizar un proyecto en el que utilizaremos una placa Arduino UNO, un sensor
de ritmo cardiaco llamado Pulse Sensor, un módulo Bluetooth para la placa Arduino
llamado HC-05 y además desarrollaremos una aplicación para el sistema operativo
Android. Con todo esto lo que pretendemos es realizar un detector de mentiras.
Calcularemos con Arduino las pulsaciones que tiene la persona y las enviaremos vía
Bluetooth a un teléfono móvil que tenga la aplicación, y esta será la encargada de
verificar si la persona está diciendo una verdad o una mentira.
Hemos dividido el proyecto en varias partes, cada una de ellas explica las
características generales y el funcionamiento de cada uno de los dispositivos utilizados.
En la parte de Arduino explicaremos que es esta placa programable, de que se
compone y cuales son y para qué sirven cada una de sus conexiones. También
explicaremos el entorno de desarrollo utilizado para crear sus programas y cómo
funcionan estos.
Continuaremos con el apartado de Pulse Sensor de Sparkfun. En ella se explica cómo
con un LED y un fotoreceptor susceptible a las variaciones de luz, este sensor es capaz
de calcular nuestro ritmo cardiaco instantáneo. Comentaremos como lo hace y la
fiabilidad que nos proporcionará calculando su error inherente.
Y para terminar el apartado de Arduino describiremos las características del módulo
Bluetooth, que será el encargado de enviar a la aplicación móvil los datos calculados.
En ella describiremos sus conexiones y como modificar sus parámetros para la
conexión inalámbrica.
El último apartado consta de la explicación del desarrollo de la aplicación móvil para el
sistema operativo Android. Haremos una breve introducción de que es este sistema
operativo, explicaremos el entorno de desarrollo que usaremos para crear la aplicación
y explicaremos paso a paso que es lo que hemos ido haciendo y porque.
Inglés
We will develop a project that uses an Arduino UNO, a heart rate sensor called Pulse
Sensor and a Bluetooth module for Arduino called HC-05. We will develop an
application for the Android operating system. The goal is to build a simple lie detector.
Arduino calculates the heart beat rate and sends it via Bluetooth to a mobile phone
that has the application, which will verify whether the person is telling the truth or a
lie.
5
We have divided the project into several parts, each of which explains the general
characteristics and operation of each of the devices used.
In the part of Arduino we explain what this programmable board is and present the
development environment.
Next, there is a section on the Pulse Sensor from Sparkfun. It explains how a LED and a
photoreceptor sensitive to light variations, the sensor, is able to calculate our instant
heart rate. The error in the computed heart beat rate is also discussed.
Finally, we describe the characteristics of Bluetooth module and how to modify the
connections and parameters for the wireless connection.
The last section consists of explaining the development of the mobile application for
the Android operating system. A brief introduction to this operating system, an
explanation of the development environment we use to create the application and a
step-by-step description of what we have been doing and why.
6
Introducción
La idea principal de este trabajo es aplicar los conocimientos sobre
programación y electrónica adquiridos durante la carrera para realizar un proyecto que
combine ambas disciplinas. Para ello se nos ocurrió hacer un detector de mentiras
juntando una placa Arduino UNO que recibiese información de un foto sensor
conectado a alguna parte del cuerpo (la punta del dedo, el lóbulo de la oreja, etc.)
donde, con cada latido del corazón, variase la cantidad de sangre, con la consecuente
variación de luz que sería captada por el foto sensor y con esta variación calcular el
ritmo cardiaco instantáneo. Este ritmo cardiaco instantáneo sería enviado vía
Bluetooth a través de un módulo, también conectado a la placa Arduino, y recibido por
cualquier teléfono móvil con sistema operativo Android que también tuviese
Bluetooth. Para esto se ha diseñado previamente una aplicación para dicho sistema
operativo capaz de poder leer la información enviada por Arduino, interpretarla y
realizar cálculos con ella. Una vez que en la aplicación se han recibido y decodificado
los datos del ritmo cardiaco se emplea un pequeño algoritmo en el que si hay un
aumento considerable del ritmo cardíaco instantáneo se considerará que la persona a
la cual se le está realizando el test habrá dicho una mentira y la aplicación avisará
acústica y visualmente.
7
Arduino UNO R3
Características
Arduino es una plataforma de hardware libre basada en una placa con un
microcontrolador y un entorno de desarrollo, diseñada para facilitar el uso de la
electrónica en proyectos multidisciplinares.
Arduino UNO R3, que es la placa usada para este proyecto, es una placa electrónica
basada en el ATmega328 de Atmel1 (ficha técnica). Cuenta con 14 pines digitales de
entrada/salida, de los cuales 6 pueden ser para salidas PWM (salidas analógicas), 6
entradas analógicas, un resonador cerámico de 16 MHz, un conector USB, un conector
de alimentación, un conector ICSP y un botón de reinicio.
Estas eran las características generales, las características específicas son estas:
Entradas y salidas
-14 pines digitales: Cada uno de estos pines se pueden utilizar como entrada o
salida digital configurándolos con las funciones pinMode(), digitalRead() y
digitalWrite(). Cada pin puede proporcionar o recibir un máximo de 40 mA y tienen
una resistencia de pull-up (desconectada por defecto) de 20 a 50 kOhm.
-PWM 3,5,6,9,10 y 11: Modulación por anchura de pulsos de 8 bits (256
valores) con la función analogWrite().
8
-Serial 0(RX) y 1(TX): Se utilizan para recibir o trasmitir datos en serie TTL. Cada
uno de ellos está conectado a los pines correspondientes del chip USB-to-Serial
ATmega16U2.
-SPI (Serial Peripheral Interface) pines 10 (SS), 11(MOSI), 12(MISO) y 13(SCK):
Estos pines se utilizan para la comunicación serie con periféricos conectados.
-LED 13: Es un LED en la placa ARDUINO UNO y conectado al pin 13. Cuando el
valor de salida de este pin es de nivel alto (HIGH) el LED se enciende y cuando es de
nivel bajo (LOW) el LED se apaga.
-6 entradas analógicas desde A0 a A5: Digitalizan con una resolución de 10 bits.
6 entradas con un rango de 0 V a 5 V.
-AREF: Se utiliza para cambiar el rango de las entradas analógicas con la función
analogReference().
-Reset: Si pones el valor de este pin a nivel bajo (LOW) reinicializará el
microcontrolador. Suele utilizarse cuando quieres añadir un botón de reinicio externo
porque no puedes acceder al de la placa Arduino.
Alimentación
El Arduino UNO puede alimentarse a través de la conexión USB o con una fuente de
alimentación externa. La fuente de alimentación se selecciona automáticamente. La
alimentación externa se conecta mediante un Jack de 2.1 mm y puede tratarse tanto
de baterías como de un convertidor AC/DC conectado a una toma eléctrica.
Aunque la placa puede funcionar con un suministro externo de 6 a 20 voltios, si se
alimenta la placa con menos de 7V, el pin de 5V puede suministrar menos de este
voltaje y si se alimenta con más de 12V el regulador de voltaje se puede sobrecalentar.
El rango recomendable es de 7 a 12 Voltios.
Pines de alimentación:
-Vin: Puedes alimentar la placa a través de este pin.
-5V: Este pin tiene como salida 5 Voltios regulados por el regulador de la placa.
No confundirlo como una entrada de alimentación, porque dañaría la placa.
-3.3V: Suministro de 3.3V generado por el regulador de tensión de la placa.
-GND: Pines de masa.
-IOREF: Este pin de la placa proporciona la referencia de tensión con la que
tiene que trabajar el microcontrolador. Un protector configurado lee el voltaje de
IOREF y selecciona la fuente de alimentación adecuada o habilita conversores de
tensión en las salidas para trabajar con los 5V o 3.3V.
9
Memoria
El ATmega328 tiene 32KB disponibles para almacenar el código del programa, de estos
32KB, 0.5KB están reservados para el bootloader o gestor de arranque. Además cuenta
con 2 KB de SRAM y 1 KB de EEPROM (que puede ser leído y escrito con la librería
EEPROM).
Comunicación
El Arduino UNO tiene una serie de facilidades para comunicarse con un ordenador,
otro Arduino, otro micro controlador o, como en este caso, con un dispositivo móvil. El
ATmega328 ofrece UART TTL (5V), una comunicación en serie, que está disponible en
los pines digitales 0(RX) y 1(TX). Además, gracias al firmware Atmega16U2 que utiliza
los controladores USB COM estándar, la placa no necesita ningún controlador externo
y aparecerá en el ordenador como un puerto COM virtual. La diferencia con respecto a
las placas Arduino anteriores es que esta no utiliza el controlador de USB a Serie FTDI.
En lugar de ello cuenta con la ATmega16U2 programado para convertir de USB a Serie.
Los LEDs RX y TX parpadearan mientras haya una trasmisión de datos entre el chip
ATmega16U2 USB-to-Serial y el puerto USB del ordenador, pero no cuando haya una
trasmisión serie por los pines 0 y 1.
Con la biblioteca SoftwareSerial puedes hacer que cualquiera de los pines de la placa
Arduino funcione como bus de datos serie, solo tienes que asignar un pin RX que
actuara como receptor de datos y otro pin TX como trasmisor de datos y luego ya usar
las funciones write y read propias de esta biblioteca.
El IDE (Integrated Development Environment) de Arduino tiene una herramienta que
se llama Serial Monitor y es una consola o pantalla intermediaria entre el ordenador y
Arduino. Se puede usar, por ejemplo, para que aparezcan los datos que se transfieren
entre los dos dispositivos o cualquier otro dato que para verificar que existe o
simplemente que ha llegado lo imprimes en pantalla. En este Monitor Serial se puede
teclear cualquier cosa y leerla en la placa Arduino añadiéndole al código la función
SerialRead(), o desde la placa escribirle algo al ordenador con la función SerialPrint().
Cabe recordar que toda esta información y comunicación se transfiere a través del
puerto serie.
Características físicas
-Longitud: 68,6mm
-Ancho: 53,4mm
-Peso: 25g
10
IDE de Arduino
El Entorno de Desarrollo Integrado o IDE por sus siglas en inglés, es un software
que implementa el lenguaje de programación Processing/Wiring, sin embargo es
posible utilizar otros lenguajes de programación y aplicaciones populares de Arduino,
debido a que Arduino usa la trasmisión serie de datos soportada por la mayoría de los
lenguajes. Para los que no soportan el formato serie de forma nativa es posible utilizar
software intermediario que traduzca los mensajes enviados por ambas partes para
permitir una comunicación fluida. Arduino está basado en C y soporta todas las
funciones del estándar C y algunas del C++.
En este proyecto nos centramos en el IDE proporcionado por la página web
oficial.
IDE Arduino con el Sketch de ejemplo Blink.
Para que el IDE reconozca la placa Arduino y poder cargar el código de los
programas se debe conectar el puerto USB de la placa al puerto USB del ordenador
mediante un cable USB tipo A-B, una vez conectado asegurarnos de que nos lo ha
reconocido pinchando en Herramientas>Puerto Serie y comprobando que existe un
dispositivo conectado en COM*. También tenemos que comprobar que la Tarjeta (tipo
de Arduino) seleccionada es la correcta. La primera vez en Windows habrá que esperar
a que se instale el Software del controlador.
Programa en Arduino o Sketch
El programa que se crea y el que se cargara se llama Sketch. El sketch utiliza
una estructura muy sencilla:
1º.Introducir las bibliotecas que se van a utilizar.
11
2º.Inicializacion de las variables del programa.
3º. void setup(): Función en el que se asignan como entrada (INPUT) o
salida (OUTPUT) cada uno de los pines de la placa que se van a utilizar,
con la función pinMode(pin,tipo). Se ejecuta sólo una vez, al inicio.
4º. void loop(): Función principal del programa donde ira el código que
se ejecutará y hará funcionar al Arduino. Esta función se ejecuta
continuamente, en bucle.
12
Pulse Sensor Sparkfun 11574
Características
El Pulse Sensor es un sensor de ritmo cardiaco para Arduino. Este sensor es
usado habitualmente, como en nuestro caso, para introducir de algún modo la
frecuencia cardiaca en un proyecto. Como se puede observar en la parte frontal del
sensor, aparte de que hay un dibujo en forma de corazón, hay un agujero por donde
sale la luz emitida desde un LED que se encuentra en la parte posterior. Justo debajo
del agujero se encuentra un sensor de luz ambiente, como el que se usa en los
smartphones para atenuar o subir automáticamente el brillo de la pantalla
dependiendo de la luminosidad del espacio donde te encuentras. Esta parte frontal es
la que está en contacto con la piel y preferiblemente en alguna parte translúcida del
cuerpo ya sea la punta del dedo o el lóbulo de la oreja e irá sujetada con una cinta de
velcro o un clip que ya vienen incluidos cuando adquieres el sensor.
Cuando el corazón bombea sangre a través del cuerpo, con cada latido se genera una
onda de pulso (algo así como una onda de choque) que viaja por todas las arterias y
venas del tejido capilar, que es donde se une con el Pulse Sensor. Esta onda viaja más
rápido que la sangre. El Pulse Sensor responde a los cambios relativos en la intensidad
de luz. Estos cambios de luz se generan porque en el paso de esta onda hay más
cantidad de sangre que bloqueará la luz emitida por el LED y que es la percibida por el
fotosensor. Si la cantidad de luz que incide sobre el sensor se mantiene constante, el
valor de la señal permanecerá cerca de 512 que es la mitad del rango de medición. Si
recibe más luz la señal sube y si recibe menos la señal baja.
El pulse Sensor usado para este proyecto es esencialmente un fotopletismógrafo, que
es un dispositivo médico conocido utilizado para el monitoreo de la frecuencia
cardiaca no invasiva. La señal del pulso del corazón que sale de un fotopletismógrafo,
no es la señal eléctrica del corazón como se tendría en un electrocardiograma, sino
13
que es una fluctuación en el voltaje analógico, y tiene una forma de onda predecible
como se muestra en la imagen. La representación de la onda de pulso se llama
fotopletismograma o PPG.
El cometido de este dispositivo es encontrar los momentos sucesivos de cada latido y
calcular el intervalo de tiempo que ha habido entre ellos llamado IBI (Inter-Beat
Intervale), haciendo uso de la forma predecible y del patrón de onda del PPG.
Conexiones
El Pulse Sensor dispone de 3 cables para conectarse.
-Vin (rojo): Cable de alimentación del sensor, se puede alimentar desde 3V
hasta 5V por lo tanto podrá ir tanto al pin de 3.3V de la placa Arduino como al de 5V.
-GND (negro): Cable de masa, irá conectado al pin GND de la placa Arduino.
-Señal (morado): Cable por donde se transfieren los datos recogidos por el
fotosensor. Es una señal analógica, por lo tanto, irá a una de las 6 entradas analógicas
de la placa Arduino.
14
Consideraciones sobre el ritmo cardiaco
Antes de explicar el código del programa y para entender el funcionamiento de este
haremos una pequeña explicación sobre que es el Ritmo Cardiaco y su representación
en un electrocardiograma (ECG).
Un electrocardiograma es la representación gráfica de la actividad eléctrica del
corazón. En un entorno médico normal se usaría un electrocardiógrafo que mide
directamente la corriente del corazón con unos electrodos. El trazado típico de un ECG
registrando un latido cardíaco normal consiste en una onda P, un complejo QRS y una
onda T.
Esta variación de la actividad eléctrica representada por el ECG, es generada por
polarizaciones y despolarizaciones que ocurren entre las células de los músculos en las
distintas partes el corazón. Para calcular el número de latidos por minuto a través de la
señal del ECG basta con saber el intervalo de tiempo transcurrido entre latido y latido y
multiplicarlo por 60. Para hacer un cálculo más exacto, el intervalo se medirá entre las
dos ondas R que son más pronunciadas.
Como se puede observar en las imágenes anteriores hay un parecido más que
razonable entre las forma de onda del fotopletismograma, generada a partir de la
variación de luz en un tejido capilar, y la del electrocardiograma, generada a partir de
la actividad eléctrica del corazón. Aunque estén muy relacionadas, ya que las dos nos
mostraran en el tiempo cuando se produce un latido en el corazón, cada una proviene
de una fuente distinta y no hay que confundirlas.
15
Ritmo cardiaco con el Pulse Sensor
Para hacer funcionar el sensor y probar como calcula y muestra el ritmo cardiaco
instantáneo se tiene que conectar el sensor a la placa Arduino de la manera que se
detalla en la imagen:
El pin Vin a los 5V de la placa Arduino, el GND a masa y el pin de datos a la entrada
analógica A0.
También habrá que cargar en el Arduino el sketch correspondiente que se puede
descargar desde el siguiente enlace: “Ritmo Cardiaco”. El código del programa es
proporcionado por la página oficial de Sparkfun.
Cuando la onda de pulso pasa por debajo del sensor se produce una subida rápida en
la forma de onda del PPG. Cuando ha pasado, el valor de la señal desciende
rápidamente y antes de volver a su valor normal generará un valle. Esta señal también
la tendremos en cuenta a la hora de detectar si la onda que nos envía el Pulse Sensor
corresponde a un pulso o es solo ruido.
16
Para calcular las pulsaciones por minuto o BPM (Beats Per Minute) tendremos que
establecer primero que punto en la onda del pulso tomaremos como referencia para
poder después calcular los intervalos de tiempo entre esos puntos. Muchos médicos
dicen que el pulso se genera cuando el valor de la onda llega al 25% del valor de pico,
otros que cuando la pendiente es más pronunciada, nosotros tomaremos como
referencia el punto en el que el valor de la señal está al 50% del valor de la amplitud de
la onda.
Aclarado todo esto, pasaremos a explicar el funcionamiento del programa en sí. Lo
primero que se hace es configurar una interrupción cada 2ms, que nos generará una
frecuencia de muestreo de 500 Hz. Cada 2 ms se llamará a la función ISR() (Rutina de
Servicio de Interrupción) que leerá el valor de la entrada analógica A0 y buscará si ha
habido un pulso. El valor de la entrada analógica se guarda en una variable llamada
“S”. Dentro de esta rutina hay un contador llamado sampleCounter que nos ayudará a
controlar el tiempo dentro de la interrupción. A continuación se hará un seguimiento
de los valores más altos y más bajos de la onda para obtener una medida exacta de la
amplitud de esta. Las variables P y T son el valor de pico de la señal y el valor del valle,
respectivamente. En un principio la variable umbral, que será la mitad del valor de la
amplitud de la onda, se inicializará a 512 que es el valor medio del rango analógico e
irá cambiando a lo largo del programa. También haremos que transcurra un intervalo
mínimo de tiempo entre lectura y lectura, que se corresponderá con 3/5 de IBI, y así,
evitar el ruido y las lecturas falsas. Código:
void interruptSetup(){
TCCR2A = 0x02;
TCCR2B = 0x06;
OCR2A = 0x7C;
TIMSK2 = 0x02;
sei();
}
ISR(TIMER2_COMPA_vect){
Signal = analogRead(pulsePin);
sampleCounter += 2;
int N = sampleCounter - lastBeatTime;
//busqueda de la pendiente y del valle
if(Signal < thresh && N > (IBI/5)*3){
if (Signal < T){
T = Signal;
}
}
if(Signal > thresh && Signal > P){
P = Signal;
}
Ahora que ya tenemos las variables asignadas e inicializadas vamos a comprobar y a
ver si tenemos un pulso. Antes de iniciar la búsqueda de un latido pondremos la
17
condición de que no lo busque mientras N sea menor de 250. N es igual al tiempo del
contador interno menos el tiempo del último latido. Hay que esperarse por lo menos
250ms a buscar otro latido porque sería muy raro encontrar dos latidos del corazón
con un intervalo menor de 250ms, esto significaría que el corazón está latiendo a más
de 240 pulsaciones por minuto, sería raro y peligroso. Cuando han pasado estos 250ms
y 3/5 partes de tiempo del último IBI y la señal supera el valor del umbral, significará
que ha habido un latido. Entonces se encenderá el LED del pin 13, se calculará el
tiempo transcurrido desde el último latido para calcular el IBI y se cambiará el valor de
la variable lastBeatTime. Código:
if (N > 250){
if ( (Signal > thresh) && (Pulse == false) && (N > ((IBI/5)*3) ){
Pulse = true;
digitalWrite(pulsePin,HIGH);
IBI = sampleCounter - lastBeatTime;
lastBeatTime = sampleCounter;
//ha habido un latido!
El siguiente código se utiliza para asegurarnos de que se empieza con un valor de BPM
realista.
if(secondBeat){
secondBeat = false;
for(int i=0; i<=9; i++){
rate[i] = IBI;
}
}
if(firstBeat){
firstBeat = false;
secondBeat = true;
sei():
return;
}
Ahora vamos a proceder a calcular los BPM. Se crea una variable llamada RunningTotal
que va almacenando todos los valores de IBI encontrados. Cuando vayamos
obteniendo valores de los intervalos entre latidos lo que haremos será realizar una
media de los 10 últimos, para hacer un promediado, y este valor se lo dividiremos a
60000 para obtener los BPM o pulsos que se tienen en un minuto. Ejemplos:
-Si el promedio de los últimos 10 latidos es de 1000ms:
𝐼𝐵𝐼 = 1000𝑚𝑠 ; 𝐵𝑃𝑀 =
60000
= 60 𝑝𝑢𝑙𝑠𝑎𝑐𝑖𝑜𝑛𝑒𝑠 𝑝𝑜𝑟 𝑚𝑖𝑛𝑢𝑡𝑜
1000
-Si el promedio de los últimos 10 latidos es 750ms:
18
𝐼𝐵𝐼 = 750𝑚𝑠 ; 𝐵𝑃𝑀 =
60000
= 80 𝑝𝑢𝑙𝑠𝑎𝑐𝑖𝑜𝑛𝑒𝑠 𝑝𝑜𝑟 𝑚𝑖𝑛𝑢𝑡𝑜
750
Ahora que ya lo tenemos todo calculado, tendremos que actualizar las variables que
guardan los valores tanto de los IBI como de los BPM que son las variables Q y B,
respectivamente. Código:
word runningTotal = 0;
for(int i=0; i<=8; i++){
rate[i] = rate[i+1];
runningTotal += rate[i];
}
rate[9] = IBI;
runningTotal += rate[9];
runningTotal /= 10;
BPM = 60000/runningTotal;
QS = true;
}
Ahora hay que preparar las variables para la búsqueda del siguiente latido. Cuando
anteriormente el valor de la señal había sobrepasado el valor del umbral habíamos
declarado que se había generado un latido, ahora cuando el valor de la señal baje del
valor del umbral indicaremos que ese latido ha finalizado y apagaremos el LED del pin
13. Calcularemos el valor del nuevo umbral y se lo asignaremos a las variables P y T.
Código:
if (Signal < thresh && Pulse == true){
digitalWrite(13,LOW);
Pulse = false;
amp = P - T;
thresh = amp/2 + T;
P = thresh;
T = thresh;
}
El siguiente código es por si durante un intervalo de tiempo de 2,5 segundos no ha
habido ningún latido. En ese caso se reinicializarán las variables a los valores de
arranque. Código:
if (N > 2500){
thresh = 512;
P = 512;
T = 512;
firstBeat = true;
secondBeat = false;
lastBeatTime = sampleCounter;
}
19
Aquí termina el servicio de interrupción.
Cuando ya se han calculado el IBI y los BPM, la interrupción salta al programa principal
para mostrar estos valores por pantalla a través del Monitor Serie. El valor de la señal
se va mostrando todo el rato con una letra indicadora “S” seguida del valor. Las
variables IBI y BPM se mostrarán por pantalla y como ya hemos dicho anteriormente,
irán precedidas de una letra indicativa, “B” para el caso de los BPM y “Q” para el caso
del intervalo entre pulsos.
En la siguiente imagen se muestra como aparece en el Monitor Serie.
Visualización del fotopletismograma (PPG) en Processing
Ya hemos visto cómo con Arduino y el sensor Pulse Sensor de Sparkfun
podemos calcular el ritmo cardíaco instantáneo además de diferentes valores. Pero la
página web oficial del sensor nos proporciona también un sketch para correrlo en
Processing que nos permitirá visualizar en el momento la variación de luz
transformada en onda captada por el sensor, formando un fotopletismograma.
Primero haremos una breve introducción de lo que es Processing.
“Processing es un lenguaje de programación y entorno de desarrollo integrado de
código abierto (open source) basado en Java. Suele utilizarse para la enseñanza y
producción de proyectos multimedia e interactivos de diseño digital. Al estar basado
en Java puede heredar todas sus funcionalidades y ser una herramienta poderosa a la
hora de encarar proyectos complejos.” (fuente: entrada de Processing en Wikipedia)”.
20
El programa de Processing se puede descargar desde su página web oficial y desde
aquí también podéis descargar el sketch que habrá que ejecutar con dicho programa.
Solo hay que seguir los siguientes pasos:
1º. Conectar el Arduino y el Pulse Sensor como hemos descrito anteriormente.
Colocarse el sensor en la punta del dedo y ejecutar el sketch
“PulseSensorAmped_Arduino_1dot1” en la placa Arduino.
2º.Una vez se está corriendo el programa en Arduino, y habiéndonos
descargado previamente el programa de Processing y su sketch, deberemos ejecutar
Processing y correr el sketch llamado “PulseSensorAmpd_Processing_1dot1”.
Nos tiene que aparecer una ventana como esta:
Se puede observar como aparece la señal del PPG y los diferentes puntos, como el pico
P, el valle T y el umbral, que nos ayudarán a reconocer cada pulso y realizar los cálculos
con ellos para determinar el intervalo entre latidos y la cantidad de pulsos por minuto,
que dichos valores también aparecen representados en la pantalla de Processing. El
dibujo del corazón en rojo latirá al ritmo de nuestras pulsaciones.
El programa en Processing funciona porque en el sketch de Arduino está esta función:
void sendDataToProcessing(char symbol, int data ){
Serial.print(symbol);
// este simbolo indicará a Processing que tipo de dato esta recibiendo
Serial.println(data);
// Valor a enviar seguido de un salto de línea y retorno de carro
Que lo que hace es enviar por el puerto serie e imprimir en pantalla los valores que van
teniendo cada variable, y poder tomarlos desde el sketch de Processing para ir
dibujando la onda. Por eso es imprescindible correr el programa en Arduino antes de
21
abrir el sketch en Processing, porque si no se envían estos datos el programa de
Processing no puede hacer nada.
Error inherente del Pulse Sensor
Para saber la fiabilidad del sensor a la hora de calcular la variación de luz habida en la
punta del dedo, como no podemos saber cada cuanto tiempo pasa de haber más
oposición al paso de la luz a haber menos y de ahí ya sacar el error de captura que nos
mete el sensor, lo que podemos hacer es crear un sistema donde estas variaciones de
luz las tengamos controladas y sepamos cada cuanto se producen, medirlas con el
sensor y dependiendo de los valores obtenidos sabremos lo preciso que es el sensor a
la hora de calcular dichas variaciones.
El sistema creado para obtener variaciones de luz controladas y saber su periodo será
un péndulo con una masa atada en su extremo y colocada justo arriba del sensor para
que pueda bloquear la cantidad de luz que le llega, así, con cada oscilación, creará un
instante de luz y un instante de sombra. Se ha elegido un péndulo porque el periodo
de oscilación de este, que va directamente ligado al periodo de variación de la luz, es
independiente tanto de la masa que se ata como del ángulo desde el que se hace
oscilar, solo depende de la longitud de la cuerda y se rige por la siguiente ecuación:
Que define que el periodo del péndulo es igual a 2π por la raíz cuadrada de la longitud
de la cuerda partido por la aceleración de la gravedad. En esta fórmula no interviene la
masa porque la aceleración de la caída de un objeto es independiente de su masa solo
influye la aceleración de la gravedad2. Como se puede observar son todo constantes
excepto la longitud y siendo la gravedad g=9,8m/s2. Por eso si queremos tener un
periodo de T=1 segundo, por ejemplo, despejamos la longitud y nos sale que la cuerda
debería medir 0.25 metros.
𝑙=
1 × 9.8
≈ 0.25 𝑚𝑒𝑡𝑟𝑜𝑠
4𝜋 2
22
El sistema que hay que montar para medir la precisión del sensor a la hora de detectar
variaciones de luz es el siguiente:
Para hacer una primera prueba, colocaremos el sensor como en la imagen y
correremos los programas como hemos hecho anteriormente cuando lo teníamos
enganchado en el dedo, para poder apreciar visualmente en Processing la gráfica de la
variación de luz y la cantidad de pulsaciones por minuto que nos da. Hay que tener en
cuenta que si hemos calculado para que el periodo del péndulo sea de 1 segundo, este
periodo es el tiempo que tarda en hacer una oscilación completa por lo que pasará dos
veces, una al ir y la otra al volver, por encima del sensor provocando dos instantes de
luz/sombra cada 500 milisegundos. Por lo que si lo extrapolamos al ritmo cardiaco si
hay una pulsación/variación de luz cada 500ms tendremos 120 pulsaciones por
minuto. Processing nos muestra la siguiente gráfica:
23
Podemos comprobar como efectivamente el sensor detecta variaciones de luz muy
bruscas que crean una onda que es un pulso rectangular con un periodo aproximado
de 500ms y en consecuencia calcula 120 BPM que era lo que, de antemano,
pensábamos obtener. Lo que nos confirma que es un sensor bastante fiable porque es
lo suficientemente preciso como para detectar variaciones de luz programadas.
Pero la comprobación del error inherente que tiene el sensor no acaba aquí, queremos
saber el valor exacto de los intervalos entre latidos que va calculando, por lo que
vamos a realizar lo siguiente. Como solo queremos que el programa nos muestre los
intervalos tenemos que hacer una pequeña modificación en el código del programa.
Tenemos que comentar (poniendo “//” delante) las sentencias en las que indicamos
que muestre por pantalla el valor de la señal y el valor de los BPM, y como solo
queremos el valor del intervalo sin la letra “Q” delante también hay que hacer una
pequeña modificación en la función “SendDataToProcessing()” que nos muestra los
valores por pantalla. El código quedaría así:
………
…………
void loop(){
//sendDataToProcessing('S', Signal);
//Comentado para que no salga
if (QS == true){
fadeRate = 255;
//sendDataToProcessing('B',BPM); //Comentado para que no salga
sendDataToProcessing(IBI);//Solo envia el valor de IBI sin la letra
QS = false;
}
………………
……………..
void sendDataToProcessing(int data){
//‘data’ sin la letra indicativa
//Ponemos que solo envie el valor
Serial.print(data);
// Imprime en pantalla el valor
Serial.print(" ");
//Añade un espacio de separación para que salgan
//correlativos y legibles
}
Una vez modificado el código y montado todo, tendremos que hacer oscilar el péndulo
por encima del sensor y que nos muestre en pantalla (Monitor Serial) el tiempo de los
intervalos entre las variaciones de luz y sombra. Cuando lo tengamos oscilando entre
15 y 20 segundos cogeremos y copiaremos todos los valores que nos ha dado. Con
24
estos valores lo que haremos será generar un histograma que nos muestre su
dispersión, esta grafica la crearemos con cualquier herramienta de software
matemático, el elegido en este caso es SciLab. Para generar un histograma con los
valores que hemos obtenido, generamos un vector que contenga todos estos valores y
le aplicamos la función ‘histplot()’.
Entonces nos saldrá esta gráfica:
Histograma de los valores obtenidos del péndulo.
Como se puede observar en la gráfica los valores crean una campana de Gauss
concentrando el mayor número de valores en los 500ms y entre los 450ms y 550 ms.
No obstante, también hay registros de intervalos con valores de 400ms y 600ms. Esto
se podría deber, además de al error inherente del sensor que estamos calculando, al
error que nos da el péndulo, la fricción del aire va ralentizando su periodo, hay
rozamiento en el enganche entre la cuerda y la masa, etc.
Al final la conclusión que sacamos es que el sensor tiene un error de ±100ms a la hora
de calcular las variaciones de luz. Aun así garantizamos la plena fiabilidad de este a la
hora de calcular el ritmo cardíaco instantáneo basándonos en los datos obtenidos con
Processing y comprobando como efectivamente nos calculaba 120 pulsaciones por
minuto que era justo lo que esperábamos y debíamos obtener.
25
Módulo Bluetooth HC-05
Características
El modulo Bluetooth HC-05 (data sheet) es uno de los dispositivos más populares
usados para añadirle la funcionalidad de la comunicación Bluetooth a proyectos con
Arduino o micro-controladores. Se trata de dispositivos relativamente económicos y
que se adquieren en un formato que se permite insertarlo en una protoboard
directamente y cablearlo a cualquier microcontrolador sin necesidad de soldaduras.
El módulo HC-05 tiene dos modos de funcionar Maestro y Esclavo. Esto significa que
no solo trabaja en la función esclavo que sería esperando ordenes que le puedes
enviar desde un PC o desde un Smartphone, como es este el caso, sino que también
puede actuar como maestro y ser él quien se conecta a otro dispositivo Bluetooth,
pudiendo así crear una conexión bidireccional punto a punto entre dos módulos
permitiendo transferir y recibir información.
Conexiones
El HC-05 dispone de 6 pines de conexión. El modulo se encajara en una placa
protoboard y desde ahí se cableara hasta los pines correspondientes de la placa
Arduino.
Las conexiones son las siguientes:
-KEY: Este pin se puede conectar a cualquier otro pin da la placa Arduino,
siempre y cuando este tenga salida digital. El pin KEY se debe activar a nivel alto
cuando queremos entrar en el modo de configuración del módulo Bluetooth, una vez
que hayamos entrado en este modo podremos cambiar sus parámetros con los
comandos AT que luego explicaremos.
26
-RXD: Pin por donde se recibirán los datos que nos lleguen desde la placa
Arduino. Este pin tiene que ir preciso cableado hasta el pin 1 TX de la placa Arduino
que es por donde se trasmiten todos los datos que van por el puerto Serie o, en el caso
de haber creado un puerto Serie virtual con otros dos pines de la placa, tendría que ir
al que hayamos escogido como pin de TX.
-TXD: Pin por donde se trasmitirán datos desde el módulo Bluetooth hacia la
placa Arduino. Este pin tiene que ir preciso conectado al pin 0 RX de Arduino o, en el
caso de haber creado un puerto Serie virtual con otros dos pines de la placa Arduino, al
pin que hayamos escogido como pin de RX.
-5.0: Pin de alimentación a 5 voltios del módulo Bluetooth. Irá conectado al pin
5V de la placa Arduino.
3.3: Pin de alimentación a 3.3 voltios. Irá conectado al pin 3.3V de la placa
Arduino. El HC-05 se puede alimentar con cualquiera de estas dos tensiones.
-GND: Pin de masa del módulo HC-05.
Comandos AT
Los “comandos AT” fueron en sus comienzos, un pequeño grupo de instrucciones para
comunicar el ordenador con un módem telefónico. Con los años a este tipo de
instrucciones para comunicarse con diversos dispositivos se les popularizó como
comandos AT y los módulos Bluetooth se pueden comunicar con un ordenador, con un
microcontrolador o con cualquier otro dispositivo que posea una conexión serie
(Rx/Tx) a través de estas instrucciones.
La conexión requerida para llevar a cabo la configuración del módulo es la que a
continuación se detalla.
27
El pin KEY lo conectamos al pin 5 de la placa Arduino al que, posteriormente, le
asignaremos como salida HIGH (5V) que es lo que hará que el HC-05 se ponga en modo
de configuración preparado para recibir los comandos AT.
Una vez que tengamos conectados los dos dispositivos, tendremos que conectar el
Arduino al PC mediante el cable USB, y desde el entorno de desarrollo cargar el sketch
que previamente hemos escrito, que es este:
/*como la arduino uno solo dispone de un puerto serie, añadiremos
esta libreria para configurar los pines que
queramos como un puerto serie extra*/
#include <SoftwareSerial.h>
int Rx = 7;
int Tx = 6;
/*Definimos un nuevo puerto serie para la Arduino:
pin 6(Rx)<-->pin Tx del HC-05
pin 7(Tx)<-->pin Rx del HC-05*/
SoftwareSerial serial2(Rx,Tx);
void setup(){
/*Abrimos puertos Serial(Arduino<->PC)
y serial2(Arduino<->hc-05) y le asignamos
los baudios correspondientes*/
Serial.begin(9600);
serial2.begin(38400);
/*Asignamos el pin 5(KEY) como salida
y le damos HIGH(5V) para poder activar la configuracion*/
int KEY = 5;
pinMode(KEY,OUTPUT);
digitalWrite(KEY,HIGH);
Serial.println("Introduzca los comandos AT");
void loop(){
/*Le indicamos a la arduino que lo que reciba
28
}
del PC se lo envie al hc-05 y viceversa*/
if (Serial.available())
serial2.write(Serial.read());
if(serial2.available())
Serial.write(serial2.read());
}
Como se puede observar en el código, hemos creado un puerto serie virtual en los
pines 6 y 7 de la placa Arduino. Se ha hecho así para diferenciar el puerto serie que
conecta PC<>Arduino y el puerto serie que conecta Arduino<>HC-05. Así, al hacer el
Arduino de intermediario podrá trasmitirle al módulo Bluetooth por el puerto Serial2
lo que reciba del PC desde el puerto Serial y viceversa, transmitirle al PC a través del
puerto Serial lo que reciba del módulo Bluetooth desde el puerto Serial2. Cabe recalcar
que hay que abrir los distintos puertos serie a distintos baudios para la correcta
comunicación, el Serial a 9600 Baudios y el Serial2 a 38400 Baudios.
Importante, para cargar el sketch se tiene que hacer con el Modulo Bluetooth
apagado, es decir, desconectando el pin de alimentación de 5V y una vez cargado el
sketch volverlo a conectar y observaremos como el LED parpadea alternativamente
cada 2 segundos, esto indica que ha entrado en modo configuración, si en algún
momento de las pruebas observamos que parpadea muy rápido, cada 0,5 segundos
aproximadamente, tendremos que repetir el paso de desconexión y conexión del pin
de alimentación. También tener en cuenta que el HC-05 detecta el comando cuando
hay una serie de caracteres y se termina con un “\n” salto de línea y “\r” retorno de
carro, indicando que ha finalizado el comando. En algún otro entorno de programación
lo tendríamos que incluir al final del comando pero en el IDE de Arduino es tan fácil
como seleccionar en el Monitor Serial la opción de “Ambos NL & CR” que se encuentra
abajo a la derecha. Y para finalizar, por supuesto que se tiene que hacer la
configuración con los comandos AT no estando el HC-05 conectado a ningún otro
dispositivo.
Estos son los comandos más frecuentes y los que nosotros usaremos para configurar el
módulo Bluetooth HC-05:
-AT: comando de test, si devuelve OK está listo.
-AT+NAME: Devuelve el nombre del módulo que por defecto será HC05 Si
deseamos modificarlo hay que añadirle como parámetro el nuevo nombre.
AT+NAME=ARDUTOOTH
29
-AT+PSWD: Devuelve la contraseña que tendremos que usar para vincularnos
con él, por defecto es “1111”. Si la deseamos modificar tendremos que añadir la nueva
contraseña como parámetro.
AT+PSWD=1234
-AT+ADDR: Devuelve la dirección MAC del módulo Bluetooth. Es la que
usaremos posteriormente para conectarnos desde el teléfono móvil.
-AT+ADDR
- ADDR=98:D3:31:B1:F1:55
-AT+ROLE: Nos devuelve el rol del módulo que nos indicara la forma de trabajar
que tiene. Si nos devuelve “0” indicara que está en modo esclavo (SLAVE), en este
modo el HC-05 está a la espera de que otro dispositivo se conecte a él. Si nos devuelve
“1” estará en modo maestro (MASTER), en este modo es el propio HC-05 el que se
conecta a otro dispositivo. Y si nos devuelve “2” indicara que está en modo Slave-loop.
El que usaremos para este proyecto es el modo esclavo.
AT+ROLE=0
-AT+UART: Obtendremos una respuesta del tipo “+UART:9600,0,0” estos
números nos indican: el primero los baudios de trasmisión a los que trabaja el modulo,
el segundo el bit de stop y el tercero el bit de paridad. Para modificarlo deberíamos
escribir el comando AT+UART=”nuevos parámetros”, pero lo dejaremos como está.
-AT+VERSION: Nos devuelve la versión que corre el HC-05.
30
En esta imagen se muestra como se ha modificado el nombre del módulo Bluetooth,
primero se llamaba “HC05” y lo hemos modificado a “ARDUTOOTH”.
Modificación del nombre
En la siguiente imagen se mostraría como se quedan los valores para que funcione
correctamente el modulo Bluetooth HC-05 en este proyecto:
Captura de pantalla del Monitor Serial después de introducir los comandos de
configuración.
31
Conjunto Arduino, Pulse Sensor y módulo
Bluetooth
Descritos los tres dispositivos anteriores, pasaremos a explicar el funcionamiento
cuando trabajan en conjunto. Este apartado es esencial porque constituye una de las
dos grandes partes que conforman el proyecto, la otra seria el apartado de la
aplicación en Android.
Conexionado y funcionamiento
En la imagen se muestran las conexiones establecidas entre cada uno de los pines de
los distintos dispositivos. Vamos a detallarlas:
-Alimentación: La placa Arduino, como bien hemos explicado en su apartado, se
puede alimentar de varias maneras, nosotros hemos elegido una batería externa de
9V. Tanto el Pulse Sensor como el módulo HC-05, para alimentarse se conectarán al pin
de 5V y al GND de la placa Arduino. Para concentrar estas conexiones hemos llevado el
pin 5V de Arduino mediante un cable macho-macho a una placa protoboard, y desde
aquí ya conectar la alimentación de los dispositivos. Lo mismo hemos hecho con el pin
GND, lo hemos llevado a una placa protoboard y ahí ya hemos conectado los pines de
masa tanto del Pulse Sensor como del módulo Bluetooth.
-Datos: El cable por donde viajan los datos captados por el Pulse Sensor debe ir
conectado a la entrada analógica A0 de la placa Arduino. El apartado de la conexión de
los pines de datos entre Arduino y el HC-05 es importante. El pin 0RX de la placa
Arduino debe ir conectado al pin TXD del Módulo Bluetooth y el pin 1TX de Arduino al
pin RXD del módulo Bluetooth. Así, cualquier comando escrito desde el Monitor Serial
del IDE de Arduino mientras se está corriendo el sketch y conectado al ordenador o
32
cualquier texto que escribamos con la función print(), saldrá por el pin 1TX de la placa
Arduino, entrará por el pin RXD del módulo HC-05 y se enviará directamente vía
Bluetooth al otro dispositivo que esté conectado. Y viceversa, cualquier comando que
recibamos vía Bluetooth desde el dispositivo al cual estamos conectados, saldrá por el
pin TXD del módulo HC-05 y entrará por el pin 0RX de la placa Arduino, y se podrá leer
dicho comando con la función Serial.read().
Una vez este todo conectado correctamente, solo tendremos que hacer una pequeña
modificación en el sketch de Arduino para que se envíen al móvil solo los datos que
queremos. Al igual que cuando hemos calculado el error inherente del Pulse sensor y
solo queríamos el valor de los intervalos entre latidos, pues en este caso solo
queremos enviarle a la aplicación Android el valor instantáneo de los BPM, que será lo
único que mostrará en pantalla. Para ello comentaremos las sentencias
sendDataToProcessing() de los valores Signal e IBI, que en realidad solo indican que se
muestren los valores por pantalla, y solo dejaremos los BPM. Recordar que se debe
enviar solo el valor sin la letra indicativa. Así los valores serán enviados por el puerto
serie y a través del pin 1TX de la placa Arduino llegaran al pin RXD del módulo HC-05 y
se enviaran directamente vía Bluetooth al móvil.
Y por último una cosa importante, después de la modificación anterior, asegurarnos de
que a la hora de enviar los datos de los BPM por el puerto serie se haga con la función
println() que añade un salto de línea al final del texto enviado. Esto será crucial a la
hora de decodificar el texto desde Android.
33
Android
Vamos a pasar a explicar qué es el sistema operativo Android y cómo se
desarrollan y funcionan sus aplicaciones. Se va a explicar esta parte porque en el
proyecto se va a crear una aplicación para el móvil que reciba vía Bluetooth a través
del módulo HC-05, los BPM calculados por Arduino gracias al Pulse Sensor.
Android es un sistema operativo basado en Linux. Fue diseñado principalmente para
teléfonos móviles, pero en la actualidad este SO corre en todo tipo de dispositivos,
como relojes inteligentes, tablets, televisores o incluso automóviles.
Las aplicaciones en Android están escritas en código de programación Java, pero el
sistema operativo no interpreta directamente este código porque no tiene una
máquina virtual Java integrada en el. Lo que se hace es compilar el bytecode en un
ejecutable Dalvik para que corra en la Máquina Virtual Dalvik, que fue creada
específicamente para Android y esta optimizada para dispositivos móviles con batería,
y memoria y procesador limitados.
Eclipse: el IDE de Android
El entorno de desarrollo usado para desarrollar las aplicaciones es Eclipse. Para poder
desarrollar aplicaciones para el sistema operativo Android nos hará falta el plug-in de
Android Developers Tools (ADT). Que lo podemos instalar clicando en: Help>Install
new Software y añadiendo la dirección:
https://dl-ssl.google.com/android/eclipse/
desde la cual se instalara el nuevo software.
Una vez instalado este plug-in en Ecplise nos aparecerán dos apartados nuevos el
Software Development Kit (SDK Manager) y el Android Virtual Devices (AVD).
-SDK Manager: Se usa para gestionar las descargas de las APIs de Android, que
son todas las librerías de las diferentes versiones que van saliendo del Sistema
Operativo. Con cada nueva versión se incluyen más novedades y funcionalidades que
los desarrolladores pueden usar para sus aplicaciones.
-AVD: Se usa para crear dispositivos virtuales con ciertas características y poder
correr las aplicaciones en ellos. Es decir, puedes probar como funcionaria tu aplicación
en un terminal con cierto tamaño de pantalla, cierta capacidad de memoria RAM, etc.
Cuando ya tengamos Eclipse con el plug-in ADT instalado y las APIs descargadas a
través del SDK manager ya estamos listos para crear un nuevo proyecto para Android.
34
Partes del proyecto y “Hola Mundo”
Para crear una aplicación seleccionamos: File>Project>Android Application Project. A la
hora de crear el proyecto hay que tener en cuenta la API o versión que escogemos
para crearlo, cuanto más alta sea la versión de Android más funcionalidades podremos
incorporar en nuestra aplicación pero tendrá menos compatibilidad con los
dispositivos que hay en el mercado ya que todos los usuarios no disponen del ultimo
terminal que ha salido con la última versión de Android. Como esta aplicación va a ser
sencilla escogeremos la API 8 que coincide con la versión de Android 2.2 Froyo, y la
que nos proporcionara de sobra las funciones para llevar a cabo el proyecto y además
será compatible con todos los teléfonos del momento.
Una vez creado el proyecto vemos como se estructura en diferentes partes, vamos a
explicar las más importantes:
-Layouts: Dentro de esta carpeta se encuentran las Interfaces de Usuario o User
Interface(UI). Son archivos .xml que serán todas las vistas y páginas que conformaran
la aplicación, todos los botones, listas, cuadros de texto, etc. que verá el usuario y con
los que podrá interactuar. A cada una de estas pantallas se le llamará Activity.
-MainActivity.java: Es el archivo donde se encuentra el verdadero código de
funcionamiento de la aplicación, el código Java.
-AndroidManifest: Es el archivo donde se describen todas las características
generales: nombre y versión de la aplicación, versión de compilación, permisos que
usa,etc.
-R. java: Es un archivo donde se almacenan todas las variables de todo tipo que
se van generando: int, double, boolean, string, char,etc
-Drawable: Aquí se guardaran todas las imágenes usadas en la aplicación.
-Raw: Aquí se guardan todos los sonidos usados en la aplicación.
-Values: Aquí se almacenan variables estáticas, es útil para variables que se
usan muchas veces a lo largo del desarrollo de la aplicación, así si hay que modificar
esa variable, en lugar de ir a todos los sitios donde la has usado, la cambias solo una
vez desde Values.
Para probar si funciona todo y podemos empezar a desarrollar la aplicación tenemos
que hacer una primera prueba creando por ejemplo un ‘Hola Mundo’ y abriéndola en
un dispositivo. Aunque haya dispositivos en el AVD, yo he hecho todas las pruebas de
las aplicaciones con mi teléfono móvil, para ello lo he conectado con un cable USB al
ordenador y he activado la depuración USB en el móvil y habilitado la opción de
instalación de aplicaciones desconocidas, desde opciones de desarrollador. Una vez
35
creada la aplicación de prueba y corrida con los comandos Run> Android Application
vemos que todo funciona perfectamente
Detector de mentiras en Android
Vamos a pasar a la explicación de la aplicación. Primero vamos a recordar cual
era la idea principal de esta aplicación y después explicaremos detalladamente como
hemos llevado a cabo su funcionamiento.
Lo que va a poder realizar esta aplicación va a ser emparejarse vía Bluetooth con el
módulo HC-05 que está conectado a la placa Arduino y poder recibir las pulsaciones
calculadas por el Pulse Sensor que engancharemos a nuestro dedo. Una vez reciba las
pulsaciones introduciremos nosotros manualmente las pulsaciones que tenemos en
estado relajado. Esto definirá un umbral para que cuando se sobrepase en 10
pulsaciones por minuto más que en estado relajado, avisarnos de que la persona se ha
puesto nerviosa y por lo tanto ha dicho una mentira.
Interface de usuario
36
Esta es la vista que se tiene nada más abres la aplicación. Partes que formas la
Interface de Usuario:
-Botón ‘Conectar’: es el que pulsaremos para conectar el móvil con el modulo
Bluetooth. Una vez nos hayamos conectado el botón se deshabilitará. Código XML:
<Button
android:id="@+id/btConnect"
android:layout_width="wrap_content"
android:layout_height="wrap_content"
android:text="Conectar"
android:layout_alignParentTop="true"
android:layout_alignParentLeft="true"
android:layout_marginTop="20dp"
android:layout_marginBottom="10dp"
android:padding="10dp"/>
-Edit Text ‘Umbral’: Es un recuadro en el que podemos insertar texto. Nos
servirá para introducir las pulsaciones que se tiene en estado relajado. Para hacerlo
más intuitivo hemos hecho uso de un “hint” que es una palabra indicativa que aparece
en el cuadro de texto en un color sombreado, también, como solo vamos a introducir
números hemos hecho que cuando se pulse sobre el cuadro de texto aparezca un
teclado numérico de 3x4. Código XML:
<EditText
android:id="@+id/ETUmbral"
android:layout_width="wrap_content"
android:layout_height="wrap_content"
android:hint="Umbral"
android:numeric="integer"
android:inputType="number"
android:layout_alignBaseline="@id/btConnect"
android:layout_toRightOf="@id/btConnect"
android:layout_marginLeft="15dp"/>
-Botón ‘Fijar Umbral’: Botón usado para guardar el umbral de las pulsaciones
por minuto en estado relajado. Código XML:
<Button
android:id="@+id/BTUmnral"
android:layout_width="wrap_content"
android:layout_height="wrap_content"
android:text="Fijar Umbral"
android:textSize="11dp"
android:layout_alignBaseline="@id/btConnect"
android:layout_toRightOf="@id/ETUmbral"
android:layout_marginLeft="10dp"/>
-Text View ‘Pulsaciones por minuto’: es un cuadro en el que solo aparece ese
texto. Código XML:
<TextView
android:id="@+id/TVbpm"
android:layout_width="wrap_content"
android:layout_height="wrap_content"
37
android:text="PULSACIONES POR MINUTO:"
android:textSize="20dp"
android:layout_below="@id/btConnect"
android:padding="5dp"
android:layout_marginTop="10dp"/>
-Text View ‘Numero de BPM’: Aquí será donde irán apareciendo las pulsaciones
por minuto que vayamos recibiendo de Arduino. Primero aparecerá “BPM” que es un
texto indicativo y nada más nos conectemos a Arduino irán apareciendo los números
indicando los BPM que tenemos. Código XML:
<TextView
android:id="@+id/TVbpmNumber"
android:layout_width="match_parent"
android:layout_height="wrap_content"
android:text="BPM"
android:textSize="50dp"
android:textColor="@android:color/black"
android:layout_below="@id/TVbpm"
android:gravity="center"/>
-ImageView ‘Imagen Veredicto’: Es un recuadro en el que se pueden colocar
imágenes. Primero hay un texto explicativo para que el usuario sepa qué tiene que
introducir en el recuadro de umbral, pero luego incluiremos unas imágenes de
“Verdad” o “Mentira”. Código XML:
<ImageView
android:id="@+id/IVVeredicto"
android:layout_width="match_parent"
android:layout_height="match_parent"
android:layout_below="@id/TVbpmNumber"
android:padding="5dp"
/>
<TextView
android:id="@+id/TVdeIV"
android:layout_width="wrap_content"
android:layout_height="wrap_content"
android:text="Fija el umbral en los BPM que se tiene en estado
relajado"
android:textSize="20sp"
android:layout_alignLeft="@id/IVVeredicto"
android:layout_alignRight="@id/IVVeredicto"
android:layout_alignTop="@id/IVVeredicto"
android:layout_alignBottom="@id/IVVeredicto"
android:padding="10dp"
/>
Otras vistas que aparecen en la aplicación son Dialogs y Toasts, pero estas se
generan desde el apartado de Java.
-Dialog de conexión Bluetooth: Si se abre la aplicación y la opción de Buetooth
esta deshabilitada, saltara un cuadro advirtiendo de que la aplicación pide permiso
para conectarse al Bluetooth y si deseamos activarlo. En el caso de decirle que no y
luego pulsamos el botón Conectar, nos volverá a salir este Dialog.
38
-Toasts: Los Toasts son cuadros de texto, normalmente informativos,
que aparecen en la pantalla durante un corto periodo de tiempo. Hemos
puesto Toasts por ejemplo cuando intentas conectarte y no se encuentra el
modulo Bluetooth o cuando se ha establecido la conexión correctamente.
Código Java de la aplicación
Antes de empezar hay que dotar a la aplicación con los permisos específicos
para su correcto funcionamiento. Estos son los permisos para poder acceder al
Bluetooth del dispositivo y todo lo que ello conlleva: conexión, envío de información,
etc. Para ello nos dirigiremos al AndroidManifest.xml y en el apartado de Permissions
39
añadiremos los tres permisos de Bluetooth: BLUETOOTH, BLUETOOTH_ADMIN,
BLUETOOTH_PRIVILEGED.
Para empezar en el OnCreate() hemos hecho que si el dispositivo móvil no tiene
Bluetooth directamente se cierre la aplicación porque no la va a poder utilizar, y si
tiene Bluetooth pues que salte el Dialog que habíamos mencionando anteriormente
pidiendo permisos para habilitar el Bluetooth del móvil. Por lo general también se
crean las variables y se asignan cada una de ellas a una variable de la Interfaz de
Usuario para que estén interrelacionadas, pero al ser esto igual en todos los proyectos
Android y no específico del nuestro no vamos a entrar en más detalles.
La función Conectar() se ejecutará cuando se pulse el botón conectar. El
comportamiento de esta función es el siguiente:
Primero se asegura de que el Bluetooth del dispositivo está habilitado, en el caso de no
estarlo vuelve a abrir el Dialog pidiendo permisos para habilitarlo. Cuando ya está
disponible el Bluetooth hace un escaneo de todos los dispositivos que tiene alrededor
y les guarda en un array llamado Devices, una vez encontrados todos le pedimos que
se conecte al que tenga la dirección MAC especifica de nuestro módulo HC-05, es
decir, la que previamente hemos sacado con el comando AT+ADDR. Una vez
encontrado el módulo Bluetooth correcto se creará un Socket entre ellos dos, que no
es más que una pasarela por donde viajará la información. Cuando se ha generado el
Socket se crea un InputStream, que es una puerta de entrada por donde la aplicación
recibirá los datos enviados desde Arduino. Después de crear el InputStream se llama a
la función StartDatalistener que lo que hará será abrir un hilo secundario o Thread
llamado DataListener (escuchador de información), este Thread lo que hace es estar
continuamente comprobando si entran nuevos datos por el InputStream. Una vez
creado el Socket, abierto el InputStream y llamado a la función StartDataListener la
conexión se ha establecido correctamente, mostraremos un Toast informando de ello
y deshabilitaremos el botón Conectar ya que una vez conectados no nos va a servir.
Todos estos pasos se realizan con el conjunto try/catch para que si fallara alguno de
ellos se guardara el mensaje de error en el LogCat y nos informara con un Toast en la
aplicación indicando en que paso se ha producido el error. Esto último no lo vamos a
repetir porque va a ser igual para todo el proceso de desarrollo de la aplicación.
Este es el código de la función:
public void conectar(){
try {
if(mBluetoothAdapter.isEnabled()){
mBluetoothAdapter.startDiscovery();
Set<BluetoothDevice> devices = mBluetoothAdapter.getBondedDevices();
for(BluetoothDevice device : devices)
address = "98:D3:31:B1:F1:55";//Direccion MAC
del modulo Bluetooth HC-05
mBluetoothDevice = mBluetoothAdapter.getRemoteDevice(address);
BluetoothSocket tmp = null;
40
try {
Method m = mBluetoothDevice.getClass().getMethod("createRfcommSocket", new
Class[] {int.class});
tmp = (BluetoothSocket) m.invoke(mBluetoothDevice, Integer.valueOf(1));
} catch (Exception e) {
msg("La conexion del socket tmp no ha
funcionado");
}
mBluetoothSocket = tmp;
try {
mBluetoothSocket.connect();
} catch (Exception e) {
e.printStackTrace();
msg("No se ha podido crear el socket
de Bluetooth");
}
//CREAR EL THREAD Y EL INPUTSTREAM
try {
myInStream = mBluetoothSocket.getInputStream();
} catch (Exception e) {
msg("Error:" + e.getMessage());
}
startdataListener();
msg("Conectado con Arduino");
btConnect.setEnabled(false);
conectado = true;
}
} catch (Exception e) {
msg("No se ha podido conectar con arduino");
e.printStackTrace();
}
}
La función StartDataListener es la que ejecutará el thread DataListener que es el
encargado de leer la información recibida desde Arduino a través del Socket y el
InputStream, decodificarla y entenderla, ya que se envía a través de paquetes de bytes
y, una vez tengamos los BPM registrados por el pulse Sensor, saber si sobrepasan el
umbral definido y así advertirnos de si se está diciendo una verdad o un mentira. El
funcionamiento es el siguiente:
Mientras no haya una interrupción en el thread se comprueba si el InputStream está
disponible, si lo está empieza a guardar en un buffer la información que se va
recibiendo. Este buffer es un contenedor o almacenador temporal. Cuando haya
información disponible en el buffer empezará a leerla y a decodificarla. Importante, la
información enviada desde Arduino hacia Android es el valor en número de los BPM
41
pero en lugar de enviar el valor en número se enviará su valor equivalente de la tabla
ASCII codificado en formato decimal. Así que si se envía que el valor de los BPM es 60,
en lugar de enviar el 6 y el 0 se enviarán sus equivalentes ASCII en decimal que son el
54 y el 48 y además en paquetes de bytes. Como se están recibiendo continuamente el
valor de los BPM instantáneos, para poder separarlos y hacer cada vez una lectura
correcta de solo un valor de BPM lo que haremos será separarlos entre sí con un salto
de línea. Así estaremos leyendo los datos que recibimos desde Arduino hasta que
detectemos un salto de línea, que corresponderá con el valor 10 en decimal de la tabla
ASCII. Cuando hayamos detectado este 10 o salto de línea sabremos que la
información que tenemos corresponde con un valor de los BPM. La única modificación
que tendremos que hacer desde Arduino es que cuando le indiquemos que envíe por
puerto serie el valor de los BPM hay que hacerlo con el comando println(), para que
imprima por pantalla el valor y añada ese salto de línea. Cuando tengamos ya el valor
de los BPM decodificado, solo tendremos que cambiar el valor del cuadro TextView
llamado TVNumberBPM por el valor recibido.
Dentro de este thread también se encuentra el detector de mentiras que lo que hace
es coger el valor recibido de los BPM y compararlo con el valor del umbral, que
recordemos que eran las pulsaciones por minuto que teníamos en estado relajado. Si
el valor de los BPM supera en 10 el valor del umbral fijado será consecuencia de que la
persona a la que estamos midiendo las pulsaciones se ha puesto nerviosa y le han
subido bruscamente. Gracias a esto detectaremos que la persona ha dicho una mentira
y haremos que en la aplicación aparezca una imagen con la palabra”MENTIRA” y haya
una señal acústica que nos advierta de ello. Cuando las pulsaciones estén por debajo
del valor umbral+10 aparecerá una imagen con la palabra “CORRECTO” acompañada
de una señal acústica, indicando que la persona se ha vuelto a relajar y por lo tanto
dice la verdad.
El código es este:
void startdataListener(){
final Handler handler = new Handler();
final byte delimiter = 10;//Codigo ASCII de nueva linea
stopWorker = false;
readBufferPosition = 0;
readBuffer = new byte[1024];
workerThread = new Thread(new Runnable() {
@Override
public void run() {
while(!Thread.currentThread().isInterrupted() && !stopWorker){
try {
int bytesAvailable = myInStream.available();
if(bytesAvailable > 0){
byte[] packetBytes = new byte[bytesAvailable];
myInStream.read(packetBytes);
for(int i=0; i<bytesAvailable; i++){
byte b = packetBytes[i];
42
if(b == delimiter);
byte[] encodedBytes = new byte[readBufferPosition];
System.arraycopy(readBuffer, 0, encodedBytes, 0, encodedBytes.length);
final String data0 = new String(encodedBytes); //"US-ASCII");
final String data = data0.substring(0, data0.length()-1); //"US-ASCII");
readBufferPosition = 0;
handler.post(new Runnable() {
public void run() {
TVbpmNumber.setText(data);
String msg;
if(intUmbral!=-1){
TVdeIV.setText("");
try {
intData = Integer.parseInt(data);
if(intData<=umbralLimite){
IVVeredicto.setBackgroundResource(R.drawable.correcto);
if(mentira == true){
soundVerdad.start();
mentira=false;
}
}else if(intData>umbralLimite){
IVVeredicto.setBackgroundResource(R.drawable.mentira);
if(mentira == false){
soundMentira.start();
mentira=true;
}
}
} catch (Exception e) {
msg
}
= e.getMessage();
}
}
});
}else{
readBuffer[readBufferPosition++] = b;
}
}
} catch (Exception e) {
stopWorker = true;
}
}//while
}
});//threa
workerThread.start();
43
}
}
Y estas son las imágenes de las diferentes pantallas que va teniendo la aplicación:
44
45
Para terminar con la explicación de la aplicación en Android comentar que para que
haya una buena comunicación Bluetooth entre ambos dispositivos, los dos tienen que
trabajar en la misma tasa binaria para que haya una correcta coordinación entre la
trasmisión y la recepción de la información. Antes de realizar esta aplicación se creó
una en la que había comunicación bidireccional entre Android y Arduino, cada
dispositivo podía tanto enviar información escrita como recibirla y decodificarla, y uno
de los problemas mayores que tuvimos, que no por ello más complejo porque al final
era una cosa súper sencilla, fue averiguar la tasa binaria en la que Arduino tenía que
leer la información. Los bits sí que se recibían pero al Android enviarlo más rápido de
lo que Arduino leía, no se decodificaban los caracteres correctamente y aparecían
símbolos del tipo “◊○”. Al final trabajando a una tasa binaria de 9600 bits/s se
consiguió la correcta comunicación, así que es una cosa importante a tener en cuenta.
Desde aquí se puede descargar el proyecto “Detector de mentiras” con el código
entero de la aplicación para Android. Solo se tendrá que descargar y abrir desde
Eclipse.
46
Conclusiones
Vamos a realizar un análisis crítico del trabajo realizado con sus correspondientes
conclusiones.
El trabajo en general abarca bastantes materias:
- Tenemos la electrónica de Arduino, hemos tenido que crear circuitos con los
dispositivos que teníamos y conectar bien todos sus pines, ya fueran de datos,
de alimentación o de configuración, para que todo funcionase correctamente.
- Por otro lado tenemos la física de la radiación y absorción de luz que la hemos
aplicado en el Pulse Sensor para la medición de las variaciones de cantidad de
sangre en la punta del dedo.
- También tenemos toda la teoría sobre el ritmo cardiaco instantáneo, las ondas
que forman los electrocardiogramas con todas sus partes explicadas y cómo a
partir de estas se calculan los BPM.
- Hemos tocado también la comunicación Bluetooth con todo lo que ello
conlleva: vinculación y comunicación entre dispositivos a través de Sockets,
direcciones MAC, asignaciones de baudios para la correcta comunicación,
codificación en la emisión y decodificación en la recepción de la información
enviada, etc.
Y por supuesto que tenemos la programación. Hemos creado dos aplicaciones para dos
dispositivos distintos, con dos entornos de desarrollo distintos y dos lenguajes de
programación distintos. Lo que quiero decir con esto es que para que el proyecto
funcione como es debido, se han de entender a la perfección todas las características
de cada una de las partes que lo conforman y saber en cada momento que es lo que se
está haciendo y porque.
El inconveniente de este proyecto es que está dividido en varias partes y por eso
tienen que estar todos los parámetros de todas las configuraciones posibles que se
pueden modificar en cada uno de los dispositivos, correctamente definidos. Con fallar
solo uno de esos parámetros, el problema se arrastrará a los demás y el resultado final
no funcionará correctamente.
Sí que es verdad, y en este punto voy a ser crítico conmigo mismo, que la aplicación en
Android podría estar mejor desarrollada. Uno de los aspectos a mejorar seria a la hora
de conectarse por Bluetooth con el módulo HC-05. En la aplicación creada para este
proyecto tenemos el inconveniente de que para que el teléfono móvil sepa a cual
módulo Bluetooth conectarse, tenemos que introducir manualmente en el código Java
su dirección MAC física. Esto se podría solucionar cuando una vez escaneados los
dispositivos Bluetooth que el móvil tiene a su alrededor, aparezca una lista en la
pantalla del teléfono con todos ellos y seleccionar al cual queremos conectarnos. Así se
podría estandarizar y utilizar para cualquier teléfono móvil y cualquier módulo HC-05.
Lo que también se debería perfeccionar es la forma de detectar la mentira. En mi
opinión no basta con que se sobrepase en 10 las pulsaciones por minuto que se tenía
en estado relajado, más que nada porque una persona puede contestar con una
mentira a una pregunta y mantener las mismas pulsaciones. Lo que sí que está bien es
47
que esas pulsaciones en estado relajado las podamos introducir nosotros
manualmente desde la interface de la aplicación ya que en cada persona son
diferentes. Al principio pensamos en añadir, a parte del Pulse Sensor, un sensor de
humedad, para detectar el exceso de sudoración de la persona en el caso de decir una
mentira. Pero esta opción la descartamos ya que en el supuesto caso de que la
persona sudara un poco más, esta mínima variación no se podría detectar con los
sensores de humedad que hay hoy en día disponibles para Arduino.
En conclusión, el proyecto en sí no va a ser el método más eficiente para llevar a cabo
la tarea para la cual ha sido creado, que es detectar mentiras. Pero sí que nos ha
servido para conocer a fondo todos los detalles sobre la creación de proyectos en
Arduino, el desarrollo de una aplicación para Android y como combinar estas dos
plataformas para que interactúen entre sí.
Yo creo que lo principal ha sido eso, la creación de dos aplicaciones de dos plataformas
distintas que se puedan comunicar y entender entre sí a la perfección. Una vez creada
esta base lo que hagas después, ya sea enviar los BPM calculados por un sensor de
ritmo cardiaco, enviar si un LED esta encendido o apagado o activar el relé para que se
encienda un ventilador; eso ya es lo de menos.
48
Bibliografía
He tenido que acceder a muchos sitios web para buscar información para la
realización de cada uno de los pasos que iba realizando y sobre todo he tenido que
buscar y leer mucho para solucionar cada uno de los problemas que me iban surgiendo
a lo largo del desarrollo del proyecto.
Las páginas web principales a las que he recurrido a la hora de buscar información han
sido:
-La página web oficial de Arduino sacando la información de sus diferentes
secciones y de los foros internos construidos por desarrolladores.
-Página oficial de desarrolladores de Android.
-Wikipedia.
- Youtube. Esta plataforma de videos online me ha servido para ver diferentes
tutoriales, tanto para la creación de la parte de Arduino como de Android.
-El libro “El gran libro de Android” de Jesús Tomás Gironés.
-El libro “Desarrollo de aplicaciones para Android” de Joan Ribas Lequerica, que
por cierto, fue el crucial para la correcta decodificación de la información recibida en
Android.
Internet. Parece obvio, pero no solo he recurrido a los sitios descritos
anteriormente, he recurrido a un sinfín de foros, páginas web y blogs para obtener
información, y citarlos todos sería imposible.
49
Agradecimientos
Por supuesto que agradecérselo al profesor que ha tutorizado mi proyecto, José
Francisco Toledo Alarcón, quien ha sabido orientarme y encaminarme en la correcta dirección
durante el transcurso del desarrollo de este proyecto, por haber sido tan paciente conmigo y
“desbloquearme” en los momentos en los que no sabía hacia dónde tirar y por ser él el que me
diera la idea de a qué aplicar la comunicación Bluetooth entre Android y Arduino. Al profesor
de programación Jordi Bataller, por ser tan “crack” en la materia, por atenderme siempre que
lo he necesitado y por solucionarme un montón de problemas. Al profesor José Marín-Roig
Ramón por confiar desde el principio en mi proyecto y motivarme a que lo llevara a cabo por
ser el primer proyecto final de carrera de la EPSG en el que se trabajaba con Arduino y por
tener la gentileza de haberme puesto en contacto con diversa gente que me ha ayudado
muchísimo. Y como no a mi familia, darles las gracias por aguantar mis bajones en los
momentos frustrantes en los que por mucho que me esforzaba no conseguía avanzar y mis
subidones en los que después de dedicarle tanto tiempo por fin conseguía algún resultado y
por escucharme y dejarme que les contara lo que iba haciendo aun no entendiendo nada de lo
que les decía.
A todos ellos muchas gracias.
50