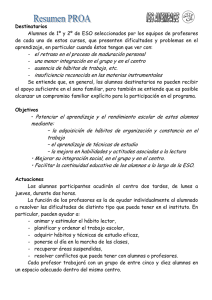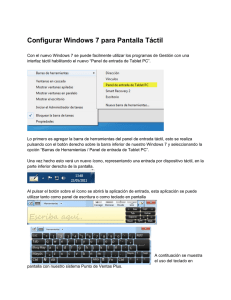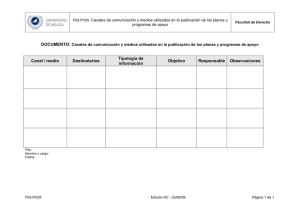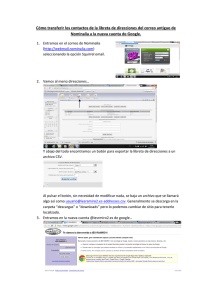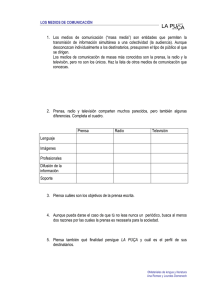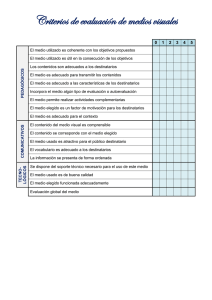CORREO ELECTRONICO @jussanjuan.gov.ar
Anuncio

Dirección de Informática Poder Judicial de San Juan CORREO ELECTRONICO @jussanjuan.gov.ar Dirección de Informática Poder Judicial de San Juan EL CORREO ELECTRÓNICO COMPONENTES 1. 2. 3. 4. 5. 6. 7. 8. 9. El correo Electrónico Dirección de Correo Electrónico @ ¿Qué es OWA? Elementos del OWA Nuevo Correo Responder, Reenviar y Eliminar Mensajes Calendario Contactos EL CORREO ELECTRÓNICO El Correo electrónico, o e-mail (electronic mail en inglés), es un servicio de red que permite a los usuarios enviar y recibir mensajes rápidamente mediante sistemas de comunicación electrónicos. Por medio de mensajes de correo electrónico se puede enviar, no solamente texto, sino todo tipo de documentos adjuntos. Su eficiencia, conveniencia y bajo costo (con frecuencia nulo) están logrando que el correo electrónico desplace al correo ordinario para muchos usos habituales. DIRECCIÓN DE CORREO Para poder enviar un Correo Electrónico necesitamos de una cuenta. Esta es una dirección de correo electrónico un conjunto de palabras que identifican a un buzón de una persona desde donde podrá enviar y recibir correos. Cada dirección de correo es única dentro de un mismo proveedor. Un ejemplo es mpages@jussanjuan.gov.ar, que se lee persona arroba organización punto gov.ar. El signo @ [arroba] siempre está en cada dirección de correo, y la divide en dos partes: el nombre de usuario a la izquierda de la arroba, y el dominio en el que está lo de la derecha ambos unidos por el símbolo @ [arroba] que en nuestro contexto significa "en" o "pertenece a". 2 Dirección de Informática Poder Judicial de San Juan QUE ES OWA [OUTLOOK WEB ACCES] Es una Interface web que ofrece el Servicio de Correo Electrónico para acceder a nuestro buzón de correo a través de una Página Web es decir consultar el correo a través del WebMail. Se recomienda utilizar la última versión de Internet Explorer para acceder a todas las funciones del OWA. Para ingresar; abrir el navegador y a través del Portal web del Gobierno de la Provincia de San Juan www.sanjuan.gov.ar; hacemos click en Servicios y vamos a Webmail. 3 Dirección de Informática Poder Judicial de San Juan INGRESO AL WEBMAIL Esta es la pantalla de acceso al Correo Electrónico a través de una Página Web [Owa]. Acceso directo: https://webmail.sanjuan.gov.ar . 4 Si es nuestra pc habitual de trabajo seleccionamos Es un equipo privado para que la sesión no se cierre automáticamente después de un tiempo sin usar. Ingresamos el Nombre de usuario y Contraseña. En nuestro caso el nombre de usuario es solo la parte izquierda de la dirección de correo electrónico. Por Ej: Dirección de correo: mpages@jussanjuan.gov.ar Nombre de usuario: mpages Contraseña: ********* Dirección de Informática Poder Judicial de San Juan ELEMENTOS DEL OWA EL PANEL DE NAVEGACIÓN El panel de navegación, que se encuentra al lado de la ventana principal, proporciona acceso con un solo clic a su Correo, Calendario y Contacto. El panel de navegación también se puede utilizar para administrar las carpetas. Correo: Proporciona acceso a todo el correo de Microsoft Exchange (Elementos eliminados, Borrador, Bandeja de entrada, Diario, Correo electrónico no deseado, Bandeja de salida y Elementos enviados) y a todas las carpetas personales que haya creado. También permite administrar el correo, ya que permite crear, cambiar el nombre, mover o eliminar carpetas. Calendario: Permite navegar por el calendario, así como crear, cambiar el nombre o eliminar carpetas adicionales del calendario. Contactos: Permite ver y modificar los contactos. También permite crear, cambiar el nombre y eliminar carpetas de contactos adicionales y buscar contactos. 5 Dirección de Informática Poder Judicial de San Juan EL PANEL CENTRAL El panel Central es la parte principal donde se muestran con los mensajes, el calendario, las notas, las tareas etc. Estando seleccionada la opción de Correo en el Panel Central tenemos en la parte superior la Barra de Herramientas luego una Barra de Búsqueda de mensajes y los mensajes ordenados que se pueden ver por línea o varias líneas. Se pueden ordenar por importancia, cerrados, con adjuntos, De, Asunto, Recibido y Tamaño. 6 EL PANEL DE LECTURA Puede obtener una vista previa de los elementos de la Bandeja de entrada sin abrirlos mediante el Panel de lectura; sólo deberá hacer click en el mensaje para mostrar el texto del elemento. En el Panel de lectura, también puede abrir archivos adjuntos, seguir un hipervínculo, ver la información de seguimiento en la barra de información y responder a las convocatorias de reunión. Cuando se hace click sobre un mensaje de correo electrónico apilado en nuestra bandeja de entrada, la siguiente información se muestra en el encabezado del panel de lectura: Asunto: El asunto del mensaje. De: El nombre o la dirección de correo electrónico del remitente o de la organización. Dirección de Informática Poder Judicial de San Juan Enviado: La fecha y hora en que se envió el mensaje. Para: El nombre o la dirección de correo electrónico de los destinatarios principales. CC: El nombre o la dirección de correo electrónico de los destinatarios que reciben copias. Para obtener más información acerca de un remitente o un destinatario, como su dirección o su número de teléfono, haga clic en su nombre en el cuadro De, Para o CC. Y debajo el cuerpo del Mensaje. MOSTRAR U OCULTAR EL PANEL DE LECTURA En la Barra de Herramientas sobre el Icono del Panel de Lectura podremos colocar el panel en la parte Inferior, Derecha o bien quitarlos con el botón Desactivado 7 Dirección de Informática Poder Judicial de San Juan NUEVO CORREO Los mensajes a enviar se llenan en el formulario Nuevo Mensaje de la Barra de Herramientas. Cuando se responde a mensajes, la información del encabezado (Para, De y Asunto) se rellena automáticamente. 1. En Correo, en la barra de herramientas, haga clic en Nuevo 2. Inserte las direcciones en el mensaje: 3. Escriba los nombres o alias de correo electrónico de los destinatarios en los cuadros Para, CC y CCO. Separe los distintos nombres con signos de punto y coma (;). 4. Para resolver los nombres, haga clic en Comprobar Nombre en la barra de herramientas. Si hay más de una posible coincidencia, los nombres sin resolver aparecerán en rojo y aparecerá una lista en el panel de navegación. Para seleccionar en la lista el nombre o los nombres que desee, haga clic. 5. Para ver más opciones, consulte Comprobar nombres. 6. Escriba una línea de asunto breve en el cuadro Asunto. 7. Escriba el texto del mensaje en el cuerpo del mensaje. 8.Para enviar mensajes a los destinatarios, haga clic en Enviar OPCIONES DE LA BARRA DE HERRAMIENTAS DE MENSAJES La siguiente tabla muestra las opciones adicionales que están disponibles en la barra de herramientas cuando se crean mensajes. Envía el mensaje a los destinatarios Guarda el mensaje en la carpeta Borradores, pero no envía el mensaje. Adjunta un archivo al mensaje. Establece una importancia alta para el mensaje. Establece una importancia baja para el mensaje. Comprueba los nombres de los destinatarios del mensaje 8 Dirección de Informática Poder Judicial de San Juan ENVIAR UN CORREO A VARIOS RECEPTORES Para enviar un correo a varios destinatarios tan solo debemos completar con los nombres de los destinatarios en el campo Para o Con Copia separados por punto y coma. Podemos Comprobar Nombres y deje que OWA encuentre sus direcciones. Esto es importante hacerlo para evitar que el servidor le reste puntos y luego de un tiempo le bloquee la cuenta, ya que éste cree que se están enviando “spam”. Si usted quiere seleccionar varias direcciones de la Libreta de Direcciones, pulse el botón Para, le aparecerá la siguiente pantalla donde podremos hacer búsquedas en la libreta de direcciones o los seleccionamos directamente con doble click. 9 Sea consciente de que cuando envía mensajes de correo a una cantidad de destinatarios, está revelando las direcciones de correo electrónico de los mismos que figuran en los campos Para o CC [Con Copia] a todos los receptores del mensaje. Para evitarlo, debe incluir los destinatarios del mensaje en el campo Con Copia Oculta [CCO] de tal forma que ninguno de los receptores podrá acceder a la dirección de correo electrónico del resto de los destinatarios. Dirección de Informática Poder Judicial de San Juan OPCIONES DEL MENSAJE En la Barra de Herramientas tenemos el Botón Opciones de mensaje donde encontraremos un conjunto de opciones para modificar el envío de nuestro correo. IMPORTANCIA Puede establecer el nivel de importancia en mensajes de correo electrónico para indicar si los mensajes necesitan la atención rápida de los destinatarios o si los pueden leer más tarde. En los mensajes de correo electrónico que tienen un nivel de importancia establecido, aparece un indicador visual en la Bandeja de entrada de los destinatarios. Además puede incluir un valor de confidencialidad que advierta al destinatario sobre cómo tratar los contenidos del mensaje. CARÁCTER Los destinatarios verán el texto siguiente en la barra de información del mensaje para cada una de las configuraciones de confidencialidad: Normal, no se asigna ningún nivel de confidencialidad al mensaje de modo que ningún texto aparece en la barra de información. Si modifica podrá leerse sobre este elemento que sea tratado como Privado, Personal, o Confidencial. NOTA Cada uno de estos valores de confidencialidad sólo es una advertencia. Los destinatarios pueden realizar cualquier acción que deseen en el mensaje, como reenviar un mensaje confidencial a otra persona. SEGUIMIENTO 10 Dirección de Informática Poder Judicial de San Juan Una confirmación de entrega indica que el mensaje de correo electrónico se envió al buzón de los destinatarios, pero no si los destinatarios lo han visto o leído. Una confirmación de lectura informa que el mensaje ha sido abierto . Si usted quiere que el sistema le avise cuando su mensaje haya sido entregado o leído por el receptor, marque las casillas de verificación. Una vez seleccionada esta opción cierre la ventana y continúe con su mensaje. ARCHIVOS ADJUNTOS [ATTACHMENT] Los datos adjuntos son archivos o elementos que se pueden incluir en un mensaje de correo electrónico. Para adjuntar un documento o archivo a un mensaje, pulse el botón Adjuntar Archivo, a continuación examine su disco duro (o incluso la red) para encontrar un archivo, después seleccione el archivo que desee adjuntar. Recuerde que los datos adjuntos no deben superar los 10 Mb. IMPORTANTE De forma predeterminada, el servidor de Correo Outlook Web Acces bloquea archivos adjuntos que pueden no ser seguros (entre los que se incluyen archivos .bat, .exe, .vbs y .js) que pueden contener virus. 11 Dirección de Informática Poder Judicial de San Juan RESPONDER, REENVIAR, ELIMINAR MENSAJES RESPONDER UN MENSAJE Responder o reenviar un mensaje de correo electrónico es una de las tareas más comunes en el correo electrónico. Para responder a un mensaje selecciónelo en la Bandeja de entrada y pulse el botón Responder. El emisor original se pondrá automáticamente en la línea Para: del mensaje respuesta y usted podrá añadir lo que quiera a la respuesta antes de enviarla. NOTA De forma predeterminada, al responder a un mensaje de correo electrónico, el texto del mensaje original se incluye en el cuerpo del mensaje 12 También puede responder a todos los receptores de un mensaje pulsando el botón Responder a todos. Su mensaje se enviará a TODOS los receptores así como al emisor original. REENVIAR UN MENSAJE Cuando reenvía un mensaje, especifica los destinatarios en los cuadros Para, CC y CCO. El mensaje incluirá todos los datos adjuntos que llegaron con el mensaje original. Dirección de Informática Poder Judicial de San Juan La manera más sencilla de reenviar un mensaje es pulsar el botón Reenviar, cuando haya seleccionado el mensaje o bien cuando esté abierto. Después usted podrá añadir direcciones y enviar el mensaje redirigido. ELIMINAR MENSAJES Para eliminar un mensaje seleccione el mensaje que desea borrar y luego presione el botón Eliminar de la Barra de Herramientas. También puede eliminar varios mensajes a la vez, para lo cual deberá seleccionarlos y luego presionar el Botón Eliminar. También puede utilizar la tecla suprimir. CALENDARIO El calendario es otro de los elementos principales del panel de navegación de OWA. Para obtener una vista completa de la información acerca de sus reuniones. Pulse el botón Calendario de la barra OWA. La vista día mostrará las reuniones y el tiempo libre para hoy. 13 Dirección de Informática Poder Judicial de San Juan La vista semana laboral, muestra las reuniones que usted tiene e imprime esta información en un formato fácil de leer. Lo mismo es aplicable a la vista “Mes”. 14 CONVOCAR UNA REUNIÓN Para convocar una reunión, pulse el botón Dirección de Informática Poder Judicial de San Juan Una vez abierta la nueva convocatoria, de un nombre a la reunión en el campo Asunto e introduzca una ubicación. Para invitar a los asistentes pulsar el botón “Invitar a los asistentes”. Escriba los nombres de los que quiera invitar en el campo requerido. Verifíquelos. De encontrar el nombre, le aparecerá con una línea debajo. Una vez completado este paso, decida cuándo quiere que la reunión tenga lugar. Para cambiar la fecha de la reunión, pulse la flecha al lado de la fecha “inicio”, y seleccione la fecha de la reunión. Ajuste la hora, el día, periodicidad y avisos para la reunión según sea requerido, también puede añadir texto o adjuntar archivos. Cuando haya terminado envía la convocatoria de reunión con el botón “Enviar”. LIBRETA DE DIRECCIONES La Libreta de direcciones es una colección de direcciones de correos electrónicos. Puede utilizar la Libreta de direcciones para buscar nombres, direcciones de correo electrónico y listas de distribución al dirigir mensajes. Al escribir un nombre en los cuadros Para, Cc o Cco de un mensaje de correo electrónico, se comprueba automáticamente si el nombre coincide con uno de los nombres de la Libreta de direcciones. Si coincide, el nombre se resuelve, se rellenan el Nombre para mostrar y la dirección de correo electrónico, y se le permite enviar el mensaje Para los Usuarios de OWA disponemos de una Libreta Global de Direcciones y una Libreta de Contactos Personal. LIBRETA GLOBAL DE DIRECCIONES La Libreta Global de Direcciones contiene los nombres de todas personas que tienen y direcciones de correo electrónico y que pertenecen al Poder Judicial de San Juan. El Servicio de Correo 15 Dirección de Informática Poder Judicial de San Juan Electrónico crea y mantiene esta libreta de direcciones del dominio @jussanjuán.gov.ar. ENCONTRAR A ALGUIEN Para buscar nombres e información de otro tipo, como ubicaciones de oficinas y números de teléfono; para ello, escriba el nombre en el cuadro Encontrar a Alguien de la barra de herramientas Estándar. Si no, puede abrir la Libreta Global de direcciones desde el icono en la barra de herramientas. Y aquí en la parte central podremos buscar a nuestro contacto. 16 Dirección de Informática Poder Judicial de San Juan CONTACTOS La carpeta Contactos es su Libreta de Direcciones Personal de correo electrónico y un lugar en el que puede almacenar información acerca de las personas y empresas con las que se comunica con regularidad. Pulse el botón Contactos en el Panel de Navegación del OWA para abrir la carpeta de contactos. Aquí podrá almacenar las direcciones de correo electrónico, las direcciones de las calles, los números de teléfono y cualquier otra información sobre cada uno de sus contactos. Los contactos se pueden almacenar por nombre, dirección de correo electrónico, número de teléfono, cargo, departamento o empresa. También se pueden mover contactos a otras carpetas, o adjuntar un archivo (como un documento de Microsoft Word) a un contacto para mantener junta la información relacionada 17 AGREGAR UN NUEVO CONTACTO Dirección de Informática Poder Judicial de San Juan Si usted dispone de información acerca de una persona que quiere que esté entre sus Contactos, pulse el botón “Nuevo” para crear un nuevo contacto. Rellene la información que desee y a continuación pulse el botón Guardar y Cerrar. Si ha recibido un mensaje de alguien que no pertenece a su empresa y quiere guardar su dirección en su lista de contactos, tendrá que copiar la información de su dirección en un nuevo contacto siguiendo las instrucciones anteriores. IMPORTANTE: recuerde que los contactos con dominio @jussanjuan.gov.ar se encuentran almacenados en la Libreta Global de Direcciones no es necesarios agregarlos. RECOMENDACIONES 18 CONOCER EL TAMAÑO DE TU BUZÓN Ante todo, es útil saber exactamente cuánto espacio tenemos ocupado en el buzón del Servidor Exchange y cuanto nos queda libre. Para ello posicionarse sobre el nombre la cuenta de correo en el Panel de Navegación y aparece el Indicador de cuanto espacio tenemos ocupado. Si se presenta en amarillo o rojo comunicarse con el servicio de correo electrónico. ELIMINAR LAS PIEZAS MÁS PESADAS Los archivos adjuntos se almacenan con el correo electrónicos, y por lo tanto ocupan mucho espacio. Ahora bien, a menudo recibimos anuncios, publicidades y correos electrónicos con archivos adjuntos pesados. O enviamos el mismo archivo adjunto varias veces. Se tratan de archivos que sean más de 1 MB y no siempre es necesario conservar, y que es importante eliminar porque nos permiten ahorrar mucho espacio. Los buscamos en las carpetas del Buzón de entrada o en la carpeta Elementos Enviados ordenarlos por tamaño y eliminar los archivos innecesarios. Dirección de Informática Poder Judicial de San Juan VACIAR ELEMENTOS ELIMINADOS Después de realizada la limpieza, la carpeta de elementos eliminados estará seguramente llena con todos los correos eliminados. Botón derecho sobre la carpeta elementos eliminado seleccionar la opción Vaciar Elementos eliminados. [IMPORTANTE] NO DAR INFORMACIÓN 19 El Servicio de Correo Electrónico nunca le pedirá datos personales de su cuenta y contraseña, ni re empadronarse por que se cierra su cuenta ni por qué se le lleno el Buzón. Es un engaño muy frecuente el PHISHING, que consiste en obtener información desde el usuario a través de un correo electrónico. De esta forma pueden hacerse con los datos de identificación del usuario y acceder a su cuenta correo. Ante cualquier duda comunicarse con el servicio de correo electrónico.