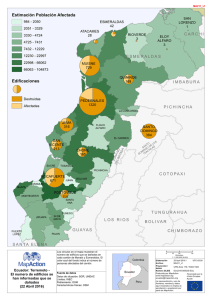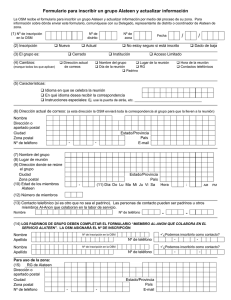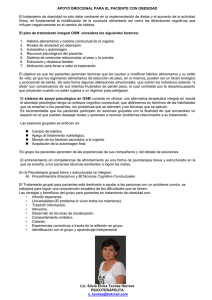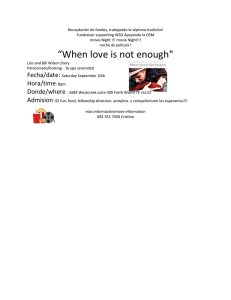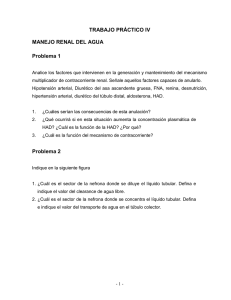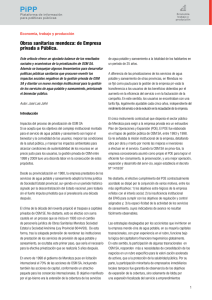osm + imposm + tilemill
Anuncio

OSM + IMPOSM + TILEMILL
Publicación 1
Pedro-Juan Ferrer Matoses
11 de March de 2016
Índice general
1. Autores del taller
3
2. Licencia
5
3. Agenda
3.1. Qué son OSM y JOSM . . . . . .
3.2. Taller de JOSM . . . . . . . . . .
3.3. Importando OSM a un POSTGIS
3.4. Taller de ImpOSM . . . . . . . .
3.5. Qué es TileMill . . . . . . . . . .
3.6. Taller de TileMill . . . . . . . . .
.
.
.
.
.
.
.
.
.
.
.
.
.
.
.
.
.
.
.
.
.
.
.
.
.
.
.
.
.
.
.
.
.
.
.
.
.
.
.
.
.
.
.
.
.
.
.
.
.
.
.
.
.
.
.
.
.
.
.
.
.
.
.
.
.
.
.
.
.
.
.
.
.
.
.
.
.
.
.
.
.
.
.
.
.
.
.
.
.
.
.
.
.
.
.
.
.
.
.
.
.
.
.
.
.
.
.
.
.
.
.
.
.
.
.
.
.
.
.
.
.
.
.
.
.
.
.
.
.
.
.
.
.
.
.
.
.
.
.
.
.
.
.
.
.
.
.
.
.
.
.
.
.
.
.
.
.
.
.
.
.
.
.
.
.
.
.
.
.
.
.
.
.
.
.
.
.
.
.
.
.
.
.
.
.
.
.
.
.
.
.
.
.
.
.
.
.
.
.
.
.
.
.
.
.
.
.
.
.
.
.
.
.
.
.
.
7
7
21
35
40
46
53
I
II
Omnium Inteligencia Estratégica
Publicación 1
Este taller pretende ser una breve introducción a un flujo de trabajo que permite tener mapas funcionales y estéticos.
A lo largo del taller vamos a ver una serie de herramientas FOSS4G que permiten crear estos mapas de una manera
sencilla y con un lenguaje de diseño cartográfico especialmente próximo a los desarrolladores web.
Índice general
1
Publicación 1
2
Omnium Inteligencia Estratégica
Índice general
CAPÍTULO 1
Autores del taller
Pedro-Juan Ferrer Matoses Project Manager en Omnium Inteligencia
Estratégica y geofriki. Email: pedro.ferrer (a) omniumie.com | Twitter: @vehrka
Santiago Tramoyeres Cuesta DBA en Omnium Inteligencia Estratégica y geek. Email: santiago.tramoyeres (a) omniumie.com | Twitter: @santracraus
3
Publicación 1
Omnium Inteligencia Estratégica
Iván Sanchez Ortega Presidente de OpenStreetMap España y geonerd. Email: ivan (a) sanchezortega.es | Twitter: @realivansanchez
4
Capítulo 1. Autores del taller
CAPÍTULO 2
Licencia
Taller Josm + ImpOSM + Tilemill por Pedro-Juan Ferrer Matoses se encuentra bajo una Licencia Creative Commons
Atribución-CompartirIgual 4.0 Unported .
5
Publicación 1
6
Omnium Inteligencia Estratégica
Capítulo 2. Licencia
CAPÍTULO 3
Agenda
El taller constará de los siguientes contenidos:
OSM y JOSM
Qué son OSM y JOSM (Página 7) Por qué molan tanto los mapas de OSM y cómo obtengo sus datos.
Taller de JOSM (Página 21) Trabajando con Josm.
ImpOSM
Importando OSM a un POSTGIS (Página 35) La herramienta que convierte el XML de OSM en una base de datos
como $deity manda.
Taller de ImpOSM (Página 40) Trabajando con ImpOSM.
TileMill
Qué es TileMill (Página 46) Haciendo mapas bonitos con Mapnik y su lenguaje Carto.
Taller de TileMill (Página 53) Trabajando con Tilemill
3.1 Qué son OSM y JOSM
Nota: Autores:
Pedro-Juan Ferrer @vehrka · pferrer@osgeo.org
Iván Sanchez @realivansanchez · ivan@sanchezortega.es
Santiago Tramoyeres @santracraus
Licencia:
Excepto donde quede reflejado de otra manera, la presente documentación se halla bajo licencia Creative Commons
Reconocimiento Compartir Igual
7
Publicación 1
Omnium Inteligencia Estratégica
3.1.1 Introducción a OpenStreetMap
OpenStreetMap es un proyecto colaborativo para crear mapas libres y editables. Se dice que OSM es a lo mapas, como
la Wikipedia a las enciclopedias. Actualmente hay más de 500.000 usuarios registrados.
La página principal de OSM es http://www.openstreetmap.org/ donde puede verse el mapa que generan los usuarios.
La comunidad se organiza a través de una wiki cuya dirección es http://wiki.openstreetmap.org/
El proyecto es propiedad de la Fundación OpenStreetMap cuyo objetivo es fomentar el crecimiento, desarrollo y
distribución de datos geoespaciales libres y a proveer datos geoespaciales a cualquiera para usar y compartir. Los
datos tienen una licencia Creative Commons Attribution-ShareAlike 2.0, aunque está en proceso de ser cambiada a
Open Database License 1.0.
3.1.2 Historia
El proyecto nace de la mano de Steve Coast en 2004 que por discrepancias personales con la gestión cartográfica y
los precios del organismo británico Ordnance Survey decide crear una base de datos cartográfica accesible a todos los
públicos.
En 2006 el proyecto toma forma de fundación sin ánimo de lucro y en ese mismo año Yahoo autoriza a la fundación a
utilizar su capa de imágenes aéreas de todo el mundo para que los usuarios puedan digitalizar información sobre ellas.
En 2007 la empresa Automotive Navigation Data (AND) dona sus datos de los Países Bajos y de las principales
carreteras de la India y China a la fundación y además se incorpora la información de TIGER (Censo de EEUU).
En 2008 la aparece la empresa CloudMade con el objetivo de explotar comercialmente la información del proyecto y
que dona a la fundación 2,4 Millones ; en ese mismo año la iniciativa pública canadiense GeoBase.ca dona sus datos
de Canadá al proyecto.
En 2009 se libera la versión 0.6 de la API y se incrementan en casi 100.000 el número de usuarios duplicando los
existentes en solo un años.
En 2010 tiene lugar en Girona la conferencia State of the Map, Bing Maps (Microsost) permite el uso de sus imágenes
para digitalizar información y el Ordnance Survey decide liberar sus dato.
En 2011 se superan los 500.000 usuarios.
En 2012 Foursquare abandona el uso de Google Maps y pasa a usar datos de OSM renderizados por MapBox. Apple
emplea (sin respetar la licencia) los datos de OSM para su aplicación iPhoto 11.
8
Capítulo 3. Agenda
Omnium Inteligencia Estratégica
Publicación 1
3.1.3 Procedimiento
Los mapas se realizan siguiendo 3 pasos:
Toma de datos
Subida de datos a los servidores de OSM:
• Edición gráfica de los datos
• Edición alfanumérica de los datos
Renderizado de los mapas
Toma de datos
Los datos se recopilan por observación directa, preferentemente empleando GPS, aunque pueden emplearse otros
medios como fotografía aérea si los derechos de la imagen lo permite. Aún así el proyecto recomienda conocer y
recorrer la zona personalmente para garantizar la máxima calidad del resultado.
Los orígenes más comunes de datos son:
Trazas GPS, resultado de recorrer la zona usando un dispositivo GPS que almacene dicha información.
• También suelen usarse waypoints, fotos geolocalizadas y archivos de audio geolocalizados
Imágenes de Yahoo, Bing Maps, el PNOA en España, Landsat y en general cualquier imágen cuyos derechos de
autor hayan sido expresamente cedidos, se hayan extinguido o estén en el dominio público.
Mapas e información de los usuarios. Siempre que se trate de información en el dominio público o cuyos
derechos de autor hayan sido expresamente cedidos.
Información prévia existente que requiera ser incluida en un mapa.
Subida de datos a los servidores de OpenStreetMap
Una vez recopilada la información, esta debe ser incorporada a la base de datos de OSM. Para ello existen diversos
médios, aunque principalmente se emplea el cliente web Potlach2:
y el cliente de escritorio JOSM:
3.1. Qué son OSM y JOSM
9
Publicación 1
Omnium Inteligencia Estratégica
En cualquier caso lo más frecuente es convertir los datos GPS tomados al formato estándar GPX y subirlos posteriormente al repositorio de trazas GPS de OSM de forma que cualquier usuario pueda acceder a dicha información.
Edición gráfica de los datos
Empleando alguna de las aplicaciones que lo permiten; como Potlach2, JOSM o Merkaartor por ejemplo; se descarga
del servidor la porción de información que se quiere editar, para que esta se ajuste a los estándares acordados en el
proyecto.
OpenStreetMap solo reconoce 2 tipos de datos gráficos:
Nodos: Son elementos puntuales
Vías: Conexiones lineales entre nodos.
• Vías abiertas: Vías que tienen entre 2 y 2000 nodos
• Vías cerradas: Vías que empiezan y acaban en el mismo nodo y definen una forma poligonal.
∘ Áreas: Zonas contenidas dentro de Vías cerradas
Edición alfanumérica de los datos
OpenStreetMap reconoce 2 tipos de datos alfanuméricos:
Relación: Lista ordenada de nodos con un rol, como por ejemplo una restricción de giro.
Etiqueta: Par clave/valor que permite definir atributos.
El modelo de datos alfanuméricos de OSM se basa en el uso de etiquetas tags consensuadas por los usuarios a través
de la wiki del proyecto.
Las etiquetas se definen por un par clave/valor. Actualmente hay más de 700 claves “oficialmente” reconocidas y
varios centenares propuestos.
Esta información adicional alfanumérica permite clasificar los datos para que el proceso de renderizado los muestre
correctamente representados.
10
Capítulo 3. Agenda
Omnium Inteligencia Estratégica
Publicación 1
Renderizado de los mapas
El proyecto OSM tiene varios motores de renderizado tanto en 2D como en 3D que permiten obtener una imagen de
la información de la base de datos.
Los principales motores de renderizado son:
Osmarender En realidad se trata más bien de un conjunto de reglas XLST que genera SVG.
Nota: Desde Febrero de 2012 ya no se emplea Osmarender de manera oficial y recomendada por OSM.
Mapnik Toma los datos y los carga en un PostGIS para posteriormente renderizar tiles de 256x256.
3.1. Qué son OSM y JOSM
11
Publicación 1
Omnium Inteligencia Estratégica
3.1.4 Obteniendo los datos de OpenStreetMap
Daremos un rápido vistazo al formato XML de OSM y a JOSM como herramienta para obtener y mejorar los datos.
OSM XML Data: el formato OpenStreetMap
Toda la API de OSM está basada en arquitectura RESTFul y reconoce los cuatro elementos.
El formato de intercambio estándar de la API es un XML compuesto por combinaciones de esos elementos.
Nodos (Node)
Los Nodos tienen, entre otras informaciones, las siguientes características:
id: el identificador
lat y lon: la posición geográfica en EPSG4326
visible: boolean que determina la visibilidad
user: usuario que creó la versión del nodo
timestamp: marca de tiempo de creación
version: incremental para cada objeto.
Además el Nodo puede contener información asociada al estilo OSM a traves de pares key/value
<node id="25496583" lat="51.5173639" lon="-0.140043" version="1" changeset="203496" user="80n" uid="1
<tag k="highway" v="traffic_signals"/>
</node>
Vías (Way)
Las Vías son listas ordenadas de nodos que tienen información como:
id: el identificador
visible: boolean que determina la visibilidad
user: usuario que creó el nodo
timestamp: marca de tiempo de creación
version: incremental para cada objeto.
Debe tener una lista de nodos agrupados cada uno con su etiqueta XML nd con la referencia id de los nodos que
agrupa. Además la Vía puede contener información asociada al estilo OSM a traves de pares key/value
<way id="5090250" visible="true" timestamp="2009-01-19T19:07:25Z" version="8" changeset="816806" user
<nd ref="822403"/>
<nd ref="21533912"/>
<nd ref="821601"/>
<nd ref="21533910"/>
<nd ref="135791608"/>
<nd ref="333725784"/>
<nd ref="333725781"/>
<nd ref="333725774"/>
<nd ref="333725776"/>
<nd ref="823771"/>
12
Capítulo 3. Agenda
Omnium Inteligencia Estratégica
Publicación 1
<tag k="highway" v="unclassified"/>
<tag k="name" v="Clipstone Street"/>
<tag k="oneway" v="yes"/>
</way>
Relaciones (Relation)
Las Relaciones son listas ordenadas de objetos, son objetos en si mismas y sirven para definir relaciones entre cualquier
tipo de objeto. También tienen información como:
id: el identificador
visible: boolean que determina la visibilidad
user: usuario que creó el nodo
timestamp: marca de tiempo de creación
Y además en una etiqueta XML member definir atributos type, id y role que permiten configurar la relación y unas
etiquetas tag para describir el tipo de relación.
<relation id="77" visible="true" timestamp="2006-03-14T10:07:23+00:00" user="fred">
<member type="way" id="343" role="from" />
<member type="node" id="911" role="via" />
<member type="way" id="227" role="to" />
<tag k="type" v="restriction"/>
<tag k="type" v="no_left_turn"/>
</relation>
Etiqueta (Tag)
Pese a ser una primitiva reconocida por la API de OSM en realidad está integrada dentro de las otras primitivas y nos
permite definir los atributos de las mismas.
3.1. Qué son OSM y JOSM
13
Publicación 1
Omnium Inteligencia Estratégica
3.1.5 JOSM
JOSM es el acrónimo de Java OpenStreetMap Editor, se trata de una aplicación multiplataforma desarrollada por
Immanuel Scholz y Frederik Ramm. Es el editor preferido por la comunidad OSM, ya que tiene muchas funcionalidades implementadas y permite editar gran cantidad de datos, aunque su curva de aprendizaje puede resultar un poco
pronunciada al inicio.
Descarga de datos
JOSM trabaja por defecto con archivos de formato XML de OSM (archivos .osm). Para obtener un archivo de la zona
con la que se quiere trabajar hay que pulsar el botón de Descarga de datos del servidor. Al pulsar el botón se muestra
una interfaz donde se puede seleccionar la porción de datos que quiere obtenerse.
El servidor limita las peticiones que cubran gran extensión para no colapsar el servicio, pero si se requiere gran
cantidad de datos se pueden realizar diversas peticiones que acabarán almacenándose en un solo fichero.
Una vez seleccionada la zona y aceptada la petición por el servidor creará una capa que aparecerá en lado izquierdo
de JOSM. Pulsando con el botón derecho sobre el nombre de la capa nos permitirá almacenar la capa con la ruta y
nombre de archivo deseados.
14
Capítulo 3. Agenda
Omnium Inteligencia Estratégica
Publicación 1
Edición básica
Una edición básica de JOSM puede incluir la carga de datos GPS o el uso de imágenes satélite u ortofotografías, la
digitalización de información, el etiquetado de la información y finalmente la subida de datos al servidor de OSM.
Carga de datos GNSS
JOSM permite cargar información obtenida a través de un receptor GNSS usando para ello el formato de intercambio
estandar GPX.
Se recomienda encarecidamente no subir esta información directamente sin depurar o sin tratar, es preferible siempre
usarla como base para digitalizar sobre ella y añadir los atributos correspondientes.
Añadir PNOA
También se pueden usar imágenes en distintos formatos para usarlas como cartografía de referencia y poder digitalizar
sobre ellas.
En especial tienen significativa importancia dentro de JOSM la posibilidad de cargar imágenes base provenientes de
diversos Proveedores a través de Internet cuya información ya viene integrada en el propio JOSM o incluso se pueden
agregar nuevos como por ejemplo orígenes de datos WMS o TMS.
3.1. Qué son OSM y JOSM
15
Publicación 1
Omnium Inteligencia Estratégica
Se puede acceder a la configuración de los proveedores a través del menú Editar>Preferencias>WMS/TMS
En España está autorizado el uso del PNOA para digitalizar sobre las ortofotos siempre que se identifiquen el origen y
la resolución temporal con las etiquetas source y sourcedate.
NO está autorizado el uso del WMS de Catastro para digitalizar sobre él y la sospecha de que se está empleando puede
incurrir en la suspensión de la cuenta y el borrado de todos los datos aportados por ese usuario.
Se puede regular la opacidad de una capa para mejorar la visualización.
16
Capítulo 3. Agenda
Omnium Inteligencia Estratégica
Publicación 1
Digitalizar
La digitalización en Josm consiste en utilizar las primitivas de Punto, Línea y Área para representar los elementos del
terreno.
3.1. Qué son OSM y JOSM
17
Publicación 1
Omnium Inteligencia Estratégica
Los comandos más utilizados son
Comando
Icono
Atajo
Agregar nuevo elemento
a
Seleccionar elemento
s
Modo Zoom
z
Borrar selección
Ctrl+Del
Separar vía
p
Combinar vías
c
Uso de filtros
Los filtros son una característica de JOSM que permite ocultar temporalmente elementos cargados en pantalla para
tener una mejor visibilidad del área de trabajo.
Antes de aplicar un filtro:
18
Capítulo 3. Agenda
Omnium Inteligencia Estratégica
Publicación 1
Tras aplicar el filtro:
Para definir nuevos filtros se utiliza la ventana de Filtrar
3.1. Qué son OSM y JOSM
19
Publicación 1
Omnium Inteligencia Estratégica
La sintaxis de los filtros es bastante sencilla y al Añadir uno nuevo se nos muestra una pequeña guía con ejemplos.
Los filtros que se muestran en la imágen realizan lo siguiente:
Filtrar todos los nodos que no tengan etiqueta
Filtrar todos los nodos que tengan la etiqueta name sea cual sea el valor de esta
Filtrar todos los nodos que tengan la etiqueta amenity (otra forma de filtrar sin que importe el valor de la etiqueta)
Poner etiquetas
Para añadir etiquetas a un objeto se emplea el botón Añadir de la ventana Propiedades/Relaciones
En una nueva ventana se nos permite poner el par clave/valor:
20
Capítulo 3. Agenda
Omnium Inteligencia Estratégica
Publicación 1
Subir al servidor
Por último, para subir los cambios a los servidores de OSM hay que tener un Usuario y contraseña válido de OpenStreetMaps.
3.1.6 Referencias y enlaces de interés
Página principal de OpenStreetMap
Wiki de OpenStreetMap
Información sobre Potlach
Información sobre JOSM
Información sobre Merkaartor
Etiquetas aceptadas por la comunidad OSM:
Exportación vía web de OSM
API de OSM versión 0.6
Tutorial en español de JOSM
3.2 Taller de JOSM
Nota: Autores:
Pedro-Juan Ferrer @vehrka · pferrer@osgeo.org
Iván Sanchez @realivansanchez · ivan@sanchezortega.es
Santiago Tramoyeres @santracraus
Licencia:
Excepto donde quede reflejado de otra manera, la presente documentación se halla bajo licencia Creative Commons
Reconocimiento Compartir Igual
3.2. Taller de JOSM
21
Publicación 1
Omnium Inteligencia Estratégica
A continuación se detalla una práctica guiada en la que se verán los detalles básicos del manejo de la aplicación JOSM.
Se espera del lector que vaya ejecutando las instrucciones que se detallan a continuación y en caso de duda pregunte
al facilitador.
3.2.1 Arrancando JOSM
La aplicación JOSM se encuentra en la carpeta
/home/jornadas/taller_osm_tilemill/
Abrimos una terminal y cambiamos al directorio tecleando
$ cd /home/jornadas/taller_osm_tilemill/
Para lanzarla deberemos teclear el comando
$ java -jar josm-latest.jar
Sin embargo, debido a la rápida frecuencia de actualización de JOSM, es recomendable utilizar un sencillo script en
BASH que permite ejecutar, siempre que se tenga conexión a Internet, una versión actualizada.
Para crear el script tecleamos:
$ gedit josm.sh
Y tecleamos:
#!/bin/bash
mv josm-latest.jar josm-latest_0.jar
wget -N http://josm.openstreetmap.de/josm-latest.jar
java -jar josm-latest.jar
Guardamos el archivo y salimos.
Hay que dar permisos de ejecución al script para poder lanzarlo, para lo que teclearemos:
$ chmod 755 josm.sh
y para lanzarlo teclearemos
$ ./josm.sh
El script comprobará si la versión de JOSM es la más reciente y de no ser así la descargará. Después lanzará automáticamente el programa.
22
Capítulo 3. Agenda
Omnium Inteligencia Estratégica
Publicación 1
3.2.2 Descargando datos
Lo primero que hay que hacer es seleccionar una zona para descargar los datos, para lo que pulsaremos el botón de
descarga que abrirá una nueva ventana para seleccionar el área de descarga.
Se puede utilizar el mapa que se nos muestra para seleccionar una zona, o bien a través de las pestañas dar unas
coordenadas que definan un área de trabajo o buscar por nombre usando el servicio Nominatim.
El servidor limita el tamaño de las peticiones, por lo que para zonas de trabajo grandes o con gran cantidad de datos,
habrá que realizar la descarga en varias tandas.
Buscaremos el área de la Universitat de Girona y sus alrededores, definiremos un rectángulo que las contenga y
pulsaremos el botón Download.
min lat
max lat
41.9834
41.9867
min lon
max lon
2.8256
2.8304
3.2.3 Filtrando la información
En determinadas zonas la cantidad de información que puede llegar a mostrarse es abrumadora, por lo que a veces es
necesario filtrarla para poder trabajar cómodamente.
3.2. Taller de JOSM
23
Publicación 1
Omnium Inteligencia Estratégica
Para filtrar la información utilizaremos la ventana de filtros a la que se accede pulsando el botón de filtro
.
Pulsando en Add añadiremos los siguientes filtros:
Filtro
type:node untagged
natural=tree
amenity:
El primer filtro ocultará solamente los Nodos que no tengan ninguna etiqueta, son los pequeños cuadraditos amarillos.
El segundo filtro ocultará los elementos etiquetados con el par clave - valor natural - tree, en la imagen las efes rojas.
Por último, el tercer filtro ocultará cualquier elemento que tenga la clave amenity sea cual sea el valor de esta.
Los filtros se activan o desactivan usando las dos cajas de comprobación que hay al lado de cada uno.
La primera caja, marcada con una E activa o desactiva el filtro y la segunda, marcada con una H oculta o muestra los
objetos filtrados.
24
Capítulo 3. Agenda
Omnium Inteligencia Estratégica
Publicación 1
3.2.4 Añadiendo imágenes
Aunque existen muchos servicios de imágenes que podemos añadir como referencia para la digitalización de contenidos, en España existe la autorización tácita para emplear las imágenes del Plan Nacional de Ortofotografía Aérea
(PNOA).
Añadir las imágenes de fondo es un proceso en dos pasos, primero hay que definir el origen de datos y después
seleccionarlo para que cargue en la zona de visualización.
3.2. Taller de JOSM
25
Publicación 1
Omnium Inteligencia Estratégica
Pulsando la tecla F12 aparece el menú de preferencias, hay que pulsar en la pestaña WMS TMS para que aparezcan las
opciones. Buscaremos en la lista la opción ES PNOA Spain y pulsamos el botón Activate que añade la capa a las
opciones de menú, tras lo que podemos pulsar OK.
Aparentemente nada habrá cambiado, pero ahora hay una nueva entrada en el menú Imagery y al pulsarla se cargará
una capa, debajo de la capa de datos actual, con la ortofotografía de la zona.
Es una capa que se puede activar o desactivar
, o cambiar la transparencia
.
3.2.5 Digitalizando
Para probar la digitalización crearemos una nueva capa en la que poder trabajar sin modificar los datos que se han
descargado, para crear la capa usaremos el menú File > New Layer o el atajo de teclado Ctrl+N.
Al crear la nueva capa, la capa de datos anterior deja de ser la capa de datos activa y aparecerá como líneas de
color negro. Es conveniente desactivar la capa para poder ver la ortofotografía, para lo que seleccionaremos la capa y
pulsaremos en botón de cambiar la visibilidad
26
.
Capítulo 3. Agenda
Omnium Inteligencia Estratégica
Publicación 1
También es recomendable desactivar los filtros pulsando en la casilla E.
Para digitalizar un punto, haremos zoom sobre una zona con árboles, el zoom se controla con la barra que hay arriba a
la izquierda, pero también con la rueda del ratón. Pulsaremos con el botón derecho del ratón sobre el nombre de la capa
del PNOA y seleccionaremos Change resolution. A continuación pulsamos sobre el botón agregar
o
pulsamos la tecla A para entrar en el modo de edición.
Nodos
Digitalizamos los árboles poniendo un punto, haciendo un solo click, sobre cada copa de la ortofotografía. JOSM está
pensado para añadir elementos lineales por lo que por defecto espera tener que añadir líneas, para añadir tan solo
puntos deberemos pulsar la tecla ESC después de hacer click sobre cada árbol.
3.2. Taller de JOSM
27
Publicación 1
Omnium Inteligencia Estratégica
Hay una manera de acelerar la digitalización de puntos aprovechando que JOSM tiene muchos atajos de teclado: si
mantienes pulsada la tecla Shift mientras añades nodos no tendrás la necesidad de ir pulsando la tecla ESC después
de poner cada nodo.
En realidad estamos simplemente poniendo los Nodos, para que OSM los reconozca como árboles deberíamos añadir
también las Etiquetas, como veremos más adelante.
Vías
Para digitalizar una vía, buscaremos un nivel de zoom que nos permita ver la vía en su totalidad por lo menos una
parte muy significativa de ella.
Puede que tengamos que desplazarnos por la imagen, pero como estamos en modo edición si hacemos click con el
botón izquierdo añadiríamos un nuevo nodo ... para Desplazarnos hacemos click Derecho con el ratón y sin soltar
movemos la imagen.
Para digitalizar la vía vamos marcando nodos de manera consecutiva intentando seguir el eje de esta y respetar la forma
siguiéndola sobre la ortofotografía. Es interesante que además pongamos un nodo en cada intersección que tenga la
vía, lo que facilitará interconectar las vías entre si.
28
Capítulo 3. Agenda
Omnium Inteligencia Estratégica
Publicación 1
Un par de atajos de teclado útiles a la hora de digitalizar vías:
Pulsar la tecla Alt mientras digitalizas vías, te permite hacer que el próximo nodo, aunque esté conectado al nodo
anterior, forme una vía nueva.
Cuando tenemos una vía seleccionada (también funciona con vías cerradas) tener la tecla Ctrl pulsada te permite
rotar el elemento seleccionado.
Si pulsamos Ctrl + Alt podremos cambiar la escala del elemento seleccionada.
Por último, si mientras digitalizamos pulsamos la tecla Tab una vez entraremos en el modo ortogonal en el que las
líneas irán adaptándose a ángulos pre-establecidos y que pueden ser configurados. Para abandonar el modo ortogonal
se vuelve a pulsar Tab.
Áreas
Las áreas no son más que una vía que empieza y acaba en el mismo punto y tiene una etiqueta que la identifica.
En este ejemplo, digitalizaremos el área de aparcamiento que hay en la zona en la que estamos trabajando, teniendo
en cuenta que deberemos cerrar la vía pulsando al final sobre el primer nodo que digitalicemos.
3.2. Taller de JOSM
29
Publicación 1
Omnium Inteligencia Estratégica
Los edificios son seguramente el caso más típico de áreas a digitalizar.
30
Capítulo 3. Agenda
Omnium Inteligencia Estratégica
Publicación 1
3.2.6 Añadiendo etiquetas
Para el siguiente paso es preferible desactivar la capa del PNOA seleccionándola y pulsando el botón correspondiente
.
Seleccionaremos el primer árbol que hemos digitalizado para lo que hay que entrar en modo selección pulsando el
botón selección
o la tecla S y hacemos click sobre uno de los nodos que representan a los árboles, puede que
tengamos que hacer un poco de zoom.
Una vez seleccionado, pulsamos el botón Add de la ventana Properties/Memberships para poder añadir las Etiquetas
correspondientes.
3.2. Taller de JOSM
31
Publicación 1
Omnium Inteligencia Estratégica
¿Qué etiquetas se emplean para indicar que es un árbol?
Lo mejor SIEMPRE es consultar la wiki de OSM donde tienen un listado de elementos comunes en los mapas Map
Features en español y cómo emplearlos. En este caso buscaremos la entrada de árbol en la página y vemos que se
corresponde con el par clave/valor natural/tree.
Pero además si pulsamos sobre la palabra tree nos lleva a la entrada específica de la wiki en la que explican las
características a tener en cuenta y generalmente se detallan las claves a las que también suelen estar asociadas las
entidades a cartografiar e incluso ejemplos.
32
Capítulo 3. Agenda
Omnium Inteligencia Estratégica
Publicación 1
En definitiva, los árboles suelen etiquetarse usando las siguientes claves:
natural con el valor tree
name
type
height
name:botanical
La aplicación JOSM tiene, para determinados elementos, una serie de entradas de menú que permiten rellenar de
manera cómoda las etiquetas. En el caso de los árboles, tras seleccionar uno usaremos las opciones de menú Presets
> Geography > Nature > Tree.
Pueden asignarse etiquetas a grupos de elementos, para lo que primero hay que seleccionarlos manteniendo pulsada
la tecla Mayúsculas mientras se va haciendo click; para posteriormente aplicar la etiqueta, según el procedimiento ya
visto.
También pueden copiarse etiquetas entre elementos, seleccionamos el elemento que tiene las etiquetas y lo copiamos con Ctrl + C y después seleccionamos el elemento destino y pulsamos Ctrl + Shift + V y le asignará
automáticamente las etiquetas del primer elemento.
Resto de etiquetas
Ahora hay que proceder igual con los demás elementos de nuestro dibujo.
Carretera
Parking
Edificio
Consultaremos los elementos en su página correspondiente y añadiremos las etiquetas que creamos sean necesarias
para describir la realidad.
El resultado tras aplicar las etiquetas será parecido a este:
3.2. Taller de JOSM
33
Publicación 1
Omnium Inteligencia Estratégica
Especificar las fuentes
Es muy importante identificar los orígenes de datos de la información, ya que es una de las formas de medir la calidad
de los datos que almacena OSM.
En España, si se digitalizan datos sobre la ortofotografía del PNOA hay que añadir a TODOS los elementos digitalizados el par clave valor source/PNOA y a ser posible la clave source:date cuyo valor corresponde con la fecha en la
que se realizó el vuelo
Otros posibles orígenes de datos válidos para usar en España se pueden encontrar listados en la página web Spain
Datasources de la wiki de OpenStreetMap.
3.2.7 Consejos generales sobre digitalización y etiquetado
Acude SIEMPRE a la documentación y los expertos En caso de duda es mejor consultar la wiki primero y si no se
encuentra la respuesta acudir a las lista de correo en español de OpenStreetMap
Don’t map for the render O lo que es lo mismo, en general y excepto en muy contadas excepciones, no hay que
dibujar y etiquetar las cosas “para que queden bonito en el mapa”, se debe dibujar y etiquetar la realidad o la
mejor representación de ella que se pueda conseguir.
No reinventar la rueda Hay mucho planeta cartografiado en OpenStreetMap, posiblemente alguién ya haya solucionado el probleam de representación de la realidad que se te presenta, muchas veces se aprende más intentando
ver cómo han resuelto otros problemas similares, busca sitios donde ocurran los mísmos fenómenos que quieras
representar y mira como lo han hecho otros.
34
Capítulo 3. Agenda
Omnium Inteligencia Estratégica
Publicación 1
3.2.8 Guardando el archivo
Para poder continuar con el taller será necesario guardar esta información, para lo que pulsaremos con el botón derecho
del ratón sobre el nombre de la capa y seleccionaremos la opción Save as... lo que nos permitirá guardar la
información en formato .osm que es el formato XML de OpenStreetMap.
3.2.9 Ejercicio
En la provincia de Valencia, al sur de la Albufera, se encuentra la localidad de Polinyà de Xúquer, una pequeña
población de 2.000 habitantes que a fecha de redacción de este taller no tiene ni siquiera el entramado básico de calles.
min lat
max lat
39.1899
39.2025
min lon
max lon
-0.3773
-0.3603
Como ejercicio del taller se propone levantar el entramado de calles de Polinyà del Xúquer, digitalizar los edificios de
una manzana y señalar algunos elementos puntuales.
3.3 Importando OSM a un POSTGIS
Nota: Autores:
Pedro-Juan Ferrer @vehrka · pferrer@osgeo.org
Iván Sanchez @realivansanchez · ivan@sanchezortega.es
Santiago Tramoyeres @santracraus
Licencia:
3.3. Importando OSM a un POSTGIS
35
Publicación 1
Omnium Inteligencia Estratégica
Excepto donde quede reflejado de otra manera, la presente documentación se halla bajo licencia Creative Commons
Reconocimiento Compartir Igual
3.3.1 Qué es Imposm
Se trata de una serie de scripts hechos en Python que permiten importar datos de Openstreetmaps a una base de datos
Postgres. Los archivos a importar deben estar en el formato XML de OSM y la base de datos debe tener la extensión
espacial PostGIS.
Su espiritu es optimizar la creación de bases de datos geográficas enfocadas a renderizar o a montar servicios WMS.
Los desarrolladores principales son Omniscale, que es la empresa de Dominik Helle y Oliver Tonnhofer, que también
están detrás del proyecto MapProxy.
Funciona en Linux y Mac OS X y es código libre bajo licencia Apache Software License 2.0.
3.3.2 Características
Esquemas de base de datos personalizados Crea tablas separadas para cada tipo de dato. Permite crear estilos independientes de manera sencilla y mejora el rendimiento de renderización.
Soporte para Multiples CPUs Está pensado para usar procesos paralelos de manera que distribuye la carga de trabajo
entre los CPUs y cores.
Normaliza valores Por ejemplo, todos los posibles valores boleanos 1, on, true y yes se convierten en TRUE.
Soporte para localización de cadenas de texto Busqueda personalizable de valores localizados
Filtro por etiqueta o por valor La importación es selectiva y configurable
Cache eficiente de nodos Para almacenar las calles y las relaciones es necesario almacenar todos los nodos. Imposm
usa la base de datos basada en archivo Tokyo Cabinet que almacena pares clave valor para hacer una cache de
estos datos. Así se reduce de manera significativa el uso de la memoria.
Tablas generalizadas Se pueden crear automáticamente tablas con menor resolución espacial, lo que permite por
ejemplo preparar rápidamente renders de grandes redes a bajas resoluciones
Vistas de uniones Permite crear vistas que combinen distintas tablas
3.3.3 Limitaciones
No permite el uso de actualizaciones diferenciales
Solo permite el uso de bases de datos PostGIS, aunque podría implementarse con facilidad su uso con otras como
SpatialLite, Oracle, etc.
Aunque es bastante eficiente con el uso de la memoria, las importaciones de datos masivas pueden llevar bastante
tiempo: un archivo de 1 GB (comprimido, equivalente a Alemania) en un sistema con 2 GB RAM o Europa entera (~5
GB) en un sistema de 8 GB no darían problemas, pero un planet requerirá de unos 16 GB de RAM o más (tarda unas
20h con 8GB).
3.3.4 Instalación
La instalación es súmamente sencilla ya que al estar incluída en el Python Package Index responde tanto a pip como a
easy_install, solo hay que asegurarse de que se tienen instaladas las dependencias.
36
Capítulo 3. Agenda
Omnium Inteligencia Estratégica
Publicación 1
$ sudo pip install imposm
La documentación recomienda instalar la aplicación en un entorno virtual de Python, para aislarlo del restao del
sistema y también recomienda instalar los Speedups de Shapely.
3.3.5 Uso
Todas las funcionalidades de Imposm se ejecutan a través de comandos en una consola de sistema.
Crear la base de datos
El primer paso para la carga de datos es la creación de la base de datos que se hace utilizando el comando
imposm-psqldb, este comando nos devuelve una estructura de datos para la base de datos PostGIS, lo mejor
es asignar una salida directa del comando a un archivo de texto.
$ imposm-psqldb > create-db.sh
Hay que editar el archivo create-db.sh ya que hay que cambiar la ruta a los scripts que instalan PostGIS en una base
de datos Postgres y también la ruta al archivo pg_hba.conf.
Otra manera de hacerlo es tener configurada una template de PostGIS en el servidor y modificar el script para usarla
en el comando de creación de la base de datos.
Carga de datos
Lectura
Para leer los datos ejecutamos el siguiente comando:
$ imposm --read datos20120321.osm
Este comando crea los archivos de cache en el directorio en el que se ejecuta.
Escritura
Para trasladar la información de los archivos de cache a la base de datos se usa el comando:
$ imposm --write --database osm --host localhost --user osm
Esto crea las tablas (ojo que si ya existían las borra primero) tanto de los datos como de las generalizaciones y también
crea las vistas.
Optimización
Este paso es opcional, pero permite agrupar los datos, optimizar los índices y realiza un mantenimiento de la base de
datos PostgreSQL.
$ imposm --optimize -d osm
3.3. Importando OSM a un POSTGIS
37
Publicación 1
Omnium Inteligencia Estratégica
Todo en un paso
En realidad pueden combinarse todos los pasos en un solo comando:
$ imposm --read --write --optimize -d osm datos20120321.osm
Flujo de trabajo
La importación de datos se hace sobre tablas a las que se le añade el prefijo osm_new_ en el nombre.
Para trabajar sobre las tablas se debería hacer un despliegue de las mismas, con ImpOSM basta con ejecutar el comando:
$ imposm -d osm --deploy-production-tables
Para que cambie el prefijo a osm_. Si ya hubieramos hecho otro despliegue las actuales tablas osm_ se renombran
automáticamente a osm_old_. Cada vez que se hace un despliegue se borrarán primero las osm_old_.
Para revertir el despliegue se puede ejecutar el comando:
$ imposm -d osm --recover-production-tables
Y para borrar las tablas con prefijo.
$ imposm -d osm --remove-backup-tables
38
Capítulo 3. Agenda
Omnium Inteligencia Estratégica
Publicación 1
3.3.6 Cambiando el esquema por defecto
El esquema de base de datos por defecto que utiliza ImpOSM viene de los elementos y etiquetas más comunes de
OSM. Este esquema permite trasladar los datos empleando el paquete imposm.mapping y las estructuras definidas
en el archivo:
/usr/local/lib/python2.7/dist-packages/imposm/defaultmapping.py
Tablas
Hay definidas tres clases de Python para las geometrías base: Points, LineStrings y Polygons y todas las
tablas tienen que ser instancias de una de ellas. Las tres clases usan los mimsmos argumentos:
name Nombre de la tabla (sin prefijos).
mapping El mapping de los pares clave/valor básicos que se meterán en la tabla.
fields El mapping de campos adicionales que también son pares clave/valor de OSM y que se convertiran en
columnas de la tabla.
field_filter Filtros que permitan discriminar los datos que se introducen.
mapping
El argumento Mapping debe ser un diccionario (un diccionario de Python) en la que las claves de OSM (p.e. highway,
leisure, amenity, etc.) son las claves del diccionario y los valores de OSM (p.e. motorway, trunk, primary, etc.) los
valores de las claves del diccionario.
Para una tabla de paradas de autobús, de tranvía y de ferrocarril el mapping debería ser parecido a este:
mapping = {
'highway': (
'bus_stop',
),
'railway': (
'station',
'halt',
3.3. Importando OSM a un POSTGIS
39
Publicación 1
Omnium Inteligencia Estratégica
'tram_stop',
)
}
fields
El argumento fields debe ser una lista (o una tupla) con el nombre de la columna y su tipo de dato. Se emplea para añadir
información adicional a la tabla. ImpOSM tiene clases para los tipos de datos más comunes que son las responsables
de hacer sustituciones como 1, yes y true a TRUE en caso de datos booleanos por lo que se recomienda su uso:
fields = (
('tunnel', Bool()),
('bridge', Bool()),
('oneway', Direction()),
('ref', String()),
('z_order', WayZOrder()),
)
En el ejemplo la línea (’tunnel’, Bool()) convertirá los valores de la clave tunnel a valores booleanos.
Ejemplo
towers = Points(
name = 'towers',
mapping = {
'man_made': (
'tower',
'water_tower',
)
}
fields = (
('height', Integer()),
)
)
3.3.7 Referencias y enlaces
Página web de Imposm
Página web de Omniscale
Página web de Nomad Labs en la que se explica como intalar un *template* de PostGIS
3.4 Taller de ImpOSM
Nota: Autores:
Pedro-Juan Ferrer @vehrka · pferrer@osgeo.org
Iván Sanchez @realivansanchez · ivan@sanchezortega.es
Santiago Tramoyeres @santracraus
40
Capítulo 3. Agenda
Omnium Inteligencia Estratégica
Publicación 1
Licencia:
Excepto donde quede reflejado de otra manera, la presente documentación se halla bajo licencia Creative Commons
Reconocimiento Compartir Igual
A continuación se detalla una práctica guiada en la que se verán los detalles básicos del manejo de la aplicación
ImpOSM.
Se espera del lector que vaya ejecutando las instrucciones que se detallan a continuación y en caso de duda pregunte
al facilitador.
3.4.1 Preparando el juego de datos
Para trabajar con los datos primero crearemos una carpeta con la copia del juego de datos del taller.
Abrimos una terminal y cambiamos al directorio tecleando
$ cd /home/jornadas/taller_osm_tilemill/
Creamos un nuevo directorio y accedemos a el
$ mkdir tallerimposm
$ cd tallerimposm
y copiamos los datos al directorio
$ cp ../../datos/UniversitatGirona.osm .
Este juego de datos es una copia de la zona que trabajamos en el taller anterior.
3.4.2 Preparando la base de datos
El primer paso para la carga de datos es la creación de la base de datos que se hace utilizando el comando
imposm-psqldb, este comando nos devuelve una estructura de datos para la base de datos PostGIS, lo mejor
es asignar una salida directa del comando a un archivo de texto.
$ imposm-psqldb > create-db.sh
A continuación editamos el archivo create-db.sh para comprobar si las rutas a los scripts de PostGIS y al archibo
pg_hba.conf son correctas.
$ gedit create-db.sh
En una instalación estándar de Ubuntu estos archivos se encuentran en:
/usr/share/postgresql/8.4/contrib/postgis-1.5/postgis.sql
/usr/share/postgresql/8.4/contrib/postgis-1.5/spatial_ref_sys.sql
/etc/postgresql/8.4/main/pg_hba.conf
Guardamos el archivo con y salimos de gedit.
A continuación ejecutamos el script crate-db.sh, pero hay que hacerlo como usuario postgres por lo que teclearemos
las instrucciones siguientes:
3.4. Taller de ImpOSM
41
Publicación 1
$
$
$
$
Omnium Inteligencia Estratégica
sudo su postgres
bash create-db.sh
exit
sudo service postgresql restart
A partir de este momento contamos con una base de datos PostgresSQL con la extensión PostGIS llamada osm y que
tiene un usuario que se llama osm y cuya contraseña es osm.
3.4.3 Primera importación
Podemos proceder a la primera importación de datos que realizaremos haciendo los tres pasos por separado:
Lectura
Escritura
Optimización
Lectura
Se realiza empleando el comando:
$ imposm --read UniversitatGirona.osm
Como la cantidad de datos no es muy grande, solo tardará unos segundos.
Una vez acaba podemos comprobar que ha creado los archivos de cache listando los archivos del directorio:
$ ls
create-db.sh
imposm_coords.cache
imposm_nodes.cache
imposm_relations.cache
imposm_ways.cache
ImpOSM ha generado los archivos .cache que son archivos binarios con los datos preparados para ser incluidos en la
base de datos.
Escritura
Se realiza empleando el comando:
$ imposm --write --database osm --host localhost --user osm
Solicitará la constraseña del usuario osm y cargará los datos que hay en los archivos .cache.
Podemos investigar qué ha hecho ImpOSM lanzando la aplicación pgAdmin III que está instalada en la máquina
virtual en el menú Development. Podemos comprobar que ha creado 24 tablas nuevas, todas con el sufijo new_
42
Capítulo 3. Agenda
Uni
Omnium Inteligencia Estratégica
Publicación 1
El esquema de tablas y qué etiquetas ha importado son los estándar ya que aún no hemos cambiado los mappings. En
concreto podremos encontrar:
Amenities
Places
Transport_points
Administrative polygons
Buildings
Landusages
Aeroways
Waterareas
Roads (en realidad repartidas en varias tablas en función de la categoría)
Railways
Waterways
También vienen unas tablas con geometrías de las vías de transporte generalizadas en función de dos tolerancias y
unas vistas que agrupan todas las carreteras.
Optimización
El último paso de la carga de datos sería la optimización de los datos que se realiza empleando el comando:
$ imposm --optimize -d osm
Todo en un paso
En realidad los tres pasos anteriores se pueden ejecutar en un solo comando:
3.4. Taller de ImpOSM
43
Publicación 1
Omnium Inteligencia Estratégica
$ imposm --read --write --optimize -d osm UniversitatGirona.osm
3.4.4 Flujo de trabajo
El flujo de trabajo recomendado permite el despliegue de las tablas conservando hasta 3 versiones a la vez del mismo
juego de datos. El despliegue se inicia al ejecutar el comando:
$ imposm -d osm --deploy-production-tables
Podremos comprobar con pgAdmin III como se ha cambiado el nombre de todas las tablas perdiendo el prefijo new_.
Cuando se suban unas nuevas tablas y se deplieguen, las tablas que no tengan prefijo pasarán a tener el prefijo old_.
Y para borrar definitivamente las tablas marcadas con old_ y las marcadas con new_ se emplea el comando:
$ imposm -d osm --remove-backup-tables
3.4.5 Modificando el mapping
Nota: Para resolver esta parte te recomendamos volver a mirar el punto Cambiando el esquema por defecto (Página 39) tratada en el bloque anterior
ImpOSM trae un esquema de datos por defecto que separa los fenómenos en varias tablas en función de algunas de
las etiquetas más usadas de OSM, sin embargo el esquema es generalmente insuficiente ya que se suele emplear un
abanico de datos mucho más ámplio.
Por ejemplo, en nuestro caso no se está incluyendo en la base de datos ningún registro de los siguientes tipos y subtipos:
Amenity
• restaurant
• pub
• cafe
• place of worship
• parking
Natural
Tourism
Barrier
Por lo que debemos modificar el archivo de mapping para que los incluya. El archivo mapping se encuentra en la
siguiente localización:
/usr/local/lib/python2.7/dist-packages/imposm/defaultmapping.py
lo copiamos y editamos empleando los siguientes comandos:
$ cp /usr/local/lib/python2.7/dist-packages/imposm/defaultmapping.py mappingudg.py
$ gedit mappingudg.py
44
Capítulo 3. Agenda
Omnium Inteligencia Estratégica
Publicación 1
Buscamos la cadena amenities = Points usando el comando buscar de gedit al que se llama con la combinación
de teclas Ctrl + F.
Como podemos ver, ImpOSM por defecto tiene determinados tipos de Amenity cuando son puntos pero no tiene
ninguno de los indicados en la lista referida un par de párrafos más arriba.
Vamos a añadir al argumento mapping los elementos que le faltan (no importa el orden) respetando la sintaxis de
tuplas de Python de forma que quede de la siguiente manera:
amenities = Points(
name='amenities',
mapping = {
'amenity': (
'university',
'school',
'library',
'fuel',
'hospital',
'fire_station',
'police',
'townhall',
'restaurant',
'pub',
'cafe',
'place_of_worship',
'parking',
),
})
El caso de los árboles (natural/tree) es distinto ya que por defecto ImpOSM no incluye un mapping para la clave
3.4. Taller de ImpOSM
45
Publicación 1
Omnium Inteligencia Estratégica
Natural, por lo que la crearemos desde cero, justo debajo del objeto amenities vamos a crear un nuevo objeto para
poder importarlos.
Si observamos el juego de datos usando JOSM veremos que los árboles tiene además del par clave/valor que los define,
algunos pares de claves/valor más, de todos ellos solo nos interesa el campo type pero en caso de existir ese campo lo
crea por defecto ImpOSM por lo que no es necesario escribirlo explícitamente en la definición:
arboles = Points(
name = 'arboles',
mapping = {
'natural': (
'tree',
),
},
)
Guardamos el archivo con y salimos de gedit.
Ejecutamos el comando para escribir y optimizar los datos en la base de datos:
$ imposm --read UniversitatGirona.osm --write --database osm --host localhost --user osm --optimize -
En este caso es necesario volver a leer los datos y generar los archivos de cache, ya que hemos modificado la estructura
de los datos. Con la opción –overwrite-cache se sobrescribirán directamente los archivos necesarios.
3.4.6 Ejercicio
Como ejercicio del taller se propone crear el mapping para las claves de OSM Tourism y Barrier, escribir los datos en
la base de datos y desplegar las tablas.
Nota: En el directorio datos puedes encontrar el archivo mappinngudg.py que ya tiene las modificaciones necesarias, en el caso qse que no te de tiempo a realizarlas en el taller puedes usar el siguiente comando:
$ imposm --read UniversitatGirona.osm --write --database osm --host localhost --user osm --optimize -
3.5 Qué es TileMill
Nota: Autores:
Pedro-Juan Ferrer @vehrka · pferrer@osgeo.org
Iván Sanchez @realivansanchez · ivan@sanchezortega.es
Santiago Tramoyeres @santracraus
Licencia:
Excepto donde quede reflejado de otra manera, la presente documentación se halla bajo licencia Creative Commons
Reconocimiento Compartir Igual
TileMill es un herramienta que permite un acercamiento al diseño cartográfico a través de un lenguaje que es familiar
a los desarrolladores web.
Sirve para que incluso un diseñador web pueda hacer mapas bonitos.
46
Capítulo 3. Agenda
Omnium Inteligencia Estratégica
Publicación 1
3.5.1 ¿Por qué mis mapas han de ser bonitos?
Vamos, no fastidies, estás hablando con un cartógrafo.
Bueno, no tienen porqué serlo ...
... pero venden más :)
Algunos ejemplos de mapas hechos con TileMill.
3.5.2 Añadiendo datos
El primer paso siempre es añadir datos y el primer paso para añadirlos es tener claros sus metadatos, en especial:
Su Formato
Su Tamaño
y su Sistema de referencia
Vectores
CSV
Shapefile
KML
GeoJSON
Raster
GeoTIFF
3.5. Qué es TileMill
47
Publicación 1
Omnium Inteligencia Estratégica
Bases de datos
SQLite
PostGIS
3.5.3 Introducción al lenguaje Carto
Carto es el lenguaje que utiliza TileMill para aplicar estilos a las primitivas cartográficas.
Está basado en Cascadenik que es un pre-procesador de estilos para Mapnik.
Mapnik solo entiende XML pero poca gente entiende XML así que aparecieron pre-procesadores para hacer “la vida
más fácil” a los usuarios de Mapnik.
TileMill usa Mapnik por debajo y Carto es el lenguaje con el que le comunica como deben quedar las cosas.
Pintando puntos
#puntos{
marker-width: 2;
marker-fill: #EE0000;
marker-line-color: #FFFABB;
}
Existen dos tipos de puntos Point y Marker entre los dos suman 24 propiedades.
Pintando lineas
#linea {
line-color: #c0d8ff;
line-cap: round;
line-join: round;
}
48
Capítulo 3. Agenda
Omnium Inteligencia Estratégica
Publicación 1
Existen 11 propiedades distintas para las ĺíneas.
Pintando áreas
#areas {
line-color: #FFFABB;
line-width: 0.5;
polygon-opacity: 1;
polygon-fill: #6B9;
}
Existen 5 propiedades distintas para las áreas.
Pintando con clase
Para el que se lo haya preguntado ... también se pueden usar clases (y condiciones)
3.5. Qué es TileMill
49
Publicación 1
Omnium Inteligencia Estratégica
.natural[TYPE='water'],
.water {
polygon-fill:#c0d8ff;
}
.natural[TYPE='forest'] {
polygon-fill:#cea;
}
Y alguna cosilla más
El uso de @ te permite definir variables
@water:#c0d8ff;
@forest:#cea;
Y los selectores se pueden anidar
.highway[TYPE='motorway'] {
.line[zoom>=7] {
line-color:spin(darken(@motorway,36),-10);
line-cap:round;
line-join:round;
}
.fill[zoom>=10] {
line-color:@motorway;
line-cap:round;
line-join:round;
}
}
3.5.4 Más sobre el lenguaje Carto
Usando iconos como marcadores
Por ejemplo para pintar puntos de interes
.amenity.place[zoom=15] {
[type='police']{
point-file: url(../res/comi-9px.png);
}
[type='fuel'] {
point-file: url(../res/petrol-9px.png);
}
[type='townhall'],
[type='university'] {
point-file: url(../res/poi-9px.png);
}
}
50
Capítulo 3. Agenda
Omnium Inteligencia Estratégica
Publicación 1
Pintando cajas de carretera
.highway[TYPE='motorway'] {
.line[zoom>=7] {
line-color:spin(darken(@motorway,36),-10);
line-cap:round;
line-join:round;
}
.fill[zoom>=10] {
line-color:@motorway;
line-cap:round;
line-join:round;
}
}
.highway[zoom=13] {
.line[TYPE='motorway']
.fill[TYPE='motorway']
}
{ line-width: 2.0 + 2; }
{ line-width: 2.0; }
¿No sabes lo que es una caja de carretera?
3.5. Qué es TileMill
51
Publicación 1
Omnium Inteligencia Estratégica
3.5.5 Exportando los mapas
PNG
PDF
MBTiles
SVG
Montando un TMS
Pasar de MBTiles a una estructura de directorios para TMS usando mbutil
$ mb-util exportado.mbtiles directorio/
3.5.6 Otras alimañas
Soporte para plugins
A partir de la versión 0.9 y aprovechando que node.js también lo permite.
52
Capítulo 3. Agenda
Omnium Inteligencia Estratégica
Publicación 1
Añaden funcionalidades como poder ver varios niveles de zoom a la vez.
A fecha de hoy hay 5 plugins Core y 2 plugins adicionales.
Mapas interactivos
TileMill admite cierta interactividad que se puede configurar para cada mapa.
3.5.7 Referencias y enlaces
Página principal de TileMill
Referencia del lenguaje Carto
Estilo OSM Bright de Mapbox para cartografía de OpenStreetMap
3.6 Taller de TileMill
Nota: Autores:
Pedro-Juan Ferrer @vehrka · pferrer@osgeo.org
Iván Sanchez @realivansanchez · ivan@sanchezortega.es
Santiago Tramoyeres @santracraus
Licencia:
Excepto donde quede reflejado de otra manera, la presente documentación se halla bajo licencia Creative Commons
Reconocimiento Compartir Igual
A continuación se detalla una práctica guiada en la que se verán los detalles básicos del manejo de la aplicación
TileMill.
3.6. Taller de TileMill
53
Publicación 1
Omnium Inteligencia Estratégica
Se espera del lector que vaya ejecutando las instrucciones que se detallan a continuación y en caso de duda pregunte
al facilitador.
3.6.1 Iniciando TileMill
Arrancamos TileMill usando el icono que hay en el menú de aplicaciones en la sección de Graphics, aunque en
algunas instalaciones de TileMill puede que este método no funcione, por lo que tendremos que levantar el servicio
manualmente.
Si al usar el icono del menú de aplicaciones no arranca TileMill, y solamente si no se abre la aplicación al pulsar el
icono en el menú Graphics abriremos una consola de comandos y escribiremos:
$ sudo service tilemill start
Y a continuación abrimos el navegador Chrome y vamos a la página http://localhost:20009
3.6.2 Creando el proyecto
TileMill carga por defecto la pestaña de Projects y en ella tenemos el botón + New Project que pulsaremos definir
nuestro proyecto.
Nos muestra la ventana de información del proyecto en la que deberemos introducir los datos básicos que lo identifiquen.
Filename UdG
54
Capítulo 3. Agenda
Omnium Inteligencia Estratégica
Publicación 1
Name Universitat de Girona
Description Mapa del entorno de la Universitat de Girona
File format PNG 24
Default data Dejar marcado
Y pulsamos el botón Add
Al abrir el proyecto, pulsando sobre el en la pestaña Projects vemos que se han cargado una capa de países por defecto
y que tiene un nivel de visualización bastante alto.
3.6.3 Añadiendo una capa de puntos
Procederemos ahora a añadir nuestra primera capa de puntos, para lo que desplegaremos el menú de capas pulsando
en el botón
y seleccionamos + Add layer
En la ventana que aparece seleccionaremos la opción de PostGIS y rellenamos los campos como se indica.
ID turismo_puntos
Class turismo
Connection host=localhost port=5432 user=osm password=osm dbname=osm
Table or subquery osm_tourism
Extent Dejar en blanco
Unique key field osm_id
Geometry field geometry
SRS Dejamos la opción por defecto 900913
Y pulsamos Save & Style para que añada los datos.
Veremos como inmediatamente aparece un punto en la zona de España.
3.6. Taller de TileMill
55
Publicación 1
Omnium Inteligencia Estratégica
Corrigiendo la visualización por defecto
En realidad nuestra zona de trabajo es bastante más pequeña que la que muestra por defecto TileMill, por lo que
modificaremos las preferencias para que muestre por defecto una zona más ajustada a nuestro juego de datos. Para ello
pulsaremos en el botón de configuración del proyecto
y lo configuramos de la siguiente forma:
Zoom Desplazar las barras para que los niveles de zoom estén entre 14 y 20
Center 2.8279,41.9855,14
Bounds 2.8256, 41.9834, 2.8304, 41.9867
56
Capítulo 3. Agenda
Omnium Inteligencia Estratégica
Publicación 1
3.6.4 Simbología de valores únicos
Como se puede apreciar los 7 puntos de interes de tipo Amenities/Tourism que hay en la zona aparecen representados
con la misma simbología, sin embargo sabemos que corresponden a tipos distintos.
Como vimos en el bloque anterior (Pintando con clase (Página 49)) se pueden usar condiciones para variar la simbología.
3.6. Taller de TileMill
57
Publicación 1
Omnium Inteligencia Estratégica
Para definirlas es necesario conocer el nombre del campo de la tabla (type) y sus valores (hotel, museum, viewpoint e
information)
#turismo_puntos {
marker-width:3;
marker-line-color:#813;
marker-allow-overlap:true;
[type = 'hotel'] {
marker-fill:#f45;
}
[type = 'museum'] {
marker-fill:#ffc425;
}
[type = 'viewpoint'] {
marker-fill:#94ff14;
}
[type = 'information'] {
marker-fill:#1cffb1;
}
}
3.6.5 Elementos lineales
Para representar las calles utilizaremos una de las ayudas que proporciona ImpOSM; como ya hemos dicho, por
defecto separa las vías en varias tablas, pero también crea una vista de PostGIS que aglutina toda la información
relativa a estas.
Añadiremos una nueva capa de PostGIS que lea la información de la tabla osm_roads y añadiremos una entrada
para cada tipo de vía.
footway
living_street
path
pedestrian
residential
service
steps
track
Para obtener todos los distintos tipos de vía podemos usar emplearemos pgAdmin III donde podemos lanzar la query:
SELECT DISTINCT type FROM osm_roads;
Para representarlo usaremos el código siguiente:
#calles_lineas {
line-width:1;
[type = 'footway'], [type = 'pedestrian'] {
line-color:#f2f974;
}
[type = 'residential'],[type = 'living_street'],
[type = 'service'] {
line-color:#aaa;
58
Capítulo 3. Agenda
Omnium Inteligencia Estratégica
Publicación 1
}
[type = 'steps'] {
line-color:#7cc7fd;
}
[type = 'path'], [type = 'track'] {
line-color:#ff9f3b;
}
}
3.6.6 Añadiendo los edificios
Añadiremos ahora los edificios, que están en la tabla osm_buildings.
#edificios {
line-color:#a71b62;
line-width:0.5;
polygon-opacity:1;
polygon-fill:#d86ebb;
}
3.6.7 Añadiendo etiquetas
Por último, añadiremos los nombres de las calles, para lo cual primero tenemos que definir una variable, preferentemente al principio de todas las definiciones, que tenga el nombre de la fuente y las posibles fuentes sustitutas si la
fuente no está instalada en el sistema.
@futura_med: "Futura Medium","Function Pro Medium","Ubuntu Regular","Trebuchet MS Regular","DejaVu Sa
TileMill incorpora un gestor de fuentes que nos permite ver qué fuentes hay instaladas en el sistema al que se accede
empleando el botón de fuentes
, las fuentes instaladas aparecen en negrita y el gestor nos permite copiar
y pegar literalmente el nombre de la fuente.
Aunque la capa de calles ya tiene el campo name que es el que vamos a utilizar, es siempre muy recomendable volver
a añadir la capa y usarla exclusivamente para las etiquetas. En este caso rellenaremos los campos con los siguientes
datos:
ID calles_nombres
Class nombres
Connection dbname=osm host=localhost port=5432 user=osm password=osm
Table or subquery (SELECT * FROM osm_roads WHERE name IS NOT NULL) AS foo
Unique key field osm_id
Geometry field geometry
En esta ocasión en vez de la tabla, hemos usado una subconsulta, de forma que solo carguemos en memoria las
entidades que tengan algún valor en el campo name. A las subconsultas hay que añadirles un alias para que TileMill
las reconozca.
TileMill habrá asignado a la capa un estilo por defecto para capas de líneas, aunque nosotros lo vamos a modificar
para que represente textos:
3.6. Taller de TileMill
59
Publicación 1
Omnium Inteligencia Estratégica
#calles_nombres {
text-name: "[name]";
text-face-name: @futura_med;
text-placement: line;
}
Estos son los elementos mínimos para que una etiqueta aparezca en TileMill, aunque si vamos a la ayuda del programa
y vemos la sección text veremos que las etiquetas tienen 30 opciones de configuración distintas.
60
Capítulo 3. Agenda
Omnium Inteligencia Estratégica
Publicación 1
3.6.8 Orden de las capas
El orden de renderizado de las capas es el orden en el que aparecen en el gestor de capas
, para cambiar el orden
basta pulsar en el indicador del tipo de capa (puntos, líneas y áreas) que hay junto al nombre y arrastrar hacia arriba o
hacia abajo la capa.
3.6.9 Ejercicio
Como ejercicio del taller se propone incorporar al mapa los contenidos de las tablas osm_arboles y osm_landusages.
3.6.10 Extra: OSM-Bright
Recientemente MapBox ha publicado un ejemplo completo de representación de datos de OSM empleando TileMill.
Si queremos ver como quedaría nuestro juego de datos con este estilo deberemos cerrar TileMill y en una consola de
sistema escribir lo siguiente:
$
$
$
$
cd ../datos/mapbox-osm-bright/
./make.py
cd ../..
imposm --read UniversitatGirona.osm --write --database osm --host localhost --user osm --optimize -
Si volvemos a abrir TileMill veremos que se ahora existe un proyecto nuevo llamado OSM Bright Universitat de
Girona y tras abrirlo, teniendo en cuenta que puede tardar un poco mientras comprueba las capas,
En el ejemplo proporcionado por MapBox se puede ver como se representan muchos elementos y como condicionar
la visualización usando niveles de zoom.
3.6. Taller de TileMill
61
Publicación 1
Omnium Inteligencia Estratégica
3.6.11 Referencias y enlaces
Página principal de TileMill
Referencia del lenguaje Carto
Estilo OSM Bright de Mapbox para cartografía de OpenStreetMap
62
Capítulo 3. Agenda