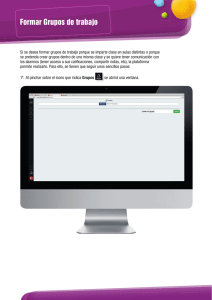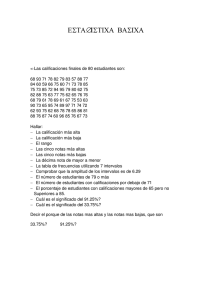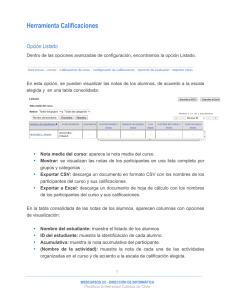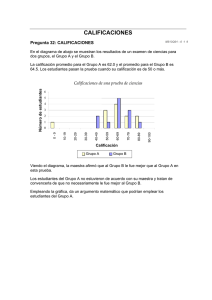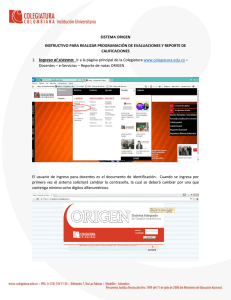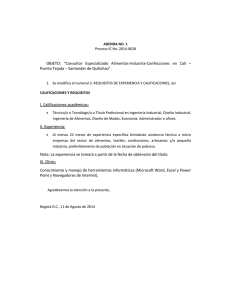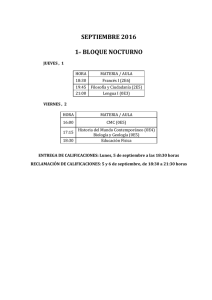Manual sobre el Registro Electrónico y Entrada de Notas en Web
Anuncio
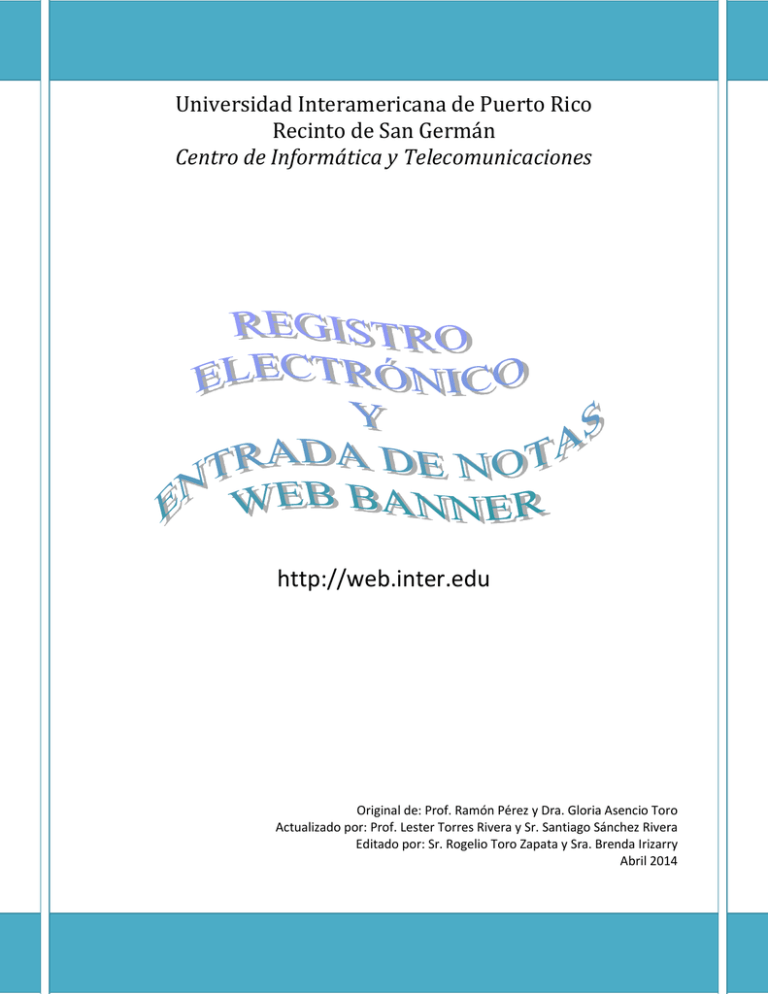
Universidad Interamericana de Puerto Rico Recinto de San Germán Centro de Informática y Telecomunicaciones http://web.inter.edu Original de: Prof. Ramón Pérez y Dra. Gloria Asencio Toro Actualizado por: Prof. Lester Torres Rivera y Sr. Santiago Sánchez Rivera Editado por: Sr. Rogelio Toro Zapata y Sra. Brenda Irizarry Abril 2014 Tabla de Contenido Tabla de Contenido ....................................................................................................................................... 2 Introducción .................................................................................................................................................. 3 Instrucciones para Acceder a Inter Web y al curso ...................................................................................... 5 Instrucciones para crear los criterios de evaluación................................................................................... 12 Errores comunes en la entrada de los criterios de evaluación ............................................................... 25 Instrucciones para la entrada de calificaciones en el Registro Electrónico ................................................ 31 Registro Electrónico del estudiante ........................................................................................................ 36 Errores comunes en la entrada del Registro Electrónico........................................................................ 39 Instrucciones para actualizar las Calificaciones Finales .............................................................................. 43 Certificar “F” Ganadas............................................................................................................................. 45 Estudiantes que solicitan Incompleto (I) ................................................................................................ 45 Bajas Administrativas (AW)..................................................................................................................... 46 Bajas No Autorizadas (UW) ..................................................................................................................... 46 2 Introducción En este manual se fusionan y se actualizan las instrucciones desarrolladas en el Centro de Enriquecimiento Tecnológico y Académico (CETA) en febrero de 2005. El primer manual es el del “Registro Electrónico en Banner”, preparado por el Prof. Ramón Pérez y editado por la Sra. Thelma Rivera Pérez. Agrega y actualiza las instrucciones del manual de “Entrada de Notas en Web Banner”, preparado por la Dra. Gloria Asencio Toro y editado por el Prof. Ramón Pérez y la Sra. Thelma Rivera Pérez. Para esa época, el registro electrónico requería de la aplicación de producción de Banner conocida como “Banner 2000”. Mientras que la entrada de notas se hacía por la página de “Inter Web”, por lo que se requería de dos manuales. Actualmente, ambas funciones se hacen a través de Inter Web, lo que simplifica completar los debidos procesos. Las instrucciones, términos y concepto básicos son los mismos en ambas plataformas. La diferencia es que en “Banner 2000” los criterios de evaluación se entrada de forma horizontal y de una sola vez. En la página de Inter Web, se entra un criterio de evaluación a la vez y se muestra de forma vertical. Este manual explica en detalle, todas las posibles alternativas a la hora de entrar los criterios de evaluación y el registro electrónico. Incluye todos los posibles problemas y situaciones que pueden encontrarse. Le aconsejamos que haga su registro electrónico lo más sencillo posible, siguiendo los criterios de evaluación descritos en el prontuario de sus cursos. Sin embargo, si usted está acostumbrado a usar o quiere usar las opciones avanzadas, como es el uso de subcomponentes, eliminar notas, etc., siéntase en confianza de hacerlo. Este manual consta de cuatro partes principales. La primera está dedicada al acceso a la plataforma y es la única que es necesario antes de acceder a cualquiera de las otras partes. La segunda parte está dedicada a la entrada de los criterios de evaluación al registro electrónico. La tercera parte está dedicada a la entrada de notas al registro electrónico, por lo que requiere que anteriormente complete las partes uno y dos consecutivamente. Por último, la cuarta partes está dedicada al cambio de notas de las calificaciones finales. En esta parte usted podrá asignar las “AW”, los “UW”, los Incompletos, Certificar las “F ganadas” e imprimir las notas finales. Les recomendamos que lea cada parte y cada sección, incluyendo las notas antes de entrar hacer cambios en el registro electrónico. Si usted es un miembro reciente de la Facultad y/o nunca ha entrado el registro electrónico, le recomendamos que lea todo el manual, sin las notas. Luego se siente, parte por parte, sección por sección y lea todas las notas. Luego proceda a entrar el registro electrónico, guiado por este manual. Su primer registro electrónico debe ser sencillo pero que cumpla con las expectativas de la clase. 3 Agracemos a todas las personas que trabajaron en el desarrollo de este manual. Agradecemos y recordamos a la Dra. Gloria Asencio Toro y Prof. Ramón Pérez, que fueron las personas que trabajaron inicialmente en los primeros manuales. Un agradecimiento especial al Prof. Lester Torres Rivera por el tiempo dedicado a actualizar las imágenes y trabajar en el contenido del nuevo manual. Un agradecimiento al Sr. Santiago Sánchez Rivera por aportar de sus experiencias dando apoyo y solucionando los problemas a la facultad durante todos estos años. No nos podemos olvidar de todas las personas que han revisado y editado este y los manuales originales. Personas desde la Sra. Thelma Rivera Pérez, el Sr. Rogelio Toro Zapata y la Sra. Brenda Irizarry; a todos muchas gracias. Un agradecimiento especial a la Sra. Isabel Irizarry de la oficina de Registraduria, y a la Sra. Marisol Colom del Decanato de Estudios, por su gestión que hicieron posible completar este manual. Gracias a todos aquellos que han aportado anónimamente y/o cuyos nombre no están en este manual. Cualquier instrucción adicional, correcciones, notas o situaciones, que usted como facultad haya enfrentado con lo de Registro Electrónico, pueden hacerlo saber en persona, por escrito o por correo electrónico al personal técnico del Centro de Informática y Telecomunicaciones (CIT) para que se añada a este manual en una revisión posterior. Sr. Rogelio Toro Zapata (rtoro@intersg.edu) Sr. Santiago Sánchez Rivera (ssanchez1@sge.inter.edu) 4 Instrucciones para Acceder a Inter Web y al curso Las siguientes instrucciones detallan cómo puede acceder a “Inter Web” y a una sección de sus cursos en un término académico. Estas instrucciones son necesarias para completar la segunda, tercera y cuarta parte de este manual. En estas partes, usted podrá entrar los criterios de evaluación de su registro electrónico, entrar las calificaciones de sus notas y finalmente actualizar las calificaciones finales (de ser necesario). Para acceder a Inter Web y a una sección de un curso en un término académico, complete las instrucciones siguientes: 1. Acceda al Internet Explorer, Mozilla Firefox o a cualquier otro navegador de su preferencia. Escriba web.inter.edu en la parte del “Address”, exactamente como se le indica en la línea azul. 2. Le aparecerá la pantalla como se muestra en la Figura 1. Figura 1 NOTA: Si confronta problemas con la dirección y no le muestra la página como se indica, trate escribiendo http://web.inter.edu. Automáticamente le debe aparecer la dirección y la página correcta. Si aun así no funciona, intente escribiendo https://ssb.inter.edu:8000/PROD/twbkwbis.P_WWWLogin, exactamente como aparece en la línea azul. 5 NOTA: “Inter Web” debe estar disponible en las redes tanto dentro como fuera de la Universidad. O sea, que si lo prefiere, puede trabajar en la comodidad de su hogar o en cualquier otro lugar que tenga acceso a la Internet. NOTA: Los sábados después de las 5:00pm y todo el día del domingo, puede que no esté disponible “Inter Web” porque se le estará dando su mantenimiento semanal. NOTA: Si tiene problemas usando su navegador favorito, le recomendamos que lo intente usando la versión más actualizada del Internet Explorer o Mozilla Firefox. Consulte con el personal técnico sobre algunas recomendaciones adicionales. 3. En la parte inferior izquierda de la pantalla, le aparecerá el “User Login” como se muestra en la Figura 2. Figura 2 a. En “User ID”, escriba su Número de Identificación Universitaria. Por ejemplo: E01234567. b. En “PIN” escriba su contraseña. Esta debe ser una secuencia de números de entre 6 a 15 dígitos. Si no la ha cambiado, el “PIN” inicial debe ser su fecha de nacimiento, en el formato de mes, día y año, de dos dígitos cada uno. Por ejemplo, si usted nació el 9 de febrero de 1970, escribirá 020970 en el encasillado de “PIN”. c. Al terminar, clic en el botón “Login” o presione la tecla “Enter”. NOTA: Si se le olvidó su Número de Identificación Universitaria, puede usar su Número de Seguro Social. Una vez acceda a Inter Web, podrá ver su Número de Identificación Universitaria. Memorícelo para uso en el futuro. NOTA: Si se le olvidó su “PIN” o contraseña, intente usar la opción “Forgot PIN?” (Figura 2, página 6). El sistema le hará una pregunta que usted en algún momento escribió o completó. Si usted entra la respuesta correcta, le permitirá cambiar la contraseña. Esta debe ser 6 dígitos numéricos diferentes a su fecha de nacimiento. No puede o debe usar letras, ni espacios, ni caracteres especiales. Restricciones adicionales pueden ser agregadas sin previa aviso. 6 NOTA: Si al entra la información correcta, le aparece un mensaje de que la cuenta está desactivada, la contraseña es inválida o algún otro problema que requiere cambiar la contraseña, debe acudir a el/la asistente administrativo y/o Director/a de su Departamento Académico. Si la gestión falla, puede contactar a la Oficina de Registraduria, al personal del CIT o a la oficina de Recurso Humanos del Recinto, para solicitar cambiar su contraseña de Inter Web. 4. Aparecerá una pantalla con el mensaje que dice “Welcome, (Nombre del profesor/a…)” como se muestra en la Figura 3. Figura 3 5. Clic en el enlace “Faculty Services” en la parte superior o en “Faculty and Advisors Services” en el listado. 7 6. Aparecerá la pantalla como se muestra en la Figura 4. Figura 4 NOTA: Para propósitos del Registro Electrónico y el proceso de entrada de notas, usará los primeros cinco (5) enlaces en el listado de la figura 4. Los primeros dos se discuten en esta parte del manual. El tercer enlace se detalla en la segunda parte. El cuarto enlace se detalle en la tercera parte y el quinto enlace en la última parte. 7. Clic en el enlace “Selección Término Académico - Term Selection”. 8 8. Aparecerá la pantalla para seleccionar el término académico similar a como se muestra en la Figura 5. Figura 5 9. En “Select a Term”, seleccione el término académico con el que va a trabajar. Por ejemplo, el semestre de “Agosto a Diciembre de 2011”, seleccione, “SEMESTER AUG-DEC 2011” y clic en el botón “Submit”. 10.Aparecerá nuevamente la pantalla de “Facultad y Consejería - Faculty and Advisors Menu” (Figura 4, página 8). 11.Clic en el enlace “Selección de CRN - CRN Selection”. NOTA: Si le aparece el mensaje “You have no assigned sections for this term”, en esta o en otras pantallas; le indica que no tiene una sección asignada en ese terminó académico seleccionado. Lo primero que debe hacer es verificar que ha seleccionado el término académico correcto. Algunos términos presentan cambios leves en sus nombres, por lo que resultan difíciles de identificar y/o diferenciar. En este caso regrese a la instrucción #4 de esta parte para seleccionar el término académico correcto. 9 NOTA: Si luego de revisar el Término Académico, no le aparecen uno o más de sus cursos, debe consultar con el/la asistente administrativo y/o Director/a de su Departamento Académico o a la oficina de Registradoria, para revisar su Carga Académica para el semestre académico seleccionado. 12.Aparecerá la pantalla como se muestra en la Figura 6. Figura 6 13.Al lado de “CRN” le aparecerá uno de los cursos que ofrece durante el térmico académico seleccionado. Si desea comenzar a trabajar en una sección de un curso que no es el que aparece ilustrado en pantalla, clic en el botón que tiene la flecha negra hacia abajo, para ver la lista completa de todas las secciones en su carga académica para el término académico seleccionado. Ahora podrá seleccionar la sección con la que desea trabajar. Clic sobre el nombre del curso y la sección. Clic en el botón de “Submit” para trabajar en la sección. NOTA: Por lo general, un laboratorio de una clase no tiene Registro Electrónico. La(s) nota(s) del laboratorio la calcula el profesor que ofrece el laboratorio y se la(s) entrega al profesor de la sección del curso, para que sea este último el que la entre en el Registro Electrónico de la clase como nota del laboratorio. Si intenta entrar en los criterios de evaluación de un laboratorio vera el mensaje en rojo que dice “This course is not gradable”. NOTA: Puede cambiar de sección de un curso, regresando a las instrucciones 5 en esta parte y continúe en la instrucción 11. De ese modo usted puede continuar trabajando en una o más secciones, consecutivamente. Si tiene secciones para otro término académico, puede regresar a la instrucción 5 en adelante para cambiar de término y posteriormente seleccionar otra sección de clases y trabajar sobre ellas. 14.Aparecerá nuevamente la pantalla de “Facultad y Consejería - Faculty and Advisors Menu” (Figura 4, página 8). 10 15.Continúe con las instrucciones en una de las siguientes partes dependiendo de lo que interesa hacer. a. Para crear los criterios de evaluación, continúe con las instrucciones en la parte “Instrucciones para crear los criterios de evaluación”. b. Una ha creado los criterios de evaluación, puede continuar con las instrucciones en la parte “Instrucciones para la entrada de calificaciones en el Registro Electrónico” para entrar las calificaciones obtenidas por los estudiantes en cada criterio de evaluación. Incluye una sección para “Registro Electrónico del estudiante” donde puede entrar las calificaciones de un estudiante a la vez. c. Puede continuar, además, con las instrucciones en la parte “Instrucciones para actualizar las Calificaciones Finales” en las que puede entrar las “AW”, los “UW” y los incompletos. 16.Cuando termine o cuando tenga que salir, no olvide hacer clic en el enlace “Exit” que está localizado en la parte superior derecha (Figura 3, página 7 o Figura 4, página 8) de cualquier pantalla en que se encuentre trabajando. 11 Instrucciones para crear los criterios de evaluación Las siguientes instrucciones detallan cómo puede crear sus criterios de evaluación en su Registro Electrónico en Inter Web. Le recomendamos que antes de entrar sus criterios de evaluación, busque su prontuario de la clase y extraiga la información de las evaluaciones del curso (Criterios de Evaluación). Prepare una tabla con el nombre de los criterios, el porciento de la nota final y de puntos que valen cada criterio y si se incluye en las Notas de mediados de término. Esto componentes debe estar ordenados en la fecha en la que se pretende dar cada uno de los criterios, siempre y cuando sea posible. Coloque al inicio todos los criterios que son para las notas de mediados de término y asegure de entrarlos en ese orden. Luego de completar la tabla, sume los porciento de la nota final y estos deben dar a 100%. No es necesario sumar los puntos para hacer un total. La tabla 1 le muestra un ejemplo de los criterios de evaluación de un curso en particular. Criterio de Evaluación Porciento de Nota Final Examen Word 15% Examen Excel 15% Examen Power Point 15% Trabajos 40% Final 15% Total 100% Puntos 100 100 100 100 100 Incluye en “Midterm” Yes no no no no Tabla 1 Una vez tiene una idea de cuáles son los criterios de evaluación de su Registro Electrónico, puede continuar. Primero debe completar las Instrucciones en la primera parte de este manual titulada: “Instrucciones para Acceder a Inter Web y al curso”. Continúe con las siguientes instrucciones para entrar un registro electrónico sencillo. NOTA: No siempre es aconsejable entrar el registro electrónico al inicio del semestre. Es mejor esperar a que cierre el periodo de matrícula/cambios y/o luego de la entrega de las “AW”. Varios problemas han sido reportados por la facultad al respecto. Estos incluyen que se borre el registro electrónico durante el semestre, que no aparecen todos los estudiantes en el registro 12 electrónico, o que uno o más estudiantes no se le pueden asignar calificaciones, aun cuando están activos y matriculados en la sección del curso. NOTA: Del mismo modo, una vez entrado los criterios de evaluación al Registro Electrónico, es recomendable que ingrese las calificaciones de sus criterios lo más pronto posible, luego de calificar cada criterio. No debe espera al último mes o a las últimas semanas límite para entrar la totalidad de sus calificaciones, máximo cuando tienen muchos criterios de evaluación. NOTA: Recuerde que hay una fecha límite para entrar las notas de mediados de término. Verifique la fecha en el Calendario Académico del/los término/s de sus secciones de clases. Si tiene duda puede contactar al/la Asistente Administrativa y/o Director/a del Departamento Académico. 1. Clic en el enlace “Crear Criterios de Evaluación - Create Gradebook Components”. 2. Aparecerá una pantalla como se muestra en la figura 7. Figura 7 NOTA: Solo el profesor primario (“Primary professor”) de la sección puede entrar los criterios de evaluación al Registro Electrónico. Si hay más de un profesor en la sección, o si este le fue asignada a otro profesor; puede que no seas asignado como profesor primario. Si este es el caso, lo reconoce porque no puede cambiar la escala de notas, ni verá en enlace en la parte inferior que dice “Add Component”. Consulte con el/la asistente administrativo y/o Director/a de su Departamento Académico o con la Oficina de Registraduria. Una vez arreglado la situación, podrá volver a entrar a los criterios de evaluación, crear los componentes, entrar las calificaciones, etc. 13 3. Lo primero que debe hacer, es seleccionar la Escala de Evaluación. Bajo la columna de “Grade Scale” verá que está seleccionada la escala “Estadística”. Clic en la fecha hacia abajo, a la derecha de Estadística y selecciona la escala que utilizará para evaluar el curso. Por lo general, si el curso es sub-graduado, selecciona la “Escala Sub-graduada Estándar” en donde la “A” corre de 90 a 100%. La mayoría de la facultad de cursos sub-graduado prefiere la “Escala Sub-graduada Redondeo” en donde la “A” corre de 89.55 a 100%. NOTA: Ejemplos de las Escalas de Evaluación están al final de este manual según aparecen en el manual original. Puede que algunas escalas nuevas este disponibles sin previo aviso. NOTA: Hay escalas similares (estándar y redondeo) para el programa graduado. NOTA: Las escalas de evaluación incluyen la de Paso/No Paso (“Pass/No Pass”). Al igual que las otras escalas, es necesario al menos un criterio de evaluación. No es necesario entrar notas para mediados de término por lo que un solo criterio es suficiente para calcular la nota final. De ese modo no es necesario entrar directamente a las notas finales para asignar los P o NP. NOTA: Si por error a selecciona la escala incorrecta y desea cambiarla, puede hacerlo. Debe actualizar la escala en la página principal de los criterios de evaluación, así como en cada uno de los componentes y subcomponentes entrados. Recuerde hace clic en el botón de “Submit” cada vez que cambien la escala, en la página principal, en los componentes y sus subcomponentes. NOTA: Puede que hacer cambios en los criterios de evaluación, requiere borrar primer las notas entradas. Por tal motivo recomendamos que no se usen subcomponentes. Pues en este caso un cambio en un componente, puede requerir borrar las notas de los subcomponentes. 4. Clic en el botón “Submit” para guardar el cambio de escala. 5. Clic en el enlace “Add Component” para añadir los criterios de evaluación. 14 6. La figura 8 muestra la pantalla de “Gradable Component Definition” donde entra el detalle de los criterios de evaluación. Figura 8 7. El primer encasillado es “Sequence”, que aumenta automáticamente al entrar cada componente. Si está en 1, indica que es el primer componente. Si está en 2, es el segundo, si está en 3, es el tercero y así sucesivamente. O sea que se puede usar para saber cuál de los criterios de evaluación va a entrar y/o actualizar. NOTA: Generalmente, el número de secuencia no se cambia. En el único momento en el que es necesario cambiarlo es si es necesario cambiar el orden de los criterios de evaluación. Por ejemplo: en abril de 2014 se encontró una situación en la que los profesores entraron los criterios de evaluación. Una de sus componentes es una nota de mediados de término, pero lo asignaron en la secuencia #4. El sistema no calculó las notas de mediados de término para el periodo indicado. Fue necesario mover este criterio #4 a la secuencia #1. Esto se hizo cambiando la secuencia del Componente #4 a #1 NOTA: Hasta el momento no se han reportado problemas con el cambio el número de secuencia para mover los componentes de orden. Pero si debe hacerlo, le recomiendo que una vez arreglado el componente que desea mover, arregle las secuencias de los demás componentes para que sigan una secuencia y no se repitan. 15 8. En el encasillado “Name” escribe el nombre del componente. Este nombre debe ser hasta un máximo de 10 caracteres y está permitido escribir espacios en blanco, número y algunos caracteres especiales y/o signos de puntuación. NOTA: El encasillado de “Name” se cambia automáticamente a mayúsculas cuando sale del encasillado. 9. En el encasillado “Description” escribe una descripción más detallada del componente. Está permitido escribir espacios en blanco, número y algunos caracteres especiales y/o signo de puntuación. NOTA: Los encasillados “Name” y “Description” son básicamente los mismos conceptos, excepto que “Name” tiene poco espacio para escribir. Por ejemplo: en Nombre puede escribir “ExamPar1” mientras que en descripción puede escribir “Examen Parcial #1”, seguido del tema del examen, si lo desea. De todos modos debe recordar que ambos encasillados son necesarios para el Registro Electrónico. Si no escribe el Nombre, no le permitirá entrar o editar el criterio en los criterios de evaluación, porque no tiene referencia para editarlo, si fuera necesario. Si no entra la Descripción, no podrá entrar las calificaciones de los estudiantes más adelante. 10.El encasillado de “Weight” es el más importante. Aquí se escribe el peso del componente con relación a la nota final. Este número debe ser uno mayor a 0 y menor de 100%, sin incluir el signo de porciento (%). O sea que si un criterio vale el 20% de la nota final del curso, escribe el número 20 en este encasillado. NOTA: Cada criterio debe valer un porciento de la nota final del curso. Por ejemplo, si usted tiene cinco criterios de evaluación y cada criterio tiene el mismo valor para la nota final, cada criterio debe valer un 20% (5x20%=100%). Si son cuatro criterios y tiene el mismo valor para la nota final, deben ser de 25% cada uno (4x25=100%). Generalmente, no todos los criterios tiene el mismo valor para la nota final. Por ejemplo, puede que un profesor tenga dos exámenes parciales y un final, junto a otros criterios. A los exámenes parciales le puede haber asignado un porciento (ej. 20%), pero al final le añade un porciento mayor (ej. 30%). Con esos tres exámenes ya tiene el 70% de la nota final de curso. 11.En el encasillado de “Marked Out of” escriba el total de punto que vale el criterio. Automáticamente, aparece el número 100, pero puede cambiarlo al valor correspondiente. Por ejemplo, puede tener un criterio de asistencia en el que se le da un máximo de 10 puntos, por lo que en este encasillado escribe 10. Otro criterio puede ser de 50 puntos, como puede que otro valga 450 puntos. 16 NOTA: “Marked out of” es el valor en punto de cada criterio de evaluación. Difiere del “Weight”, que este último es el valor del porciento de la nota final. Generalmente, la facultad interpreta este número en porciento y no hace cambios en el número 100. Luego en sus registros manuales basan sus notas en porcientos, por lo que transfieren esos porciento al Registro Electrónico. Esto no es correcto, aunque es equivalente. Lo correcto es que si sus criterios de evaluación están basados en punto y estos son diferentes de 100 puntos, debe actualizar este encasillado al correcto. Si un criterio es de 50 puntos, o es de 75 puntos o es de 450 puntos; estos son los números que deben aparecer en este encasillado, respectivamente. De ese modo, no debe calcular los porcientos. Si así lo desea, estos porcientos los puede usar para confirmar que sus notas entraron y fueron interpretadas correctamente por el sistema. NOTA: Debe recordar que los puntos, lo que significa es que usted le va a dar tanto punto hasta el máximo indicado en este encasillado. Si usted tiene un criterio de evaluación con 450 puntos, lo que está indicando es que usted le va a asignar un número entre 0 y 450 puntos (podría ser más si incluye algún bono). Del mismo modo no confundir los puntos con los porcientos y/o entrarlos invertidos. Si usted elige entrar los puntos y cambia el 100 por los puntos, no debe entrar el porciento. Porque 90% entrado en criterio de 450 puntos es un “F”. Por el contrario, 90 puntos en un criterio de 100 es una “A”, cuando en un criterio de 450, eso 90 puntos debería ser una “F”. NOTA: Los punto de bono que le asigna la facultad a los estudiantes por motivo de asistencia, participación o por cualquier otro motivo, no siempre deben considerarse como un criterio de evaluación. Si es un bono, se deben considerar como punto adicionales que se le agregan a cualquiera de los puntos obtenidos por el estudiante en algún otro criterio. Por ejemplo, si en un criterio, el estudiante obtuvo tantos puntos, usted puede agregarles los puntos de bono a los obtenidos, en vez de crear un criterio aparte que realmente no va a ser de beneficio para ningún estudiante. NOTA: Otro motivo para no usar los porcientos como si fueran puntos en el registro electrónico son los puntos de bonos. Usted como profesor puede usar los puntos de bono para ayudar a un buen estudiante a obtener una mejor calificación. Pero si en vez de punto se escriben los porcientos, en ocasiones es muy difícil convertir punto a porciento. No es lo mismo dar uno, dos o cinco puntos a un criterio en específico, que da uno, dos o cinco por ciento, respectivamente. 12.Desde el encasillado “Due Date” para abajo, con excepción de “Include in Midterm”, todos los encasillados son opcionales y por lo general usted no debe cambiarlos a menos que exista una instrucción específica que así lo requiera. 13.Si lo prefiere, puede entrar en el encasillado “Due date” la fecha en que se venció o vence el criterio de evaluación. Debe seguir el formato de fecha según se indica, que es DD/MM/RRRR. O sea que el día y el mes son de dos dígitos, el año de cuatro dígitos y usando los “/” como separadores. 17 14.A partir del 1ro de julio de 2012 se le requiere a la facultad que calcule notas en medio del semestre, para indicarle al estudiante cuál es su progreso académico en el curso hasta el momento. La regla es que se estarán identificando unas fechas en medio de cada Semestre Académico. Todos los criterios de evaluación que impartan antes de esta fecha, deben marcar el encasillado “Include in Midterm”. De este modo el sistema calculará una nota a mediados del semestre y una nota final. La nota a mediados de semestre tomará en cuenta todos los criterios identificados como que se incluye en las notas de mediados de término. La nota final continuará basándose en el resultado de todas las notas, incluyendo las identificadas como notas de mediados de término. NOTA: Al menos un criterio de evaluación, que no contenga subcomponentes, debe usarse para calcular la nota de mediados de término. Más de un criterio puede usarse para calcularlo, pero nunca todos los criterios de evaluación. Si el componente que desea usar tiene subcomponentes y entre estos hay criterios que son de notas de mediados de término y de Nota Final, este criterio debe dividirse en dos componentes que incluya los subcomponentes de notas de mediados de término y Nota Final por separado y respectivamente. NOTA: Todos los criterios de evaluación para notas de mediados de término debe estar en las primeras secuencias del Registro electrónico. Si tiene solo un componente para notas de mediados de término, este debe estar en la secuencia #1. Si tiene dos, estos deben ubicarse en la secuencia 1 y 2. Y así sucesivamente. NOTA: Hay una fecha límite para entregar y entrar las notas de mediados de término que lo indica el Calendario Académico de cada Término Académico independientemente. Una vez pasada esta fecha, no se permite actualizar la nota de estos criterios. Si por algún motivo justificado, usted requiere de cambiar o entrar la nota de alguno estudiante en el criterio con notas de mediados de término, puede editar el componente. Primero debe quitar la marca de cotejo que dice “Include in Midterm” en Crear Criterios de Evaluación. Luego, debe entrar o actualizar la nota en el Registro Electrónico. Una vez hecho el cambio, debe volver a marcar la marca de cotejo en “Include in Midterm” en el o los criterios que le correspondan. NOTA: Si por alguna razón quitó la marca de cotejo de “Include in Midterm” en uno o más criterios de evaluación, es muy probable que luego de volver a marcar la marca de cotejo, requiera actualizar las notas de mediados de término. Para esto, debe volver a entrar a la sección del Registro Electrónico, entrar a uno de los criterios con notas de mediados de término y clic en “Submit”. Aunque no pueda entrar o cambiar ninguna nota, le permite hacer el recómputo para las notas de mediados de término. 18 NOTA: No es necesario que al final del semestre, se eliminen las marcas de cotejo en “Include in Midterm” para que el sistema calcule la nota final. El Sistema calculara la nota final para todos los criterios de evaluación en el registro electrónico, aun cuando estén en las notas de mediados de término o no. Por el contrario, solo los criterios marcado con “Include in Midterm” y al inicio del registro, se cuenta para calcular la nota de mediados de término. 15.Por ejemplo, la figura 9 muestra un examen que tiene un valor de 100 puntos y es el 15% de la nota final. Esta es la misma información del primer componente de la tabla 1, página 12. Figura 9 NOTA: Solo hay un error en la Imagen de la Figura #9. Según la tabla 1 de la página 12, este componente se incluye en las notas de mediados de término por lo que la imagen debe indicar que se marcó la marca de cotejo en “Include in Midterm”. 16.Al terminar de entrar la información, clic en el botón de “Submit” que aparece en la parte inferior izquierda de la página. 17.Si hay algún error en la información entrada, regresará a la página del “Gradable Component Definition” (Figura 8, página 16) con un mensaje en la parte superior, generalmente con un símbolo en amarillo, anaranjado o rojo sobre la línea de “Course Information”. En este caso debe leer el mensaje, hacer las correcciones correspondientes y volver a someter los cambios. NOTA: Hay una gran variedad de posible errores que puede surgir a este nivel. La mayoría de ellos están discutidos en este manual en las notas que le aparecen al momento de entrar los encasillados. Lea las notas desde la instrucción #7 de esta parte para solucionar la mayoría de los posibles problemas. Si esto no le resuelve el problema, contacte al personal técnico del CIT o a el/la asistente administrativo o Director de Departamento de su Departamento Académico. 18.Si no hay ningún error en la entrada de información, regresa a la página del “Gradable Component Definition” (Figura 8, página 16) donde verá el criterio 19 entrado. Debe fijarse que el “Midterm Total Weight” y/o “Final Total Weight” va aumentando según entran los nuevos criterios, respectivamente. NOTA: Puede usar los encasillados de “Final Total Weight” y “Sequence” para saber cuántos criterios de evaluación le falta por entrar. Si “Final Total Weight” es menor de 100, le indica que le faltan criterios por entrar o que el valor de los “Weight” de los componentes entrados está incorrecto. Por el contrario, si es mayor de 100, puede indicar que tiene criterios demás, duplicados o con valores incorrectos. 19.En la parte inferior de la página verá los siguientes enlaces y botones como se muestran en la figura 10. Figura 10 20 20.Clic en el botón “Add Another Component”. NOTA: No debe confundir el botón “Add another component” con el enlace “Add Sub-Component”. Este último es para crear un subcomponente dentro del componente. Seleccionar incorrectamente el botón o el enlace podría generar errores y/o problemas en la entrada de calificaciones y/o en las notas finales. Vea la sección de “Errores Comunes en la Entrada de los Criterios de Evaluación”. 21.Al regresar a la pantalla del “Gradable Component Definition” en blanco (figura 8, página 16). Debe notar que el encasillado de “Sequence” aumentó de valor. Si es así, prosiga con las instrucciones desde el paso #7 en esta parte para continuar entrado componentes. NOTA: Debe recordar que al añadir un nuevo criterio de evaluación, el encasillado de “sequence” le indica el criterio de evaluación que va a entrar. Si el número de secuencia no cambia, le está indicando que el componente anterior no entró, o porque hubo un problema o un mensaje de error que no vio. Si ese es el caso, intente volver a entrar el criterio siguiendo el número de secuencia como referencia. 22.Al terminar de entrar todos sus criterios de evaluación, debe observar que el “Total Final Weight” debe estar en 100. Clic en el enlace “Back to Summary” (figura 10, página 21) para ver el resumen de todos los criterios de evaluación de la sección del curso. 23.La figura 11 muestra un ejemplo del resumen de los criterios de evaluación de un curso que no hace uso de los componentes y que sigue el ejemplo de la tabla 1 en la página 12. 21 Figura 11 NOTA: Hay un error en la imagen 11: No está identificado que el primer criterio de evaluación “ExamWord: Examen parcial de Word” se incluye en las notas de mediados de término. La imagen fue tomada antes de que el proceso de las notas de mediados de término eran requeridos y necesarios. Este es un ejemplo de los criterios de evaluación de un Registro Electrónico sencillo y completo. Está usando la “Escala Sub-graduada redondeo”. Todos los criterios tienen sus nombres, las descripciones, los pesos y que todos los criterios valen 100 puntos. Son todos los criterios parte de la nota final (lo que es un error, pues es necesario que al menos uno sea para las notas de mediados de término) y no tienen subcomponentes, ni se eliminan notas. Así es como se deben ver todos los criterios de evaluación en el Registros Electrónicos. Generalmente, lo que cambia de un Registro Electrónico a otro, son los nombres, el orden, sus valores y los puntos que valen y, en menor grado, la escala que se usa. Recuerde que no todos los criterios van a tener el mismo peso, ni tiene que valer 100 puntos. En este momento debe recordar que los puntos de bono no deben ser incluidos como componente o 22 subcomponentes, sino que son puntos que se agregan manualmente a los criterios existentes cuando un estudiante lo requiere. 24.En este momento, puede elegir hacer arreglos en los criterios de evaluación con un clic sobre el nombre del criterio de evaluación que desea actualizar. Continúe con las instrucciones desde el paso #7 de esta sección para hacerle cambios al componente seleccionado. 25.Si es necesario, puede borrar un componente o criterio de evaluación. Solo haga clic en el nombre del componente que desea borrar y clic en el botón “Delete Component” (Figura 10, página 18). NOTA: Si hay calificaciones entradas en el componente o sus subcomponentes, no puede borrarlo de los Criterios de Evaluación. Para borrarlo, debe entrar en el Registro Electrónico, borrar las calificaciones asignadas y someter los cambios en cada uno de los componentes y subcomponentes que desea borrar. Una vez hecho, puede regresar a los criterios de evaluación y borrar los componentes y/o subcomponentes. NOTA: Si borra uno o más componentes, debe verificar que el “Final Total Weight” se mantenga en 100%. Si es menor o mayor, indica que faltan por entrar componentes, o uno o más componentes tiene el peso incorrecto. 26.Una vez terminado y los criterios de evaluación están corregidos y completos, puede continuar entrando los criterios de evaluación de otras secciones. Si la sección pertenece a otro semestre, regrese a la instrucción #4 en la parte “Instrucciones para Acceder a Inter Web y al curso” para entrar a otro término académico. Si la sección está en el mismo semestre, puede regresar a la instrucción #4 y continuar en la #9. Una vez seleccionado la sección del curso, continúe con las instrucciones de esta parte para entrar el registro de una nueva sección. 27.Una vez entrado los criterios de evaluación para una o más secciones, puede comenzar a entrar las calificaciones obtenidas por los estudiantes. En este caso, continúe con las instrucciones en la parte “Instrucciones para la Entrada de las calificaciones en el Registro Electrónico”. 28.Si no va a realizar ninguna otra gestión relacionada, clic en el enlace de “Exit” en la parte superior para salir de Inter Web. 29.Le aparece una pantalla como se muestra en la figura12. 23 Figura 12 30.Para terminar cierre la ventana de su navegador. Con esto termina su sección de trabajo. 24 Errores comunes en la entrada de los criterios de evaluación Siempre y cuando se sigan las recomendaciones especificadas en este manual, crear los criterios de evaluación para el Registro Electrónico es una buena experiencia para la mayoría de los profesores. La mayoría, requieren de la experiencia en dos o tres semestre para aprender los detalles básicos que necesita saber y recordar. Otros requieren más tiempo, pero al final, “la experiencia es su mejor maestro”. A continuación un listado de los errores comunes en la entrada del registro electrónico: 1. El primer paso en la entrada de los criterios de evaluación es la selección de la escala de evaluación. El error más común es no guardar la información con un clic en el botón “Submit” al final de la página. Este error también puede darse por un error de comunicación con el servidor. 2. Un error común en la selección de las escala de evaluación, es que el profesor selecciona una escala al entrar los criterios de evaluación y luego de entrar los componentes y/o subcomponentes, decide cambiarla. Si usted decide cambiar la escala, debe hacerlo, primero en la página principal de los criterios de evaluación y luego dentro de cada componente y/o subcomponentes. No olvide hacer clic en el botón “Submit” luego de cada cambio en cada página. NOTA: Si las calificaciones de uno o más componentes y/o subcomponentes fueron entrada, previamente, debe borrar y volver a entrar al menos una calificación de un estudiante para que el sistema recalcule las calificaciones correctas luego de hacer el cambiar las escalas de evaluación. 3. Un error común en la selección de la escala es el uso de dos o más escalas en los criterios de evaluación. No se puede tener varias escalas dentro de un registro electrónico en una sección en particular, porque los resultados en las notas serán inesperados. Una sola escala debe ser seleccionada en todos los componentes y subcomponente de una sección en particular. 4. Hay un mito respecto a los curso con calificación “Past/No Past”. Algunos miembros de facultad creen que no debe tener criterios de evaluación y que solo se cambia la nota final. Esto no es correcto. Todos los cursos, aun los que 25 se califican con P/NP debe tener uno o más criterios de evaluación. Al igual que las otras escalas se basan en puntos, el sistema automáticamente identifica si el criterio cumple con P o NP y por lo tanto le asigna la nota final. Lo que no es necesario es que tenga un criterio para las notas de mediados de término. 5. Le recomendamos que no use subcomponentes. El problema con los subcomponentes es que si requiere de hacer cambios en los componentes y ha entrado las calificaciones en uno o más subcomponentes, debe borrarlos todo. Generalmente, es necesario borrar todas las calificaciones entradas en los subcomponentes, borrar los subcomponentes, borrar el componente y volver a entrar todo de nuevo. 6. Al entrar los componentes y cuando no se está usando subcomponentes, un error común es entrar un componente como subcomponente. Esto es porque hicieron clic en el enlace “Add Sub-Components” en vez del botón “Add Another Component”. Para corregir esta situación, debe borrar los subcomponentes incorrectamente entrado y entrarlos como componentes. 7. El encasillado de “Sequence”, generalmente, no se cambia. Se puede cambiar para cambiar el orden de los componentes o para insertar nuevos componentes. En abril de 2014 nos dimos cuenta de que uno o más componentes pueden tener el mismo número de secuencia, lo que nos permite mover un criterio de notas para mediados de término al primer lugar. Sim embargo para evitar problemas, le recomiendo que ajuste todas las secuencias para que no se dupliquen. 8. Los encasillados de “Name” y “Description” son similares y ambos son necesarios. “Name” se usa para acceder a los componentes/subcomponentes, mientras que “Description” es necesario para entrar las calificaciones. Por regla general, puede ser lo mismo, pero “Description” tiene más espacio para escribir, por lo que “Name” debe ser abreviado. 9. En el encasillado de “Weight” se escribe el porciento de la nota final que vale un componente. No debe escribir el signo de porciento (%). 10.La suma de todos los “Weight” de los componentes se muestra en el encasillado “Final Total Weight”. Según van entrando cada criterio, este número aumenta. Al entrar el último componente y hacer clic en “Submit”, 26 este valor debe ser 100, equivalente al 100% de la nota final. Si este número en menos de 100, indica que le falta componentes por entrar o que los valores en los componentes están incorrectamente entrado. Si es mayo de 100, indica que ha duplicado o entrado componentes demás o que los valores de los componentes no son los correctos. Clic en el enlace “Back to Summary” para revisar cuál de los componentes tienen el “Weight”, incorrecto. Clic en el nombre del componente para arreglar la información. No olvide hacer clic en el botón “Submit” para guardar los cambios. 11.La suma de todos los “Weight” de los subcomponentes se muestra en el encasillado “Total Weight” del componente. Al igual que en los componentes, este “Total Weight” debe ser 100 equivalente a 100%. Sigue las mismas reglas que el “Final Total Weight” por lo que debe leer y entender la nota anterior. 12.En el encasillado de “Marked Out of” se escribe los puntos que vale el componente. Muchos profesores interpreta este número como un porciento, lo que no es correcto. Si lo deja en 100 puntos, puede ser equivalente al 100% pero no sería la correcta interpretación. Lo importantes es que si lo cambia, al momento de entrar las calificaciones, debe entrar hasta un máximo de los puntos indicados. Si lo deja en 100 puntos y sus criterios son el porciento, usted debe calcular dicho porciento antes de pasar las calificaciones de los estudiantes a este encasillado. 13.La suma de todos los “Marked Out of” de los subcomponentes debe ser igual al “Marked Out of” de su Componente. Si no es así, notas inesperadas se puede encontrar en muy raros y extraños casos. 14.En “Due Date” se escribe la fecha en el formato indicado de DD/MM/RRRR donde “DD” es el día de dos dígitos, “MM” es el mes de dos dígitos y “RRRR” es el año en cuatro dígitos. Esta fecha es opcional por lo que no es necesario entrarla. Es solo para información del profesor y los estudiantes y no debe afectar la entrada de las calificaciones. NOTA: Si en algún momento el sistema no le permite entrar las calificaciones de un componente o subcomponente que tiene una fecha en el futuro, o sea para mañana o después de mañana, intente eliminar la fecha en este encasillado en Crear criterios de Evaluación. Luego entre las calificaciones en el Registro Electrónico. Si lo desea, actualice este encasillado de la fecha luego de entrar todas las calificaciones. 27 15.Aunque los campos bajo “Due date” en adelante son opcionales, excepto el de “Include in Midterm”, en ocasiones los profesores los cambian. Por ejemplo, “Must Past” no debe estar marcado. Esto lo que indica es que el criterio es necesario para pasar la clase. Si un estudiante obtiene mala calificación en este criterio, no se calcula nota final o no se incluye en el cálculo de la nota final y por lo tanto la nota es diferente. 16.Si marca el encasillado de “Must Past”, el encasillado “Pass mark” indica con cuantos puntos un estudiante puede superar un criterio. Normalmente este encasillado está en 50 o 60 puntos. Si se marca “Must Past” un estudiante debe obtener más de 50 o 60 puntos, respectivamente, para que le calcule calificación final. Generalmente este campo no se cambia, ni se usa el “Must Past”. 17.A partir de Julio de 2012 la Universidad comenzó a utilizar el concepto de las notas de mediados de término, por lo que el encasillado de “Include in Midterm” debe ser marcado para al menos un criterio y este/os criterios deben ser los primeros en la secuencia del Registro electrónico. No todos los criterios deben ser marcados. La regla es que todos los criterios que se ofrecen antes de la fecha de las notas de mediados de término, el profesor debe corregirlos y entrarlos al sistema para que le calcule una nota y el estudiante tenga una idea de cómo va en la clase hasta el momento. Recuerde que la entrada de las notas de mediados de término es monitorea para identificar los profesores que no cumple con estas instrucciones. 18.Si utiliza la opciones avanzadas de eliminar notas, en el encasillado de “A/O seq” debe escribir un número de secuencia y que no se deben repetir. No hay información adicional sobre si este número se debe o no repetir cuando se usa en subcomponentes. Sugerimos que no los repita y mantenga una secuencia en los componentes y secuencias diferentes en cada subcomponente donde use eliminar notas. 19.Si utiliza la opciones avanzadas de eliminar notas, en el encasillado de “A/O” debe selecciona OR para los criterios que están sujetos a eliminar. El documentos original, indica que no se incluye el “OR” en el último componente elegible a eliminar. No da instrucciones de cuando usar en “AND”, aunque si indica que es para los criterios que no son elegibles a 28 eliminar. No hay detalles adicionales en el manual original o de fuentes adicionales. 20.Si utiliza la opciones avanzadas de eliminar notas, en el encasillado de “Best of” especifica los criterios que usa para evaluar la nota final. Debe calcular correctamente este encasillado. 21.El encasillado “Subset of” siempre se deja en blanco. La documentación no indica el propósito ni uso de este encasillado, por lo que siempre debe estar en blanco. 22.Un error común es que olvida hacer clic en “Submit” o que regresa con un mensaje de error. Una vez hecho, deberá ver el componente entrado. Debe observar que no tenga un mensaje de error en la parte superior. Estos mensajes de error, generalmente, son difíciles de detectar, pero se indica con un símbolo amarillo o rojo. 23.Cuando añade un nuevo componente debe observar el número de secuencia (“Sequence”). Cuando se entra el segundo componente, este número debe ser dos (2). Cuando se entra el tercero, debe ser tres (3) y así sucesivamente hasta el final. Si al entrar el segundo y demás componente el número de secuencia no corresponde puede que haya ocurrido una de las siguientes: O no le dio “submit” o la página le indica de un error en la información. Use el botón de “BACK” en su navegador para ver la información entrada anteriormente, corrija la información, clic en “submit” para guardar los cambios. No se olvide de leer si hay un mensaje de error. 24.Cuando añade un nuevo componente debe observar el cambio en “Final Total Weight”o en “Midterm Total Weight” o en el “Total Weight”. Una vez presiona “submit” estos dos encasillado se actualiza, si no hay un mensaje de error. Si hay mensaje de error no se actualizan. Debe leer el mensaje de error, corregirlo y someter la información nuevamente. Si supera el problema, debe ver como aumenta. 25.Si por algún motivo decide que quiere eliminar algún componente, puede hacerlo, siguiendo las instrucciones en la sección correspondiente. Si lo hace, debe recordar arreglar los “Weight” de los componentes para que al final totalicen 100% y este sea el valor en “Final Total Weight”. 29 26.De igual modo, si por algún motivo usa subcomponentes y decide que quiere eliminar algún subcomponente, puede hacerlo. Si lo hace, debe recordar arreglar los “Weight” de los subcomponentes para que al final totalicen 100% y este sea el valor en “Total Weight”. En este caso también debe actualizar el “Marked Out of” del componente para que totalice la suma de los “Marked Out of” de los subcomponentes. 30 Instrucciones para la entrada de calificaciones en el Registro Electrónico Las siguientes instrucciones detallan cómo puede entrar las calificaciones que obtuvieron sus estudiantes a su registro electrónico. Para continuar, usted debe haber completado las instrucciones en la parte “Instrucciones para crear los criterios de evaluación” en cada una de las sección de sus clases. Si no lo ha hecho, regrese a la segunda parte de este manual para crear los criterios de evaluación del registro electrónico. Si ya lo completo, usted debe completar, al menos, las instrucciones en la parte “Instrucciones para Acceder a Inter Web y al curso” para continuar. Recuerde que para cambiar de término y/o a otra sección para entrar sus calificaciones, debe seguir las instrucciones #7 y/o #11, respectivamente en la parte “Instrucciones para Acceder a Inter Web y al curso”. Una vez acceda a “Inter Web” y a la sección en la que desea entrar las calificaciones obtenidas por sus estudiantes, continúe con las siguientes instrucciones: 1. Clic en el enlace “Faculty Services” en la parte superior (Vea figura 3, página 7) 2. Clic en el enlace “Registro Electrónico - Electronic Gradebook by Component”. (Vea figura 4, página 8) 3. Si le aparece el mensaje de error en rojo que le dice “Pop Up blocker is enabled. Please disable Pop Up Blocker” es indicativo de que su navegar tiene activo uno o más “Pop-up Blocker”. Estos debe configurarse para que permita a “Inter Web” tener acceso a los “Pop-up” NOTA: Si está usando alguna versión de Internet Explorer 8 o inferior verá una barra amarilla, debajo de los menos y arriba del mensaje con el siguiente mensaje: “Pop-up bloquer is enable. To see popup or aditional options click here…”. Clic en el mensaje y clic en la opción “Alway Allow pop-up for this site…”. Clic en el botón “Yes” en la caja de dialogo “Allow pop-ups for this site?”. NOTA: Si está usando alguna versión de Internet Explorer 9 o superior verá una barra amarilla en la parte inferior central que dice “Internet Explorer Blocked a pop-up from ocsbanp.inter.edu”. Clic en el botón “Options for this site” al lado derecho de la barra. Clic en “Always Allow”. NOTA: Otras versiones de navegadores, tiene sus propias configuraciones para permitir los pop-up en su navegador. Busque información adicional sobre su navegador para saber cómo configurarlo o llame al personal técnico del CIT para información adicional. 31 NOTA: Si el problema persiste a pesar de desactivar el “Pop-up blocker” de su navegador, debe revisar que no tenga una barra como el “Google Toolbar” o un programa de protección adicional que tenga activa esta opción. En cualquiera de los casos, no es necesario desactivar el la opción de “Pop-up blocker” sino de permitirle que se pueda usar los “Pop-up” en la página de “Inter Web”. 4. Aparecerá una pantalla como se muestra en la figura 13 donde podrá ver una lista de los componentes (criterios de evaluación del curso). Figura 13 5. Antes de entrar las calificaciones obtenidas por sus estudiantes, usted debe estar consciente del uso de los subcomponentes. Si está utilizando subcomponentes, observe la última columna (“Subcomponents”) en la fila del componente correspondiente y clic en el enlace “View”. Aparecerá una pantalla con una lista de los subcomponentes existentes para el componente seleccionado. Seleccione el subcomponente deseado con un clic en la descripción del subcomponente. 6. Si no está usando subcomponentes o un componente no tiene subcomponentes, clic en el enlace de la Descripción del componente (“Description”) para entrar las calificaciones. 32 NOTA: Si no puede ver el enlace en la descripción de uno o más componente y/o subcomponentes, es porque no le escribió la descripción del mismo en los criterios de evaluación. Para arreglarlo, siga las instrucciones en la parte “Instrucciones para crear los criterios de evaluación”. 7. Una vez ha seleccionado el componente o subcomponente, le aparecerá la pantalla como se muestra en la Figura 14 en la cual verá una tabla con varias columnas, entre las que se encuentra la lista de estudiantes que están matriculados en esa sección y los encasillados para entrar la información. Figura 14 8. En la columna “Score” podrá entrar las calificaciones individuales de cada uno de los estudiantes en el componente o subcomponente seleccionado. NOTA: Si al seleccionar un componente, la columna de “Score” no está disponible para entrar información, debe verificar que no tenga subcomponentes. Clic en el enlace “Gradable Components” para regresar al listado de componentes. Si en la columna de “Subcomponents” aparece el enlace “View” en la fila del componente, esto le indica que ese componente tiene uno o más subcomponentes. Si esto es un error, regrese a los criterios de evaluación y haga las debidas correcciones. Por el contrario, si en la columna de “Subcomponents” dice “none”, indica que el componente no tiene subcomponentes. NOTA: Si el encasillado de “Score” no está disponible para entrar/editar la información y no está usando subcomponente, debe verificar con el/la asistente administrativo y/o Director/a del 33 Departamento Académico o con la Oficina de Registraduria, si usted es el Profesor Primario (“Primary profesor”) de la sección del curso. NOTA: Si al seleccionar un componente, la columna de “Score” no está disponible para entrar información y la fecha de las notas de mediados de término ha pasado, una posibilidad es que el componente sea de las notas de mediados de término. Clic en el enlace “Gradable Components” para regresar al listado de componentes. Si en la columna de “Include in Midterm or Final” tiene una M, es que el componente es en las notas de mediados de término. Para cambiar o entrar notas en este componente, luego de la fecha de someter las notas de mediados de término, hay que quitar el “Include in Midterm” en Crear Criterios de Evaluación”. Recuerdo que luego de hacer el cambio en las notas de estos componentes, debe volver a asignar el “Include in Midterm”. NOTA: En el encasillado de “Score”, se escriben los puntos que obtuvo el estudiante en un criterio en particular. Si se le olvidó de cuántos puntos valen el criterio seleccionado, puede mirar la columna de “Out Of”. Recuerde que no siempre los puntos son equivalentes a porcientos. 9. Una vez terminado de entrar calificaciones para un componente o subcomponente en particular, clic en el botón “Submit” que está localizado en la parte inferior izquierda de la pantalla. Deberá esperar unos segundos hasta que el sistema procese la información. De no oprimir este botón perderá toda calificación que haya entrado. NOTA: Generalmente, todas las calificaciones entran bien y sin problemas. Sabrá el número de notas que le faltan por entrar en ese componente o subcomponente por el número en la columna “Incomplete Scores”. Este le indica el total de notas que le faltan por entrar. Debería ser cero si entró todas las notas de los estudiantes. NOTA: Al final del semestre, cuando todos los profesores entran notas, puede que no todas las calificaciones entren en el primer intento. Si tiene problemas, al entrar las calificaciones, le recomendamos que entre las notas de 15 en 15. Si continua con problemas, entre de 10 en 10 o de 5 en 5. 10.Si no hay problemas con la entrada de las calificaciones obtenidas, deberá ver que los puntos están entrados en la columna de “Score”. En adición, las columnas de “Percent” y de “Grade” mostrará la información correspondiente. 11.Si desea entrar calificaciones para componentes y/o subcomponentes adicionales, clic en el enlace “Gradable Components”, “Back to Components” o “Back to SubComponent Page” (dependiendo de la pantalla con la que se encuentre trabajando) que se encuentra al final de la pantalla. 34 NOTA: “Gradable Components” le regresa al tope del registro electrónico donde les muestra todos los componentes del nivel superior. “Back to Components” le regresa al listado de componente, cuando uno está en el listado de los subcomponentes. “Back to SubComponent Page” le regresa al listado de los subcomponentes, cuando uno está entrando las calificaciones a un subcomponente. 12.Aparecerá nuevamente la lista de componentes o subcomponentes similar como se muestra en la figura 13, página 32. Continúa con las instrucciones desde el paso 5 en esta sección, para entrar calificaciones adicionales. NOTA: Si se equivoca al entrar alguna calificación, puede borrar la misma utilizando las teclas “Delete” o “Backspace” (dependiendo donde esté el cursor en el encasillado) y hacer la corrección necesaria. Una vez ha corregido la información, clic en el botón “Submit” para guardar la información. 13.Una vez ha entrado todas las calificaciones para un estudiante en particular, o para toda la clase, el sistema automáticamente calculará y reflejará el promedio y las notas. Cuando esto ocurre, notará que en la pantalla de los componentes (“Electronic Gradebook by Component”) aparecerá un enlace titulado “View Final Composite Grades” o “View Midterm Composite Grades” en caso de las notas de mediados de termino. Clic en este enlace para ver la lista de estudiantes que ya tienen notas finales o de mediados de términos con sus respectivos promedios. 14.Debe recordar que si entra todo los criterios de evaluación de un estudiante y la nota obtenida es “F” o “NP”, el sistema le obligará certificar estas notas antes de poder continuar. Notará que todos los enlaces en la página estarán desactivados y lo único que puede seleccionar es el botón de “Submit”. Siga las instrucciones en la parte “Instrucciones para actualizar las Calificaciones Finales”, sección “Certificar F ganadas”. NOTA: Debe certificar las “F” Ganadas solitas. No significa que no puede entrar los “AW”, los “UW” y los incompletos al mismo tiempo. Primero certifique las F Ganadas y luego puede entrar los UW y los Incompletos. Ver más información en la sección “Instrucciones para actualizar las Calificaciones Finales” 35 Registro Electrónico del estudiante Normalmente, cuando un profesor entra las calificaciones obtenidas por los estudiantes, accede al Registro electrónico. Luego, selecciona cada uno de los criterios de evaluación y procede a entrar las calificaciones de todos los estudiantes en ese criterio. Por el contrario, el profesor puede decidir entrar las notas de cualquiera de sus estudiantes y entrar los puntos que obtuvo en cada uno de los criterios. Esto se llama “Registro electrónico del Estudiante”. La ventaja de este registro es que se puede entrar todas las notas de un estudiante en una sección de un curso. Para acceder el registro electrónico del estudiante, siga las instrucciones en la parte “Instrucciones para Acceder a Inter Web y al curso”. A continuación, las instrucciones de una de las formas en la que puede ver el registro electrónico de un estudiante: 1. Clic en el enlace “Faculty Services” (vea figura 3, página7) 2. Aparece la pantalla como se muestra en la figura 4, página 8. (Figura no muestra todo las opciones del menú) 3. Clic en el enlace de “Consejería Académica - Advisor Menu”. 36 4. Aparecerá la pantalla como se muestra en la figura 15. Figura 15 5. Clic en el enlace “Registro Electrónico de Estudiante - Electronic Gradebook for a Student”. 6. Le aparecerá una pantalla como se muestra en la figura 16 donde tendrá que entrar el número de estudiante del estudiante deseado. Figura 16 37 7. En “Student ID” escriba el número del estudiante, clic en el botón “Submit”. NOTA: hay una segunda forma de entrar al registro electrónico del Estudiantes. Es con un clic en el número de estudiante en la pantalla del Registro Electrónico. 8. Una vez haya entrado todas las calificaciones para un estudiante en particular, el sistema automáticamente calculará y reflejará el promedio y nota final. Si la nota final es “F” o “NP”, el sistema le obligará certificar estas notas antes de poder continuar. Notará que todos los enlaces en la página estarán desactivados y lo único que puede seleccionar es el botón de “Submit”. Siga las instrucciones en la parte “Instrucciones para actualizar las Calificaciones Finales”, sección “Certificar F ganadas”. La segunda alternativa para acceder al Registro electrónico del Estudiante es más sencilla. La ventaja es que en la opción anterior, usted necesita saber el número de estudiante. En esta opción solo debe buscar el nombre del estudiante y seleccionar el Número de Identificación Universitaria. Siga las siguientes instrucciones para acceder la forma más fácil para ver y actualizar el Registro Electrónico del Estudiantes. 1. 2. 3. 4. 5. 9. Clic en el enlace “Faculty Services” (vea figura 3, página7) Aparece la pantalla como se muestra en la figura 4, página 8. Clic en el “Calificación Final – Final Grades” (vea figura 4, página 8) Busca y haga clic en el número de Identificación Universitaria del estudiante. Entre y/o corrija las calificaciones del estudiante seleccionado. Clic en el botón “Submit” para guardar los cambios. 38 Errores comunes en la entrada del Registro Electrónico Al igual que con el registro electrónico, en el proceso de entrada de notas se puede encontrar una serie de errores. Algunos de estos se deben a que el registro electrónico están mal entrado o que está incorrectamente definido. Esta sección trata de detallarle todos los problemas que se puede enfrentar al momento de entrar las notas. 1. El error más común en la entrada de las notas, es que no apare el enlace en los criterios de evaluación en donde el profesor pueda entrar las calificaciones. Generalmente, este error se debe a que el profesor no entró la descripción al entrar los componentes o subcomponentes en el Registro Electrónico. Vea la Figura 11, página 22, para ver un ejemplo de cómo se debe ver un Registro Electrónico sin el uso de subcomponentes. Para arreglar este problema, debe regresar al registro electrónico, entrar y guardar en el encasillado de “Description” en cada uno de los componentes y subcomponentes. Siga las instrucciones en la parte “Instrucciones para crear los criterios de evaluación” para acceder y corregir el registro electrónico. 2. Al seleccionar un criterio de evaluación para entrar la nota, la columna de “Score” no está disponible o está desactivada. Este caso se puede dar por dos razones. La primera es la más sencilla de resolver. Este es en el caso de usar subcomponentes. Regrese con un clic en el enlace “Back to Components”. Observe si en la columna de “Subcomponente” aparece el enlace “View”. Si aparece es que este es un componente que tiene subcomponentes. Para entrarlos clic en “View” para ver y entrar los subcomponentes. Si es un error que este entrado un subcomponente en este componente, debe regresar al registro electrónico, eliminar el subcomponente colocado incorrectamente y arreglar uno o más componentes. 39 La segunda situación puede notarse si en la columna de “Subcomponente”, lo que dice es “NONE”. Esto es indicio de que el componente no tiene subcomponentes y por lo tanto usted como facultad debería poder entrar las calificaciones. En este caso debe acudir a el/la asistente administrativo y/o directo del Departamento Académico, o con la Oficina de Registraduria, para que le revisen si usted es el profesor primario (“Primary Profesor”) del curso. Una vez le arreglen la definición, usted podrá regresar a entrar las calificaciones. 3. Un error común en la entrada de notas, es el confundir lo que es son los puntos y los porcientos. No todos los criterios de evaluación valen 100 puntos. Usted puede tener criterios de evaluación con menos o más puntos. Si es así, al entrar los criterios en el registro electrónico, en la columna de “Marked Out of” usted debe colocar el valor en puntos correspondiente. De ese modo en la columna de “Score”, al entrar las calificaciones, lo que usted entrará son los puntos. Si se le olvidó cuantos son los puntos máximos que se le puede obtener en un criterio en particular, solo debe observar la columna de “Out Of” a la derecha de “Score”. Lógicamente, 100 puntos son equivalente a 100%. Pero es un concepto incorrecto aunque equivalente. Muchos profesores suele evaluar a los estudiantes asignando tareas de más o menos de 100 puntos. Al calificar, calculan el porciento obtenido y eso es lo que pasan al Registro Electrónico. Por ejemplo, un profesor puede dar una prueba corta de 40 puntos. Pero en el registro electrónico en el encasillado de “Marked Out of” dejo 100. Al calificar el profesor divide puntos obtenido entre cuarenta y obtiene un porciento. Es este porciento el que pasa al registro electrónico. Si todo se hace como se ha planteado, aunque no es correcto es equivalente y debería funcionar sin problemas. La forma correcta es que cada criterio de evaluación se le asigne el valor en puntos que se le da en el mundo real. Si todos sus criterios son a base de 100 puntos, no hay problema. Pero la mayoría de la facultad, no evalúan a 100 puntos, sino que hay criterios con valor en puntos menor que otros. Si son 40 estos puntos los que se entra en los criterios, el profesor no tiene que pasar el trabajo de estar calculando cual es el porciento, antes de entrarlo al Registro Electrónico. Pues esa es la idea del Registro Electrónico de Inter Web, proveer un sistema uniforme de evaluación de los cursos, fácil de usar y estándar para todo el mundo. 4. Un error menos perceptible en la entrada de notas, está en el cálculo incorrecto de las notas finales. Esto generalmente se debe a la selección de la escalas. Por ejemplo, en la “Escala Sub-graduada Redondeo” la “A” se debe obtener con 89.55%, mientras que en la “Escala Sugraduada Estándar” la “A” es de 90%. Si usted ver una nota de 89.6 y le calcula una A, sabe que está usando la escala Redondeo. Si usted no desea esto, debe arreglar la escala en el registro electrónico, tanto en la página principal, como en cada uno de los componentes y subcomponentes. 5. Otro error peculiar en la entrada de notas es que se han visto caso en que usando la escala redondeo, una nota que se muestra como de 89.55% le asigna la “B”, y no una “A”, como debe ser. Esto se debe a que no siempre lo que se muestra es exactamente lo que se calcula. Lo primero que habría que revisar es que las escalas, sean las correctas, tanto en la página principal como en todos los subcomponentes y componentes del Registro Electrónico. Si todo está correcto, lo próximo es borrar y entrar la puntuación de al menos un estudiante dentro del criterio con problemas. Para hacer esto debe borrar una calificación obtenida, clic en “Submit”, volver a entrar la calificación obtenida y clic en “Submit” por segunda vez. En caso grave debe entonces regalar uno o dos punto al estudiante para que nota se muestre correctamente. 6. Bajo condiciones normales, cuando el profesor hace clic en “Submit” en la entrada de notas, la página devuelta le muestra no solo las calificaciones entradas, sino el porciento y la nota asignada. Cuando se acerca el final de la entrega de notas, es común que no todas las notas entre al sistema, esto por el gran número de peticiones que el servidor maneja en esa época. Es por eso que siempre se debe mirar en la columna de “Incomplete Scores” en la parte superior de la ventaba. Además se debe mirar cada una de las notas asignadas a los estudiantes para revisar por errores. 41 Si usted se da cuenta que el sistema no le está aceptando sus notas, debe entrarlas en menor cantidad. Por ejemplo, en vez de entrar las calificaciones de sus 32 estudiantes a la vez, entre solo 15 o 16. Clic en “Submit” y asegúrese de que hayan entrado. Si el sistema las acepta, entre las siguientes 15 o 16. Pero si no las acepta, entre las notas de 10 en 10, de 8 en 8 o incluso de 5 en 5. Menos de eso ya es un problema mayor, cuya solución es entrarla en otro momento. 7. En cada semestre académico, la facultad tiene un tiempo máximo para entrar las calificaciones de los estudiantes. Esto es crítico en semestres cortos como los intensivos y los veranos. Una vez pasado esta fecha, la facultad no puede entrar y/o cambiar las notas. Para hacerlo debe solicitarlo por escrito al Decanato de Estudios. Para más información consulte con el Decanato. 8. En muy raras ocasiones, ha pasado que un profesor ha entrado el registro electrónico, sus calificaciones y ha impreso las notas finales. Al otro día se da cuenta de que hubo un error en la entrada de las calificaciones. En este caso, el profesor trató de hacerle cambio a las notas, pero no pudo. Cuando se revisa con registro, es que se corrieron unos procesos durante la noche que certifica los registros electrónicos entrados. Esto previene para que la facultad pueda hacer cambios a las notas. En este caso, cualquier cambio de clases se debe tramitar a través del Decanato de Estudios. 9. En una ocasión un profesor intento entrar las calificaciones de los estudiantes y por más que buscamos el error, no se encontró nada. Cuando se llamó a OCS lo que nos preguntaron era el estatus de la columna “Reason” que aparece al momento de entrar las notas de los estudiantes. La primera vez que se entra el registro, esta aparece como “OE-Original Entry”. Una vez entrada la primera nota, la segunda vez que entra al registro, esta aparece como “RC-ReCalculate”. Luego de eso no fue necesario hacer cambios, pero si le ocurre, una opción que tiene es cambiar esa columna a la opción correcta. Si nunca se ha entrado las notas, debe estar el “OE”, si se entró una vez debe usar “RC”. 10.Hay un error grave en la entrada de las calificaciones en el Registro Electrónico del Estudiante. El problema es que los profesores no pueden entrar las calificaciones de un estudiante cuando tiene subcomponentes. 42 Instrucciones para actualizar las Calificaciones Finales Normalmente, la facultad va a acceder a las calificaciones finales solo bajos las siguientes situaciones: 1. 2. 3. 4. 5. Para imprimir la calificación finales, incluyendo AW, UW e Incompletos. Para certificar las “F Ganadas”. Para entrar la calificaciones AW. Para entrar las calificaciones UW. Para entrar las calificaciones de Incompleto Las “F Ganadas” es un término usado para indicar, cuando un estudiante, por sus malas calificaciones obtuvo una F en la clase. Esta es a diferencia de una F que se puede obtener en el curso al no remover un Incompleto en cuyo caso el estudiante no removió el incompleto y su nota se debe a faltas de tareas entregadas y calificadas. La calificación de “AW” o Baja Administrativa, se les asignan a los estudiantes que no asistieron a clases en ningún momento desde el inicio hasta una fecha indicada en el Calendario Académico del Término Académico en el que corre la sección de la clase. Es responsabilidad del profesor entrar la calificación con tiempo y/o reportar mediante carta escrita al Decano/a de Estudios las razones por no entrarlas a tiempo. Procedimientos adicionales debe ser consultado con el/la Decano/a de Estudios. Los “UW” o bajas no autorizadas, se les asignan a los estudiantes que comenzaron a participar de la sección del curso y luego dejaron de asistir hasta el final del curso. A diferencia del AW, el estudiante comenzó a asistir a la sección de la clase, e incluso pudo participar de algunas de las actividades de evaluación. Pero dejo de asistir y el profesor no sabe nada más del estudiante hasta que termina el semestre. Un incompleto es cuando un estudiantes, con una excusa válida y aceptada por el profesor de la sección del curso, le indica a su profesor que no va a poder cumplir con los requisitos de evaluación del curso al terminar el semestre y le solicita que le dé oportunidad hasta una fecha determinada. El profesor es el 43 único que puede aceptar la excusa del estudiante y darle la oportunidad. Una vez se le da la oportunidad al estudiante, es responsabilidad de este reponer el trabajo faltante. El profesor es responsable de hacer la gestión en del Decanato de Estudios para remover el incompleto. Si el incompleto no es removido, el sistema automáticamente le asigna la nota indicada. Para acceder a las calificaciones finales, siga las instrucciones en la parte “Instrucciones para Acceder a Inter Web y al curso” para acceder a Inter Web y al curso que desea ver el registro electrónico. Una vez accede a la sección del curso deseado, siga las siguientes instrucciones: 1. Clic en el enlace “Faculty Services” en la parte superior. 2. Clic en el enlace “Calificación Final – Final Grades”. 3. Aparece una pantalla como se muestra en la Figura 15. En la columna de Grade usted puede cambiar la calificación siguiendo las reglas más adelante. Figura 17 NOTA: Bajo ninguna circunstancia, usted debe cambiar o entrar la nota de un estudiante en las calificaciones finales, excepto en el caso de los Incompletos, AW y los UW. Si usted entiende que por si dedicación a un curso un estudiante debe tener mejor nota de la obtenida, la estrategia que debe seguir es agregar punto de bonos adicionales a uno o más criterios de evaluación hasta que el sistema, automáticamente le da la nota deseada. 8. Continúe siguiendo una de las reglas en las siguiente secciones: 44 Certificar “F” Ganadas Clic en la marca de cotejo en la columna de “Certified” en todas las notas con F ganadas. Si hay o más estudiantes que por error el sistema le asignó “F” o “NP” y estas “F” o “NP” no es real, cierre la ventana de su navegador. Siga las instrucciones en la parte “Instrucciones para Acceder a Inter Web y al curso” para regresar a la sección. Continúe con las instrucciones en la sección “Registro electrónico del estudiante” para acceder y corregir las calificaciones de los estudiantes con “F” o “NP” que no son reales. Si las calificaciones son las correctas, siga las instrucciones en la sección “Instrucciones para crear los criterios de evaluación” para revisar que el registro electrónico tenga los porcientos y los puntos correctos en todos sus componentes y/o subcomponentes. Revise la sección “Errores Comunes en la Entrada del Registro Electrónico” para otros detalles que podrían darle problemas. Debe entra las “F” Ganadas solas, no puede entre los Incompletos, ni los “UW” al mismo tiempo. Si lo intenta, debe volver a cambiar las “UW” e Incompletos por “NONE” y eliminar la fecha. Una vez sometidas las “F” Ganadas solitas, podrá entrar los UW y los incompletos. Estudiantes que solicitan Incompleto (I) Deberá asignar puntuación de cero a los trabajos no rendidos por el estudiante. Clic en el número de estudiante para asegurarse de que la información está correctamente entrada. Haga los cambios necesarios y clic en “Submit”. Luego de asignar cero a trabajo(s) no rendido(s), el Registro Electrónico calculará una nota. Por ejemplo, si el Registro Electrónico indica que la nota del estudiante es una “C” luego de otorgar cero a trabajo(s) no rendido(s), escoja “IC” en la columna “Grade”. Si la nota calculada es una “D”, escoja “ID”, si es una “F” escogerá “IF” y así sucesivamente. Si utiliza una escala de “Pass (P) o Not Pass (NP)” deberá escoger “IP” o “INP” 45 dependiendo de lo que refleje el Registro Electrónico luego de asignar cero a trabajo(s) no rendido(s). Bajas Administrativas (AW) Se otorgará la anotación AW (“Administrative Withdrawal”) en la columna “Grade” cuando un estudiante nunca asistió al curso. Deberá dejar en blanco el espacio donde se entra la puntuación para cada uno de los criterios de evaluación (componentes y/o subcomponentes) de la(s) sección(es) de todo estudiante que vaya a recibir esta anotación. No se requiere entrar fecha alguna en la columna “Last Attend Date” porque realmente el estudiante nunca asistió a clase. Solo puede ser entrada al inicio del semestre, dentro de la fecha límite establecida para el semestre académico. Una vez pasada esta fecha la opción de la AW no estará disponible. Bajas No Autorizadas (UW) Se registrará la anotación UW (“Unauthorized Withdrawal”) en la columna “Grade” cuando un estudiante deja de asistir a la sección del curso y no cualifica para la nota de “Incomplete” (I) o de “F”. Deberá dejar en blanco el espacio donde se entra la puntuación para los criterios de evaluación (componentes y/o subcomponentes) no completados de todo estudiante que vaya a recibir esta anotación. En la columna “Last Attend Date” deberá anotar la última fecha de asistencia a clase o la última fecha de actividad relacionada con el curso de todo estudiante que vaya a recibir esta anotación. Al entrar esta fecha deberá utilizar el formato exacto de DD/MM/YYYY (día/mes/año), donde día y mes es de dos dígitos y en año es de cuatro dígitos separados por “/”. 9. Cuando haya terminado de entrar la información en esta pantalla, no olvide oprimir el botón “Submit” para guardar las notas. 46 10.Regresa a la pantalla de las calificaciones finales. Debe observar algún mensaje de error en la parte superior de la pantalla. No siempre son notables estos mensaje de error, pero debe tener un símbolo en color amarillo o rojo. 11.Si hay algún mensaje de error, corrija la información y clic en “Submit”. 12.Para asegurar que las calificaciones finales entraron correctamente, siga las instrucciones desde el paso #1 de esta sección para volver a entrar al registro electrónico. 13.Si las calificaciones finales son las esperadas y ha entrado todos las “F” Ganadas, los incompletos, las “AW” y los “UW” puede imprimir el reporte de notas para su record personal y una o dos copias para el departamento. NOTA: Cuando entra los UW, se debe entrar la fecha de la última vez que el estudiante asistió a la clase. Esta fecha debe ser en el formato DD/MM/YYYY, en donde DD es el día de dos dígitos, MM es el mes en dos dígitos y YYYY es el año en 4 dígitos. NOTA: Solo las UW requieren de la fecha del último día de clase. NOTA: Solo la calificación de incompletos requiere que se le entren todos los criterios de evaluación. Algunos criterios que el estudiante no completó o presentó, debe entrarle cero. Esto para que calcule la nota y se pueda cambiar por el equivalente a Incompleto. NOTA: Las calificaciones UW no requieren que se entre las calificaciones de los criterios a las que el estudiante no asistió y/o presentó. NOTA: Las “F” deben ser certificadas solitas. No puede entrar junto a los UW y los incompletos. NOTA: Las “AW” solo puede ser entradas al inicio del semestre dentro de la fecha limita establecida para el semestre académico. esto es una prueba. 47