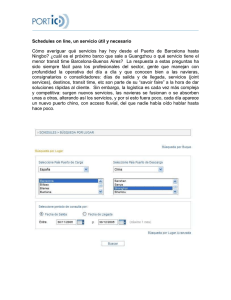Manual de usuario Hazmat
Anuncio

Manual de Usuario Portic Manifiesta WASDIS Manual de Usuario Portic Manifiesta Wasdis Versión 1.0 Página 1 de 41 Manual de Usuario Portic Manifiesta WASDIS Introducción ............................................................................................................................. 3 Funcionalidades de la aplicación Portic Manifiesta / Wasdis ................................................... 4 Funcionalidades del módulo Wasdis.................................................................................... 4 Funcionalidades de la aplicación Portic Manifiesta .............................................................. 5 Uso de la aplicación ................................................................................................................ 7 Crear Wasdis ....................................................................................................................... 7 Cumplimentar una notificación de residuos (Wasdis) .......................................................... 8 Enviar un Wasdis ............................................................................................................... 11 Modificar un Wasdis........................................................................................................... 12 Cancelar un Wasdis ........................................................................................................... 13 Consultar un Wasdis sin modificar datos ........................................................................... 14 Clonar un Wasdis............................................................................................................... 16 Imprimir un Wasdis ............................................................................................................ 16 Consultar mensajes emitidos (Documentación) ................................................................. 18 Anexo I - Acceso y Configuración de la aplicación ............................................................... 21 Anexo II - Requisitos del sistema .......................................................................................... 22 Hardware ........................................................................................................................... 22 Sistemas operativos y navegadores .................................................................................. 22 Software necesario ............................................................................................................ 23 Anexo III – Tabla de tipos y subtipos de residuos ................................................................. 24 Anexo IV - Secciones portic manifiesta ................................................................................. 25 Selector de aplicaciones .................................................................................................... 26 Información ........................................................................................................................ 26 Menú aplicación ................................................................................................................. 29 Circuito ............................................................................................................................... 32 Filtros de Búsqueda ........................................................................................................... 33 Lista de Expedientes Marítimos ......................................................................................... 35 Gestión de Expedientes Marítimos .................................................................................... 36 Barra de Navegación ......................................................................................................... 37 Anexo V - Actores.................................................................................................................. 38 Anexo VI - Glosario ............................................................................................................... 39 Anexo VII - Iconos ................................................................................................................. 40 Anexo VIII - Versiones ........................................................................................................... 41 Página 2 de 41 Manual de Usuario Portic Manifiesta WASDIS INTRODUCCIÓN Este manual de usuario describe el funcionamiento del módulo WASDIS de la aplicación Portic Manifiesta, en adelante WASDIS. La funcionalidad que proporciona el módulo WASDIS permite la gestión de la notificación de residuos en el Puerto de Barcelona: envío, modificación y cancelación de dichas notificaciones, así como la integración de las notificaciones emitidas por el cliente mediante sus propios sistemas. En el siguiente diagrama se detallan los diversos módulos, que componen el producto Portic Manifiesta. El módulo marcado con un círculo rojo, corresponde a los procesos de WASDIS descritos en este manual: Si desea solicitar formación sobre esta aplicación envíe un correo a formacion@portic.net, Si es Ud. cliente de Portic ,podrá acceder al servicio de soporte contactando con el departamento de atención al cliente de Portic de 8 a 20 horas, en horario laborable de Barcelona, a través de la dirección atencioclient@portic.net o bien por teléfono en el nº 93.503.65.10. Página 3 de 41 Manual de Usuario Portic Manifiesta WASDIS FUNCIONALIDADES DE LA APLICACIÓN PORTIC MANIFIESTA / WASDIS El módulo WASDIS forma parte de la aplicación Portic Manifiesta. En los siguientes apartados detallamos las funcionalidades del módulo Wasdis y como referencia para Ud. se enumeran el resto de funcionalidades de Portic Manifiesta Funcionalidades del módulo Wasdis A continuación se detallan las funcionalidades del módulo Wasdis (Waste disposal – notificación de residuos). - Gestión integrada de Wasdis en un expediente marítimo. Control documental desde la pantalla principal. Búsquedas por estado documental. Avisos y alertas, con visibilidad en la aplicación y copia adicional por email. Clonado de documento Wasdis a otro expediente. Consulta e impresión de documentación cursada a la Autoridad Portuaria. Es importante remarcar que el módulo Wasdis, y todas sus funcionalidades solo estarán disponibles para el consignatario de barco del expediente. Página 4 de 41 Manual de Usuario Portic Manifiesta WASDIS Funcionalidades de la aplicación Portic Manifiesta A continuación enumeramos las funcionalidades que proporciona la aplicación Portic Manifiesta, y los módulos a las cuales corresponden. Para obtener el detalle correspondiente a cada funcionalidad, consulte el manual correspondiente a cada módulo mediante el siguiente enlace: Manuales Portic Manifiesta Petición de Escalas, Atraques. (Módulo Escalas) Generación de Manifiestos de Carga y Sumarias de Descarga. (Módulo Sumarias/Manifiestos) Generación de Notificaciones de Entrada/Salida de Mercancías Peligrosas (Módulo Mercancías Peligrosas) Generación de Lista de Entrada/Salida de Mercancías Peligrosas (Módulo Hazmat) Generación de Notificación de Residuos (Módulo Wasdis) Generación de Listas de Entrada/Salida de Tripulantes y Pasajeros (Módulo Paxlist) Precarga en formato Excel de la información de Manifiestos de Carga/Sumarias de Descarga. (Módulo Sumarias/Manifiestos ) Precarga en Formato Excel de información de los MRN.(Módulo Sumarias/Manifiestos) Precarga fichero Baplie en formato Excel, para la generación de Hazmat Entrada/Salida. (Módulo Hazmat) Carga y exportación en Formato CSV de listas de tripulantes y pasajeros (Módulo Paxlist) Archivo de expedientes. (Todos los módulos) Sustitución de documentos enviados. (Todos los módulos) Cancelación de documentos enviados. (Todos los módulos) Consulta de estados de expedientes. (Todos los módulos) Impresión de documentos y respuestas asociadas. (Todos los módulos) Configuración de preferencias. (Todos los módulos) Página 5 de 41 Manual de Usuario Portic Manifiesta WASDIS USO DE LA APLICACIÓN Página 6 de 41 Manual de Usuario Portic Manifiesta WASDIS USO DE LA APLICACIÓN Crear Wasdis Para la creación de una notificación de residuos (Wasdis), seleccionaremos el expediente deseado y pulsaremos el botón Modificar de la gestión de expedientes. Para tener más información de cómo poder localizar un expediente, consulte el Anexo IV - Secciones aplicación Portic Manifiesta .Filtros de búsqueda En caso de que no exista el expediente, deberemos crear uno nuevo. Véase el Anexo IV Secciones aplicación Portic Manifiesta .Nuevo Expediente Una vez accedamos al expediente deseado, nos aparecerá en primer lugar, la pantalla Datos generales, que deberá ser cumplimentada antes de proceder a informar los datos del Wasdis. Dicha pantalla contiene información relativa a los datos del buque. Ver imagen <Datos Generales> Página 7 de 41 Manual de Usuario Portic Manifiesta WASDIS <Datos Generales> Después de haber cumplimentado la pestaña Datos Generales, procederemos a seleccionar la pestaña Wasdis. *Nota: Dicha pestaña solo estará activa para el consignatario del buque de la escala. Posteriormente, procederemos a la edición de los datos del Wasdis. Cumplimentar una notificación de residuos (Wasdis) En la pestaña Wasdis se deben informar, tanto los datos generales como la lista de residuos. <Pestaña Wasdis > Página 8 de 41 Manual de Usuario Portic Manifiesta WASDIS A nivel de datos generales se deben informar: Puerto y fecha en que se realizó la última entrega de residuos previa a esta declaración. El tipo de entrega de residuos a realizar en esta escala: Entregar TODOS los residuos Entregar UNA PARTE de los residuos No entregar residuos A nivel de lista de residuos que se declara a la autoridad portuaria: Los botones asociados a la lista nos permiten: El botón Más permite añadir un residuo El botón Menos elimina el residuo previamente seleccionado El botón Ver permite consultar el residuo seleccionado, sin posibilidad de modificarlo El botón Modificar permite editar cualquier dato del residuo seleccionado Para añadir residuos a la declaración iremos pulsando el botón “+” tantas veces como necesitemos. Página 9 de 41 Manual de Usuario Portic Manifiesta WASDIS Dicho botón muestra la ventana emergente Detalle residuo, donde informaremos los datos del nuevo residuo. <Detalle residuo> Para cada residuo se informarán los siguientes datos: De forma obligatoria, tipo y subtipo de residuo. Según el tipo y subtipo de residuo, puede que sea obligatorio indicar el nombre de la sustancia (máximo de 10 caracteres), véase el Anexo III - Tabla de tipos y subtipos de residuos Para el tipo 3, subtipo 1 es obligatorio indicar si corresponde o no a viaje internacional, tal como se indica en el RD 1084/2009. Al menos una de las cuatro cantidades debe tener un valor mayor que 0. Todas las cantidades deben ser valores numéricos mayor o igual que 0, con hasta tres decimales, y la unidad de medida es el metro cúbico (MTQ). Las cantidades que se pueden informar son: “Para entregar”: Cantidad de residuo que se desea entregar en el puerto. “Quedan a bordo”: Cantidad de residuo que queda a bordo tras la escala en el puerto. Página 10 de 41 Manual de Usuario Portic Manifiesta WASDIS “Capacidad máxima almacenamiento”: Cantidad máxima de residuo que se puede almacenar en el buque. “Generado hasta próximo puerto”: Estimación de la cantidad de residuo que se va a generar entre este puerto, y el próximo puerto de escala. Si se va a entregar este residuo en el puerto, se debe informar la empresa que realizará la recogida, y por qué lado lo hará (terrestre o marítimo). Se debe informar el próximo puerto donde se va a entregar este residuo. Consideraciones sobre la lista de residuos: Es obligatorio informar, como mínimo, un residuo, sea cual sea el tipo de entrega de residuos que se haya seleccionado. Para los tipos-subtipos en que no se debe indicar el nombre de sustancia, no se pueden repetir residuos con los mismos tipo y subtipo. Para los tipos-subtipos en que si se debe indicar el nombre de sustancia, si se pueden repetir residuos con los mismos tipo y subtipo, siempre y cuando se indiquen nombres de sustancia diferentes en cada uno. Enviar un Wasdis Tras haber informado todos los datos necesarios de la declaración de residuos, procederemos a pulsar el botón Enviar. Ver imagen <Enviar Wasdis> En caso de que la aplicación detecte incoherencias o errores, se nos mostrará un listado con todos los casos detectados, impidiéndonos el envío, hasta que hayan sido corregidos. Página 11 de 41 Manual de Usuario Portic Manifiesta WASDIS <Enviar Wasdis> Modificar un Wasdis Para modificar un Wasdis previamente enviado, deberemos seleccionar el expediente y pulsar Modificar, acceder a la pestaña Wasdis, y pulsar explícitamente el botón Modificar. Esta opción nos permitirá añadir, eliminar o modificar cualquier dato de la declaración de residuos emitida previamente a la Autoridad Portuaria, y volver a enviarla. Ver imagen. <Modificar Wasdis> Página 12 de 41 Manual de Usuario Portic Manifiesta WASDIS *Nota 1: El botón Modificar solo estará visible cuando hayamos recibido respuesta de aceptación del WASDIS enviado previamente. *Nota 2: Al enviar una modificación, los datos válidos serán los de la última versión enviada, que reemplaza totalmente cualquier versión anterior. Cancelar un Wasdis Para cancelar un Wasdis previamente enviado, deberemos seleccionar el expediente y pulsar Modificar, acceder a la pestaña Wasdis, y pulsar explícitamente el botón Modificar (hasta aquí es exactamente igual que el caso Modificar Wasdis). Posteriormente pulsaremos el botón Cancelar. Esta opción cancelará la lista anteriormente enviada, tras confirmación del usuario, Ver imagen. <Cancelar Wasdis> Página 13 de 41 Manual de Usuario Portic Manifiesta WASDIS *Nota: Igual que el botón Modificar, el botón Cancelar solo estará visible cuando hayamos recibido respuesta de aceptación del WASDIS enviado previamente. Consultar un Wasdis sin modificar datos Para consultar un Wasdis sin modificar ningún dato, accederemos al expediente deseado con la opción Ver. Consultar imagen <Ver Expediente> De esta forma se nos mostrará el expediente seleccionado, pero sin posibilidad de edición. Para consultar el WASDIS, se debe acceder a la pestaña Wasdis, Consultar imagen <Ver Wasdis> <Ver Expediente> Página 14 de 41 Manual de Usuario Portic Manifiesta WASDIS <Ver Wasdis> Desde aquí tendremos habilitadas las opciones: Documentación (solo si se ha enviado algún mensaje), Clonar (solo si se ha enviado algún mensaje), Imprimir (solo si se ha enviado algún mensaje) y Ver (del residuo seleccionado en la lista). *Nota; En apartados posteriores se explica en detalle cada una de estas opciones. Página 15 de 41 Manual de Usuario Portic Manifiesta WASDIS Clonar un Wasdis Para duplicar una notificación de residuos en un nuevo expediente, deberemos acceder a la lista Wasdis que deseamos duplicar en modo Ver (detallado en el apartado Consultar un Wasdis sin modificar datos), y pulsar el botón Clonar. Aparecerá la pantalla <Clonar Nuevo expediente>, donde informaremos el nº de escala del expediente destino. <Clonar Nuevo expediente> Nota 1: En el expediente destino seleccionado para crear el nuevo Wasdis, la empresa del usuario debe ser consignatario de buque. *Nota 2: El nuevo Wasdis es copia exacta del original, con una excepción: el campo fecha última entrega de residuos se deja en blanco, ya que con toda seguridad será diferente a la del Wasdis original. Imprimir un Wasdis Para imprimir una notificación de residuos, deberemos acceder a la lista Wasdis que deseamos imprimir en modo Ver (detallado en el apartado Consultar un Wasdis sin modificar datos), y pulsar el botón Imprimir. <Ejemplo Impresión Wasdis> Página 16 de 41 Manual de Usuario Portic Manifiesta WASDIS Página 17 de 41 Manual de Usuario Portic Manifiesta WASDIS Nota 1: La impresión genera los datos a partir del último mensaje enviado, no de los datos que pueda haber en una nueva versión que se encuentre En Preparación. Por eso el botón Imprimir solo está activo en modo Ver, y si hay algún mensaje previamente enviado. Nota 2: La impresión del documento Wasdis es sólo una herramienta más de consulta/archivado de información, pero conviene remarcar que no tiene ninguna validez oficial, ante ningún organismo. Consultar mensajes emitidos (Documentación) Para consultar los Wasdis previamente enviados, accederemos a las pestaña Wasdis y pulsaremos el botón Documentación. Aparecerá la pantalla emergente <Documentación>, en la cual podremos consultar las versiones enviadas y el estado en que se encuentran. Esta información puede ampliarse seleccionando el documento deseado y accediendo a su Página 18 de 41 Manual de Usuario Portic Manifiesta WASDIS Ficha técnica mediante el icono [ ]. En caso de que deseemos imprimir el documento seleccionado, pulsaremos el icono [ ]. <Documentación> *Leyenda de colores Documentos Sin respuesta. Documentos Aceptados Documentos Rechazados Ficha técnica. La opción Ficha técnica nos mostrará los datos relativos al envío del documento. Ver imagen <Ficha Técnica> <Ficha técnica> Datos documento Nº Tracking, Nº mensaje, Nº documento, Versión documento. Emisor: NIF, Nombre Receptor: NIF, Nombre Tiempo proceso y estados. Entrada Mensaje, Entrega Mensaje, Tipo de error, Mensaje de Error, Tipo de Mensaje, Estado. Página 19 de 41 Manual de Usuario Portic Manifiesta WASDIS ANEXOS Página 20 de 41 Manual de Usuario Portic Manifiesta WASDIS ANEXO I - ACCESO Y CONFIGURACIÓN DE LA APLICACIÓN Antes de acceder a la aplicación, en primer lugar debe instalarse el plugin de flash y el Adobe Acrobat Reader, según se describe en el Anexo II - Software necesario. Una vez instaladas estas dos aplicaciones nuestro sistema ya dispone de todo lo necesario para ejecutar la aplicación web Portic Manifiesta y poder visualizar los documentos que esta genere. Tan sólo queda configurar algunos aspectos de la aplicación para que se ajuste a nuestro flujo de trabajo. Véase la sección Preferencias del siguiente documento. Para poder acceder a la aplicación, abriremos un navegar de internet y nos dirigiremos a la URL de Portic Manifiesta http://app.portic.net/porticmanifiesta Puede marcar la casilla Recordar contraseña si quiere que la aplicación recuerde estas credenciales. *Nota. Si esta es la primera vez que accede a la aplicación recuerde que deberá definir las preferencias de la aplicación. Véase la sección Anexo IV - Secciones Portic Manifiesta. Preferencias. Página 21 de 41 Manual de Usuario Portic Manifiesta WASDIS ANEXO II - REQUISITOS DEL SISTEMA Para la ejecución de Portic Manifiesta se precisa de un navegador web que tenga instalado el complemento de Adobe Systems Incorporated para visualizar contenido Flash. Dado que la interfaz de Portic Manifiesta está basada en Flash, los requisitos mínimos del sistema son los mismos que Adobe recomienda para su plataforma. Sin embargo, para una mayor velocidad y mejor experiencia de usuario, Portic recomienda un procesador con velocidad igual o superior a 1 GHz y un mínimo de 1 GB RAM. Hardware Adobe ha probado ampliamente Adobe® Flash® 9 con las siguientes configuraciones mínimas de hardware Windows Procesador Intel® Pentium® II a 1 GHz o superior (o equivalente) 1 Gb de RAM Software Sistemas operativos y navegadores Flash Player 9 es compatible con los navegadores y sistemas operativos mínimos que se indican a continuación: Windows Plataforma Navegador Microsoft Windows 7 Microsoft Internet Explorer 7,8 Firefox 2.0, AOL 9 Microsoft® Windows® Microsoft Internet Explorer 7, Firefox 2.0, AOL 9 Vista Microsoft Internet Explorer 6.0 o superior, Firefox 1.x, Firefox Microsoft Windows XP 2.x, Mozilla 1.x o superior, Netscape 7.x o superior, AOL 9, Opera 7.11 o superior Microsoft Internet Explorer 6.0 o superior, Firefox 1.x, Firefox Windows Server® 2003 2.x Microsoft Internet Explorer 5.x, Firefox 1.x, Firefox 2.x, Windows 2000 Mozilla 1.x, Netscape 7.x o superior, AOL 9, Opera 7.11 o superior Microsoft Internet Explorer 5.5, Firefox 1.x, Mozilla 1.x, Windows Me Netscape 7.x o posterior, AOL 9, Opera 7.11 o superior Página 22 de 41 Manual de Usuario Portic Manifiesta WASDIS ATI Rage 128 GPU no admite el modo a pantalla completa con la escala de hardware. 2. Sólo se admite la Arquitectura de sonido avanzada para Linux (ALSA) (OSS/ESD no reproducirá sonido y el audio generará un error sin mostrar ningún mensaje). Sólo se admiten las versiones del explorador basadas en GTK2. Idiomas Flash Player 9 está disponible en los idiomas siguientes para los sistemas operativos y navegadores mencionados anteriormente: chino simplificado, chino tradicional, inglés, francés, alemán, japonés, italiano, coreano y español. Para poder ejecutar la aplicación, se requiere disponer de un usuario de Portic. Para gestionar la modificación y envío de los documentos de los expedientes se requiere que el usuario tenga asignados en Portic los permisos de envío correspondientes. Software necesario Instalación de Adobe Flash Player Actualmente se estima que el 99% de los navegadores usados en las conexiones a Internet tiene instalado el plugin de Adobe Flash Player. Antes de continuar compruebe desde la opción Agregar o quitar programas del Panel de Control si usted ya tiene instalado un plugin de Flash Player. En caso de que no lo tenga instalado o este sea una versión anterior a la 9 proceda como se explica a continuación. Recomendamos desinstalar cualquier versión anterior antes de continuar. Cierre todos los navegadores de Internet que tenga abiertos y ejecute el fichero descargado desde la página Web de Adobe para instalar el plugin Adobe Flash Player. En algunos sistemas, y dependiendo de su configuración, puede aparecer una ventana de advertencia de seguridad que deberá aceptarse como paso previo a la instalación. Compruebe que el fabricante es Adobe Systems Incorporated y que la ubicación del fichero es la misma que la que usted escogió al realizar la descarga. Si los datos son correctos pulse Ejecutar para continuar con la instalación. Si el aplicación mostrará una Ciérrelas y continuar. asistente de instalación detecta alguna que pudiera interferir en el proceso, se ventana listando dichas aplicaciones. pulse el botón Inténtelo de nuevo para Página 23 de 41 Manual de Usuario Portic Manifiesta WASDIS A partir de este momento el proceso es completamente automático y no será necesaria intervención por parte del usuario a no ser que el proceso de instalación detecte un problema. Cuando aparezca en pantalla la ventana Instalación de Adobe Flash Player Plugin Completa el proceso habrá finalizado. Instalación de Adobe PDF Reader La aplicación de Portic Consignatarios muestra algunos de los documentos asociados a los expedientes en formato Adobe PDF. Para poder visualizarlos es necesario tener instalado en su sistema un lector de ficheros en formato PDF. Adobe Reader, Foxit PDF Reader o expert PDF Reader son algunos de ellos. Para descargar la última versión de Adobe Reader diríjase a http://www.adobe.com/es/products/reader/ y siga las instrucciones. En algunos sistemas, tras ejecutar el fichero instalador de Adobe PDF Reader, y dependiendo de su configuración, puede aparecer una ventana de advertencia de seguridad que deberá aceptarse como paso previo a la instalación. Compruebe que el fabricante es Adobe Systems Incorporated y que la ubicación del fichero es la misma que la que usted escogió al realizar la descarga. Si los datos son correctos pulse Ejecutar para continuar con la instalación. ANEXO III – TABLA DE TIPOS Y SUBTIPOS DE RESIDUOS Tabla de tipos y subtipos de residuos, y su relación con los anexos del convenio MARPOL. Tipo Subtipo 1 1.1 1.2 1.3 1.4 2 2.1 3 3.1 3.2 3.3 4 4.1 5 5.1 5.2 5.3 Descripción Hidrocarburos Fangos (sludges) Agua de sentinas (bilge water) Otros (Others) Aceite de motor usado Otros (Others) Agua de lastre sucia Aguas sucias (Sewage) Aguas sucias (Sewage) Basuras (garbage) Orgánicas (food waste) Plásticos (Plastic) Otras (Others) Desechos relacionados con la carga (Cargo-associated waste) Desechos relacionados con la carga (Cargo-associated waste) Sustancias nocivas líquidas Lavazas-Anexo I (Tank washing-Annex I) Lavazas-Anexo II (Tank washing-Annex II) Otros (barreduras) Requiere sustancia Anexo MARPOL NO NO SI SI I I I I NO IV * NO SI V V V SI V SI SI I II SI V Página 24 de 41 Manual de Usuario Portic Manifiesta WASDIS 5.4 6 6.1 Otros (anexo II) (Others) SI Sustancias de anexo VI de Marpol (MARPOL Annex VI related substances) Sustancias del anexo VI (Annex VI SI substances) II VI (*): Para este subtipo concreto, se requiere informar si corresponde a viaje internacional o no, con los valores “S” o “N”, tal como se indica en el RD 1084/2009. ANEXO IV - SECCIONES PORTIC MANIFIESTA En esta sección se detallan las secciones comunes de la aplicación Portic Manifiesta, que son las siguientes: Selector de aplicaciones: Acceso directo a las aplicaciones de Portic disponibles para el usuario. Información: Identificación del usuario/Empresa, notificaciones Portic y reporte de incidencias. Menú Aplicación: Lista Expedientes, Nuevo Expediente, Preferencias. Filtros: Criterios de búsqueda para localizar expedientes. Gestión de Expedientes: Opciones disponibles para el expediente seleccionado Lista de Expedientes: Listado de expedientes de la empresa Barra de Navegación: Paginación de expedientes, mediante un criterio de búsqueda. Las diversas secciones de trabajo se muestran en el siguiente esquema: Página 25 de 41 Manual de Usuario Portic Manifiesta WASDIS Selector de aplicaciones Menú aplicación Información Circuito Filtros Gestión Expedientes Lista expedientes Navegación A continuación describimos las secciones de la aplicación mencionadas. Selector de aplicaciones Mediante el siguiente icono, el usuario dispondrá de un selector de aplicaciones de Portic, a las cuales tiene acceso sin necesidad de logarse nuevamente. Información La barra de Información, muestra en todo momento detalles sobre el acceso a la aplicación. A la izquierda aparece el nombre y versión de la aplicación. En la parte central se muestra el nombre de usuario y empresa que ha accedido a la aplicación. A la derecha aparece la fecha y hora en la que el usuario activo accedió a la aplicación. A la derecha de dicha barra encontraremos siempre los iconos de Histórico de avisos, Ayuda y Acceso a eLearning. Los vemos a continuación: El icono Histórico de avisos nos permitirá obtener el listado con los avisos activos y otros generados por Portic en el pasado. Para cada aviso se permitirá obtener los detalles o también marcarlo como leído .Ver imagen <Lista de Avisos> Página 26 de 41 Manual de Usuario Portic Manifiesta WASDIS <Lista de Avisos> Desde la pantalla de Lista de Avisos podremos consultar todos los avisos que Portic nos ha notificado y la fecha en la cual lo leímos. <Ejemplo Aviso> Mediante el desplegable Recibidos, podremos filtrar por los avisos por las siguientes fechas (Hoy, Última semana, Últimas 2 semanas, Últimas 3 semanas, Último mes, Últimos 2 meses, Últimos 3 meses) Página 27 de 41 Manual de Usuario Portic Manifiesta WASDIS El icono eLearning nos redireccionará directamente a la URL de formación de Portic eLearning. http://www.portic.net/bcnelearningport/index.html El icono de Ayuda o Petición de Asistencia nos permitirá rellenar un formulario para enviar a Portic incidencias, consultas o mejoras, precargando automáticamente los datos necesarios para reportar dicha incidencia a nuestro departamento de atención al cliente. Los datos recuperados automáticamente al crear una incidencia o mejora se detallan a continuación: Código de Usuario logado, Nombre y apellidos, Email, Aplicación, Id Expediente, Ref. Expediente (Siempre y cuando la incidencia/mejora se reporta desde dentro del expediente afectado), Circuito (Siempre y cuando la incidencia/mejora se reporta desde dentro del expediente afectado), Booking/BL (Siempre y cuando la incidencia/mejora se reporta desde dentro del expediente afectado), Equipo (Siempre y cuando la incidencia/mejora se reporte posteriormente a la selección del contenedor afectado) *Nota: Si se seleccionan múltiples contenedores solo se reportará el 1º contenedor de la lista de seleccionados. Tipo (Problema, Consulta, Sugerencia de mejora, Otro) Prioridad (Baja, Media, Alta, Urgente) De (Email): Dirección de email de contacto del usuario Teléfono: Nº de contacto directo del usuario Descripción: Detalle de la consulta o incidencia reportada. Página 28 de 41 Manual de Usuario Portic Manifiesta WASDIS Menú aplicación La barra de menú muestra los enlaces a las diferentes secciones de la aplicación: Listado de Expedientes, Nuevo Expediente y Preferencias. A continuación describimos en detalle cada una de las secciones mencionadas: Listado de Expedientes Una vez validado el usuario y contraseña se accede a la página de listado de expedientes, desde la que podremos recuperar el histórico de expedientes creados por nuestra empresa. Para facilitar la búsqueda y visualización de los expedientes, la sección Lista de Expedientes ofrece dos herramientas: Filtros y Navegación. Para ver el detalle de los filtros disponibles, consulte el apartado Filtros de búsqueda. Ver imagen <Listado Expedientes> <Listado Expedientes> Filtros de búsqueda Contenido Barra de Navegación Nuevo Expediente Al acceder a la función de Nuevo Expediente (Marítimo) la aplicación nos preguntará si somos o no el Consignatario del Buque. Sólo el consignatario del buque tendrá acceso a los módulos DUE, HAZMAT y WASDIS, así como las posibles modificaciones en la cabecera del expediente. Página 29 de 41 Manual de Usuario Portic Manifiesta WASDIS Consignatario del Buque En caso de ser el consignatario del Buque, se mostrará la pestaña de Cabecera, desde la que rellenaremos los datos relativos al Buque y a su entrada y salida. Si la escala ha sido solicitada por vía no telemática se podrá introducir la misma en el campo escala, de modo que se recuperarán los datos que hayan sido introducidos en la plataforma a través de las cargas recibidas de la APB, en ese caso concreto se deshabilitará la pestaña de DUE. Consignatario de la Mercancía En caso de no ser el consignatario del Buque y ser de la mercancía, se abrirá una pantalla emergente, donde informaremos el nº de escala, para recuperar los datos del Buque. Página 30 de 41 Manual de Usuario Portic Manifiesta WASDIS Preferencias La sección de preferencias nos permitirá informar, los datos de contacto del usuario, y definir sus preferencias mediante las siguientes pestañas. o o o o Configuración de variables de la aplicación (Imprescindible Código APB) Actualizaciones Avisos Diccionario A continuación describimos cada una de las diferentes secciones. Configuración Pantalla de definición de los datos de contacto del usuario. Actualizaciones Pantalla de actualizaciones automáticas. Opciones disponibles: Reenvío automático de la sumaria de descarga al modificar ETA del buque. Reenvío automático del manifiesto de carga al modificar ETA del buque. *Nota: Solo se realizará el reenvío automático de los manifiestos o sumarias del consignatario del buque Página 31 de 41 Manual de Usuario Portic Manifiesta WASDIS Avisos Pantalla de definición de e-mails para recibir por e-mail aviso de los mensajes rechazados, y alertas de la aplicación. Avisos del módulo Wasdis Para facilitar al usuario la gestión de un expediente, se han añadido una serie de avisos que se enumeran a continuación: Retraso en presentación de WASDIS: Si un día laborable antes de la llegada estimada del barco no se ha presentado el Wasdis y se encuentra aceptado, se envía alerta al usuario para recordarle que debe enviarlo. Tanto la recepción de alertas como de rechazos del módulo Wasdis están “comprendidas” dentro del apartado Escalas y atraques. Diccionario Esta funcionalidad sólo tiene sentido para el módulo HAZMAT, no para el módulo WASDIS, por eso no se detalla en este manual. Circuito La sección circuito, nos permite seleccionar el tipo de circuito al cual pertenecerá nuestro expediente; permitiéndonos seleccionar entre (Marítimo o Terrestre). Una vez seleccionado el circuito, se nos mostrará automáticamente el listado de expedientes para el ámbito seleccionado. Ver imagen <Circuito> <Circuito> Página 32 de 41 Manual de Usuario Portic Manifiesta WASDIS Si se selecciona la opción Marítimo, se nos permitirá crear expedientes para gestionar documentación de los siguientes módulos (Escalas, Manifiestos, Sumarias, Notificación de Mercancías Peligrosas MMPP, Lista de Residuos WASDIS, Lista de Mercancías Peligrosas Hazmat, Lista de tripulantes, Lista de pasajeros). Al seleccionar la opción Terrestre, únicamente tendremos acceso al módulo de MMPP para efectuar movimientos dentro del puerto de Barcelona, en los cuales no interfiera ninguna escala. A continuación mencionamos los posibles movimientos: Descarga. Tránsito Terrestre. Descarga de mercancías de camiones a instalaciones fijas. Carga de camiones de instalaciones fijas. Entrada vía terrestre para su consumo dentro del recinto portuario (sin salida posterior) *Nota: La aplicación mostrará por defecto el circuito Marítimo Filtros de Búsqueda La barra de filtros, permite acotar los resultados de búsqueda entre todos los expedientes, que dispongamos. Filtro1 Filtro2 Tipo Doc. Estado Antigüedad Limpiar Filtros Para realizar búsquedas de expedientes, se ofrecen los siguientes filtros: Filtro1 y Filtro2: Son dos filtros que permiten realizar búsquedas a partir de diferentes criterios: Nº Escala. Búsqueda por el nº de la escala. Consignatario del Buque. Búsqueda por el consignatario del buque. Buque. Nombre del barco. Presionar la lupa y seleccionar el barco, después presionar buscar y se presenta los expedientes del Transitario o Agente de Aduanas que coinciden con el nombre que buscamos. Número de Viaje. Número de viaje para localizar la mercancía. Armador manifiesto sumaria. Muestra el propietario del Barco. Página 33 de 41 Manual de Usuario Portic Manifiesta WASDIS Armador Buque. Muestra el propietario del Barco. Código línea regular. Búsqueda por el número que tiene el barco de una línea regular. Matrícula Contenedor. Es el identificador de cada contenedor. Nº manifiesto sumaria. Búsqueda por número de manifiesto. Nº aut. MMPP. Búsqueda de expediente por número autorizado a la MMPP. Fecha autorizada MMPP. Búsqueda de expediente por la fecha en que se autoriza la MMPP. Número de MRN. Número de referencia del Movimiento. Código muelle. Búsqueda por nombre o código de muelles. ETA. (Estimated Time of Arrival): Campo de fecha con calendario referente a la fecha estimada de llegada del barco. ETD. (Estimated Time of Departure): Campo de fecha con calendario referente a la fecha estimada de salida del barco. Tipo de Documento: permite ver únicamente los documentos del tipo seleccionado, que pueden ser: Todos, Escala atraque, Manifiesto carga, Sumaria descarga, Notificación MMPP Import, Notificación MMPP Export, Notificación MMPP transbordo, Lista carga peligrosa, Prenotificación MMPP Import, Prenotificación MMPP Export, Prenotificación MMPP Transbordo, Notificación de Residuos, Lista de tripulantes, o Lista de pasajeros. Estado: Nos permitirá buscar nuestros expedientes por el estado seleccionado en dicho criterio. El estado del documento presenta las siguientes opciones: Todos. Expedientes con cualquier de los posibles estados. En preparación. Expedientes en elaboración que no se ha enviado. En curso. Expediente que ha sido enviado y está siendo procesado. ha Con incidencias. Expediente enviado que está en estado de error o bien sido rechazado por el receptor. Cancelado. Expediente que ha sido cancelado. Finalizado. Expediente que ha sido finalizado manualmente por un usuario. Antigüedad: Se ofrecen diferentes periodos de búsqueda, hasta un máximo de tres meses. Página 34 de 41 Manual de Usuario Portic Manifiesta WASDIS Una vez introducidos los filtros, el botón buscar permitirá realizar la búsqueda y cargará el listado con los expedientes encontrados. Además de los filtros indicados, el listado sólo mostrará expedientes que hayan sido enviados o recibidos por la empresa a la que pertenece el usuario. Última hora. Expedientes enviados o recibido en la última hora. Hoy. Expedientes enviados o recibidos hoy. Ayer. Expedientes enviados o recibidos Ayer. Última semana. Expedientes enviados o recibidos la última semana. Últimas 2 semanas. Expedientes enviados o recibidos las últimas 2 semanas. Últimas 3 semanas. Expedientes enviados o recibidos las últimas 3 semanas. Último mes. Expedientes enviados o recibidos el último mes. Últimos 2 meses. Expedientes enviados o recibidos los últimos 2 meses. Últimos 3 meses. Expedientes enviados o recibidos los últimos 3 meses. Limpiar Filtros Limpiará todos los criterios de búsqueda informados, dejando la búsqueda por defecto pero sin ejecutarla. Botón buscar: Ejecutará las consultas de los filtros informados. Lista de Expedientes Marítimos Este módulo nos mostrará el listado de expedientes Marítimos del consignatario y la situación de los documentos que tenga asociados. Se define como expediente Marítimo, toda gestión documental de una escala por consignatario de Mercancía o Buque, dentro del Puerto de Barcelona. Dichos expedientes se mostrarán en la pantalla principal en orden cronológico, empezando por el más reciente. Ver imagen <Lista expedientes Marítimos> Página 35 de 41 Manual de Usuario Portic Manifiesta WASDIS Gestión de Expedientes Marítimos El módulo gestión de expedientes, nos permite realizar todas las acciones necesarias para tramitar la escala, ante las administraciones públicas pertinentes. Una vez hemos seleccionado un expediente, nos aparecerán las siguientes opciones: Eliminar, Ver, Modificar, Documentación, las cuales procedemos a describir a continuación. Eliminar La opción Eliminar, permitirá suprimir los expedientes que no contengan documentación enviada. Al eliminar un expediente este desaparecerá de la lista de expedientes y no podrá ser recuperado. Ver La opción Ver muestra el expediente y todos sus datos sin posibilidad de modificación. Es la opción ideal para consultar datos, sin realizar ninguna edición sobre los mismos. Modificar Esta opción permite modificar todos los datos, y cada uno de los documentos enviados relacionados con el expediente. Tras pulsar el botón modificar, accederemos a la pestaña cabecera del expediente, desde donde tendremos acceso al resto de módulos de la aplicación. Página 36 de 41 Manual de Usuario Portic Manifiesta WASDIS Documentación La pantalla Documentación, muestra un histórico de los documentos generados por un expediente. La página principal de Documentación, muestra el tipo y número de documento, el emisor y receptor, el estado y la fecha de envío. Esta información puede ampliarse seleccionando el documento deseado y accediendo a su Ficha técnica o al documento en si en formato PDF para su impresión. <Documentación> Leyenda de Colores Documentos Sin respuesta Documentos Aceptados Documentos Rechazados Ficha técnica. Aquí tendremos los datos relativos al envío del documento. Para su posterior seguimiento Datos documento Nº Tracking, Nº mensaje, Nº documento, Versión documento. Emisor: NIF, Nombre Receptor: NIF, Nombre Tiempo proceso y estados. Entrada Mensaje, Entrega Mensaje, Tipo de error, Mensaje de Error, Tipo de Mensaje, Estado. Generar PDF. Desde este icono podremos acceder a los diferentes tipos de impresión de cada uno de los documentos del expediente. Barra de Navegación La barra de navegación permite moverse por el contenido de la lista de expedientes, cuando este es demasiado extenso como para ser mostrado en una sola pantalla o página. Página 37 de 41 Manual de Usuario Portic Manifiesta WASDIS Si informamos el nº de página y pulsamos la tecla (Enter), la aplicación nos llevará automáticamente a la página informada. ANEXO V - ACTORES La Autoridad Portuaria de Barcelona “APB”: Es la entidad encargada de la gestión y la explotación del puerto de Barcelona. Tiene varias funciones encargadas, que básicamente corresponden a las tareas de control, gestión y administración de los servicios portuarios, la coordinación de la actuación de los órganos de la administración que actúan en el puerto de Barcelona, la ordenación y el control de la zona de servicio del puerto, la planificación, construcción, conservación y explotación de las obras y servicios portuarios, el fomento comercial de la actividad del puerto, la aplicación y recaudación de las tarifas de los servicios que presta y la otorgación de las concesiones, autorizaciones y subscripciones de contratos de prestación de servicios en el ámbito portuario. Capitanía Marítima: Es el organismo responsable del control del tráfico marítimo. Tiene como funciones la autorización y la prohibición de entrada y salida de barcos de la aguas nacionales , la determinación de las zonas de fondeo y maniobra, la fijación de los criterios de atraques para los barcos que transportan mercancías peligrosas, la intervención en los procedimientos de determinación de las condiciones en los canales de entrada al puerto, la disponibilidad de los servicios de remolcadores en aguas españolas , la supervisión técnica de los barcos civiles españolas y, en general, todas aquellas funciones relativas a la navegación, seguridad marítima, salvamento y lucha contra la contaminación marina en la aguas jurisdiccionales del país. Agente de Aduanas: cat. Agent de Duanes; ing. Customs Broker. Persona que actúa como intermediaria entre la administración de aduanas y los particulares, interviene en las operaciones de despacho de las mercancías, como receptor de éstas o como representante autorizado de los consignados. Armador/Naviero: cat. Armador/Navilier; ing. Shipowner. Persona o entidad propietaria de un buque, o de más de uno, que explota en nombre propio y por cuenta propia, o que no siendo el propietario se encarga de su explotación comercial. Estibador: cat. Estibador; ing. Stevedore. La persona física o jurídica a cargo directo de la que se hacen las operaciones de estiba, desestiba, carga, descarga, transbordo o cualquier otra operación de manipulación de la mercancía. Terminal: Instalación marítima que recibe y almacena petróleo crudo y productos de producción costa afuera vía ductos y/o buques tanque. Aduana: Es el organismo dependiente del Ministerio de economía y Hacienda (Agencia Estatal de la Administración Tributaria), el máximo responsable del despacho aduanero. Página 38 de 41 Manual de Usuario Portic Manifiesta WASDIS Es la administración encargada de vigilar la entrada y salida de productos del país y a la vez cobrar los derechos y los impuestos respecto al tráfico de mercancías. Tiene la potestad de proceder a la inspección física de la mercancía en todos los casos, facultad que no ejerce siempre si no que en la mayoría de las partidas será suficiente una simple inspección documental (Trámite Administrativo) antes de ser despachadas. Agente Consignatario de Buques: cat. Agent Consignatari de Vaixells; ing. Shipping Agent. La persona física o jurídica que actúa como intermediario independiente en nombre y por cuenta de un naviero o armador prestando servicios al buque y a la tripulación y realizando todas las gestiones que le sean encomendadas relacionadas con la estancia de un buque en el puerto. Asimismo actúa, en nombre del armador, como depositario de la mercancía mientras ésta permanece en la terminal portuaria. Fòrum Telemàtic: La misión del Fòrum Telemàtic es definir, optimizar y armonizar los procedimientos documentales asociados al paso de las mercancías y de los medios de transporte por el Port de Barcelona. En el Fòrum Telemàtic están representados todos los colectivos de la Comunidad Logístico-Portuaria: consignatarios, empresas estibadoras, agentes de aduanas, transitarios, Aduana, Autoridad Portuaria, empresas del transporte terrestre, servicios de inspección en frontera, usuarios del transporte marítimo, RENFE y Portic. Además, en determinados proyectos, se invita a las reuniones a otros colectivos cuando se discuten aspectos o problemas en los que están implicados. Estos colectivos son los que asignan tanto al Fòrum Telemàtic como a los distintos grupos de trabajo específico, a destacados profesionales con amplio conocimiento de la operativa de su organización y relacionados con las tecnologías de la información y la gestión documental. ANEXO VI - GLOSARIO A.E.A.T - Agencia estatal de administración tributaria APB - Autoridad portuaria de Barcelona B/L - Conocimiento de embarque (en inglés Bill of Lading) DUE - Documento único de escala EDI - Intercambio Electrónico de Datos (en inglés Electronic Data Interchange). EEMM - Estaciones marítimas ENS - Entry summary declaration ESMT - Entrada y Salida de Mercancías por vía Terrestre. Página 39 de 41 Manual de Usuario Portic Manifiesta WASDIS ETA - Fecha estimada de llegada (en inglés Estimated Time of Arrival). ETD - Fecha estimada de salida (en inglés Estimated Time of Departure). HAZMAT - Hazardous materials information message (se refiere a la lista de carga o descarga peligrosa) IMDG - International maritime dangerous goods (code) MMPP - Mercancías peligrosas MRN - Movement reference number RAM - Memoria de Acceso Aleatorio (en inglés Random Access Memory). WASDIS - Waste disposal information message (se refiere a la declaración de residuos) MARPOL - Convenio internacional para prevenir la contaminación por los buques, desarrollado por la OMI OMI - Organización marítima internacional WS - Web service ANEXO VII - ICONOS El icono Histórico de avisos nos permitirá consultar todos los comunicados informados por Portic. El icono de Ayuda nos permitirá abrir una incidencia de la aplicación o contactar con nuestro servicio de atención al cliente por otros motivos. El icono de eLearning nos permitirá acceder a la página formativa de Portic. El icono de la lupa informa de un campo cuyo contenido puede ser recuperado de la base de datos del usuario. El icono de la goma de borrar permite eliminar la selección realizada en una lista desplegable. El icono del calendario indica que el campo situado a su izquierda ha de cumplimentarse con una fecha. Al pulsar sobre este icono se despliega un calendario para poder escoger esta fecha de forma gráfica. El asterisco junto a un campo indica que este es necesario para el correcto proceso de la operación que se está llevando a cabo. Página 40 de 41 Manual de Usuario Portic Manifiesta WASDIS El icono lápiz, muestra que hay un documento en construcción. El siguiente icono nos informa que se ha enviado un documento y aún no tiene respuesta. El icono visto indica que el documento ha sido aceptado. El siguiente icono, nos indica que el documento ha sido rechazado. La hoja nos indica que se ha recibido la confirmación de la lista de carga o descarga por parte de la terminal El logotipo de Adobe indica que el documento seleccionado puede leerse en formato Adobe PDF. El logotipo de Portic, situado en la barra de información, da acceso al resto de aplicaciones Portic. El icono Alerta, nos advierte de posibles incidencias futuras, como podrían ser caducidad de certificados o eventos que pueden suponer una sanción. ANEXO VIII - VERSIONES Versión 1.0 0.4 0.3 0.2 0.1 Fecha 27/01/2015 03/07/2012 20/04/2012 15/03/2012 24/01/2011 Modificaciones Cambios procedimiento PIDE Actualización Template Actualización Manual Actualización Template Creación de documento Página 41 de 41