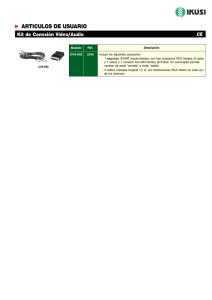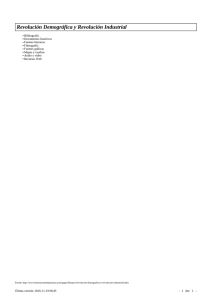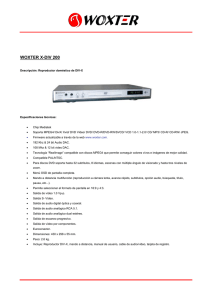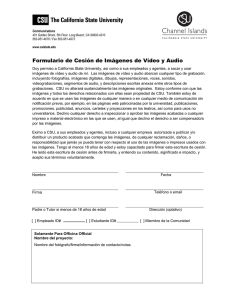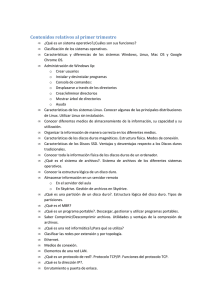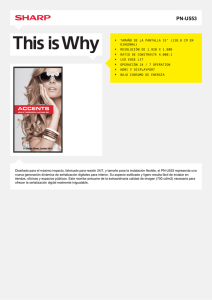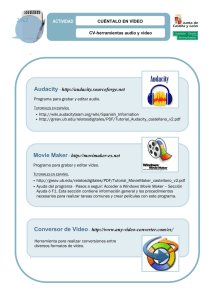En PDF
Anuncio
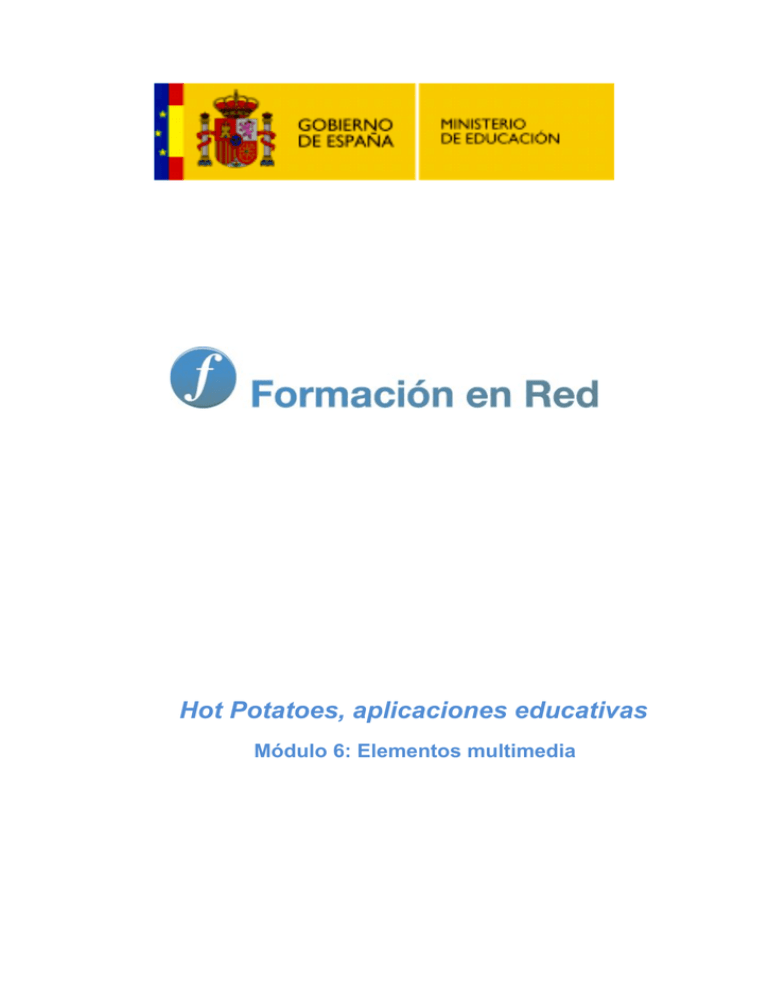
Hot Potatoes, aplicaciones educativas Módulo 6: Elementos multimedia ÍNDICE MÓDULO 6. ELEMENTOS MULTIMEDIA....................................1 • Insertar imágenes.......................................................................2 ◦ Dónde colocar las imágenes.................................................3 ◦ Enlazar con una imagen de Internet.....................................4 ◦ Enlazar con una imagen local...............................................5 • Introducción de enlaces..............................................................7 ◦ Enlaces a Internet..................................................................8 ◦ Enlaces a un archivo local.....................................................9 • Utilizar sonidos y canciones......................................................11 ◦ Sonido de fondo de página...................................................13 ◦ Enlazar con un archivo de sonido........................................14 ◦ Insertar un objeto multimedia..............................................16 ◦ Utilizar un reproductor propio.............................................17 ◦ Encastrar sonido externo.....................................................18 • Crear audios con Audacity........................................................21 ◦ Un paseo por el programa....................................................22 ◦ Convertir a mp3...................................................................26 ◦ Grabar una introducción a un audio.....................................27 • Inserción de vídeo.....................................................................30 ◦ Enlazar con un vídeo............................................................31 ◦ Insertar un objeto multimedia..............................................32 ◦ Alojar vídeo externo............................................................33 Aplicaciones Educativas con Hot Potatoes Módulo 6. Elementos Multimedia En este bloque nos centraremos en la inserción de elementos que puedan enriquecer nuestras actividades: imágenes, hiperenlaces a otros sitios de la web, sonidos, animaciones y vídeos. 1 de 37 Insertar imágenes Observa atentamente Al incorporar imágenes a nuestros ejercicios conseguimos un doble objetivo: mejorar la apariencia estética de nuestros proyectos, así como aumentar sus posibilidades pedagógicas. Sin embargo, también es cierto que las imágenes, al igual que el resto de elementos multimedia que veremos en los siguientes apartados, no quedan integrados en nuestros ejercicios sino que los deben acompañar al ser exportados y publicados, manteniendo siempre la misma posición relativa respecto del ejercicio con el que interactúan. 2 de 37 Dónde colocar las imágenes Podemos insertar imágenes en todos los lugares en los que podemos introducir texto. En caso de no poder, se verá sombreada la opción Insertar > Imagen. Si esto nos ocurre, simplemente habremos de buscar otra ubicación para nuestra imagen. Para que aparezca una imagen en nuestro ejercicio, podemos optar por: enlazar con una imagen ya existente en Internet, para lo cual necesitamos conocer su URL (su dirección en la web). enlazar con una imagen local, ubicada en nuestro ordenador, que habrá de vincularse a nuestro ejercicio en el futuro manteniendo su posición relativa siempre que traslademos o publiquemos nuestro ejercicio. 3 de 37 Enlazar con una imagen de Internet Seleccionamos la primera de las dos opciones que nos ofrece en menú Insertar > Imagen o bien accedemos por medio del icono situado en la barra de herramientas: Se nos abre ahora la ventana de introducción de datos: En ella introducimos la url de la imagen y las variaciones en tamaño que queramos introducir, así como la ubicación relativa respecto del resto de elementos de esa zona del ejercicio. Aceptamos y observamos el resultado. Esta imagen permanecerá enlazada correctamente mientras exista en esta url, y siempre que al abrir el ejercicio en nuestro disco local tengamos conexión a Internet, con la ventaja de que no le afectarán los cambios de ubicación de nuestro ejercicio, ya que la hemos dotado de un enlace absoluto. 4 de 37 Enlazar con una imagen local Para enlazar correctamente con una imagen ubicada en nuestro disco duro, hemos de entender que la imagen no quedará integrada en nuestro ejercicio, sino asociada a él. Esto quiere decir que habrá de acompañarle siempre que éste cambie de ubicación. También habrá de mantener su ubicación relativa cuando publiquemos nuestro ejercicio. La mejor opción siempre para todos los archivos auxiliares es situarlos junto a nuestros ejercicios (en la misma carpeta o en una subcarpeta) y hacer los traslados en bloque. Para este tipo de enlace, seleccionaremos Insertar > Imagen > Imagen desde un archivo local, o bien utilizaremos el icono . Si aún no hubiéramos guardado nuestro ejercicio, nos aparecerá una ventana de aviso, recordándonos que es importante hacerlo para tener una ruta clara desde el archivo a la imagen. Podemos utilizar con Hot Potatoes imágenes del tipo jpg, gif y png. Se abrirá la ventana de toma de datos: 5 de 37 Aceptamos y exportamos para ver si la apariencia es satisfactoria. 6 de 37 Introducción de enlaces Si nos interesa enlazar con otra página web que aporta información de interés para nuestro ejercicio, o con un archivo local, podemos incorporar fácilmente hiperenlaces a nuestras actividades en prácticamente cualquier espacio destinado a texto. 7 de 37 Enlaces a Internet Para insertar en nuestro ejercicio un enlace a una página de Internet, pulsaremos en el menú Insertar > Vínculo > Vínculo a una dirección de Internet. El mismo efecto lo conseguiremos a través del icono patatas. que encontraremos en la barra de herramientas de cualquiera de las Abierta la ventana de toma de datos, introducimos la url de la página con la que queremos enlazar y personalizamos, si lo deseamos, el texto del hiperenlace. Conviene dejar marcada la opción Abrir este archivo en una ventana nueva, si no queremos perder de vista nuestro ejercicio. Existe la posibilidad de utilizar una imagen para generar el enlace, aunque esta opción la hemos de usar con prudencia, ya que no siempre es evidente que una imagen contiene un enlace. 8 de 37 Enlaces a un archivo local Para insertar en nuestro ejercicio un enlace a un archivo local, es decir, un archivo que se encuentre en nuestro ordenador, pulsaremos en el menú Insertar > Vínculo > Vínculo a un archivo local. El mismo efecto lo conseguiremos a través del icono de la barra de herramientas. Ahora exploramos nuestro equipo local y seleccionamos el archivo deseado. No hemos de olvidar que la posición relativa con respecto a nuestro ejercicio no debe modificarse en el futuro, siendo deseable que ambos, el archivo enlazado y nuestro propio ejercicio, se encuentren en la misma carpeta o en una subcarpeta. Ahora se abre la ventana de toma de datos para el enlace, semejante a la que vimos más arriba: Ahora personalizamos, si lo deseamos, el texto del hiperenlace. Y recordemos que conviene dejar marcada la opción Abrir este archivo en una ventana nueva, para no perder de vista nuestro ejercicio. Importante No olvidemos que todos los archivos que enlacemos en local deben estar, para evitarnos problemas, dentro de la misma carpeta. Así los enlaces relativos serán más sencillos y a la hora de cambiarlos de ubicación no nos encontraremos con sorpresas desagradables. 9 de 37 10 de 37 Utilizar sonidos y canciones Con la inserción de elementos de audio, nuestros ejercicios pueden ganar en riqueza, en calidad y en oportunidad pedagógica. Sin duda, la integración de diversos elementos multimedia en un ejercicio lo hace mucho más interesante y atractivo para los alumnos, y eficaz para los profesores. Hot Potatoes puede trabajar con cualquier tipo de archivo de sonido; soporta casi todos los tipos de formatos existentes en la actualidad: mp3, wav, wma, ra, ogg, y en cualquier sistema operativo. Y como cada vez es más común añadir ficheros de sonido y vídeo a las páginas web, Hot Potatoes facilita esta tarea de varias formas. ¿Qué audios utilizar? Para incorporar archivos de sonido a nuestras actividades podemos: extraer fragmentos de canciones, o canciones completas, desde un CD o DVD que podamos reproducir en el ordenador (ojo con los derechos de autor). grabar nuestra voz, una locución, u otros sonidos directamente desde el micrófono del ordenador. Todos los sistemas operativos incluyen programas para grabar sonidos. En el apartado 6.4. se explica el uso de un excelente software de grabación y edición de audio multiplataforma y gratuito, Audacity. Descargarlos desde Internet, donde podemos encontrar páginas con archivos de sonido que se pueden descargar de forma gratuita y de libre uso, como la Mediateca de EducaMadrid o el Banco de Imágenes y Sonidos del ITE. Otros sitios que ofrecen sonidos y música gratuita son: Jamendo: descarga de música libre y gratis. Los artistas de Jamendo te permiten escuchar, descargar y compartir su música. Es libre, legal e ilimitado. 11 de 37 CCMixter: es una comunidad musical online, basada en las licencias Creative Commons, en la que se puede escuchar, compartir, rehacer, fundir e interactuar con la música de la manera que a uno le parezca, sin limitaciones. Sobre los derechos de autor Recuerda que para la utilización de elementos multimedia (imágenes, animaciones, sonidos, vídeos, etc.) descargados de Internet hay que atenerse a lo dispuesto en la legislación sobre DERECHOS DE CITA: La reproducción de fragmentos de obras musicales, audiovisuales, obras aisladas, etc., en un sitio web educativo se acoge al artículo 32 (Citas y reseñas) del Real Decreto Legislativo 1/1996, de 12 de Abril (B.O.E. número 97, de 22 de Abril) con las modificaciones dadas al mismo por la Ley 5/1998 de 6 de Marzo (B.O.E. número 57, de 7 de Marzo) y la Ley 1/2000 de 7 de Enero (B.O.E. número 7 de 8 de Enero), cuyo texto dice: "Es lícita la inclusión en una obra propia de fragmentos de otras ajenas de naturaleza escrita, sonora o audiovisual, así como la de obras aisladas de carácter plástico, fotográfico figurativo o análogo, siempre que se trate de obras ya divulgadas y su inclusión se realice a título de cita o para su análisis, comentario o juicio crítico. Tal utilización sólo podrá realizarse con fines docentes o de investigación, en la medida justificada por el fin de esa incorporación e indicando la fuente y el nombre del autor de la obra utilizada." 12 de 37 Sonido de fondo de página A veces hemos escuchado sonidos o música al entrar en alguna página web. Eso es debido a que se ha incorporado un archivo de sonido con las instrucciones necesarias para que se reproduzca al cargarse la página web. Pero Hot Potatoes no puede hacer eso de forma directa y para ello deberemos recurrir a las etiquetas html. Tendremos que incluir las etiquetas html correspondientes a mano, en algún lugar del ejercicio, por ejemplo en las instrucciones o en el subtítulo. No conviene introducir código en el título ya que el texto de esta sección se usa de forma automática para crear los títulos en The Masher, tal como veremos en el apartado de creación de unidades didácticas. Desafortunadamente, las etiquetas de sonido no son universalmente reconocidas por todos los navegadores por lo que, al no saber qué navegador estará utilizando quien vea nuestras actividades, deberemos incluir las etiquetas correspondientes a los diferentes tipos de navegador para que se puedan escuchar los sonidos desde todos los navegadores. La etiqueta html estándar que hemos de incluir es: <embed src="miarchivo.mp3" hidden="true" loop="true"> Si queremos que nuestra instrucción sea reconocida por navegadores más antiguos incluiremos también esta otra etiqueta: <bgsound="miarchivo.mid"LOOP=n ó INFINITE> Una segunda dificultad radica en que no todos los tipos de audio funcionan igual con todos los navegadores. Internet Explorer interpreta correctamente, en sus últimas versiones, la etiqueta embed con archivos de extensión mid, mp3 y wav. Con Mozilla, sin embargo, usaremos sin problema esta etiqueta con archivos de extensión mid y wav, pero no mp3. Estos códigos también funcionan con navegadores como Safari, Chrome y Opera. Lo mejor, en definitiva, es aplicar la estrategia de ensayo y error, buscar el mejor emplazamiento e intentar que nuestro audio sea compatible con el máximo de navegadores. 13 de 37 Enlazar con un archivo de sonido Este procedimiento básico sigue la misma pauta que hemos seguido para insertar un enlace a un archivo. Para ello, pulsaremos en el menú Insertar > Vínculo > Vínculo a un archivo local. Ahora seleccionamos el sonido que vamos a enlazar. Recordemos que conviene que ese sonido se encuentre en la misma carpeta que contiene nuestro ejercicio. Se abrirá ahora la ventana de diálogo de Insertar enlace. En ella ahora personalizamos, si lo deseamos, el texto del hiperenlace. Podemos escribir algo así como Pulsa aquí para escuchar el audio. Y recordemos que conviene dejar marcada la opción Abrir este archivo en ventana nueva, para no perder de vista nuestro ejercicio. Cuando exportemos nuestro ejercicio, veremos un enlace que, al pulsarlo, abrirá nuestro sonido. Hemos de entender que a partir de ese momento no sabemos qué programa se utilizará para ejecutar ese sonido. Eso dependerá del sistema operativo utilizado por el usuario, del navegador del usuario y del reproductor de archivos multimedia (audio y vídeo) configurado por defecto en el ordenador para esa extensión de archivo. En algunas ocasiones se abrirá Quicktime, otras veces VLC Media Player y otras veces Windows Media Player, o cualquier otra aplicación que se haya instalado en el ordenador para reproducir archivos de sonido. Todo dependerá de lo que esté instalado en el equipo del usuario, y sobre eso no tenemos ningún control. Eso sí, siempre aparecerá una aplicación que se ocupe de manejar el sonido. Lanzar sonido desde imagen Existe una opción interesante, que es lanzar el sonido por medio de una imagen. No cabe duda de que las mejores imágenes para lanzar un sonido serán aquellas que dejen claro que hay un audio detrás. Podemos optar, si no es muy evidente, por poner una nota explicativa debajo de la imagen. 14 de 37 Si no queremos un texto enlazado, dejaremos el texto del enlace en blanco: 15 de 37 Insertar un objeto multimedia Podemos aprovechar la especificación XHTML 1.1 para incorporar un objeto a una página web. Esta posibilidad nos vendrá de perlas para integrar nuestra consola de gestión de audio dentro de nuestro ejercicio creado con Hot Potatoes. De la misma manera que incorporamos una imagen a nuestros ejercicios, situamos el cursor en la posición en la que queremos insertar el objeto de sonido y seleccionamos Insertar > Objeto Multimedia. Nos aparecerá este cuadro de diálogo: En la parte superior encontraremos el espacio para el nombre del archivo, al que podemos acceder en nuestro disco duro a través del botón Buscar... . Recordemos aquí de nuevo la importancia de que todos los archivos auxiliares estén en la misma carpeta que nuestro ejercicio para evitarnos problemas a la hora de cambiar de ubicación nuestras actividades o de publicarlas. Si mantenemos activada la casilla Incluir simplemente un enlace, aparecerá un enlace en aquellos casos en los que el navegador no consiga abrir la consola correctamente, por lo que nos aseguramos de que nuestro ejercicio aún funcionará en esas circunstancias. 16 de 37 Utilizar un reproductor propio En ocasiones puede que necesitemos tener la seguridad de cómo va a ser el reproductor que va a ejecutar nuestro audio. En este caso no nos vale con insertar un objeto multimedia determinado porque dependemos de que ese objeto lo pueda interpretar bien nuestro navegador. En estos casos nos interesará tener nuestro propio reproductor, que vamos a subir a nuestra página y así nos aseguramos de que siempre estará disponible. Vamos a mostrar cómo utilizar el reproductor 1PixelOut, de Martin Laine, que podemos descargarnos desde http://www.1pixelout.net/code/audio-player-wordpress-plugin/. Se trata de un reproductor flash freeware que también se puede descargar desde aquí: Este archivo deberá estar al lado del ejercicio que queremos que contenga nuestro reproductor de audio, junto con el archivo de audio, que en nuestro caso se llama barroco.mp3. Este es el código que hemos de pegar en nuestro ejercicio: Obviamente tendremos que cambiar el nombre del archivo de audio por el que nosotros vayamos a utilizar. Como el código es estrictamente necesario que sea literalmente tal como aparece arriba, salvo los ajustes y parámetros, debemos copiarlo de este documento de texto para evitar sorpresas: 17 de 37 Encastrar sonido externo Cuando necesitamos trabajar en nuestros ejercicios con música actual, por ejemplo, si somos profesores de idiomas, encastrar un reproductor de música remoto puede ser la mejor opción. Resolvemos la inserción de audio y también resolvemos la cuestión de los derechos de autor de un plumazo ya que la música que ofrecemos en nuestro ejercicio no se aloja en nuestro servidor, sino en un servidor remoto. Uno de los mejores sitios para abastecerse de música actual es Goear (http://www.goear.com/): El procedimiento para incorporar un archivo de música de Goear es muy similar al que veremos próximamente para los vídeos de Youtube y similares. Se trata únicamente de localizar un lugar adecuado dentro de nuestro ejercicio para ubicar la consola de reproducción de audio que ejecutaremos. Lugares habitualmente para insertar audio y vídeo encastrado son el subtítulo o las instrucciones de nuestro ejercicio o bien un texto de lectura que nos aparecerá a la izquierda de nuestro ejercicio. Una vez tomada esta decisión, buscamos en el servidor de Goear la canción que queremos encastrar. Vamos a buscar una canción de Serrat que contiene un poema de Miguel Hernández, llamado Llegó con tres heridas. Goear nos ofrece diversos resultados, de entre los cuales elegimos el que más se acerca a nuestra búsqueda. En ocasiones, encontraremos varias versiones de la misma canción. La pantalla que obtenemos nos ofrece tres puntos de interés (A, B y C en la imagen). En A observamos la consola desde la que podemos escuchar la canción, pausar, ir atrás, modificar el volumen, el balance, etc. B y C, por su parte, nos permiten, respectivamente, compartir por correo electrónico (nos ofrece el enlace a esta página web) y llevarnos el código que nos permitirá alojar esta consola y esta canción en nuestro sitio web, nosotros concretamente en nuestro ejercicio diseñado con Hot Potatoes. 18 de 37 Aquí vemos C ampliado: Se trata de copiar este código que comienza y termina por 'object' y pegarlo en nuestro ejercicio. Esto es lo que obtenemos: Y aquí está la letra para disfrutarlo: Llegó con tres heridas Poema de Miguel Hernández Música de J.M. Serrat Llegó con tres heridas: la del amor, la de la muerte, la de la vida. Con tres heridas viene: la de la vida, la del amor, la de la muerte. Con tres heridas yo: la de la vida, la de la muerte, la del amor. 19 de 37 20 de 37 Crear audios con Audacity Audacity es una brillante aplicación que permite grabar sonidos y editarlos, con una gran variedad de herramientas y opciones que lo hacen similar a los programas utilizado por profesionales. Audacity permite grabar sonidos en vivo, convertir cintas y grabaciones en diferentes soportes a sonido digital, trabajar con archivos de extensión ogg, mp3 y wav, editar audio con las tradicionales opciones de cortar, pegar, empalmar y mezclar, y hasta modificar la velocidad y el tono de la grabación. Audacity es un excelente programa multiplataforma, realmente sencillo de usar y sumamente seguro. Y lo mejor: es un programa libre y de código abierto. ¿Cómo conseguirlo? Podemos descargarnos la versión adecuada de este programa para nuestro sistema operativo/plataforma desde el sitio web oficial del proyecto Audacity: http://audacity.sourceforge.net/ 21 de 37 Un paseo por el programa Tras la rápida instalación encontraremos un icono de acceso directo al programa, sobre el cual pulsaremos dos veces. Vamos a trabajar, para experimentar, con una breve melodía de uso libre obtenida en el Banco de Imágenes y Sonidos del ITE. Descarga y descomprime el archivo sim695.zip (pulsando sobre este mismo enlace) en una carpeta de tu equipo. Obtendremos un archivo de sonido con extensión wav. Una vez en Audacity, selecciona Archivo > Abrir. Localizamos la carpeta en la que hemos ubicado nuestro archivo y lo abrimos. El programa muestra el siguiente entorno: Esta es una somera descripción de las funciones del programa. 22 de 37 La barra de menús nos sirve para activar cualquier opción del programa. En la barra de control de reproducción encontraremos las funciones necesarias para movernos por el archivo de audio, grabar y reproducir. La barra de herramientas proporciona el acceso a las funciones más interesantes y de uso más frecuente: Conviene conocer que, mediante la herramienta de Selección, podremos seleccionar un fragmento de audio, bien sea para eliminarlo, para cambiarlo de posición, etc. Con la herramienta de Envolvente podremos modificar el volumen en ciertas áreas del archivo de audio. La herramienta Dibujo nos permite modificar pequeños fragmentos dibujando directamente sobre la representación gráfica del sonido, para lo cual deberemos ampliar la vista previamente. Con el Zoom podremos ampliar o reducir el detalle con que vemos la banda del sonido. La herramienta Traslado de tiempo nos permite desplazar un trozo, o toda la grabación hacia adelante o hacia atrás en la línea de tiempo. Finalmente, con el modo multi-herramienta podremos usar las herramientas envolvente, selección y traslado sin tener que ir seleccionándolas individualmente. En la barra de medidores de entrada y salida podremos comprobar el volumen de entrada, normalmente el micrófono, y de salida. En función de los datos obtenidos con la observación de esta barra, utilizaremos la barra de mezclador para regular el volumen con que se reproducirá el audio abierto con Audacity al pulsar Reproducir en la Barra de reproducción, en el caso del mezclador de volumen de salida; utilizaremos el mezclador de volumen de entrada para graduar el volumen con que se grabará el audio que procede del dispositivo de entrada que estemos usando, normalmente el micrófono. 23 de 37 Con la barra de velocidad de reproducción, podemos iniciar la reproducción de audio y, por medio del deslizador, aumentar o disminuir la velocidad a la que éste se reproduce. Con la barra de edición podemos manipular la pista de audio de diversas maneras, así como ajustar la vista de la pista de audio. Por último diremos que Audacity permite trabajar simultáneamente con múltiples pistas de audio. Estos son los elementos más importantes de las pìstas de audio: El menú emergente ofrece numerosas posibilidades. Accedemos a él pulsando sobre la cabeza de flecha negra hacia abajo que aparece en la esquina superior derecha. Nos ofrece un menú con las opciones más frecuentes que se pueden realizar sobre una pista de audio, como modificar el nombre, cambiar el orden con respecto a las otras pistas, modificar la frecuencia y 24 de 37 el formato de muestreo o cambiar el modo de visualización (onda, espectro, tono). El último elemento del interfaz de Audacity que veremos será la barra de selección, situada por defecto en la parte inferior de la ventana. Esta barra nos muestra la frecuencia del proyecto de grabación actual y permite definir también de forma numérica la selección de un fragmento de audio. 25 de 37 Convertir a mp3 ¿Qué es el codec LAME? Audacity siempre trabaja con archivos propios de extensión *.aup. Una vez terminada la edición de un proyecto con Audacity, habremos de exportar este proyecto a mp3 para tener nuestro producto acabado y listo para usar con Hot Potatoes. Para realizar la conversión a mp3, Audacity necesita el codec LAME, que, por razones de patentes y licencias, no siempre se instala cuando descargamos el programa. Podemos por tanto hacer una búsqueda en nuestro disco duro para intentar localizar el archivo lame_enc.dll, y si nuestra búsqueda no obtiene frutos, habremos de regresar a la web del proyecto Audacity, entrar en la sección de Ayuda y siguiendo las instrucciones que encontraremos en ella buscar y descargar dicho codec. 26 de 37 Grabar una introducción a un audio En el diseño de una actividad educativa puede resultar útil añadir texto de voz con carácter explicativo, introductorio o de refuerzo a un audio que los alumnos van a escuchar. Vamos a grabar con Audacity una sencilla presentación de unos pocos segundos de duración, realizada con un micrófono estándar, que luego vamos a unir al audio que introducimos. En primer lugar, tras abrir el programa, vamos a definir las condiciones del muestreo en la transformación del audio analógico a audio digital. Para ello, abrimos el menú Editar > Preferencias > Calidad y desplegamos la lista Frecuencia de muestreo predeterminado. Aquí seleccionamos un valor intermedio, por ejemplo, 22050 Hz. Ahora desplegamos la lista Formato de muestreo predeterminado y elegimos 16-bit. Ahora ya abrimos un nuevo proyecto seleccionando Archivo > Nuevo. Lo llamamos voz_01 y se guardará con la extensión aup, propia de Audacity. Vamos a activar la monitorización del micrófono antes de comenzar a grabar, sobre todo la primera vez que utilizamos este procedimiento. Para ello, pulsamos sobre la cabeza de flecha hacia abajo que hay junto al micrófono en la barra de herramientas de medidores. Si no tuviéramos activa esta barra de herramientas, tenemos que ir al Menú Ver > Barras de herramientas y activar la Barra de herramientas de medidores. Con ello Audacity comienza monitorizar la señal de entrada. A partir de este momento observaremos que en el panel de mezclas oscilan los indicadores de señal de color rojo recogiendo la entrada del micrófono. Si no observamos estas oscilaciones al hablar en el micrófono, será necesario revisar la conexión del micro con el equipo. Para la prueba realizada se ha leído el siguiente texto: "Esta es una introducción grabada al archivo de audio que me he bajado del Banco de Sonidos del ITE". Antes de empezar a grabar conviene practicar un poco observando las oscilaciones en el panel de mezclas. Conviene no tener 27 de 37 el extremo del micrófono junto a los labios sino ligeramente por debajo. Durante la lectura, en los puntos de máximo volumen, el nivel debería haber superado la marca de -6 decibelios. Ahora ya podemos pulsar el botón Grabar. Leemos despacio sobre el micrófono. Podemos deshacer y volver a empezar hasta que estemos satisfechos del resultado utilizando el menú Editar > Deshacer Grabar. Ahora vamos a introducir el audio que vamos a incorporar en segunda posición, detrás de nuestra introducción. Para ello, sin cerrar nuestra grabación, elegimos la opción de menú Archivo > Importar > Audio, y seleccionamos el archivo sim695.mp3 que hemos descargado desde el Banco de Sonidos del ITE. Observamos que se sitúa en una nueva pista de audio debajo de la pista que contiene nuestra grabación. Ahora se trata de mover el segundo audio de forma que comience a sonar justo cuando acaba el primero. Para ello, seleccionamos la herramienta de desplazamiento en el tiempo ( ), pulsamos sobre la pista de audio inferior y arrastramos hacia la derecha, hasta que encontramos el final de la presentación grabada que está representada en la pista de audio superior. El resultado debe ser como este: 28 de 37 Pues hecho esto, solo nos queda guardar el proyecto, y exportarlo a mp3 para poderlo utilizar en nuestros ejercicios con Hot Potatoes. 29 de 37 Inserción de vídeo La inserción de archivos de vídeo o animaciones sigue la misma pauta que la inserción de audio. Con el vídeo, nuestros ejercicios pueden ganar en riqueza, en calidad y en oportunidad pedagógica. Hot Potatoes puede trabajar con cualquier tipo de archivo de vídeo, o animaciones, soporta casi todos los tipos de formatos existentes en la actualidad: mpeg-2 y mpeg-4, avi, wmv, rv, ogg, flv, swf,gif animados, y en cualquier sistema operativo. Como cada vez es más común añadir ficheros de sonido y vídeo a las páginas web, Hot Potatoes facilita esta tarea de tres formas, todas muy sencillas: añadiendo un enlace al archivo que contiene el vídeo o la animación, insertando un objeto multimedia, o también podemos alojar vídeo externo, incorporando vídeos de la Mediateca de Educamadrid, YouTube o similares. Vamos a ver paso a paso cada una de estas tres opciones. 30 de 37 Enlazar con un vídeo Este procedimiento básico sigue la misma pauta que hemos seguido para insertar un enlace a un archivo. Para ello, pulsaremos en el menú Insertar > Vínculo > Vínculo a un archivo local. Ahora seleccionamos el vídeo que vamos a enlazar. Recordemos que conviene que dicho archivo de vídeo se encuentre en la misma carpeta, o subcarpeta, que nuestro ejercicio. Se abrirá ahora la ventana de diálogo de Insertar enlace. En ella ahora personalizamos, si lo deseamos, el texto del hiperenlace. Podemos escribir algo así como Pulsa aquí para seguir el vídeo. Y recordemos que conviene dejar marcada la opción Abrir este archivo en una ventana nueva, para no perder de vista nuestro ejercicio. Cuando exportemos nuestro ejercicio, veremos un enlace que, al pulsarlo, abrirá nuestro archivo de vídeo o animación. Hemos de entender que a partir de ese momento no sabemos qué programa se utilizará para ejecutar dicho archivo de vídeo. Eso dependerá del sistema operativo utilizado por el usuario, del navegador del usuario y del reproductor de archivos multimedia (audio y vídeo) configurado por defecto en el ordenador. En algunas ocasiones se abrirá Quicktime, otras veces VLC Media Player y otras veces Windows Media Player, o cualquier otra aplicación que se haya instalado en el ordenador para reproducir archivos de sonido. Todo dependerá de lo qué esté instalado en el equipo del usuario, y sobre eso no tenemos ningún control. Eso sí, siempre aparecerá una aplicación que se ocupe de manejar el sonido. 31 de 37 Insertar un objeto multimedia Podemos aprovechar la especificación XHTML 1.1 para incorporar un objeto a una página web. Esta posibilidad nos vendrá de perlas para integrar nuestra consola de gestión de vídeo dentro de nuestro ejercicio creado con Hot Potatoes. De la misma manera que incorporamos una imagen a nuestros ejercicios, situamos el cursor en la posición en la que queremos insertar el objeto de vídeo o la animación y seleccionamos Insertar > Objeto Multimedia. Nos aparece esta ventana de diálogo: En la parte superior encontramos el espacio para el nombre del archivo, al que podremos acceder en nuestro disco duro a través del botón Buscar... Conviene que este archivo auxiliar asociado a nuestro ejercicio se encuentre en la misma carpeta, o en una subcarpeta, en la que se aloja nuestro ejercicio. De esta manera, evitaremos en el futuro problemas con las trayectorias relativas, cuando publiquemos nuestro ejercicio o lo cambiemos de ubicación. Si mantenemos activada la casilla Incluir simplemente un enlace, aparecerá un enlace en aquellos casos en los que el navegador no consiga abrir la consola correctamente, por lo que nos aseguramos de que nuestro ejercicio aún funcionará en esas circunstancias. Es interesante abrir y probar el ejercicio con varios navegadores (si tenemos más de uno instalado) para ver el aspecto que tienen las diferentes consolas. En ocasiones nos llevaremos alguna sorpresa desagradable, precisamente porque hacemos depender nuestro vídeo de lo que haya instalado en los diferentes equipos y de cómo gestionan los navegadores nuestra petición. 32 de 37 Alojar vídeo externo Esta es una interesantísima opción, facilitada actualmente por la proliferación de servidores que gestionan la presencia de vídeo en la red, en cantidades ingentes y muy accesibles, para su enlace y visionado. Esto libera nuestro servidor del excesivo peso que el vídeo tiene para cuentas sencillas como las que habitualmente se usan para servidores de colegios e institutos, así como para cuentas personales de docentes. Para incorporar vídeo externo a nuestro ejercicio, habremos de copiar el código habitualmente identificado con la etiqueta embed, típico en servidores como la Mediateca de Educamadrid, Metacafé o YouTube. Observemos un ejemplo con Metacafé. Nos interesa, por ejemplo, un vídeo que hemos encontrado en la siguiente dirección: http://www.metacafe.com/watch/105659/french_learning_english/ Buscamos el código embed, que en este caso encontraremos debajo de la propia consola que nos ofrece la página de Metacafé: Con nuestro ejercicio abierto en la ventana de diseño, situamos el cursor en el punto en que queremos que se sitúe la consola de vídeo y pegamos ahí el código previamente copiado de la página de Metacafé. Quedará algo como esto: 33 de 37 Ahora supongamos que nos interesa un vídeo encontrado en la Mediateca de Educamadrid, concretamente en la dirección: http://mediateca.educa.madrid.org/reproducir.php?id_video=2nh87oilw2x6gixh 34 de 37 Buscamos el código embed, que en este caso se sitúa a la derecha de la consola, debajo de la ficha del vídeo en el apartado Objeto para embeber. Lo copiamos y ya podemos insertarlo en nuestro ejercicio. Situamos el cursor en el punto en que queremos que se vea la consola de vídeo y pegamos ahí el código previamente copiado de la Mediateca de Educamadrid. Con YouTube el procedimiento es similar. En este caso, el código embed que necesitamos se encuentra habitualmente a la derecha de la consola que nos muestra el vídeo. 35 de 37 Ahora copiaremos y pegaremos el código de la misma manera que hicimos más arriba con el vídeo de Metacafé y con el de la Mediateca de Educamadrid. 36 de 37