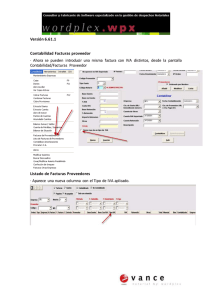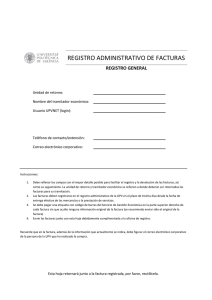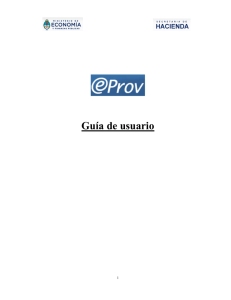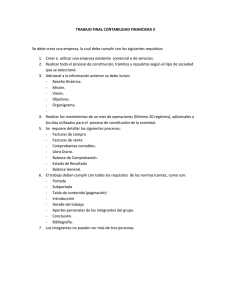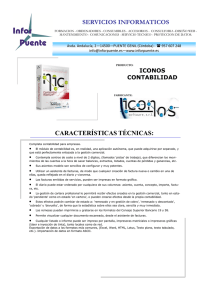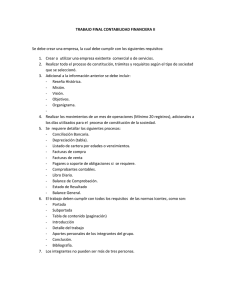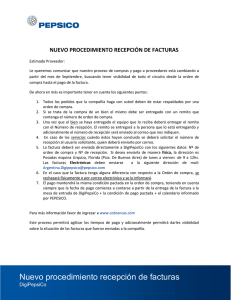Guía de uso
Anuncio

Sistema de Consulta y Seguimiento de Pagos Guía de uso 1 ÍNDICE: 1. Introducción: .......................................................................................................................................................................3 1.1. Secuencia de pasos para completar el primer ingreso al sistema:...................................................3 2. Alcance:..................................................................................................................................................................................5 3. Descripción de la aplicación: ........................................................................................................................................5 3.1. Introducción y generalidades del sistema: .............................................................................. 5 3.1.1. Búsquedas personalizadas: .................................................................................................. 7 3.1.1.1. De Facturas:………………………………………………………………………………………………………… ... ..….8 3.1.1.2. De Órdenes de Pago:........................................................................................................................................ 9 3.1.1.3. De Pagos: ............................................................................................................................ 10 3.1.1.4. De Retenciones Practicadas:…………...………………………………………… ………..…………………..11 3.2. Factura:…………………………………………………………………… ……...………..……………………….………12 3.2.1. Estados del Circuito de Facturas:……...……………………………… ……………………………………..12 3.2.2. Datos de la grilla resumen de Facturas:…………………………… . …………………………...……..…12 3.2.3. Comprobantes relacionados y detalle de la Factura:………………………………………….…....…13 3.3. Orden de Pago: ......................................................................................................................... 13 3.3.1. Estados del circuito de Órdenes de Pago: ............................................................................ 13 3.3.2. Datos de la grilla resumen de Órdenes de Pago: ................................................................. 13 3.3.3. Comprobantes relacionados y detalle de la Orden de Pago: .............................................. 14 3.3.3.1. Datos de la vista de detalle de Órdenes de Pago: ................................................................ 15 3.4. Pago: ......................................................................................................................................... 16 3.4.1. Estados del circuito de Pagos: ............................................................................................. 16 3.4.2. Datos de la grilla de resumen de Pagos: .............................................................................. 16 3.4.3. Detalle del Pago: .................................................................................................................. 17 3.4.3.1. Datos de la vista de detalle de Pagos: .................................................................................. 19 3.5. Retenciones Practicadas: .................................................................................................. ….20 3.5.1. Datos de la grilla de Retenciones Practicadas: .................................................................. 20 3.5.2. Comprobantes relacionados y detalle de la Retención Practicada: .................................. 20 2 1. Introducción: El e-Prov es un sistema de autoconsulta y acceso web, para los Entes beneficiarios de Pagos. Permite conocer el estado de las Facturas y Órdenes de Pago emitidas para su cancelación, los Pagos realizados a su favor y las retenciones practicadas. Se accede a la aplicación desde https://eprov.mecon.gov.ar o desde la sección destacados de la página de la Secretaría de Hacienda: http://www.mecon.gov.ar/hacienda/ mediante CUIT/CUIL y clave fiscal (nivel 3), a los efectos de autenticar la identidad de la persona física/jurídica que realiza la gestión de consulta. En su primer ingreso (y por única vez), el usuario deberá asociar su clave fiscal al servicio eProv como se explica en el punto 1.1 de la presente guía, a través de la página web de la Administración Federal de Ingresos Públicos www.afip.gov.ar. Posteriormente, el ingreso a la aplicación se realizará siempre desde las direcciones web indicadas. 1.1- Secuencia de pasos para completar el primer ingreso al sistema: 1- Acceda a la página de AFIP (www.afip.gov.ar) 2- Presione el botón >>> Acceso con clave fiscal 3 3- Ingrese la clave fiscal, la contraseña y presione el botón ingresar. Si no dispone de clave fiscal – nivel 3 consultar aquí como tramitarla. 4- Seleccione el link “Administrador de Relaciones de Clave Fiscal” 5- Presione el botón “Nueva Relación” 6- Seleccione del listado, la persona física / jurídica para la cual quiere realizar consultas en eprov y luego presione el botón “Buscar” 7- Seleccione el botón “Ministerio de Economía y Finanzas Públicas”, luego “Servicios Interactivos” y finalmente haga click en “e-Prov” 4 2. Alcance: El sistema ofrece al beneficiario la posibilidad de conocer el estado de sus Facturas* y Órdenes de Pago registradas para su cancelación total o parcial, como así también los pagos que a la fecha de consulta se han efectivizado a tal efecto. Asimismo el usuario puede visualizar el detalle de las retenciones que le han sido practicadas. De esta forma el sistema se organiza como una plataforma de consulta que aporta al usuario una herramienta para conocer en todo momento el estado y avance de sus operaciones. Usuario del sistema es cualquier proveedor del Estado registrado como Ente Beneficiario en el e-SIDIF, ya sea persona física o jurídica u Organismo proveedor de otros Organismos. El usuario puede visualizar única y exclusivamente la información que le atañe en su carácter de beneficiario de pago del Estado. (*) ACLARACIÓN: La información correspondiente a las facturas registradas, solo se encuentra disponible en aquellos casos, en que los Organismos emitentes de las Órdenes de Pago relacionadas, cuenten con la funcionalidad necesaria para posibilitar su registro en el sistema. Esta nueva característica solo contempla aquellas facturas registradas a partir de cada una de las fechas de implementación de la nueva funcionalidad en los Organismos involucrados. Desde la aplicación y en la consulta de Facturas, se accede a un listado que presenta los Organismos y fechas de inicio correspondientes. 3. Descripción de la aplicación: 3.1. Introducción y generalidades del sistema: Desde el mismo momento en que el usuario ingresa al sistema, sin que medie por su parte ninguna gestión de consulta, se le presenta un listado de las Facturas Pendientes (Figura 1), Órdenes de Pago emitidas autorizadas para el pago y pendientes de cancelación (Figura 2), Pagos emitidos en el día hasta el momento de su consulta (Figura 3) y las Retenciones Practicadas en los últimos 30 días (Figura 4). Sobre este punto corresponde una aclaración: Dado que el sistema opera online, se nutre permanentemente de las operaciones que han sido 5 registradas por los organismos con los que el beneficiario mantiene vínculo, con lo cual el usuario debe actualizar su consulta con la periodicidad necesaria, a los efectos de poder visualizar posibles modificaciones sobre el estado y evolución de las gestiones a su favor. A tal efecto debe presionar el icono de doble flecha circular ubicado sobre el margen inferior derecho de la grilla resumen. Figura 1 – Facturas pendientes a favor de Empresa S.R.L. Figura 2 – Órdenes de Pago pendientes (Autorizadas o parcialmente pagadas) a favor de Empresa S.R.L. Figura 3 - Pagos emitidos a favor de Empresa S.R.L. en el día de la fecha y hasta el momento de la consulta. 6 Figura 4 – Retenciones Practicadas a Empresa S.R.L. durante los últimos 30 días. 3.1.1 Búsquedas personalizadas: Adicionalmente a los datos que el sistema proporciona por defecto en su vista inicial, el usuario cuenta con la posibilidad de administrar una búsqueda parametrizada a través de distintos filtros, de manera de personalizar los criterios de consulta y facilitar el acceso directo a la información de su interés. Por ejemplo, en la búsqueda de Órdenes de Pago las variables que puede modificar con dicho propósito, refieren entre otras a la definición de las fechas de las Órdenes de Pago (desde/hasta), los montos de las mismas (mínimos y máximos), Organismo emitente de la Orden de Pago, etc,. De esta forma el sistema contribuye para que cada beneficiario se encuentre en capacidad de conformar la búsqueda que mejor se adapte a sus propias necesidades. Como se observa en la Figura 5, las búsquedas personalizadas se inician seleccionando alguna de las opciones que presenta el campo “Seleccione una opción de búsqueda” (Facturas; O.P.; Pagos; Retenciones Practicadas) en el extremo superior derecho de la pantalla, presionando luego el botón con la lupa. Figura 5 - Búsquedas personalizadas 3.1.1.1 De Facturas: 7 A modo ilustrativo la Figura 6 muestra las variables que el usuario puede configurar para sus búsquedas personalizadas de Facturas. En el ejemplo se consultan las Facturas de hasta $ 50.000. El resultado se muestra en pantalla (Figura 7) bajo el título “Resultado de Búsqueda de Facturas”, presentando solo las Facturas ingresadas por aquellos Organismos que cuentan con la funcionalidad necesaria para posibilitar su registro en el sistema, por importes de hasta $ 50.000. En la sección Facturas (Punto 3.2.2) se describe el significado de cada uno de los campos. Figura 6 - Búsqueda personalizada de Facturas. En el ejemplo se consultan las Facturas con montos menores o iguales a $50.000. Figura 7 - Resultado de la búsqueda de Facturas de hasta $50.000 registradas a favor de Empresa S.R.L. (resultado de la búsqueda iniciada en la Figura 6) 3.1.1.2 De Órdenes de Pago: La Figura 8 muestra las variables que el usuario puede configurar para sus búsquedas personalizadas de Órdenes de Pago. En el ejemplo, se consultan las Órdenes de Pago de hasta $50.000. El resultado se muestra en pantalla (Figura 9), bajo el título “Resultado de Búsqueda de OPs”, presentando solo las Órdenes de Pago (OPs) por montos de hasta $50.000. En la sección de Órden de Pago (Punto 3.3.2) se describe el significado de cada uno de los campos. 8 Figura 8 - Búsqueda personalizada de Órdenes de Pago. En el ejemplo se consultan las Órdenes de Pago con un monto menor o igual a $50.000 Figura 9 - Resultado de la búsqueda de las Órdenes de Pago de hasta $50.000 emitidas a favor de Empresa S.R.L. (resultado de la búsqueda iniciada en la Figura 8) 3.1.1.3 De Pagos: La Figura 10 muestra las variables que el usuario puede configurar para sus búsquedas personalizadas de Pagos. En el ejemplo, se consultan los pagos por montos comprendidos entre $80.000 y $115.000. El resultado se muestra en pantalla bajo el título “Resultado de Búsqueda de Pagos” (Figura 11). En la sección de Pago (Punto 3.4.2) se describe el significado de cada uno de los campos. 9 Figura 10 - Búsqueda personalizada de Pagos. En el ejemplo se consultan los pagos por montos comprendidos entre $80.000 y $115.000 Figura 11 - Resultado de la búsqueda de Pagos con montos entre $80.000 y $115.000 realizados a favor de Empresa S.R.L. (resultado de la búsqueda iniciada en la Figura 10) 3.1.1.4 De Retenciones practicadas: La Figura 12 muestra las variables que el usuario puede configurar para sus búsquedas personalizadas de Retenciones Practicadas. En el ejemplo, se consultan las retenciones practicadas a Empresa S.R.L. por importes de $3.000 o superiores. El resultado se muestra en pantalla bajo el título “Resultado de Búsqueda de Retenciones” (Figura 13). En la sección Retenciones Practicadas (Punto 3.5.1) se describe el significado de cada uno de los campos. 10 Figura 12 - Búsqueda personalizada de Retenciones Practicadas. En el ejemplo se buscan las retenciones mayores o iguales a $ 3.000 practicadas a Empresa S.R.L. Figura 13 - Resultado de la búsqueda de Retenciones Practicadas a Empresa S.R.L. 3.2 Factura 3.2.1 Estados del Circuito de Facturas El sistema e-Prov permite visualizar las Facturas (1) emitidas por el proveedor transitando diferentes estados hasta su cancelación. Los estados posibles para las Facturas en e-Prov son: Ingresada, Autorizada, Parcialmente Pagada y Pagada. (1) La información sobre Facturas solo se encuentra disponible en aquellos casos en que los Organismos emitentes de las Órdenes de pago, cuenten con la funcionalidad necesaria para posibilitar su registro en el sistema. La Factura en e-Prov se muestra en estado Ingresada cuando se ha registrado en el sistema. La Factura en e-Prov pasa al estado Autorizada, cuando sobre la misma se han cumplido las instancias de verificación necesarias y se encuentra en condiciones de ser pagada. La Factura en e-Prov pasa al estado Parcialmente Pagada cuando se ha emitido algún pago parcial para la misma. La Factura en e-Prov pasa al estado Pagada cuando se ha completado el pago de la misma. 3.2.2 Datos de la grilla resumen de Facturas: La Tabla 1 describe el significado de cada uno de los campos mostrados en la grilla de Facturas de la Figura 7 11 Tabla 1 – Datos de la grilla resumen de Facturas Nombre Significado campo Factura Informa el Tipo y Nº de Factura Organismo quien a Organismo al que el Proveedor presentó su factura. Se muestra su se denominación abreviada. Al posar el Mouse sobre la celda se muestra el Factura Número de SAF y el nombre completo del mismo. Los estados posibles para las Facturas en e-Prov son: Ingresada Autorizada Parcialmente Pagada Pagada Ver sección Estados del circuito de Facturas (Punto 3.2.1) Estado Fecha Factura Fecha de emisión de la Factura Circuito Identifica el circuito mediante el cual se gestiona la liquidación y el pago. Puede ser por el módulo de Gastos (GS) o por Fondos Rotatorios (FR). Importe Total Importe Pagado Saldo Monto total de la Factura Monto de la Factura cubierta por pagos emitidos y retenciones practicadas. Monto pendiente de pago. 3.2.3 Comprobantes relacionados y detalle de la Factura: Existe un botón de detalle que permite visualizar en la sección de comprobantes abiertos, el detalle de la Factura en cuestión (Figura 14). Este detalle incluye los mismos datos que se muestran en la grilla de Facturas y agrega el Identificador del Trámite (Nº de Expediente o equivalente mediante el cual se la identifica), que por una cuestión de espacio no resulta posible mostrarlo en la grilla. Además, se muestra la entidad relacionada “Orden de Pago” (si proviene de una gestión de gastos), o el “Pago” si proviene de una gestión por Fondo Rotatorio. 12 Figura 14 - Detalle de una Factura. Muestra los datos básicos de una Factura y el comprobante relacionado. Orden de Pago: 3.3 3.3.1 Estados del circuito de Órdenes de Pago: El sistema e-Prov permite visualizar las OPs una vez que alcanzan el estado autorizado. En estados previos, las OPs no se muestran en e-Prov. Los estados posibles para las Órdenes de Pago en e-Prov son: Autorizada, Parcialmente Pagada, Pagada. La OP en e-Prov se muestra en estado autorizada cuando se han superado las instancias administrativas de verificación y autorización necesarias. A partir de este momento la OP se encuentra en condiciones de ser pagada. La OP en e-Prov pasa a estado Parcialmente Pagada cuando se ha emitido algún pago parcial para la misma. La OP en e-Prov pasa a estado Pagada cuando se ha completado el pago de la misma. 3.3.2 Datos de la grilla resumen de Órdenes de Pago: La Tabla 2 describe el significado de cada uno de los campos mostrados en la grilla de O.P. de la Figura 9. Tabla 2 - Datos de la grilla resumen de Órdenes de Pago Nombre campo Significado 13 Nro. SIDIF Nro. de Orden de Pago generado en el sistema e-SIDIF. Año Año de la OP. Organismo Organismo que generó la Orden de Pago. Se muestra su denominación abreviada. Al posar el Mouse sobre la celda se muestra el Número de Saf y el nombre completo del mismo. Los estados posibles para las Órdenes de Pago en e-Prov son: Autorizada Parcialmente Pagada Pagada Ver sección Estados del circuito de Órdenes de Pago (Punto 3.3.1) Estado Vencimiento Fecha de vencimiento de la OP. Este dato se informa exclusivamente para las Órdenes de Pago Presupuestarias. Las OP No presupuestarias, al carecer de la misma imposibilitan informarla en el e-Prov. Pagador Organismo o TGN (Identifica al responsable por la gestión del pago) Importe Importe original de la OP. Original Importe Monto de la OP cubierto por pagos emitidos y retenciones practicadas. pagado Saldo Monto pendiente por pagar. 3.3.3 Comprobantes relacionados y detalle de la Orden de Pago: Existe un botón de detalle que permite visualizar en la sección de comprobantes abiertos el detalle de la OP en cuestión (Figura 15). Este detalle incluye los mismos datos que se muestran en la grilla de OPs y agrega otros adicionales que por una cuestión de espacio no resulta posible mostrarlos en la grilla. Además, se muestran las entidades relacionadas: Las Facturas Los pagos relacionados. Las retenciones practicadas. 14 Figura 15 - Detalle de una Orden de Pago. Muestra los datos básicos de una OP y los comprobantes relacionados (Facturas, Pagos, Retenciones Practicadas). 3.3.3.1 Datos de la vista de detalle de Órdenes de Pago: Tabla 3 - Datos de la vista de detalle de Órdenes de Pago Nombre Significado campo Nro. SIDIF Nro. de Orden de Pago generado en el sistema e-SIDIF. Año Año de la OP. Vencimiento Esta fecha se informa exclusivamente para las Órdenes de Pago Presupuestarias Las OP No presupuestarias, al carecer de la misma imposibilitan informarla en el e-Prov. Observaciones Este campo brinda información acerca de los conceptos liquidados en la Orden de Pago. Organismo Organismo que generó la Orden de Pago. Se muestra el número de SAF y el nombre completo del mismo. Estado Los estados posibles para las Órdenes de Pago en e-Prov son: Autorizada Parcialmente Pagada Pagada Ver sección Estados del circuito de Órdenes de Pago (Punto 3.3.1) Pagador Organismo o TGN (Identifica al responsable por la gestión del pago). Id. Trámite Identifica al Nº de Expediente o trámite por el que se gestiona el pago Importe Original Importe original de la OP. 15 Importe Comprende la sumatoria de los pagos netos emitidos y las retenciones pagado practicadas. Saldo Monto pendiente por pagar de la Orden de Pago. 3.4 Pago: 3.4.1 Estados del circuito de Pagos: El sistema permite al contribuyente, consultar todos los pagos emitidos a su favor. Se utilizan estados para reflejar el tránsito del Pago a través de las distintas instancias administrativas necesarias para su cumplimiento. Los estados del Pago en e-Prov son: Emitido, Acreditado (solo para Red Cut) y Rechazado. Un pago se muestra en estado Emitido cuando se han cumplido todas las instancias del proceso de pagos y ha ingresado al circuito bancario para su acreditación o se ha puesto a disposición del beneficiario. Un pago se muestra en estado Acreditado cuando efectivamente se han ingresado los fondos a favor de la cuenta beneficiaria (solo se informa este estado para pagos por Red Cut). Un pago se muestra en estado Rechazado cuando como consecuencia de algún inconveniente durante el proceso de pagos, el mismo no ha podido ser puesto a disposición del beneficiario. 3.4.2 Datos de la grilla de resumen de Pagos: La Tabla 4 describe el significado de cada uno de los campos mostrados en la grilla de resumen de Pagos de la Figura 11. Tabla 4 - Datos de la grilla de resumen de Pagos Nombre Significado campo Nº Sidif Nro. del Comprobante de pago generado por el sistema e-SIDIF. Ejercicio Año del Comprobante de pago. Emisión Fecha de emisión del Pago. Destino Refiere al concepto al que se destina el pago: Beneficiario Concurso Embargo 16 Organismo Quiebra Cesión Retención Organismo emitente de la Orden de pago. Los estados posibles para los Pagos en e-Prov son: Emitido Acreditado (solo para Red CUT) Rechazado Ver sección Estados del circuito de Pago (Punto 3.4.1) Estado Medio de Los posibles Medios de Pago son: Pago Circuito Red Cut Cheque Transferencia bancaria Transferencia escritural Nota de Pago Débito bancario Efectivo Identifica el circuito mediante el cual se gestiona el pago. Puede ser por el módulo de Gastos (GS) o por Fondos Rotatorios (FR). Importe Neto. Importe Neto del Pago (no incluye las retenciones practicadas) OP Columna que permite navegar a la OP a la que corresponde ese Pago. 3.4.3 Detalle del Pago: Existe un botón de detalle que permite visualizar, en la sección de comprobantes abiertos, el detalle del Pago en cuestión. Este detalle incluye los mismos datos que se muestran en la grilla de Pagos y agrega datos adicionales que por una cuestión de espacio no se muestran en la grilla (Figura 16). Figura 16 - Detalle de un Pago. 3.4.3.1 Datos de la vista de detalle de Pagos: Tabla 5 - Datos de la vista de detalle de Pagos Nombre Significado campo Medio de pago Los Medios de Pago posibles son: Red Cut 17 Cheque Transferencia bancaria Transferencia escritural Nota de Pago Débito bancario Efectivo Identificador Número que identifica al medio de pago generado por el sistema e-SIDIF. Destino Refiere al concepto al que se destina el pago: Cuenta Beneficiario Concurso Embargo Quiebra Cesión Retención Identifica el número de cuenta destinataria del pago. Solo se informa cuando el destino es “beneficiario” y el tipo de medio de pago informa cuenta de beneficiario. Pagador Organismo o TGN (Identifica al responsable por la gestión del pago). Organismo a quien se factura Organismo receptor de la factura con quien el beneficiario mantiene vínculo Estado ID Trámite Los estados posibles para los Pagos en e-Prov son: Emitido Acreditado (solo para Red CUT) Rechazado Ver sección Estados del circuito de Pago (Punto 3.4.1) Representa el número de trámite o expediente por el que se tramita la liquidación y el pago Referencia Este dato se informa exclusivamente para pagos por Red CUT. Unívoca Corresponde al número de 15 dígitos de extensión con el cual se identifica la operación de transferencia de fondos. Los 3 primeros dígitos informan el código del Servicio Administrativo Financiero responsable de la emisión de la Orden de Pago; los dígitos 4 a 7 indican el ejercicio de la OP y los dígitos 8 a 15 identifican el número de la Orden de Pago. Importe Neto Corresponde al monto pagado al beneficiario, neto de retenciones Emisión Fecha en la que se realizó el pago Circuito Identifica el circuito mediante el cual se gestiona el pago. Puede ser por el módulo de Gastos (GS) o por Fondos Rotatorios (FR). 3.5 Retenciones Practicadas: e-Prov permite al proveedor consultar todas las retenciones que se le practicaron. En la siguiente Figura (17) se presenta un ejemplo de retención practicada: 18 Figura 17 – Ejemplo de Retención Practicada 3.5.1 Datos de la grilla de Retenciones Practicadas: La Tabla 6 describe el significado de cada uno de los campos mostrados en la grilla de Retenciones Practicadas. Tabla 6 - Datos de la grilla de retenciones practicadas. Nombre campo Nro. SIDIF Significado Número del comprobante de devengado de retenciones generado en el sistema e-SIDIF. Solo se informa este dato para retenciones practicadas sobre Facturas del circuito de Gastos. Refiere al concepto de la retención practicada. Ejemplo: IVA, SUSS. Concepto Fecha de retención Importe retenido Fecha en la que se practicó la retención. Importe que se retuvo. 3.5.2 Comprobantes relacionados y detalle de la Retención Practicada: Existe un botón de detalle que permite visualizar, en la sección de comprobantes abiertos el detalle del Pago en cuestión. Este detalle incluye los mismos datos que se muestran en la grilla de Retenciones Practicadas y un acceso a la OP relacionada (Figura 18). Figura 18 - Detalle de una retención practicada. 19