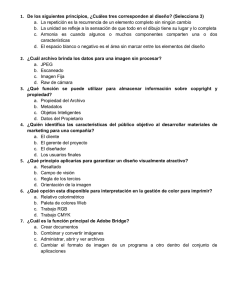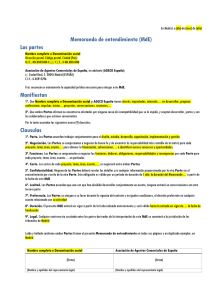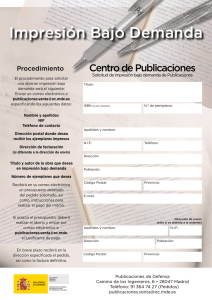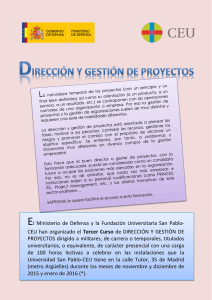Jean-François PARROT - Instituto de Geografía
Anuncio
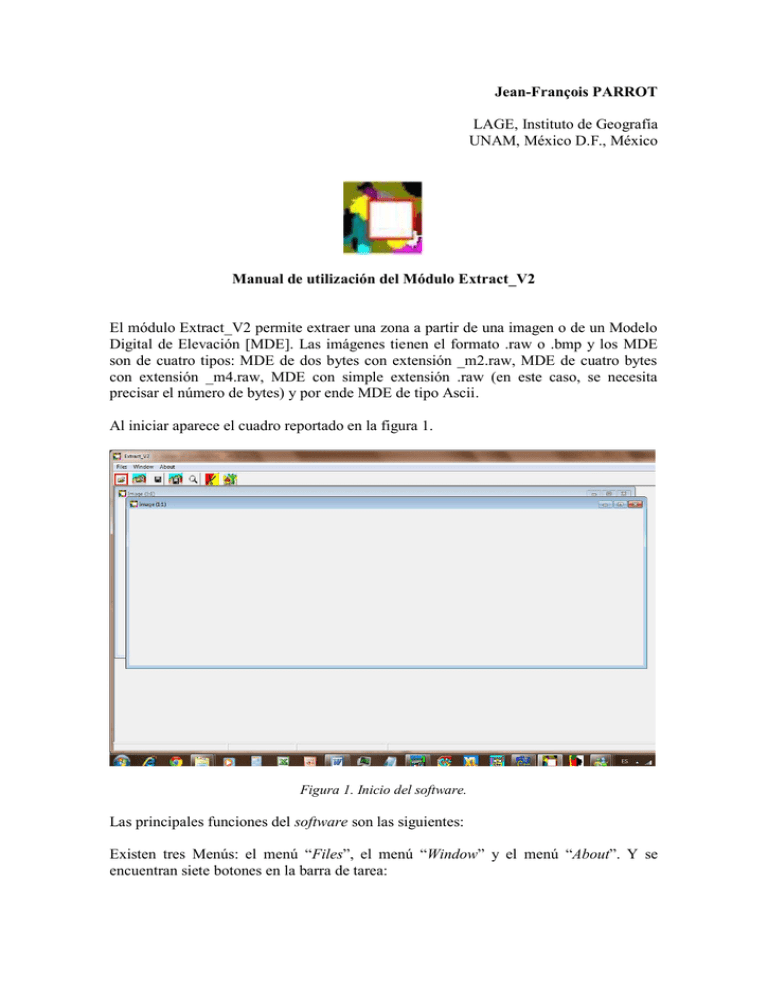
Jean-François PARROT LAGE, Instituto de Geografía UNAM, México D.F., México Manual de utilización del Módulo Extract_V2 El módulo Extract_V2 permite extraer una zona a partir de una imagen o de un Modelo Digital de Elevación [MDE]. Las imágenes tienen el formato .raw o .bmp y los MDE son de cuatro tipos: MDE de dos bytes con extensión _m2.raw, MDE de cuatro bytes con extensión _m4.raw, MDE con simple extensión .raw (en este caso, se necesita precisar el número de bytes) y por ende MDE de tipo Ascii. Al iniciar aparece el cuadro reportado en la figura 1. Figura 1. Inicio del software. Las principales funciones del software son las siguientes: Existen tres Menús: el menú “Files”, el menú “Window” y el menú “About”. Y se encuentran siete botones en la barra de tarea: [Open Gray Tone File], [Save Extracted DEM], [Open DEM], [Zoom], [Save Extracted Image], [Numerical Extraction], [Exit]. El menú Files se compone de tres submenús: el comando “Open Gray Tone Image”, el comando “Open Digital Elevation Model” y el comando “Exit” (Fig. 2). El primer comando así como el primer botón de la barra de tareas conducen a la caja de diálogo (ver más adelante) que permite abrir una imagen en tonos de gris. Figura 2. Abrir una imagen en tonos de gris o un MDE. El menú “Window” define la distribución de las imágenes dentro del cuadro general (Fig. 3). Figura 3. Menú “Window”. Finalmente, el tercer Menú “About” (Fig. 4) da informaciones sobre el autor del algoritmo (Fig. 5), los derechos de autor del producto (Fig. 6) y una descripción somera del tratamiento en inglés, francés y español (Fig. 7). Figura 4. Submenús del menú “About”. Figura 5. Autor del algoritmo. Figura 6. Copyrigth UNAM. Figura 7. Ejemplo de comentario concerniente al tratamiento. Las principales líneas del tratamiento conciernen el despliegue de la imagen, el proceso de extracción y la recuperación de los resultados. En primer lugar la ventana de diálogo (Fig. 8) llamada por el comando “Open Gray Tone Image” del primer menú así como por el primer botón de la barra de tareas, permite abrir una imagen. Figura 8. Ventana de diálogo que permite abrir una imagen. Como lo muestra la figura 8, se pueden elegir dos formatos: el formato .raw y el formato .bmp. Se debe aclarar que el software entra directamente en la carpeta C:\images. Por esta razón es recomendable poner todos los documentos en una subcarpeta de la carpeta C:\images. Por otro lado, las imágenes con formato .raw necesitan un archivo de texto de formato .txt ubicado en el mismo subarchivo y donde se mencionan el número de líneas, el número de columnas, el número de bytes (1 en el caso de una imagen en tonos de gris), el mínimo de la dinámica, el máximo de la dinámica y el tamaño del píxel. Las dos primeras informaciones son esenciales para el funcionamiento del programa. El módulo toma en cuenta las imágenes con formato .bmp, pero no el formato RGB [Red Green Blue]. Una prueba se realiza durante la lectura para determinar el tipo de bitmap estudiado. Si el bitmap es de tipo RGB, el módulo lo rechaza indicando la razón. La imagen se abre sobre el primero de los dos paneles que se encuentran en la pantalla (Fig. 9). Figura 9. Ejemplo de despliegue. El botón [Zoom] de la barra de tareas permite modificar la escala de observación. Utilizar el botón izquierdo del ratón para aumentar la imagen y el botón derecho del ratón para disminuirla. Se empieza la extracción a partir del botón [Numerical Extraction] de la barra de tareas. El botón izquierdo del ratón abre una ventana de diálogo (Fig. 10) que permite introducir los valores de la zona de extracción. Figura 10. Dimensión del cuadro de extracción. Nota: si los valores se quedan fuera de la imagen total, aparece un mensaje de error que concierne o las líneas o las columnas (Fig. 11). Figura 11. Mensaje de error. Después de dar los valores de la zona (Botón OK), se despliegue la imagen resultante (Fig. 12). Figura 12. Resultado de la extracción. Esta imagen se guarda llamando una ventana de diálogo (Fig. 13) con el botón [Save Extracted Image]. La imagen se puede guardar con el formato .raw (en este caso, el programa genera el archivo descriptivo correspondiente de formato .txt, indicando el número de líneas y columnas, el número de bytes, la dinámica y el tamaño del píxel) o con el formato .bmp. Figura 13. Guardar la imagen resultante. Cuando se utiliza el segundo comando “Open Digital Elevation Model” del menú “Files” o el segundo botón [Open DEM] de la barra de tareas, aparece la ventana de diálogo que permite abrir el Modelo Digital de Elevación (Fig. 14). Figura 14. Abrir el Modelo Digital de Elevación. Nota: El módulo Extract_V2 abre 4 tipos de Modelo Digital de Elevación [MDE]: MDE de dos bytes con extensión _m2.raw, MDE de cuatro bytes con extensión _m4.raw, MDE con simple extensión .raw (en este caso, ver Fig. 15, se necesita precisar el número de bytes cuando la imagen se abre) y por ende MDE de tipo Ascii. Figura 15. Información requerida cuando se abre un MDE .raw (sin mas especificación). Cuando no se trata de un MDE de tipo ascii donde los valores hipsométricos corresponden a valores decimales en metros y entonces no necesitan precisar la escala de la dinámica, en los tres otros casos es necesario determinar cual es la unidad utilizada para almacenar los datos (metros, decímetros, centímetros o milímetros). La ventana de diálogo de la figura 16 responde a esta problemática. En el ejemplo reportado que corresponde a un MDE de Acapulco se nota que la unidad métrica corresponde a centímetros; la altitud va de 0 a 69999, es decir casi 700 metros. Figura 16. Definición de la unidad métrica del MDE estudiado. Figura 17. MDE sombreado estudiado. La figura 17 muestra como el modelo sombreado se despliegue en la pantalla. De hecho para visualizar el Modelo Digital de Elevación se hace un cálculo de la iluminación; la posición del sol es: elevación 40°, azimut 45°. Porque se trata de MDE, la barra inferior indica para cada posición del cursor la altitud de este punto en metros (Fig. 18). Figura 18. Posición del curso y altitud del punto. El tono de gris indicado corresponde al valor de la sombra. Como en el caso de una imagen en tonos de gris, una presión sobre el botón [Numerical Extraction] de la barra de tareas inicia el tratamiento y se abre la ventana de diálogo (véase la figura 10) que permite introducir los valores de la zona de extracción. Figura 19. Ejemplo de extracción. Una vez la zona extraída (Fig. 19), es necesario salvar el resultado. El tratamiento depende del tipo de MDE que se pretende salvar y también del tipo de MDE que se abrió al inicio (ver Tabla). MDE de entrada *_m2.raw Num. bytes 2 MDE de salida *_m2.raw *_m4.raw *.raw *.asc *_m4.raw 4 *_m2.raw *_m4.raw *.raw *.asc *.raw 2o4 *_m2.raw *_m4.raw *.raw *.asc *.asc tabla *_m2.raw *_m4.raw *.raw *.asc Se da abajo algunos ejemplos para guardar un MDE. Requerimientos Ningún Ningún Definir el número de bytes Definir las coordenadas UTM de entrada Ningún Ningún Definir el número de bytes Definir las coordenadas UTM de entrada Definir la escala métrica Definir la escala métrica Definir el número de bytes Definir las coordenadas UTM de entrada Definir la escala métrica Definir la escala métrica Definir el número de bytes Ningún En el ejemplo mas simple (Fig.20), cuando se salva una zona extraída en el formato *_m4 después de abrir un MDE de tipo *_m4, no se requiere nada mas que dar el nombre del MDE correspondiente a la zona extraída. Figura 20. Guardar un MDE. Como se menciono en la Tabla arriba en algunos casos se pide el tipo de escala métrica que se va a utilizar para guardar el MDE (Fig. 21). Figura 21. Definición de la escala métrica. Figura 22. Definición de las coordenadas de entrada (X min y Y min). Como ya se menciona anteriormente, cuando el MDE de entrada es de tipo raster y que se desea obtener un MDE de tipo Ascii, se necesita indicar las coordenadas UTM de la imagen original. Nota: Independientemente de su uso para extraer una zona en una imagen en tonos de gris o en un MDE, en el caso de los MDE se debe notar que el módulo Extract_V2 asegura igualmente la transferencia de una tipo raster a un tipo ascii y el inverso. En este caso, se necesita solamente indicar que el valor de la primera línea es igual a 0, que el valor de la primera columna es igual a 0, que el valor de la última línea corresponde al número total de líneas menos 1 y que el valor de la última columna es igual al número total de columna menos1. El submenú “Exit” del menú “Files” o el botón (Exit), así como la cruz de San Andrés ubicada en la esquina superior derecha del cuadro que corresponde al software permiten salir del programa. México, el 26 de septiembre de 2011