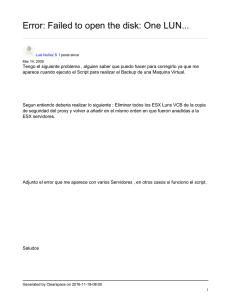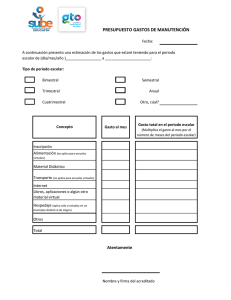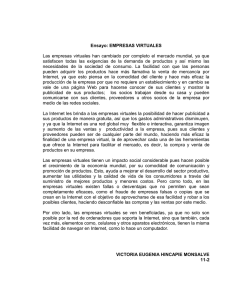Cómo realizar una copia de seguridad de los equipos
Anuncio
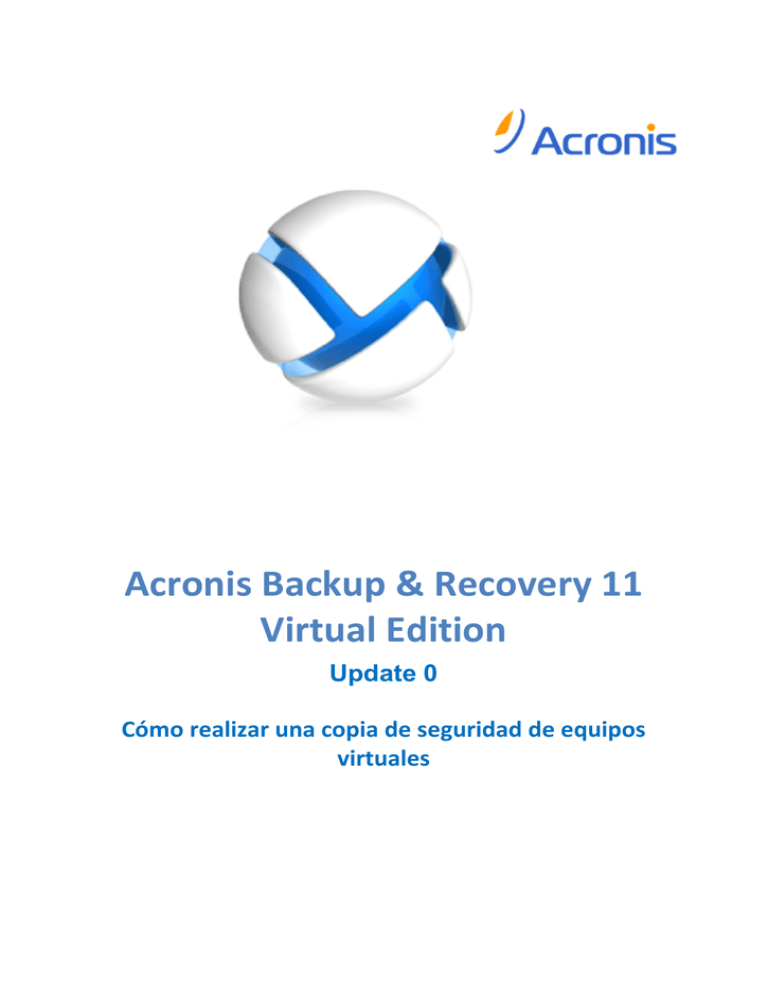
Acronis Backup & Recovery 11 Virtual Edition Update 0 Cómo realizar una copia de seguridad de equipos virtuales Copyright © Acronis, Inc., 2000-2011. Todos los derechos reservados. “Acronis” y “Acronis Secure Zone” son marcas registradas de Acronis, Inc. "Acronis Compute with Confidence", “Acronis Startup Recovery Manager”, “Acronis Active Restore” y el logotipo de "Acronis son marcas comerciales de "Acronis, Inc. Linux es una marca registrada de Linus Torvalds. VMware y VMware Ready son marcas comerciales o marchas comerciales registradas de VMware, Inc. en los Estados Unidos y otras jurisdicciones. Windows y MS-DOS son marcas registradas de Microsoft Corporation. Todas las otras marcas comerciales y derechos de autor mencionados son propiedad de sus respectivos propietarios. La distribución de las versiones sustancialmente modificadas del presente documento está prohibida sin el permiso explícito del titular del derecho de autor. La distribución de este trabajo o trabajo derivado en cualquier forma de libro estándar (papel) para fines comerciales está prohibida excepto que se obtenga permiso previo del titular del derecho de autor. LA DOCUMENTACIÓN SE PROPORCIONA "TAL COMO ESTÁ" Y SE EXCLUYEN TODAS LAS CONDICIONES, DECLARACIONES Y GARANTÍAS, EXPRESAS O IMPLÍCITAS, INCLUIDAS LAS GARANTÍAS IMPLÍCITAS SOBRE LA COMERCIABILIDAD, APTITUD PARA UN PROPÓSITO EN PARTICULAR O GARANTÍA DE NO VIOLACIÓN DE DERECHOS DE TERCEROS, EXCEPTO QUE DICHAS EXCLUSIONES NO SE CONSIDEREN VÁLIDAS ANTE LA LEY. Es posible que se proporcione código de terceros con el Software o el Servicio. Los términos de licencia de dichos terceros se encuentran detallados en el archivo license.txt ubicado en el directorio raíz de la instalación. Siempre puede encontrar la lista actualizada del código de terceros y los términos de licencia asociados utilizados con el Software o el Servicio en http://kb.acronis.com/content/7696 Contenido 1 Introducción ............................................................................................................................ 4 2 Plataformas de virtualización compatibles ............................................................................... 5 3 Copia de seguridad a nivel de hipervisor .................................................................................. 7 4 Copia de seguridad desde dentro de un SO huésped ................................................................ 9 5 ¿Qué almacena una copia de seguridad del equipo virtual? ................................................... 10 6 Trabajar en VMware vSphere ................................................................................................ 11 6.1 Comenzar con el uso de Agente para ESX(i) ............................................................................11 6.1.1 6.1.2 6.1.3 6.1.4 6.1.5 Requisitos previos.......................................................................................................................................11 Instalación ...................................................................................................................................................11 Integración con vCenter Server .................................................................................................................11 Creación de una bóveda centralizada........................................................................................................12 Copia de seguridad y recuperación ...........................................................................................................12 6.2 Instalación de Agente para ESX(i) ............................................................................................13 6.3 Operaciones con los agentes ...................................................................................................16 6.3.1 6.3.2 6.3.3 Implementación de Agente para ESX(i) (Virtual Applicance)....................................................................16 Actualización de Agente para ESX(i) (Virtual Applicance) .........................................................................16 Eliminación de Agente para ESX(i) (Virtual Applicance) ............................................................................17 6.4 Configuración flexible de los agentes ......................................................................................17 6.5 Utilización de un almacenamiento conectado localmente .....................................................18 6.6 Configuración de las opciones relacionadas con ESX(i) ...........................................................20 6.6.1 6.6.2 6.6.3 Integración de VMware vCenter................................................................................................................20 Enlace de Agente para ESX(i) .....................................................................................................................21 Agente para VMware vSphere ESX(i) (Windows)......................................................................................22 6.7 Compatibilidad con migración VM ..........................................................................................23 6.8 Creación de copia de seguridad de equipos tolerantes a fallos ..............................................24 6.9 Realización de la copia de seguridad de discos independientes y RDM .................................24 6.10 Privilegios de la copia de seguridad y recuperación de VM ....................................................25 7 Trabajar en Microsoft Hyper-V............................................................................................... 29 7.1 Comenzar con el uso de Agente para Hyper-V ........................................................................29 7.1.1 7.1.2 7.1.3 7.1.4 Requisitos previos.......................................................................................................................................29 Instalación ...................................................................................................................................................29 Creación de una bóveda centralizada........................................................................................................30 Copia de seguridad y recuperación ...........................................................................................................30 7.2 Copia de seguridad de equipos Hyper-V en clúster.................................................................31 7.3 Realización de la copia de seguridad de discos de paso ..........................................................32 8 Equipos virtuales en un servidor de gestión ........................................................................... 33 9 Opciones de copia de seguridad y recuperación específicos para los equipos virtuales .......... 35 9.1 Copia de seguridad de VM simultáneos ..................................................................................35 9.2 Administración de energía de VM ...........................................................................................36 1 Introducción Este documento contiene información que específico para la copia de seguridad y recuperación de equipos virtuales con Acronis Backup & Recovery 11 Virtual Edition. Para obtener información detallada sobre la funcionalidad proporcionada por Acronis Backup & Recovery 11, consulte el sistema de ayuda del producto, la ayuda web o las guías para Acronis Backup & Recovery 11 Advanced Editions. Copyright © Acronis, Inc. 4 2 Plataformas de virtualización compatibles La siguiente tabla resume cómo las diferentes plataformas de virtualización son compatibles con Acronis Backup & Recovery 11. Plataforma Copia de seguridad a nivel de hipervisor (pág. 7) Copia de seguridad desde dentro de un SO huésped (pág. 9) + + VMware VMware vSphere Essentials VMware vSphere Essentials Plus VMware vSphere Standard* VMware vSphere Advanced VMware vSphere Enterprise VMware vSphere Enterprise Plus VMware vSphere Hypervisor (Free ESXi)** + VMware Server (VMware Virtual server) VMware Workstation + VMware ACE VMware Player Microsoft Windows Server 2008 (x64) con Hyper-V Windows Server 2008 R2 con Hyper-V + + Microsoft Hyper-V Server 2008 Microsoft Hyper-V Server 2008 R2 Microsoft Virtual PC 2005, 2007 + Microsoft Virtual Server 2005 + Citrix Citrix XenServer 4.1.5, 5.5, 5.6 + Red Hat y Linux Red Hat Enterprise Virtualization (RHEV) + Kernel-Based Virtual machines (KVM) + Copyright © Acronis, Inc. 5 Plataforma Copia de seguridad a nivel de hipervisor (pág. 7) Copia de seguridad desde dentro de un SO huésped (pág. 9) Parallels Parallels Workstation + Parallels Server 4 Bare Metal + * La edición estándar no es compatible con Hot-add, así que es probable que las copias de seguridad se ejecuten más lentamente ** La copia de seguridad a nivel de hipervisor no es compatible para vSphere Hypervisor porque este producto restringe el acceso a la interfaz de la línea de comandos remota (RCLI) solo a modo de lectura. El agente funciona durante el periodo de evaluación de vSphere Hypervisor mientras no se introduzca ninguna clave. Una vez ingresada dicha clave, el agente deja de funcionar. 6 Copyright © Acronis, Inc. 3 Copia de seguridad a nivel de hipervisor La copia de seguridad a nivel de hipervisor (también conocida como copia de seguridad sin agente) significa la capacidad de realizar una copia de seguridad y recuperar equipos virtuales sin instalar los agentes en los sistemas huéspedes. Esta funcionalidad está disponible al utilizar Acronis Backup & Recovery 11 Agent for VMware vSphere ESX(i) o Acronis Backup & Recovery 11 Agent for Hyper-V. Estos agentes necesitan una licencia para que Acronis Backup & Recovery 11 Virtual Edition funcione. Agents Agente para VMware vSphere ESX(i) se suministra en dos versiones: Agente para ESX(i) (Virtual Appliance) puede importarse o implementarse en VMware ESX(i) Server. Para la copia de seguridad descargada, Agente para ESX(i) (Windows) puede instalarse en un equipo que ejecute Windows. Agente para Hyper-V deben estar instalador directamente en el servidor Hyper-V host. Funciones y capacidades La copia de seguridad a nivel de hipervisor incluye las siguientes funciones y capacidades. Copia de seguridad a nivel de discos Copia de seguridad de equipos completos o discos o volúmenes individuales. Un equipo virtual puede estar en ejecución, detenida, suspendida o puede cambiar entre los tres estados durante la copia de seguridad. Recuperación a nivel de discos Recuperación de equipos completos o discos o volúmenes individuales a un equipo virtual nuevo o existente. Una equipo virtual deben detenerse durante la recuperación de su equipo. De manera predeterminada, el software detiene el equipo automáticamente. Compatibilidad con clústeres Copia de seguridad y recuperación de equipos virtuales en clústeres. Compatibilidad con migración VMware vMotion/Microsoft (pág. 23) Copia de seguridad ininterrumpida durante la migración del equipo incluido en la copia de seguridad. Un plan de copias de seguridad se ejecuta sin importar en qué servidor el equipo se esté ejecutando. Copias de seguridad simultáneas de equipos virtuales (pág. 35) Un agente puede realizar paralelamente la copia de seguridad de hasta 10 equipos virtuales. El usuario define el número exacto. Conversión incremental a un equipo virtual Un agente puede convertir una copia de seguridad a nivel de discos a un equipo virtual del tipo correspondiente: VMware ESX(i) o Microsoft Hyper-V. La conversión de una copia de seguridad incremental actualiza el equipo en vez de crearla desde cero. Configuración flexible de los agentes para manejar uno o múltiples servidores ESX(i) (pág. 17) Se aplica solo a VMware vSphere Proteja su entorno virtual con tantos agentes como desee, desde un agente para todos los servidores hasta un agente para cada equipo. El servidor de gestión distribuye uniformemente Copyright © Acronis, Inc. 7 los equipos virtuales entre los agentes. O puede enlazar los agentes (pág. 21) con los equipos manualmente. Copia de seguridad descargada con Agente para VMware vSphere ESX(i) (Windows) (pág. 13) Se aplica solo a VMware vSphere Una versión para Windows de Agente para ESX(i) le permite realizar copias de seguridad descargadas desde un servidor ESX(i). Implementación automática del agente (pág. 20) Se aplica solo a VMware vSphere Solo incluya los equipos virtuales en un plan de copias de seguridad. Los agentes se implementarán y configurarán en segundo plano, si permitió esto al configurar la integración con vCenter Server. Copia de seguridad en un dispositivo conectado localmente (pág. 18) Se aplica solo a VMware vSphere Añada un disco virtual dedicado a Agente para ESX(i) (Virtual Appliance) y realice las copias de seguridad en este almacenamiento, omitiendo la LAN. Limitaciones A veces, una copia de seguridad a nivel de hipervisor no es posible debido a limitaciones del producto de virtualización. VMware vSphere no es compatible con las instantáneas de los equipos virtuales tolerantes a fallos, discos independientes y de discos Raw Device Mapping (RDM) en modo de compatibilidad física. Microsoft Hyper-V no proporciona control para los discos de paso en un sistema anfitrión. Como resultado, el proveedor de instantáneas de software de Microsoft no puede proporcionar a Agent for Hyper-V las instantáneas de los discos de paso. Para superar estas limitaciones, utilice la copia de seguridad desde dentro de un SO huésped (pág. 9). Con este método también puede: Realizar una copia de seguridad y recuperación a nivel de archivos. Copia de seguridad de volúmenes con el Administrador de volúmenes lógicos (LVM) en equipos virtuales que ejecutan Linux. Ejecutar los comandos antes y después de la copia de seguridad o antes y después de la captura de datos en el sistema operativo huésped. Para obtener más información, consulte las siguientes secciones: 8 Creación de copia de seguridad de equipos tolerantes a fallos (pág. 24) Realización de la copia de seguridad de discos independientes y RDM (pág. 24) Realización de la copia de seguridad de discos de paso (pág. 32) Copyright © Acronis, Inc. 4 Copia de seguridad desde dentro de un SO huésped La copia de seguridad desde dentro de un SO huésped realiza la copia de seguridad y recuperación de equipos virtuales de forma similar a los equipos físico. Esta funcionalidad está disponible con Acronis Backup & Recovery 11 Agent for Windows o Acronis Backup & Recovery 11 Agent for Linux. Agents Para la copia de seguridad y recuperación en línea, instale Agente para Windows o Agente para Linux en el sistema huésped correspondiente. Puede utilizar un dispositivo de arranque para realizar todos las copias de seguridad fuera de línea ("frías") y la recuperación "completa" a un equipo virtual vacío. La instalación del software, la copia de seguridad y la recuperación son iguales que con un equipo físico. Función La copia de seguridad desde dentro de un SO huésped incluye todos las funcionalidades de Acronis Backup & Recovery 11 disponibles para los equipos físicos. En especial, la conversión a equipo virtual. Conversión a equipo virtual Cada vez que Agente para Windows está instalado, puede convertir una copia de seguridad a nivel de discos a un equipo virtual de cualquiera de los siguientes tipos: VMware Workstation, Microsoft Virtual PC, Parallels Workstation o Citrix XenServer Open Virtual Appliance (OVA). Los archivos del equipo virtual se guardarán en el destino que especifique. Copyright © Acronis, Inc. 9 5 ¿Qué almacena una copia de seguridad del equipo virtual? La copia de seguridad de todo un equipo virtual, sus discos o volúmenes proporciona una copia de seguridad de disco estándar. Una copia de seguridad creada a nivel de hipervisor también almacena la configuración del equipo virtual. Esta configuración se sugerirá de de manera predeterminada al recuperar el contenido de la copia de seguridad a un nuevo equipo virtual. Puede recuperar los discos y volúmenes desde una copia de seguridad del equipo virtual a un equipo físico. De igual manera, puede recuperar los discos o los volúmenes de una copia de seguridad del equipo físico a un equipo virtual nuevo o existente. Por lo tanto, la migración de equipos de física a virtual y de virtual a física se vuelve disponible. Con Agente para Windows o Agente para Linux, puede montar los volúmenes desde una copia de seguridad del equipo virtual y recuperar los archivos individuales de la misma. 10 Copyright © Acronis, Inc. 6 Trabajar en VMware vSphere 6.1 Comenzar con el uso de Agente para ESX(i) Esta sección describe cómo comenzar a realizar al copia de seguridad de los equipos virtuales ESX(i). 6.1.1 Requisitos previos Asegúrese que: Tiene vCenter Server que gestiona uno o más servidores ESX(i). Posee una o más licencias para Acronis Backup & Recovery 11 Virtual Edition. Cada servidor ESX(i) cuyo equipo virtual desea incluir en la copia de seguridad necesita una licencia separada. Puede comprar claves de licencia completas u obtener claves de licencia de prueba. Tiene un equipo con Windows que actuará como el servidor de gestión. Este equipo siempre deben estar encendido y disponible en la red. Para obtener los requisitos del sistema, consulte la documentación de instalación. VMware Tools está instalado en cada equipo virtual que desea incluir en la copia de seguridad. Consulte las instrucciones de instalación más adelante en esta sección. Descargó el programa de instalación de Acronis Backup & Recovery 11. Para instalar VMware Tools 1. En VMware Infrastructure/vSphere Client, inicie sesión en vCenter Server. 2. Seleccione la equipo virtual y ejecute el sistema operativo anfitrión. 3. Haga clic con el botón derecho en el equipo virtual y seleccione Huésped > Instalar/actualizar VMware Tools. 4. Siga las instrucciones del asistente. 6.1.2 Instalación En este paso, instalará el servidor de gestión. Esto le permitirá realizar la copia de seguridad de los equipos virtuales de vCenter Server. 1. En el equipo que actúa como el servidor de gestión, inicie sesión como administrador e comience el programa de instalación. 2. Haga clic en Instalar Acronis Backup & Recovery 11. 3. Acepte los términos del contrato de licencia. 4. Seleccione la casilla de verificación Controlar y configurar de forma centralizada la realización de copias de seguridad de equipos físicos y virtuales. 5. Escriba todos las claves de licencia o impórtelas desde un archivo de texto. 6. Haga clic en Instalar. 6.1.3 Integración con vCenter Server En este paso, integrará el servidor de gestión con su vCenter Server. La integración permite que el servidor de gestión implemente automáticamente los agentes a los servidores ESX(i). 1. Inicie la consola de gestión al hacer clic en Acronis Backup & Recovery 11 en el escritorio. Copyright © Acronis, Inc. 11 2. Haga clic en Conectar a un servidor de gestión. En Equipo, escriba el nombre del equipo actual. 3. En el panel de Navegación, haga clic con el botón derecho en Equipos virtuales y después haga clic en Configurar integración de VMware vCenter. 4. Especifique el nombre o dirección IP de vCenter Server y el nombre de usuario y contraseña de un administrador de vCenter Server. Nota: Si desea especificar una cuenta de usuario no administrativa, asegúrese de que la cuenta posee los privilegios apropiados (pág. 25). 5. Seleccione la casilla de verificación Implementar automáticamente Agente para ESX(i) (Virtual Appliance). 6. Haga clic en Aceptar. Resultado: La vista Todos los equipos virtuales muestra todos los equipos virtuales de vCenter Server. Los equipos virtuales se muestran en gris porque Agente para ESX(i) todavía no se ha implementado. El agente se implementará automáticamente después de seleccionar los equipos virtuales para incluir en la copia de seguridad. 6.1.4 Creación de una bóveda centralizada En este paso, creará una bóveda centralizada disponible en toda la red. Esto le permitirá un acceso fácil a las copias de seguridad. 1. En su red, escoja un equipo en el que desee almacenar los datos incluidos en la copia de seguridad. Puede ser el equipo en donde está instalado el servidor de gestión. 2. En el equipo en donde instaló el servidor de gestión, haga clic en Acronis Backup & Recovery 11 en el escritorio. 3. Haga clic en Conectar a un servidor de gestión. En Equipo, escriba el nombre del equipo actual. 4. En el menú Acciones, haga clic en Crear bóveda centralizada. 5. En Nombre, escriba el nombre de la bóveda. 6. En Tipo, seleccione Sin gestionar. 7. Haga clic en Ruta y después especifique la ruta a la red compartida en donde se almacenarán las copias de seguridad Haga clic en Aceptar. Cuando se le solicite, proporcione las credenciales de acceso a la carpeta compartida. 8. Haga clic en Aceptar. Puede ver el nombre de la bóveda en el árbol de Navegación debajo de Bóvedas > Centralizadas. Haga clic en el nombre de la bóveda y compruebe su espacio libre y contenido 6.1.5 Copia de seguridad y recuperación Crear copia de seguridad En este paso, realizará la copia de seguridad de uno o más equipos virtuales en la bóveda centralizada que creó. 1. En la pantalla de Bienvenida, haga clic en Crear plan de copias de seguridad. 2. Haga clic en Elementos para incluir en la copia de seguridad. En Datos para incluir en la copia de seguridad, seleccione Equipos virtuales. 3. Seleccione los equipos virtuales que desea incluir en la copia de seguridad. 4. Haga clic en Ubicación, expanda Bóvedas y después especifique la bóveda que ha creado. 12 Copyright © Acronis, Inc. 5. Haga clic en Aceptar para comenzar la copia de seguridad de los equipos virtuales. Resultado: Agente para ESX(i) (Virtual Appliance) se implementa en cada servidor o clúster cuyos equipos haya seleccionado para realizar la copia de seguridad. Los equipos se guardan en la copia de seguridad en la bóveda centralizada que especifique. Restaurar En este paso, recuperará los discos de un equipo virtual incluido en la copia de seguridad en un equipo virtual existente en vCenter Server. 1. En el árbol de Navegación, expanda Bóvedas > Centralizada y después seleccione la bóveda en donde guardó los archivos comprimidos. Si se le solicitan, proporcione las credenciales de acceso a la bóveda. 2. En la pestaña Vista de datos, en Mostrar, seleccione Discos. 3. Seleccione el equipo virtual que desea recuperar. Debajo de Versiones, seleccione un punto de recuperación. De manera predeterminada, se selecciona el último punto de recuperación. Detalles. En vez de recuperar todo el equipo virtual, puede recuperar los discos individuales del mismo. 4. Haga clic en Recuperar. 5. En Qué recuperar, en Recuperar a seleccione Equipo virtual existente. 6. Haga clic en Seleccionar y después seleccione un equipo virtual existente, ya sea el mismo del que ha realizado la copia de seguridad (recomendado para los primeros pasos) o uno diferente. Detalles. El agente detendrá automáticamente este equipo virtual antes de comenzar su recuperación. El equipo deberá estar apagado durante la recuperación para que la tarea se realice correctamente. 7. Si fuera necesario, realice lo siguiente para cada disco que encuentre en la copia de seguridad: a. Haga clic en Recuperar 'disco N' a: y escoja el disco de destino entre los discos del equipo existente. b. En firma NT, deje la configuración predeterminada: Seleccionar automáticamente. 8. Haga clic en Aceptar para comenzar inmediatamente la recuperación. 6.2 Instalación de Agente para ESX(i) Agente para ESX(i) permite la copia de seguridad y recuperación de equipos virtuales de ESX(i) sin instalar agentes en los sistemas huéspedes. El agente se envía en dos versiones: Agente para ESX(i) (Virtual Appliance) puede importarse o implementarse en un servidor VMware ESX(i). Para la copia de seguridad descargada, Agente para ESX(i) (Windows) puede instalarse en un equipo que ejecute Windows. Preparación Le recomendamos que instale Acronis Backup & Recovery 11 Management Server antes de la instalación de Agente para ESX(i). Durante la instalación del agente, especifique el servidor de gestión cada vez que se le pida que registre el agente o le pida un servidor de licencias (a menos que decida utiliza un servidor de licencias instalado individualmente). Copyright © Acronis, Inc. 13 Agente para ESX(i) (Virtual Appliance) Existen tres modos de instalar Agente para ESX(i) (Virtual Appliance): Importación a un servidor ESX(i) como una plantilla OVF. Utilice este método para fines de resolución de problemas o si por alguna razón no puede instalar Acronis Backup & Recovery 11 Management Server. Implementación (pág. 16) desde Acronis Backup & Recovery 11 Management Server a un servidor o clúster especificado. Conecte la consola en el servidor de gestión. En el árbol de Navegación, haga clic con el botón derecho en Equipos virtuales y después haga clic en Implementar Agente para ESX(i). Para obtener más detalles, consulte la ayuda interactiva. Implementación automática desde Acronis Backup & Recovery 11 Management Server. Este es el método más fácil. Es el recomendado en la mayoría de los casos. Conecte la consola en el servidor de gestión. En el árbol de Navegación, haga clic con el botón derecho en Equipos virtuales y después haga clic en Configurar integración de VMware vCenter. Especifique vCenter Server y después habilite la Implementación automática. En cualquier momento que se selecciona un equipo virtual para incluir en la copia de seguridad, pero el agente no está instalado en su servidor, Virtual Appliance se implementará automáticamente en el servidor cuando la copia de seguridad comience. Agente para ESX(i) (Windows) Si sus servidores ESX(i) de producción están tan cargados que no es recomendable la ejecución de los dispositivos virtuales, considere instalar Agente para ESX(i) (Windows) en un equipo físico fuera de la infraestructura de ESX. Si su ESX(i) utiliza un almacenamiento SAN conectado, instale el agente en un equipo conectado al mismo SAN. El agente realizará la copia de seguridad de los equipos virtuales directamente desde el almacenamiento en vez de a través del servidor ESX(i) y LAN. Esta capacidad se llama copia de seguridad sin LAN. 14 Copyright © Acronis, Inc. El diagrama a continuación ilustra una copia de seguridad basada en LAN y sin LAN. El acceso sin LAN a los equipos virtuales está disponible si posee canal de fibra (FC) o red de área de almacenamiento iSCSI. Para eliminar completamente la transferencia de los datos incluidos en la copia de seguridad a través de la LAN, almacene las copias de seguridad en un disco local del equipo del agente o en un almacenamiento SAN conectado. Agente para ESX(i) (Windows) puede instalarse en cualquier equipo que ejecute Windows y cumpla con los requisitos del sistema. Siga las instrucciones descritas en la sección "Instalación interactiva en las ediciones avanzadas". Durante la instalación, especifique vCenter Server o ESX(i) Server cuyos equipos virtuales el agente incluirá en la copia de seguridad. Podrá configurar o cambiar este ajuste más adelante. Para acceder a este ajuste después de que el agente se haya instalado, conecte la consola al equipo con el agente y seleccione desde el menú superior Opciones > Opciones del equipo > Agente para VMware vSphere ESX(i) (Windows). Suministro de licencias Ninguno de los métodos de instalación consume una licencia. Las licencias se necesitarán más adelante. Una vez que configure la primer copia de seguridad de los equipos virtuales, se asignará una licencia a cada ESX(i) Server que alberga un equipo seleccionado para incluir en la copia de seguridad. Si posee n servidores ESX(i), es recomendable que compre n licencias de Virtual Edition y las importe al servidor de licencias o al servidor de gestión antes de configurar la primer copia de seguridad. Si planea añadir más servidores de virtualización a su entorno, cargue algunas licencias más por adelantado. Esto le garantizará el funcionamiento ininterrumpido de sus planes de copias de seguridad incluso si los equipos incluidos en la misma migran a un nuevo servidor. Copyright © Acronis, Inc. 15 6.3 Operaciones con los agentes Esta sección explica cómo implementar, actualizar o eliminar Agente para ESX(i) (Virtual Appliance) con Acronis Backup & Recovery 11 Management Server. 6.3.1 Implementación de Agente para ESX(i) (Virtual Applicance) Si su servidor o clúster contiene una gran cantidad de equipos virtuales, es posible que desee implementar uno o más agentes además del que se implementa automáticamente. Las instrucciones a continuación también le ayudarán a implementar el agente en un servidor ESX(i) autónomo que no esté gestionado por vCenter Server. Para implementar un dispositivo virtual adicional 1. Conecte la consola de gestión al servidor de gestión. 2. En el árbol de Navegación, haga clic con el botón derecho en el grupo que tiene el mismo nombre que el vCenter Server. Al implementar un agente en un servidor autónomo, haga clic derecho en Equipos virtuales. 3. Haga clic en Implementar Agente para ESX(i) 4. Seleccione los servidores o clústeres en los que implementar el agente o seleccione la casilla de verificación Seleccionar todos. Al implementar un agente en un servidor autónomo, introduzca el nombre o dirección IP del servidor y las credenciales del administrador. 5. [Opcional] Si fuera necesario, modifique los ajustes de Nombre del DV, Almacén de datos e Interfaz de red sugeridos por cada agente de manera predeterminada. [Opcional] También es posible que desee modificar las credenciales que el agente utiliza para acceder a vCenter Server o ESX(i). Tenga en cuenta que copia de seguridad centralizada se ejecutará de manera predeterminada con esta cuenta. Esto significa que la cuenta debe tener los privilegios necesarios (pág. 25) en el vCenter Server. De lo contrario, debe especificar las credenciales para la cuenta con los privilegios necesarios para cada plan de copias de seguridad centralizado o tarea de recuperación. [Opcional] Es posible que desee configurar manualmente la configuraciones de red del agente, incluyendo la dirección IP. Para esto, haga clic en Configuración de red. De manera predeterminada, el agente obtiene las configuraciones de red del servidor DHCP, siempre que este servidor se encuentre presente en su red. Consejo: Podrá cambiar las configuraciones de red después de haber implementado el agente. Para esto, seleccione el dispositivo virtual en el inventario de VMware vSphere y vaya a la consola del dispositivo virtual. Debajo de Opciones del agente, haga clic en el enlace Cambiar al lado del nombre de la haga clic en, como por ejemplo eth0. 6. Haga clic en Implementar Agente para ESX(i) Resultado: Una vez implementado el agente, el servidor de gestión redistribuye los equipos virtuales entre los agentes. 6.3.2 Actualización de Agente para ESX(i) (Virtual Applicance) Puede actualizar Agente para ESX(i) (Virtual Appliance) con la interfaz gráfica de usuario del servidor de gestión. Para actualizar Agente for ESX(i). 1. En la vista de Equipos virtuales, en la barra de herramientas, haga clic en Actualizar Agente para ESX(i). 16 Copyright © Acronis, Inc. 2. Seleccione los agentes que desea actualizar. 3. Haga clic en Actualizar Agente para ESX(i) Al actualizar desde Acronis Backup & Recovery 10 a Acronis Backup & Recovery 11, también debe especificar el servidor del agente. 6.3.3 Eliminación de Agente para ESX(i) (Virtual Applicance) Puede eliminar Agente para ESX(i) (Virtual Appliance) con la interfaz gráfica de usuario del servidor de gestión. Si otros agentes están conectados al mismo vCenter Server o ESX(i), realizarán las copias de seguridad de los equipos asignados al agente que se eliminó. Si no existen dichos agentes, los equipos no estarán protegidos. Para eliminar Agente para ESX(i) 1. En la vista de Equipos virtuales, en la barra de herramientas, haga clic en Eliminar Agente para ESX(i). 2. Seleccione los agentes que desea eliminar. 3. Haga clic en Eliminar Agente para ESX(i) 6.4 Configuración flexible de los agentes Esta sección le proporciona información general sobre cómo el servidor de gestión organiza la operación de múltiples agentes en VMware vCenter. El algoritmo de distribución especificado a continuación funciona para dispositivos virtuales y agentes instalados en Windows. Todos los agentes deben estar registrados en el servidor de gestión. Todos los agentes deben estar conectados a vCenter Server. Algoritmo de distribución El servidor de gestión distribuye uniformemente los equipos virtuales entre los agentes. Por uniformemente queremos decir que cada agente gestiona un número igual de equipos. La cantidad de espacio de almacenamiento ocupado por un equipo virtual no se cuenta. Sin embargo, al escoger un agente para un equipo, el servidor de gestión intenta optimizar el rendimiento general del sistema. En particular, el servidor de gestión tiene en cuenta la ubicación del agente y el equipo virtual. Es preferible un agente alojado en el mismo servidor. Si no hay ningún agente en el mismo servidor, se prefiere un agente del mismo clúster. Una vez que el equipo virtual se ha asignado a un agente, todas las copias de seguridad centralizadas se delegarán a este agente. Redistribución La redistribución se realiza cada vez que se rompe el equilibrio establecido o, más precisamente, cuando el desequilibrio de cargas entre los agentes llega al 20 por ciento. Esto sucede cuando un equipo o un agente se añade o retira, o un equipo se migra a un servidor o clúster diferente, o si enlaza manualmente un equipo a un agente. Si ocurre esto, el servidor de gestión redistribuye los equipos utilizando el mismo algoritmo. Por ejemplo, se da cuenta que necesita más agentes para ayudar al rendimiento y para implementar dispositivos virtuales adicionales en el clúster. El servidor de gestión asignará los equipos más Copyright © Acronis, Inc. 17 adecuados al nuevo agente y actualizará los planes de copias de seguridad centralizados en los agentes involucrados. La carga de los agentes anteriores se reducirá. Cuando retira un agente del servidor de gestión, los equipos asignados al agente se distribuyen entre los agentes restantes. Sin embargo, esto no sucederá si un agente se daña o elimina al omitir el servidor de gestión. La redistribución comenzará solo después de eliminar dicho agente del servidor de gestión. Visualización del resultado de distribución Puede ver el resultado de la distribución automática en la columna Agente disponible para cada equipo virtual en el servidor de gestión. Además, se muestra en las opciones del servidor de gestión. Para acceder a esta ventana, seleccione Opciones > Opciones del servidor de gestión desde el menú superior, y después seleccione Enlace de Agente para ESX(i). Enlace manual La opción Enlace de Agente para ESX(i) (pág. 21) le permite excluir un equipo virtual de este proceso de distribución al especificar el agente que siempre debe realizar la copia de seguridad de este equipo. El servidor de gestión continuará manteniendo el equilibrio general, pero puede pasar el equipo a un agente diferente solo si el agente original se elimina. Consejos sobre la configuración A continuación encontrará breves instrucciones sobre cómo establecer algunas de las configuraciones disponibles. Para obtener información detallada sobre la integración con vCenter, consulte la sección "Integración con VMware vCenter" (pág. 20). 1 agente para todo vSphere: habilite la integración con vCenter (deshabilite la implementación automática de los dispositivos virtuales). Implemente un agente del servidor que prefiera o instale un agente en un equipo con Windows. Conecte el agente a vCenter Server. 1 por servidor o clúster: predeterminado (se logra mediante implementación automática). Habilite la integración con vCenter (no deshabilite la implementación automática de los dispositivos virtuales). Alternativamente, puede implementar o instalar los agentes manualmente y conectarlos a vCenter Server. más de 1 agente por servidor o clúster: Habilite la integración con vCenter (la implementación automática de los dispositivos virtuales puede estar habilitada o deshabilitada). Implemente la cantidad de agentes necesarios en los servidores que prefiera o instale la cantidad de agentes necesarios en los equipos con Windows. Conecte los agentes a vCenter Server. Asegúrese de que todos los agentes estén registrados en el servidor de gestión. Si implementa los dispositivos virtuales desde una plantilla OVF, debe añadirlos al servidor de gestión manualmente. En cualquier caso, puede enlazar manualmente uno o más equipos virtuales a los agentes. No cree los planes de copias de seguridad locales en los agentes si desea obtener el mejor resultado de la distribución automática. 6.5 Utilización de un almacenamiento conectado localmente Puede conectar un disco adicional al dispositivo virtual para que Agente para ESX(i) (Virtual Appliance) pueda realizar la copia de seguridad a este almacenamiento conectado localmente. Dicha copia de seguridad normalmente es más rápida que la copia de seguridad a través de LAN y no 18 Copyright © Acronis, Inc. consume el ancho de banda de la red. Le recomendamos especificar este método cuando un único dispositivo virtual gestiona todo el entorno virtual que reside en un almacenamiento SAN conectado. Los datos incluidos en la copia de seguridad conectados al almacenamiento no aparecen en el catálogo centralizado. Para acceder a una copia de seguridad almacenada en un almacenamiento conectado localmente, conecte la consola directamente al agente. Utilizar un almacenamiento conectado localmente presume que el agente siempre realiza la copia de seguridad de los mismos equipos. Si múltiples agentes trabajan con vSphere y uno o más de ellos utiliza almacenamientos conectados localmente, necesita enlazar (pág. 21) manualmente cada agente a los equipos de los que tiene que realizar la copia de seguridad. De lo contrario, si el servidor de gestión redistribuye los equipos entre los agentes, las copias de seguridad de un equipo pueden dispersarse en varios almacenamientos. Puede añadir el almacenamiento a un agente que ya está funcionando o al importar el agente de una plantilla OVF. Para conectar un almacenamiento a un agente que ya está trabajando 1. En el inventario de VMware vSphere, haga clic con el botón derecho en Agente para ESX(i) (Virtual Appliance). 2. Añada el disco al editar los ajustes del equipo virtual. El tamaño del disco deben ser de al menos 10 GB. Tenga cuidado al añadir un disco ya existente. Una vez creado el almacenamiento, todos los datos incluidos previamente en este disco se perderán. 3. Vaya a la consola del dispositivo virtual. El enlace Crear almacenamiento estará disponible en la parte inferior de la pantalla. Si no lo está, haga clic en Actualizar. 4. Haga clic en el enlace Crear almacenamiento, seleccione el disco y especifique una etiqueta para el mismo. Detalles. La longitud de la etiqueta está limitada a 16 caracteres debido a las restricciones del sistema de archivos. Para seleccionar un almacenamiento conectado localmente como el destino de la copia de seguridad Al crear un plan de copias de seguridad, en Dónde realizar copias de seguridad > Ubicación realice una de las siguientes opciones, según en dónde esté conectada la consola: Al conectarse al servidor de gestión: seleccione Almacenar cada archivo comprimido de cada equipo en la carpeta especificada en el equipo con agente. Después escriba la letra correspondiente al almacenamiento conectado localmente, por ejemplo, D:\. Al conectarse directamente al agente: escriba la letra correspondiente al almacenamiento conectado localmente, por ejemplo, D:\. Para recuperar un equipo de un almacenamiento conectado localmente Conecte la consola directamente al agente en donde está conectado el almacenamiento. Haga clic en Recuperar. En Qué recuperar > Seleccionar datos, seleccione el almacenamiento conectado localmente. Complete los ajustes de recuperación como se describe en la sección "Creación de una tarea de recuperación". Copyright © Acronis, Inc. 19 6.6 Configuración de las opciones relacionadas con ESX(i) Esta sección describe las opciones relacionadas con ESX(i) que puede configurar en el servidor de gestión o en un equipo gestionado. 6.6.1 Integración de VMware vCenter Esta opción permite la comunicación entre Acronis Backup & Recovery 11 Management Server y VMware vCenter Server. Para acceder a esta opción, conecte la consola al servidor de gestión y después seleccione Opciones > Opciones del servidor de gestión del menú superior. La integración está disponible en todos las ediciones avanzadas de Acronis Backup & Recovery 11; no se necesita una licencia para Virtual Edition. No se necesita ninguna instalación de software en el vCenter Server. La integración le proporciona la capacidad de: Visualizar equipos virtuales que estén gestionados por VMware vCenter en la interfaz de usuario del servidor de gestión. La vista de inventario de Equipos virtuales y plantillas aparece debajo de Navegación > Equipos virtuales. Visualizar el estado de la copia de seguridad de estos equipos en vCenter Server. Esta información aparece en el resumen del equipo virtual (Resumen > Anotaciones) en la pestaña Equipos virtuales para cada servidor, centro de datos, carpeta o todo vCenter Server. Registrar automáticamente los equipos virtuales creados por Acronis Backup & Recovery 11 en el inventario de vCenter Server. Implementar automáticamente los agentes de los servidores de ESX(i) gestionados por vCenter Server. Un agente se implementa en segundo plano en cada servidor o clúster cuyos equipos virtuales incluye en un plan de copias de seguridad. Nota. La implementación automática necesita las licencias para Acronis Backup & Recovery 11 Virtual Edition. Cada servidor o clúster tomará una licencia del servidor de licencias. Para habilitar la integración del servidor de gestión con un vCenter Server 1. Haga clic en Integración de VMware vCenter. 2. Seleccione la casilla de verificación Habilitar la integración con el siguiente vCenter Server. 3. Especifique la dirección IP o el nombre de vCenter Server y proporcione las credenciales de acceso para el servidor. Esta cuenta se utilizará para implementar los agentes desde el servidor de gestión. Esto significa que la cuenta deben tener los privilegios necesarios (pág. 25) para implementar los dispositivos virtuales en vCenter Server. También es recomendable que la cuenta posea los privilegios necesarios para la copia de seguridad y recuperación porque los agentes utilizarán esta cuenta para conectarse al vCenter Server de manera predeterminada. 4. [Opcional] Seleccione la casilla de verificación Implementar automáticamente Agente para ESX(i) (Virtual Appliance). 5. Haga clic en Aceptar. 20 Copyright © Acronis, Inc. Para habilitar la implementación automática de Agente para ESX(i) (Virtual Appliance) 1. Habilite la integración con vCenter Server según se describe anteriormente. 2. Haga clic en Implementación automática. 3. Seleccione la casilla de verificación Implementar automáticamente Agente para ESX(i) (Virtual Appliance). 4. Especifique las credenciales que los agentes implementados automáticamente utilizarán para conectarse a vCenter Server. Las tareas de copia de seguridad y recuperación centralizadas se ejecutarán de manera predeterminada con esta cuenta. Esto significa que la cuenta debe tener los privilegios necesarios (pág. 25) en el vCenter Server. De lo contrario, debe especificar las credenciales para la cuenta con los privilegios necesarios para cada plan de copias de seguridad centralizado o tarea de recuperación. 5. Haga clic en Aceptar. Para deshabilitar la integración del servidor de gestión con un vCenter Server 1. Haga clic en Integración de VMware vCenter. 2. Desmarque la casilla de verificación Habilitar la integración con el siguiente vCenter Server. 3. Haga clic en Aceptar. Resultado. La implementación automática del agente también se deshabilita. Los equipos virtuales gestionados por los agentes ya existentes permanecen en el servidor de gestión. Los planes de copias de seguridad que realizan la copia de seguridad de los equipos continuarán funcionando. Para deshabilitar la implementación automática de Agente para ESX(i) (Virtual Appliance) 1. Haga clic en Implementación automática. 2. Desmarque la casilla de verificación Implementar automáticamente Agente para ESX(i) (Virtual Appliance). 3. Haga clic en Aceptar. Resultado. La implementación automática del agente se deshabilita. La integración con vCenter Server se conserva. 6.6.2 Enlace de Agente para ESX(i) Esta opción es eficaz si más de un Agente para ESX(i) brinda servicio a los equipos virtuales de un vCenter Server. Para acceder a esta opción, conecte la consola al servidor de gestión y después seleccione Opciones > Opciones del servidor de gestión del menú superior. El servidor de gestión distribuye uniformemente los equipos entre los agentes. Este equilibrio puede romperse al añadir o eliminar un equipo o un agente. Si ocurre esto, el servidor de gestión redistribuye los equipos y actualiza los planes de copias de seguridad centralizados según corresponda. Puede ver el resultado de estas distribución en la columna Agente disponible para cada equipo virtual en el servidor de gestión. Para obtener información acerca de la distribución automática, consulte "Configuración flexible de los agentes" (pág. 17). La opción Enlace de Agente para ESX(i) le permite excluir un equipo virtual de este proceso de distribución al especificar el agente que siempre debe realizar la copia de seguridad de este equipo. El servidor de gestión continuará manteniendo el equilibrio general, pero puede pasar el equipo a un agente diferente solo si el agente original se elimina. Copyright © Acronis, Inc. 21 Para configurar la opción Enlace de Agente para ESX(i), asocie (enlace) un equipo virtual con uno de los agentes. Para enlazar un equipo con un agente: 1. Seleccione el agente. El software muestra los equipos virtuales actualmente gestionados por el agente. Los equipos disponibles para la distribución automática están en gris. 2. Haga clic en Enlazar con el equipo virtual. Esto abre la ventana que muestra la lista completa de equipos a los que el agente puede acceder. 3. Seleccione uno o más equipos y haga clic en Aceptar. Resultado. La lista de los equipos virtuales actualmente gestionados por el agente se actualiza. Los equipos enlazados al agente se muestran en color negro. Ya no están disponibles para la distribución automática. Para desenlazar un equipo de un agente: 1. Seleccione el agente. El software muestra los equipos virtuales actualmente gestionados por el agente. Los equipos disponibles para la distribución automática están en gris. Los equipos enlazados al agente se muestran en color negro. 2. Haga clic en Desenlazar el equipo virtual. Esto abre la ventana que muestra la lista completa de equipos enlazados al agente. 3. Seleccione uno o más equipos y haga clic en Aceptar. Resultado. La lista de los equipos virtuales actualmente gestionados por el agente se actualiza. Los equipos desenlazados se ponen de color gris. Si un equipo desaparece de la lista, esto significa que se asignó a un agente diferente como resultado de la distribución automática. Ejemplos de uso La opción es práctica si desea que Agent for ESX(i) (Windows) realice la copia de seguridad de un equipo (muy grande) en particular a través del canal de fibra, mientras que los dispositivos virtuales realicen la copia de seguridad de los demás equipos. Es necesario utilizar esta opción si uno o más de los agentes posee almacenamientos conectados localmente (pág. 18). Supongamos que desea realizar la copia de 20 equipos virtuales con 3 Agents for ESX(i). 5 equipos de 20 deben guardarse en la copia de seguridad en Acronis Online Backup Storage. Asigne uno de los agentes para las copias de seguridad en línea y asigne la suscripción a este agente. Después, enlace cada uno de los 5 equipos con este agente. Los 15 equipos restantes se redistribuirán entre los 3 agentes. Como resultado, solo necesita una suscripción para el servicio de Acronis Backup & Recovery Online. Si los equipos se distribuyen automáticamente, necesitará comprar 3 suscripciones, una suscripción por agente. 6.6.3 Agente para VMware vSphere ESX(i) (Windows) Esta opción es eficaz solo con equipos con Windows en los cuales Acronis Backup & Recovery 11 Agent for VMware vSphere ESX(i) (Windows) está instalado. Para acceder a esta opción, conecte la consola al equipo y después seleccione Opciones > Opciones del equipo del menú superior. Esta opción define el vCenter Server o servidor ESX(i) cuyos equipos virtuales el agente incluirá en la copia de seguridad. Le recomendamos especificar el vCenter Server en vez de un servidor individual para que el agente pueda acceder a cualquier equipo virtual gestionado por vCenter Server. 22 Copyright © Acronis, Inc. Si ha especificado el servidor al instalar el agente, esta opción ya está configurada. De lo contrario, especifique el nombre o dirección IP del servidor y las credenciales que el agente utiliza para conectarse al mismo. Las tareas de copia de seguridad y recuperación centralizadas se ejecutarán de manera predeterminada con esta cuenta. Esto significa que la cuenta debe tener los privilegios necesarios (pág. 25) en el vCenter Server. De lo contrario, debe especificar las credenciales para la cuenta con los privilegios necesarios para cada plan de copias de seguridad centralizado o tarea de recuperación. 6.7 Compatibilidad con migración VM Esta sección le informa de lo que puede esperar al migrar equipos virtuales en un centro de datos utilizando las opciones de migración vCenter Server. Realización de la aplicación de las consideraciones a ambos migraciones "hot" y "cold". VMotion VMotion mueve la configuración y el estado de una equipo virtual a otro servidor mientras el disco del equipo continua estando en la misma ubicación en almacenamiento compartido. VMotion es totalmente compatible con Agente para ESX(i) (Virtual Appliance) y los equipos virtuales a los cuales el agente está realizando la copia de seguridad. La migración tanto de la aplicación virtual como de la equipo puede darse durante la realización de la copia de seguridad. Storage VMotion Storage VMotion mueve el disco de una equipo virtual de un almacenamiento de datos a otro. Es posible la migración de Agente para ESX(i) (Virtual Appliance) junto con Storage VMotion a menos que esté en progreso una recuperación o copia de seguridad. Durante la migración, el agente pospone cualquier realización de copia de seguridad que tenga que comenzar. La realización de la copia de seguridad comienza cuando se haya completado la migración. Es posible la migración de una equipo virtual con Storage VMotion durante la realización de una copia de seguridad, pero la copia de seguridad puede fallar o realizarse correctamente con advertencias. El agente no podrá eliminar la instantánea tomada antes de la migración porque el equipo habrá desaparecido. Para evitar esta situación, nunca migre una equipo virtual hasta que la realización de la copia de seguridad se haya completado. Consideraciones de realización Es fundamental entender que la realización de una copia de seguridad se degrada cuando Agente para ESX(i) (Virtual Appliance) no tiene acceso directo al almacenamiento en donde se encuentran los discos a los que se les ha realizado la copia de seguridad. En este caso el agente no podrá adjuntar los discos. Si no que obtendrá los datos de estos discos a través de una LAN. Este proceso es mucho más lento que la obtención de datos de los discos adjuntados directamente. De manera que la mejor opción es que Agente para ESX(i) (Virtual Appliance) esté alojado en un servidor para el cual todos los almacenamientos compartidos del clúster sean accesibles. En este caso, la realización de la copia de seguridad permanece óptima, independientemente de adonde se migre (dentro de los almacenamientos compartidos) un equipo virtual o la aplicación virtual. Una vez que un equipo migra a un almacenamiento local en un servidor diferente, sus copias de seguridad se ejecutarán de forma más lenta. Copyright © Acronis, Inc. 23 6.8 Creación de copia de seguridad de equipos tolerantes a fallos VMware vSphere no es compatible con las instantáneas de los equipos virtuales con la función Tolerancia a fallos de VMware habilitada. Por lo tanto, Agent for ESX(i) no realiza la copia de seguridad de estos equipos y no puede seleccionarlos para incluirlos en la copia de seguridad en Equipos virtuales. Si incluye un grupo que contiene un equipo tolerante a fallos en un plan de copias de seguridad, este equipo se excluirá automáticamente. Para realizar la copia de seguridad de un equipo virtual tolerante a fallos, haga una de las siguientes cosas: Apague la Tolerancia a fallos de VMware y después actívelo después de realizar la copia de seguridad. Tenga en cuenta que tiene que "apagar" en vez de "desactivar"; de lo contrario, no se creará una instantánea. Puede apagar y encender la tolerancia a fallos cuando necesite utilizar secuencias de comandos vSphere. Normalmente esto funciona, pero las acciones innecesarias (como eliminar o crear el equipo virtual secundario) utiliza tiempo y recursos. Además, la fiabilidad del equipo se ve reducida durante la copia de seguridad. Instale Agent for Windows o Agent for Linux en el sistema operativo huésped. Una licencia de Acronis Backup & Recovery 11 Virtual Edition asignada al servidor le permite instalar agentes en un número ilimitado de sistemas huésped. Para obtener más información sobre cómo instalar el agente, consulte la documentación de instalación. Después de instalar el agente y añadir el equipo al servidor de gestión, el equipo aparece debajo de Equipos con agentes en el grupo Todos los equipos con agentes. Al crear un plan de copias de seguridad, seleccione el equipo aquí en vez de en Equipos virtuales. O, puede conectar la consola directamente al equipo como un equipo físico. 6.9 Realización de la copia de seguridad de discos independientes y RDM VMware vSphere no proporciona instantáneas de discos independientes o de discos Raw Device Mapping (RDM) en modo de compatibilidad física. Por lo tanto, Agent for ESX(i) no puede realizar la copia de seguridad de dichos discos cuando el equipo virtual está suspendido o en línea. El agente omite estos discos y añade las advertencias al registro. Puede evitar las advertencias al excluir los discos independientes y RDM en el modo de compatibilidad física del plan de copias de seguridad. Cuando un equipo virtual está fuera de línea (apagado), Agent for ESX(i) puede acceder a los discos independientes y RDM en el modo de compatibilidad física a través de ESX(i). Después, el agente puede copiar la información incluida en un estado consistente. Como resultado, el agente puede realizar la copia de seguridad de todos los discos sin importar su modo. La siguiente tabla muestra el rol que juega el estado de un equipo virtual con respecto a si Agent for ESX(i) puede realizar una copia de seguridad de un disco. Modos del disco del VM Estado del equipo ESX(i) 3 En Fuera de Suspendido línea Línea Estado del equipo ESX(i) 4 En Fuera de Suspendido línea Línea Virtual básico + + + + + + Independiente persistente – – + – – + 24 Copyright © Acronis, Inc. Independiente no persistente – – + – – + RDM en modo de compatibilidad física – – + – – + RDM en modo de compatibilidad física (virtual básico) + + + + + + RDM en modo de compatibilidad física (independiente persistente) – – + – – + RDM en modo de compatibilidad física (independiente no persistente) – – + – – + Si siempre desea realizar la copia de seguridad de discos independientes y RDM en el modo de compatibilidad física, realice una de las siguientes cosas: Si, según su proceso comercial, un equipo con dichos discos regularmente se encuentra fuera de línea, programe su copia de seguridad para estas horas. Asegúrese de que la copia de seguridad se realice dentro de las horas de "desconexión". VMware vSphere no podrá encender el equipo mientras la copia de seguridad esté en progreso. Esto se debe a que los discos independientes y RDM en el modo de compatibilidad física están bloqueados por Agent for ESX(i) durante la copia de seguridad. Instale Agent for Windows o Agent for Linux en el sistema operativo huésped. Una licencia de Acronis Backup & Recovery 11 Virtual Edition asignada al servidor le permite instalar agentes en un número ilimitado de sistemas huésped. Para obtener más información sobre cómo instalar el agente, consulte la documentación de instalación. Después de instalar el agente y añadir el equipo al servidor de gestión, el equipo aparece debajo de Equipos con agentes en el grupo Todos los equipos con agentes. Al crear un plan de copias de seguridad, seleccione el equipo aquí en vez de en Equipos virtuales. O, puede conectar la consola directamente al equipo como un equipo físico. Es posible que desee utilizar una estrategia de copia de seguridad diferente para los discos independientes o RDM en el modo de compatibilidad física. Por ejemplo, si estos discos contienen bases de datos de cambian frecuentemente, puede realizar la copia de seguridad de los mismos con más frecuencia que el sistema operativo, o utilizar configuraciones diferentes para los mismos. En este caso, cree un plan de copias de seguridad separado para estos discos. 6.10 Privilegios de la copia de seguridad y recuperación de VM Una vez que el Agente de ESX/ESXi se haya implementado en un servidor o clúster de vCenter, cualquier usuario del vCenter Server puede conectar una consola de gestión al agente. La cantidad de operaciones disponibles depende de los privilegios que tenga un usuario en un vCenter Server. Solo estarán disponibles las acciones para las que el usuario tenga permiso. Las siguientes tablas contienen los privilegios necesarios para la copia de seguridad y la recuperación de equipos virtuales ESX, así como para la implementación del dispositivo virtual. Si el agente se ha implementado directamente en un servidor ESX/ESXi o importado manualmente al servidor y desea que los usuarios de vCenter puedan conectarse al agente y obtener los siguientes Copyright © Acronis, Inc. 25 privilegios, conecte el agente al vCenter Server en lugar de al servidor ESX/ESXi. Para cambiar la conexión, acceda a la interfaz gráfica de usuario del dispositivo virtual a través de vSphere Client y especifique las credenciales de acceso para el vCenter Server en el ajuste de ESX(i)/vCenter. Privilegios en vCenter Server o el servidor ESX/ESXi En la siguiente tabla se describen los privilegios que un usuario de vCenter Server debe tener para realizar operaciones en todos los servidores y clústeres vCenter. Para habilitar a un usuario únicamente en la operación de servidores ESX específicos, asigne al usuario los mismos privilegios en el servidor. Además, el privilegio Global > Licencias es necesario para poder realizar copias de seguridad de equipos virtuales de un servidor ESX específico. Operación Objeto Privilegio Copia de Copia de Recuperar Recuperar Implementación seguridad seguridad en una en una de un DV de una VM de un disco VM nueva VM de una VM existente Almacenamiento Asignar espacio de datos Global + + + Examinar almacenamiento de datos + Operaciones de archivo de nivel inicial + Licencias + + (necesario (necesario únicamente únicamente en servidor en servidor ESX) ESX) + + Red Asignar red + + + Recurso Asignar VM a grupo de recursos + + + + + Máquina virtual Añadir > Configuración existente Agregar nuevo 26 disco disco + + + + Añadir o quitar dispositivo + Cambiar recuento de CPU + + Copyright © Acronis, Inc. Memoria + Quitar disco + + Cambiar nombre + + + Configuraciones Máquina virtual Configurar > Interacción dispositivo CD Interacción consola + de + de + Apagar + + + + + + + Crear nuevo + + + Eliminar + + + + + Encender Máquina virtual Crear desde > Inventario existente Máquina virtual Permitir acceso > Disposiciones de disco Máquina virtual Crear > Estado instantánea + + + + Eliminar instantánea + + + + Privilegios para una carpeta Para habilitar a un usuario para que opere dentro de una carpeta vCenter específica, asígnele los siguientes privilegios sobre la carpeta. Operación Objeto Privilegio Copia seguridad una VM de Copia de seguridad Recuperar de de un disco de una una VM existente Almacenamiento de Asignar espacio datos Global Licencias Red Asignar red Copyright © Acronis, Inc. en VM + + + + + 27 Recurso Asignar VM a grupo de recursos Máquina virtual > Añadir Configuración existente disco + + + Agregar disco nuevo Quitar disco + + + Configuraciones + Máquina virtual > Apagar Interacción + Encender Máquina virtual > Crear existente Inventario + desde + Crear nuevo + Eliminar + Máquina virtual > Permitir acceso de Disposiciones disco Máquina virtual > Crear instantánea Estado Eliminar instantánea 28 + + + + + + + + Copyright © Acronis, Inc. 7 Trabajar en Microsoft Hyper-V 7.1 Comenzar con el uso de Agente para Hyper-V Esta sección describe cómo comenzar a realizar al copia de seguridad de los equipos virtuales HyperV. 7.1.1 Requisitos previos Asegúrese que: Tiene un equipo que ejecute Windows 2008/2008 R2 (x64) con Hyper-V. Tiene un equipo con Windows que actuará como el servidor de gestión. Este equipo siempre deben estar encendido y disponible en la red. Para obtener los requisitos del sistema, consulte la documentación de instalación. Instaló Hyper-V Integration Services en los sistemas operativos huésped. Posee una o más licencias para Acronis Backup & Recovery 11 Virtual Edition. Necesita una licencia por servidor de Hyper-V. Si posee un clúster de Hyper-V (también denominado clúster de recuperación de fallos), obtenga las licencias para cada nodo del clúster. Puede comprar claves de licencia completas u obtener claves de licencia de prueba. Descargó el programa de instalación de Acronis Backup & Recovery 11. Para instalar Hyper-V Integration Services 1. Ejecute el sistema operativo anfitrión. 2. Seleccione Acción > Introduzca el disco de configuración de servicios integrados. 3. El servidor conecta la imagen ISO del disco de configuración del equipo. Siga las instrucciones del asistente. 7.1.2 Instalación Instalación del servidor de gestión En este paso, instalará el servidor de gestión. Esto le permitirá realizar la copia de seguridad de los equipos virtuales del servidor o clúster Hyper-V. 1. En el equipo que actúa como el servidor de gestión, inicie sesión como administrador e comience el programa de instalación. 2. Haga clic en Instalar Acronis Backup & Recovery 11. Acepte los términos del contrato de licencia. 3. Seleccione la casilla de verificación Controlar y configurar de forma centralizada la realización de copias de seguridad de equipos físicos y virtuales. 4. Escriba todos las claves de licencia o impórtelas desde un archivo de texto. 5. Haga clic en Instalar. Instalación de Agente para Hyper-V En este paso, instalará Acronis Backup & Recovery 11 Agent for Hyper-V en un servidor Hyper-V. Realice el siguiente procedimiento en el servidor Hyper-V. Si posee un clúster Hyper-V, realice este procedimiento en cada nodo del clúster. Copyright © Acronis, Inc. 29 1. 2. 3. 4. 5. 6. 7. 8. 9. Inicie sesión como administrador en el servidor Hyper-V y comience el programa de instalación. Haga clic en Instalar Acronis Backup & Recovery 11. Acepte los términos del contrato de licencia. Seleccione la casilla de verificación Realizar la copia de seguridad de los datos de este equipo. Haga clic en Tomar las claves de licencia del servidor de licencias. En IP/nombre, especifique el nombre o la dirección IP del equipo en donde instaló el servidor de gestión. Detalles. El servidor de licencias está integrado con el servidor de gestión. Asegúrese de que la casilla de verificación con la licencia esté marcada y después haga clic en Siguiente. Si se le pide la cuenta de Acronis Managed Machine Service (agente), especifique una cuenta de un usuario del dominio que posea privilegios administrativos en todos los nodos de su clúster Hyper-V. Haga clic en Registrar ahora. Especifique el nombre o la dirección IP del equipo en donde instaló el servidor de gestión. Proporcione el nombre de usuario y la contraseña del administrador en ese equipo. Especifique si el servidor Hyper-V participará en el Programa de mejora de la experiencia del usuario de Acronis. Haga clic en Instalar. 7.1.3 Creación de una bóveda centralizada En este paso, creará una bóveda centralizada disponible en toda la red. Esto le permitirá un acceso fácil a las copias de seguridad. 1. En su red, escoja un equipo en el que desee almacenar los datos incluidos en la copia de seguridad. Puede ser el equipo en donde está instalado el servidor de gestión. 2. En el equipo en donde instaló el servidor de gestión, haga clic en Acronis Backup & Recovery 11 en el escritorio. 3. Haga clic en Conectar a un servidor de gestión. En Equipo, escriba el nombre del equipo actual. 4. En el menú Acciones, haga clic en Crear bóveda centralizada. 5. En Nombre, escriba el nombre de la bóveda. 6. En Tipo, seleccione Sin gestionar. 7. Haga clic en Ruta y después especifique la ruta a la red compartida en donde se almacenarán las copias de seguridad Haga clic en Aceptar. Cuando se le solicite, proporcione las credenciales de acceso a la carpeta compartida. 8. Haga clic en Aceptar. Puede ver el nombre de la bóveda en el árbol de Navegación debajo de Bóvedas > Centralizadas. Haga clic en el nombre de la bóveda y compruebe su espacio libre y contenido 7.1.4 Copia de seguridad y recuperación Crear copia de seguridad En este paso, realizará la copia de seguridad de uno o más equipos virtuales en la bóveda centralizada que creó. 1. En la pantalla de Bienvenida, haga clic en Crear plan de copias de seguridad. 2. Haga clic en Elementos para incluir en la copia de seguridad. En Datos para incluir en la copia de seguridad, seleccione Equipos virtuales. 3. Seleccione los equipos virtuales que desea incluir en la copia de seguridad. 30 Copyright © Acronis, Inc. 4. Haga clic en Ubicación, expanda Bóvedas y después especifique la bóveda que ha creado. 5. Haga clic en Aceptar para comenzar la copia de seguridad de los equipos virtuales. Restaurar En este paso, recuperará los discos de un equipo virtual incluido en la copia de seguridad en un equipo virtual existente en el servidor Hyper-V. 1. En el árbol de Navegación, expanda Bóvedas > Centralizada y después seleccione la bóveda en donde guardó los archivos comprimidos. Si se le solicitan, proporcione las credenciales de acceso a la bóveda. 2. En la pestaña Vista de datos, en Mostrar, seleccione Discos. 3. Seleccione el equipo virtual que desea recuperar. Debajo de Versiones, seleccione un punto de recuperación. De manera predeterminada, se selecciona el último punto de recuperación. Detalles. En vez de recuperar todo el equipo virtual, puede recuperar los discos individuales del mismo. 4. Haga clic en Recuperar. 5. En Qué recuperar, en Recuperar a seleccione Equipo virtual existente. 6. Haga clic en Examinar y después seleccione el servidor Hyper-V en el que desea recuperar el equipo virtual. 7. Haga clic en Seleccionar y después seleccione un equipo virtual existente, ya sea el mismo del que ha realizado la copia de seguridad (recomendado para los primeros pasos) o uno diferente. Detalles. De manera predeterminada, el agente detendrá automáticamente este equipo virtual antes de comenzar su recuperación. El equipo deberá estar apagado durante la recuperación para que la tarea se realice correctamente. 8. Si fuera necesario, realice lo siguiente para cada disco que encuentre en la copia de seguridad: a. Haga clic en Recuperar 'disco N' a: y escoja el disco de destino entre los discos del equipo existente. b. En firma NT, deje la configuración predeterminada: Seleccionar automáticamente. 9. Haga clic en Aceptar para comenzar inmediatamente la recuperación. 7.2 Copia de seguridad de equipos Hyper-V en clúster En un clúster Hyper-V, los equipos virtuales pueden migrarse entre los nodos del clúster. Siga estas recomendaciones para configurar una copia de seguridad correcta de equipos Hyper-V en clúster: 1. Un equipo debe estar disponible para la copia de seguridad sin importar a qué nodo se migra. Para garantizar que un plan de copias de seguridad tenga acceso a un equipo en cualquier nodo, ejecute el plan en una cuenta de usuario del dominio que posea privilegios administrativos en cada uno de los nodos de clúster. Le recomendamos que especifique dicha cuenta para el servicio del agente durante la instalación de Agente para Hyper-V. De lo contrario, debe especificar las credenciales para dicha cuenta para cada plan de copias de seguridad centralizado o tarea de recuperación. 2. Instale Agente para Hyper-V en cada nodo del clúster. 3. Registre todos los agentes en el servidor de gestión, ya sea durante la instalación o después. 4. Realice la copia de seguridad de los equipos en clúster al utilizar el servidor de gestión, en vez de al conectarlas directamente a cada nodo del clúster. Copyright © Acronis, Inc. 31 7.3 Realización de la copia de seguridad de discos de paso Microsoft Hyper-V no proporciona control para los discos de paso al sistema operativo anfitrión. Como resultado, el proveedor de instantáneas de software de Microsoft no puede proporcionar a Agent for Hyper-V las instantáneas de los discos de paso. Durante la copia de seguridad, el agente omite estos discos y añade las advertencias al registro. Puede evitar las advertencias al excluir los discos de paso del plan de copias de seguridad. Si desea realizar la copia de seguridad de los discos de paso, instale Agent for Windows o Agent for Linux en el sistema operativo huésped. Una licencia de Acronis Backup & Recovery 11 Virtual Edition asignada al servidor le permite instalar agentes en un número ilimitado de sistemas huésped. Para obtener más información sobre cómo instalar el agente, consulte la documentación de instalación. Después de instalar Agent for Windows o Agent for Linux, y añadir el equipo al servidor de gestión, el equipo aparece debajo de Equipos con agentes en el grupo Todos los equipos con agentes. Al crear un plan de copias de seguridad, seleccione el equipo aquí en vez de en Equipos virtuales. O, puede conectar la consola directamente al equipo como lo hace con un equipo físico. Es posible que desee utilizar una estrategia de copia de seguridad diferente para los discos de paso. Por ejemplo, si estos discos contienen bases de datos de cambian frecuentemente, puede realizar la copia de seguridad de los mismos con más frecuencia que el sistema operativo, o utilizar configuraciones diferentes para los mismos. En este caso, cree un plan de copias de seguridad separado para estos discos. 32 Copyright © Acronis, Inc. 8 Equipos virtuales en un servidor de gestión Disponibilidad de equipos virtuales Las equipos virtuales se muestran como disponibles cuando el agente está disponible para el servidor de gestión y los equipos están disponibles para el agente. La lista de equipos virtuales se actualiza dinámicamente cada vez que el servidor de gestión se sincroniza con los agentes. Cuando el servidor de virtualización o la equipo virtual está no disponible o se retira, las equipos virtuales aparecen en gris. Cuando los equipos virtuales no están disponibles para el agente (esto sucede cuando los equipos se quitan del inventario del servidor de virtualización, se eliminan del disco o el almacenamiento del servidor está caído o desconectado), los equipos desaparecen de los grupos Todos los equipos virtuales y los demás grupos se incluyen. Las tareas que realizan la copia de seguridad de estos equipos virtuales fallarán con un registro de errores adecuado. Como resultado, el plan de copias de seguridad tendrá un estado de Error. El estado conectado o desconectado de una equipo virtual no afecta la copia de seguridad, ya que las equipos virtuales se pueden incorporar en la copia de seguridad en ambos estados. Planes de copias de seguridad para equipos virtuales Los equipos virtuales pueden incluirse en un plan de copias de seguridad que realiza la copia de seguridad de discos y volúmenes. Qué sucede cuando un grupo de equipos virtuales está incluido en un plan de copias de seguridad Cada equipo se incluirá en una copia de seguridad en un archivo comprimido diferente. El nombre predeterminado del archivo comprimido incluirá el nombre del equipo virtual. Es aconsejable mantener el nombre predeterminado del archivo comprimido para que pueda encontrar las copias de seguridad de cada equipo fácilmente en la bóveda de almacenamiento. Las copias de seguridad se realizarán simultáneamente, incluso si se ejecutan en el mismo agente. Puede establecer la cantidad (pág. 35) de equipos virtuales que el agente incluirá en la copia de seguridad simultáneamente. El valor máximo es 10. Agrupación de equipos virtuales La sección equipos virtuales de este árbol de navegación contiene un grupo incorporado llamado Todos las equipos virtuales. No puede modificar, eliminar ni mover manualmente este grupo. Este grupo puede incluirse en un plan de copias de seguridad que realiza la copia de seguridad de discos y volúmenes. Puede crear grupos estáticos y dinámicos de equipos virtuales. Cualquier equipo virtual que está actualmente disponible puede agregarse a un grupo estático. No puede crear grupos que contengan equipos virtuales y equipos físicos. Copyright © Acronis, Inc. 33 Los criterios de pertenencia para los grupos dinámicos de equipos virtuales son los siguientes: Tipo de servidor de virtualización Con este criterio, puede crear un grupo dinámico de equipos virtuales alojados en servidores registrados Hyper-V o ESX(i). Cualquier equipo agregado a los servidores aparecerá en este grupo. Cualquier equipo eliminado de los servidores desaparecerá de este grupo. Todos los equipos virtuales incluidos en la copia de seguridad por un agente Con este criterio, puede crear un grupo dinámico de equipos virtuales gestionados por el agente especificado. Sistema operativo Con este criterio, puede crear un grupo dinámico de equipos virtuales que se ejecutan en el sistema operativo especificado. 34 Copyright © Acronis, Inc. 9 Opciones de copia de seguridad y recuperación específicos para los equipos virtuales Al crear un plan de copias de seguridad o tarea de recuperación, estas opciones aparecen en la sección Parámetros del plan o Parámetros de la tarea. Puede utilizar una opción predeterminada o anular la opción predeterminada mediante el valor personalizado que se especificará únicamente para este plan. Para ver y cambiar las opciones predeterminadas, conecte la consola al servidor de gestión o al equipo con el agente y después seleccione Opciones > Opciones predeterminadas de copia de seguridad y recuperación del menú superior. 9.1 Copia de seguridad de VM simultáneos Esta opción es eficaz al realizar la copia de seguridad de equipos virtuales con Agente para VMware vSphere ESX(i) o Agente para Hyper-V. Esta opción define cuántos equipos virtuales puede incluir el agente en la copia de seguridad simultáneamente al ejecutar el plan de copias de seguridad dado. El valor predeterminado: 2. Si, según el plan de copias de seguridad, el agente tiene que comenzar la copia de seguridad de múltiples equipos a la vez, escogerá dos equipos. (Para optimizar el rendimiento de la copia de seguridad, el agente intenta hacer coincidir los equipos almacenados en diferentes almacenamientos.) Una vez que haya finalizado las dos copias de seguridad, el agente escogerá el tercer equipo y así sucesivamente. Puede cambiar la cantidad de equipos virtuales que un agente incluirá en la copia de seguridad simultáneamente. El valor máximo es 10. Para prohibir la copia de seguridad simultáneamente, desmarque la casilla de verificación Realizar la copia de seguridad de los equipos virtuales simultáneamente. El agente pondrá en cola las copias de seguridad. Consejos para el uso o para la utilización Recuerde que puede establecer un ajuste diferente para cada agente, según la carga del servidor, los transportes disponibles (LAN, SAN, Hot-add) y otros factores. Para esto, conecte la consola al agente y seleccione Opciones > Opciones predeterminadas de copia de seguridad y recuperación > Copia de seguridad de VM simultáneos. Este ajuste se utilizará a menos que lo anule con el ajuste común establecido en el plan de copias de seguridad. De manera predeterminada, Agent for ESX(i) (Virtual Appliance) utiliza 2 procesadores virtuales. Si observa que el uso de la CPU durante la copia de seguridad se acerca al 100%, incremente la cantidad de procesadores virtuales en la configuración del dispositivo virtual. Esto puede incrementar significativamente en rendimiento de las copias de seguridad simultáneas. Apague el dispositivo virtual, haga clic en Editar configuración..., escoja Hardware > CPU y seleccione la cantidad deseada de procesadores. Copyright © Acronis, Inc. 35 Si la velocidad de la copia de seguridad todavía es insuficiente,tenga en cuenta el instalar Agente para ESX(i) (Windows) (pág. 13) en un equipo físico diferente. El agente puede compartir la carga con los dispositivos virtuales o realizar la copia de seguridad de todos los equipos. 9.2 Administración de energía de VM Estas opciones son eficaces para los equipos virtuales que están en los servidores de virtualización. Estas opciones están disponibles sólo si cualquier agente Acronis de equipo virtual está instalado en el servidor de virtualización. Apagar máquinas virtuales de destino al iniciar la recuperación El valor predeterminado: Activado. La recuperación en un máquina virtual existente no es posible si el equipo está en línea, entonces se apaga el equipo en bien comienza la tarea de recuperación. Se desconectará a los usuarios de los equipos y se perderán los datos que no se hayan guardado. Desmarque la casilla de verificación para esta opción si prefiere apagar el máquina virtual antes de la recuperación. Encienda la máquina virtual de destino cuando se haya finalizado la recuperación El valor predeterminado: Apagado. Después de recuperar un equipo con una copia de seguridad de otro equipo, es posible que la réplica del equipo existente aparecerá en la red. Para tener seguridad, encienda la máquina virtual manualmente, después de tomar las precauciones necesarias. Seleccione la casilla de verificación para esta opción si requiere el encendido automático de la máquina virtual. 36 Copyright © Acronis, Inc.