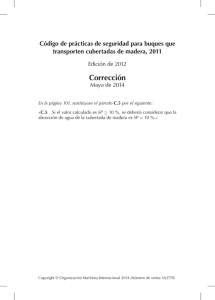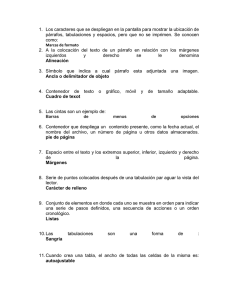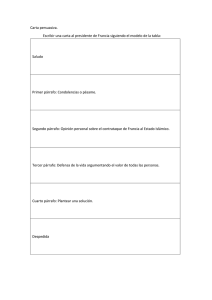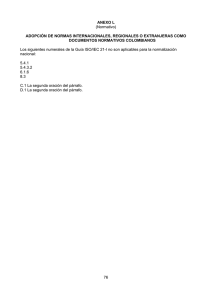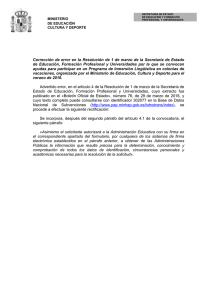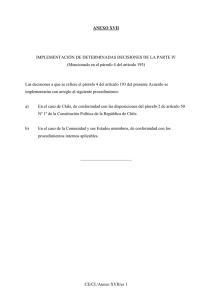7Procesador de textos - fpb servicios administrativos
Anuncio
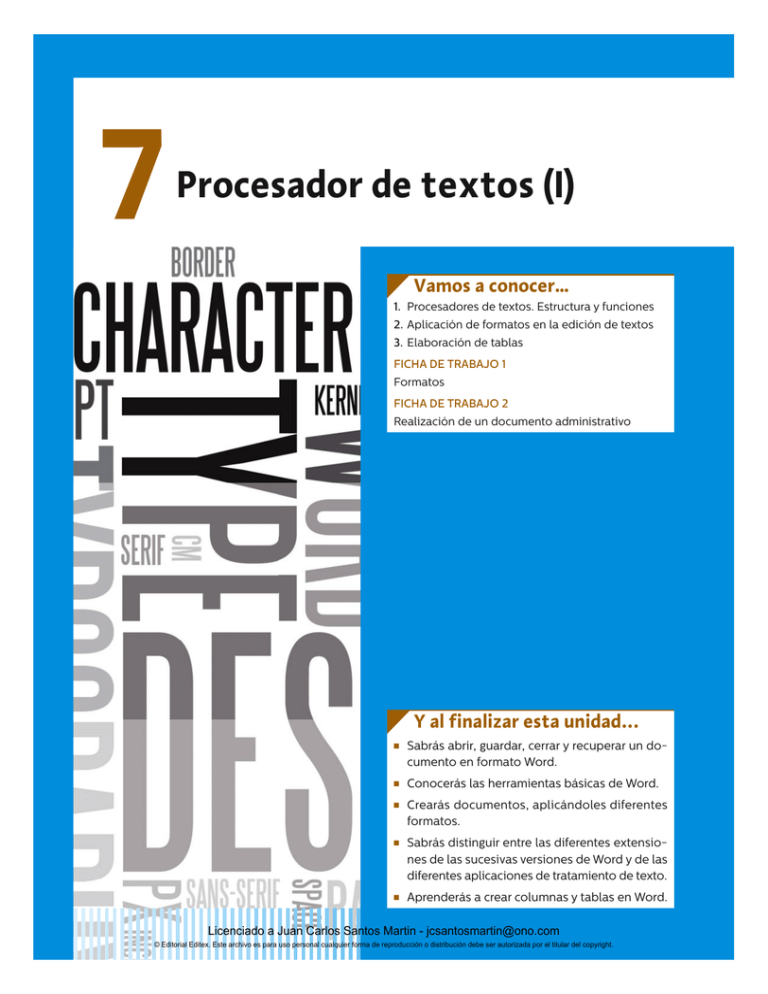
7 Procesador de textos (I) Vamos a conocer... 1. Procesadores de textos. Estructura y funciones 2. Aplicación de formatos en la edición de textos 3. Elaboración de tablas FICHA DE TRABAJO 1 Formatos FICHA DE TRABAJO 2 Realización de un documento administrativo Y al finalizar esta unidad… ■ ■ ■ ■ ■ Sabrás abrir, guardar, cerrar y recuperar un documento en formato Word. Conocerás las herramientas básicas de Word. Crearás documentos, aplicándoles diferentes formatos. Sabrás distinguir entre las diferentes extensiones de las sucesivas versiones de Word y de las diferentes aplicaciones de tratamiento de texto. Aprenderás a crear columnas y tablas en Word. Licenciado a Juan Carlos Santos Martin - jcsantosmartin@ono.com © Editorial Editex. Este archivo es para uso personal cualquier forma de reproducción o distribución debe ser autorizada por el titular del copyright. Tratamiento informatico de datos - Ud07.indd 156 23/06/14 16:53 Procesador de textos (I) 1. Procesadores de textos. Estructura y funciones 1.1. Introducción El tratamiento o procesamiento de textos es la elaboración, modificación, y rectificación de documentos a través del uso de una aplicación informática de proceso de texto reservada para estos fines. Es la alternativa informática a la máquina de escribir y tiene muchas más ventajas que esta, dado que el documento se puede guardar en el punto que queramos y retomar su elaboración, así como insertar palabras o párrafos en el lugar donde se desee, por lo que se agiliza el trabajo. Asimismo, puede cambiarse la redacción de un escrito con posterioridad a su creación, ahorrando gran cantidad de tiempo y papel. Los procesadores de textos tienen múltiples posibilidades, ya sean de formato, color, tamaño y tipos de letra; corrección ortográfica y gramatical; búsqueda de sinónimos; interlineaciones, inserción de imágenes, etc. Todos los documentos realizados con los procesadores de texto se guardan en forma de archivos y se pueden copiar digitalmente y guardar en distintos formatos, así como imprimir a través de cualquier impresora. También se pueden enviar a través del correo electrónico. Existen diferentes procesadores de texto en el mercado, como por ejemplo: ■ OpenOffice Writer (gratuito). ■ WordPerfect (Corel). ■ Lotus Symphony Documents (gratuito). ■ Word de Microsoft. Este último será sobre el que desarrollaremos la unidad, en su versión de 2010, por la implantación que tiene en el mercado. 1.2. Abrir y cerrar el programa 1.2.1. Abrir Podemos abrir el programa de varias formas: ■ Desde el botón de Inicio. Al hacer clic en este botón se desplegará un menú donde aparecen los últimos programas y archivos usados. Localiza en este menú la opción Todos los programas, para ver todos los programas instalados en el ordenador; sigue la secuencia: Todos los programas > Microsoft Office > Microsoft Word 2010. El programa comenzará a cargarse de inmediato. ■ Desde el icono de acceso directo del programa. La forma más rápida de crear el acceso es pulsar el icono de Word en la lista de programas y, a través del botón derecho del ratón, seleccionar Enviar a… > Escritorio (crear acceso directo). Para abrir el programa solo tendremos que hacer doble clic sobre el icono. Licenciado a Juan Carlos Santos Martin - jcsantosmartin@ono.com 157 © Editorial Editex. Este archivo es para uso personal cualquier forma de reproducción o distribución debe ser autorizada por el titular del copyright. Tratamiento informatico de datos - Ud07.indd 157 23/06/14 16:53 Unidad 7 1.2.2. Cerrar Es posible realizar esta operación utilizando alguna de las siguientes opciones: ■ ■ ■ Saber más Personalizar barra de herramientas de acceso rápido Desde la misma barra y empleando el menú de opciones que aparece al pulsar sobre la flecha de la derecha, es posible personalizar su aspecto, añadiendo o eliminando herramientas incorporadas a esta. 1 2 Hacer clic en el botón de cerrar situado en la esquina derecha de la ventana de Word. Pulsar la combinación de teclas [Alt + F4], que cierra la ventana activa en ese momento. Hacer clic en el menú Archivo y seleccionar la opción Salir. En todos los casos, si al salir no se han guardado los cambios efectuados en el documento aparecerá un mensaje emergente que preguntará si se quieren o no guardar. Se seleccionará la opción adecuada y el programa se cerrará. 1.3. Interfaz de Word 2010 El nuevo aspecto gráfico de Word 2010 ha sido modificado para simplificar y facilitar la búsqueda de las opciones de las herramientas de la aplicación. La interfaz es más intuitiva que la de versiones anteriores, aunque posee elementos comunes a estas, lo que ayuda si ya son conocidas por los usuarios. A continuación pasamos a explicar las partes de la interfaz: 4 10 13 9 5 3 8 12 11 6 14 7 1. Barra de herramientas de acceso rápido: en ella podemos incorporar las opciones que con más frecuencia utilizamos. Por defecto se muestran: Guardar, Deshacer (desde la última acción realizada) y Rehacer (recupera la acción que se había deshecho). 158 Licenciado a Juan Carlos Santos Martin - jcsantosmartin@ono.com © Editorial Editex. Este archivo es para uso personal cualquier forma de reproducción o distribución debe ser autorizada por el titular del copyright. Tratamiento informatico de datos - Ud07.indd 158 23/06/14 16:53 Procesador de textos (I) 2. Barra de título: contiene el nombre del documento con el que estamos trabajando y el nombre del programa que se encuentra activo. Por defecto Word denomina a un documento «Documento1», e irá añadiendo un número correlativo a los nuevos documentos que abramos. Empezará de nuevo por 1 al iniciar una nueva sesión de Word. A la derecha, al igual que en las otras ventanas de Office, aparecen los botones de manejo de ventana, para minimizar, restaurar/maximizar y cerrar el documento. 3. Área de trabajo: ocupa la mayor parte de la pantalla. En esta parte central aparece el documento donde escribiremos el texto. 4. Cinta de opciones: es la barra más importante, y su mejora y actualización es una de las principales novedades de Word 2010. Contiene todas las herramientas y utilidades necesarias para realizar los documentos. Se encuentra organizada en fichas de trabajo, a su vez clasificadas en grupos de herramientas, y son totalmente personalizables. Podemos acceder a las distintas fichas a través del teclado. Para ello pulsamos la tecla [Alt] y aparecerán debajo del nombre de la ficha una letra o un número (por ejemplo, debajo de «Insertar» aparece la letra B, con un recuadro). Mientras están visibles dichas letras, basta con pulsar la letra correspondiente en el teclado para acceder a la ficha. Por ejemplo, si pulsamos la B, se abre la ficha Insertar, a su vez con letras y números, que igualmente nos permite acceder a la herramienta con solo pulsar en el teclado la tecla correspondiente (por ejemplo, en la ficha «Insertar», si queremos insertar una imagen pulsamos sobre la tecla [Q]). 5 y 6. Barras de desplazamientos: en la parte derecha tenemos la barra de desplazamiento vertical (5), que nos aparece siempre que la hoja es mayor verticalmente que el área de trabajo de Word. En la parte inferior, igualmente, si la hoja es más ancha que la zona de trabajo, nos aparecerá la barra de desplazamiento horizontal (6). 7. Zoom: herramienta que permite alejar y acercar el documento para poder visualizar una vista general o acceder a detalles. Esta acción puede efectuarse utilizando la barra de desplazamiento que incorpora, y deslizarla hacia el signo + (para aumentar) o hacia el signo – (para disminuir). También se puede introducir el valor del porcentaje de visualización. El programa por defecto muestra el documento al 100 %, que corresponde al tamaño real de este. 8. Cursor o punto de inserción: es el lugar donde en caso de escribir se insertará el texto, y se representa mediante una barra vertical que parpadea. 9. Grupo herramientas: son grupos de botones que tienen relación entre sí. En la interfaz está señalado el grupo de botones de Párrafo, por ejemplo, que nos permite configurar los distintos párrafos de nuestro documento. Licenciado a Juan Carlos Santos Martin - jcsantosmartin@ono.com 159 © Editorial Editex. Este archivo es para uso personal cualquier forma de reproducción o distribución debe ser autorizada por el titular del copyright. Tratamiento informatico de datos - Ud07.indd 159 23/06/14 16:53 Unidad 7 10. Cuadro de diálogo: cuadro que emerge al pulsar sobre la flecha situada en la parte inferior del grupo de botones. A continuación mostramos el cuadro de diálogo del grupo de herramientas Párrafo. 11. Barra de estado: nos aporta información sobre el documento activo. Muestra el número de página en la que estamos, número de páginas que tiene nuestro documento, número de palabras, idioma, etc. Saber más Rótulos informativos Cuando situamos el cursor del ratón sobre una herramienta, aparece una pestaña emergente que da información de la herramienta. 12. Regla: aparece en la parte superior y en el lateral izquierdo cuando está activa. 13. Botón de activación regla: botón que está en la parte derecha superior, para activar o desactivar la regla. También podemos activarla en la ficha vista Mostrar. 14. Vista de documento: en la parte inferior de la pantalla tenemos una barra con las opciones de visualización del documento activo; también se puede cambiar a través de la ficha Vista, en Vistas documento, donde tenemos las opciones siguientes: ■ ■ ■ ■ 160 Diseño impresión: nos presenta la página tal y como se va a imprimir. Lectura de pantalla completa: muestra el documento en pantalla completa, maximizando el espacio disponible y facilitando de esta forma la lectura del documento. Diseño web: muestra el documento como se vería en una página web. Vista esquema: el documento se presenta como un esquema y muestra las herramientas de esquema. Estas herramientas nos permiten actuar sobre el esquema resultante: por ejemplo, podemos pedirle que nos muestre únicamente la primera línea de cada nivel del esquema. Licenciado a Juan Carlos Santos Martin - jcsantosmartin@ono.com © Editorial Editex. Este archivo es para uso personal cualquier forma de reproducción o distribución debe ser autorizada por el titular del copyright. Tratamiento informatico de datos - Ud07.indd 160 23/06/14 16:53 Procesador de textos (I) ■ Borrador: muestra el documento como un borrador para editar el texto rápidamente. Como hemos visto, la cinta de opciones está organizada en fichas de trabajo. Una de ellas, la ficha Archivo, tiene gran importancia, ya que sustituye al botón de Office de la versión anterior de 2007. En la ficha Archivo podemos encontrar las siguientes herramientas: ■ ■ ■ ■ ■ ■ ■ ■ ■ ■ ■ ■ Guardar: permite guardar los cambios de un documento previamente guardado o, si es un documento nuevo, permite guardarlo y darle nombre y ubicación. Guardar como: esta opción permite guardar un documento previamente guardado con otro nombre y/u otro lugar. Abrir: esta opción permite recuperar un documento anteriormente guardado, para poder trabajar con él. Cerrar: permite cerrar el documento activo, sin cerrar el programa. Información: muestra los detalles del documento activo. Reciente: muestra los últimos 25 documentos que se abrieron por orden de antigüedad, apareciendo el documento más reciente en primer lugar. También aparecen las 25 carpetas donde están ubicados los distintos documentos que se muestran. Nuevo: permite abrir un nuevo documento en blanco o una plantilla disponible. Imprimir: con esta opción se abre una pantalla que nos permite, además de configurar la página que se va a imprimir, acceder a las diversas opciones de impresión de la impresora configurada. Guardar y enviar: muestra diversas opciones para guardar el documento y enviarlo como adjunto a un correo electrónico o enviarlo como fax, etc. Ayuda: permite acceder a la ayuda de Microsoft. Opciones: permite acceder a la ficha de Opciones de Microsoft, que posibilita realizar diversos cambios en el aspecto de Word: personalizar la cinta de opciones, personalizar la barra de acceso rápido, etc. Salir: si pulsamos sobre esta opción se cerrará el programa de Word, cerrando a su vez los distintos documentos que hubiese abiertos. Se preguntará si se guardan los cambios antes de cerrar. 1.4. La ayuda de la aplicación Todas las aplicaciones de Microsoft Office disponen de una herramienta de Ayuda, para consultar dudas. Funciona como la navegación a través de internet, con botones que permiten ir hacia adelante y hacia atrás en las pantallas de ayuda mostradas. Se accede a la Ayuda a través de la ficha Archivo, como hemos visto, y también pulsando la tecla [F1]. Licenciado a Juan Carlos Santos Martin - jcsantosmartin@ono.com 161 © Editorial Editex. Este archivo es para uso personal cualquier forma de reproducción o distribución debe ser autorizada por el titular del copyright. Tratamiento informatico de datos - Ud07.indd 161 23/06/14 16:53 Unidad 7 1.5. Operaciones con archivos 1.5.1. Creación de un nuevo documento Cuando iniciamos Word 2010, al igual que en las versiones anteriores, aparece un documento en blanco con el nombre «Documento1». Cuando ya estamos trabajando en un documento y queremos abrir otro en blanco, tenemos que pulsar la ficha Archivo y la opción Nuevo. Elegiremos la opción Documento en blanco, y de esta forma nos aparecerá un nuevo documento en blanco denominado «Documento2». Una vez terminado el trabajo con un documento en blanco, tenemos varias opciones para guardarlo y archivarlo. Podemos pulsar sobre el icono Disco de la barra de herramientas de acceso rápido. También podemos pulsar la ficha Archivo y elegir la opción Guardar. Esto nos abrirá una ventana de diálogo; en ella tenemos que elegir el lugar donde vamos a guardar nuestro documento, el tipo de documento en que lo queremos guardar y el nombre del documento. Por defecto aparece «Documento1», pero se puede modificar al nombre que se desee. En Word 2010 se pueden guardar los documentos en varios formatos: ■ .docx (versión de 2007 en adelante). ■ .doc (versiones anteriores a la de 2007). Así, cuando algún usuario trabaje en un ordenador con una versión posterior al 2007 y en otro con una anterior, para poder trabajar en ambos ordenadores se debe guardar el documento en .doc, es decir, como «Documento de Word 97_2003». Word permite guardar en otras extensiones como formato plantilla: .dotx, .pdf, .txt, etc. Actividades 1. Indica si es adecuado utilizar Word en los siguientes casos: 162 ■ Realización de una presentación de un proyecto de construcción de un nuevo colegio a las asociaciones vecinales. ■ Presupuesto de la construcción de dicho proyecto. ■ Factura del arquitecto que realizó el proyecto. ■ Apoyo mediante una presentación en una reunión de empresa. ■ Cartas de intercambio de información. Licenciado a Juan Carlos Santos Martin - jcsantosmartin@ono.com © Editorial Editex. Este archivo es para uso personal cualquier forma de reproducción o distribución debe ser autorizada por el titular del copyright. FPB Tratamiento informatico datos - Ud07.indd 162 26/06/14 13:42 Procesador de textos (I) Ejemplos En primer lugar, vamos a arrancar Word En la barra de tareas de Windows, hacemos clic en el botón Inicio > Todos los programas. Después, hacemos doble clic sobre la opción Microsoft Word. Al entrar en Word, accedemos a un documento en blanco, donde podremos realizar nuestro ejemplo. En este momento ya podemos teclear el siguiente texto: El primer conjunto de instrucciones que se almacenan en la memoria RAM es el que constituye la llamada «parte residente» del sistema operativo. Estas instrucciones se encuentran ya grabadas en un disquete o disco duro que será accesible por los elementos lectores del ordenador. No todas las órdenes del sistema operativo se utilizan habitualmente, por lo que el ordenador «carga» las más necesarias, quedando el resto en el soporte magnético en espera de ser llamadas. La operación de «carga» es una operación de lectura, mediante la cual una parte elegida del citado soporte es copiada en la memoria RAM sin que se pierda el original. El objeto del sistema operativo es controlar con facilidad todos los recursos internos y externos del ordenador e interpretar correctamente las órdenes que le lleguen. 1. El texto de cada párrafo se teclea seguido (observa que al final de cada línea el cursor vuelve automáticamente al principio de la línea siguiente). Al finalizar cada uno de los párrafos, al llegar a un punto y aparte, se pulsará la tecla [Intro] para situar el cursor al principio de una nueva línea. 2. Ahora vamos a guardar el documento en el disco, y para ello desplegaremos la ficha Archivo, haciendo clic sobre dicha opción de la barra de opciones (parte superior de la pantalla). 3. Seleccionamos la opción Guardar como. 4. En el cuadro de texto Nombre de archivo, teclearemos Ejemplo 1. 5. En el cuadro de texto Guardar en, dentro de «Mis documentos», seleccionamos y escribimos «Word-Nuestro nombre». 6. Hacemos clic sobre el botón Guardar y cerramos el documento. 1.5.2. Apertura de un documento existente Cuando trabajamos habitualmente con Word 2010, si queremos recuperar un documento anterior podemos abrirlo bien a través de la opción Reciente, si hemos trabajado con él hace poco tiempo, o Abrir de la ficha Archivo. También, si hemos añadido en la barra de herramientas de acceso rápido el icono de Abrir, podemos abrirlo a través de este. Se abrirá un cuadro de diálogo en el que tenemos que elegir el lugar donde está ubicado nuestro archivo y después escribir el nombre en «Nombre de archivo:»; una vez realizados estos pasos pulsamos sobre el botón Abrir del cuadro de diálogo y se nos abrirá el documento para continuar trabajando. Licenciado a Juan Carlos Santos Martin - jcsantosmartin@ono.com 163 © Editorial Editex. Este archivo es para uso personal cualquier forma de reproducción o distribución debe ser autorizada por el titular del copyright. Tratamiento informatico de datos - Ud07.indd 163 23/06/14 16:53 Unidad 7 1.5.3. Guardar cambios en un documento Cuando hemos abierto un documento ya creado y hemos realizado cambios, tenemos diversas alternativas para guardarlo: ■ Guardar los cambios realizados en el documento con el mismo nombre y en el mismo lugar. Para ello, pulsaremos el icono Guardar, lo que hará que el documento que guardamos cambie su contenido al actual. Guardar una nueva versión del documento con otro nombre, manteniendo el documento anterior. n n Guardar el documento en otro lugar con el mismo nombre, manteniendo el anterior en el mismo lugar donde estaba. En los dos supuestos últimos, elegiremos la opción Guardar como de la ficha Archivo. Esto nos abrirá una ventana de diálogo, y en ella tenemos que elegir el lugar donde vamos a guardar nuestro documento, y el nombre del documento; por defecto aparece con el nombre que tenía, pero se puede cambiar por cualquier otro. 1.5.4. Cierre de un documento Es posible realizar esta operación utilizando alguna de las siguientes opciones: ■ ■ ■ ■ Hacer clic en el botón de cerrar situado en la esquina derecha de la ventana de Word. Utilizar la combinación de teclas [Alt + F4]. Al pulsar, se cerrará la ventana que se tenga activa en ese momento. Hacer clic en la ficha Archivo y seleccionar la opción Salir. Elegir el documento que se quiere cerrar en la barra de tareas y pulsar con el botón derecho del ratón. En el menú emergente se selecciona la opción Cerrar o, si se quieren cerrar todas las ventanas de varios documentos abiertos, se pulsa sobre el botón de icono Word y se elige la opción Cerrar todas las ventanas. En todos los casos, si al cerrar el documento no se han guardado los cambios efectuados en él, aparecerá un mensaje emergente que preguntará si queremos o no guardar los cambios antes de cerrarlo o si queremos cancelar la opción de cerrar y seguir con el documento activo. 164 Licenciado a Juan Carlos Santos Martin - jcsantosmartin@ono.com © Editorial Editex. Este archivo es para uso personal cualquier forma de reproducción o distribución debe ser autorizada por el titular del copyright. Tratamiento informatico de datos - Ud07.indd 164 23/06/14 16:53 Procesador de textos (I) 1.6. Insertar texto y sobrescribir Cuando hemos realizado o estamos realizando un documento en Word, puede suceder que queramos modificar algo ya escrito, introducir nuevo texto o corregir alguna palabra o frase. Esto se puede realizar de diversas maneras. Por ejemplo, en la frase «estamos realizando en Word» queremos introducir las palabras «un documento», entre «realizando» y «en». Lo podemos hacer insertando el cursor después de la palabra «realizando» y escribiendo «un documento». Si quisiéramos sustituir la palabra «realizando» por «haciendo», en este caso lo podemos hacer de más de una forma: ■ ■ Se selecciona la palabra «realizando», se elimina y se escribe la palabra «haciendo» en su lugar. Se utiliza el modo Insertar / Sobrescribir. ■ ■ Si pulsamos la tecla [Insert] el ordenador cambia al modo insertar texto, y por tanto nos basta con introducir el texto que queramos. Si pulsamos la tecla [Insert] de nuevo el ordenador pasa al modo sobrescribir y, según vamos escribiendo cualquier carácter o palabra, se va borrando lo que había y es sustituido por lo que escribimos. Para activar el modo sobrescribir, debemos elegir en la ficha Archivo la opción Opciones, y dentro del cuadro de diálogo seleccionamos Avanzadas. Dentro de este, activamos la opción Usar la tecla [Insert] para controlar el modo sobrescribir. Una vez activada esta opción, en la parte inferior de la pantalla de Word nos aparecerán los botones de Insertar y Sobrescribir. Podemos cambiar de una opción a otra pulsando sobre ellos o bien pulsando alternativamente la tecla [Insert]. También podemos insertar texto o sobrescribir con las teclas [Supr] y [Retroceso]. La tecla [Supr] elimina caracteres y espacios que están a la derecha del cursor, y la tecla [Retroceso] elimina espacios y caracteres que estén a la izquierda. Licenciado a Juan Carlos Santos Martin - jcsantosmartin@ono.com 165 © Editorial Editex. Este archivo es para uso personal cualquier forma de reproducción o distribución debe ser autorizada por el titular del copyright. Tratamiento informatico de datos - Ud07.indd 165 23/06/14 16:53 Unidad 7 1.6.1. Selección de texto Hay numerosas formas de seleccionar texto en Word; vamos a ver algunas de ellas. ■ Para seleccionar una palabra o varias palabras contiguas: - Situar el cursor del ratón delante de la palabra o palabras que se van a seleccionar y, con la tecla [Mayús] pulsada, colocar el cursor del ratón al final de la palabra o palabras. - Situar el cursor del ratón delante de la palabra que se va a seleccionar y arrastrar el cursor hasta el final de la palabra. - Hacer doble clic sobre la palabra que queremos seleccionar. ■ Para seleccionar palabras sueltas discontinuas: - Seleccionamos de cualquiera de las formas anteriores la primera palabra, pulsamos la tecla [Ctrl] y, sin soltarla, seleccionamos la siguiente palabra o palabras discontinuas. ■ Selección de una línea, un párrafo o todo el documento: - Una sola línea: además de las formas anteriores, podemos seleccionarla situándonos en la parte izquierda; el cursor del ratón cambia a flecha con inclinación hacia la derecha; pulsamos un clic y queda seleccionada la línea completa que está a la derecha del ratón. - Un párrafo: hacer doble clic en cualquier palabra que pertenezca al párrafo que queremos seleccionar. - Todo el documento: hacer triple clic en cualquier palabra del texto. Ejemplos 1. Abrimos de nuevo el documento guardado llamado Ejemplo 1. 2. A continuación vamos a borrar la palabra «conjunto» y en su lugar introduciremos la palabra «grupo». Primero, situamos el puntero a la izquierda del primer carácter de la palabra «conjunto». A continuación, hacemos clic. El cursor se situará justo en esa posición. A partir de ahora, cada vez que deseemos situar el cursor en una posición determinada, debemos hacer clic en dicha posición. Pulsamos la tecla [Supr] tantas veces como caracteres tiene la palabra «conjunto» (de esta forma borraremos dicha palabra). Ahora teclearemos la palabra «grupo». Al teclear la palabra «grupo», el texto situado a la derecha y por debajo de dicha posición se desplazará para dejarle hueco. Esto es así porque Word trabaja por defecto con el modo inserción. 3. Por último, guardaremos de nuevo el documento en el disco. Para ello, desplegamos el menú Archivo. Se selecciona la opción Guardar y cerrar. Actividades 2. Abre el documento que guardamos como «Ejemplo 1 ». Sitúate en el lateral izquierdo del texto: ■ Selecciona una sola línea. ■ Selecciona un párrafo completo. ■ Selecciona todo el documento. ■ Selecciona desde la palabra «RAM» hasta «parte residente», utiliza para ello la tecla mayúculas. ■ Selecciona las palabras «RAM», «sistema operativo», e« instrucciones», utiliza para ello la tecla [Ctrl]. 166 Licenciado a Juan Carlos Santos Martin - jcsantosmartin@ono.com © Editorial Editex. Este archivo es para uso personal cualquier forma de reproducción o distribución debe ser autorizada por el titular del copyright. Tratamiento informatico de datos - Ud07.indd 166 23/06/14 16:53 Procesador de textos (I) 2. Aplicación de formatos en la edición de textos 2.1. Fuente Fuente es como denominamos al tipo de letra. Se puede elegir la fuente del texto y darle formato antes de escribirlo, o una vez escrito. Es posible hacerlo directamente a través del grupo de botones Fuente de la ficha Inicio, o bien abriendo el cuadro de diálogo Fuente. Este cuadro se abre de dos maneras: ■ ■ Hacer doble clic en el ratón una vez seleccionado el texto que queremos cambiar, y seleccionar la opción Fuente. Pulsar sobre la flecha situada en la parte inferior derecha del grupo de botones Fuente. Los cambios que podemos realizar en el texto con los botones Fuente de la ficha Inicio son los siguientes: ■ ■ ■ ■ ■ Fuente: cambia el tipo de letra a la fuente que elijamos; por ejemplo: Calibri, Arial, Comic Sans MS, etc. Tamaño: podemos poner el tamaño que queramos a la fuente. Los más comunes suelen ser 10, 12 o 14, pero podemos poner tamaños muy grandes para los títulos o muy pequeños cuando sea necesario. Si no aparece en el listado el tamaño exacto que queremos darle al texto podemos escribirlo directamente, en lugar de elegir los que aparecen predeterminados. Agrandar y encoger fuente: aumenta o reduce el tamaño de la fuente. Cambiar mayúsculas y minúsculas: cambia el texto seleccionado a mayúsculas, minúsculas u otro tipo de combinación mayúsculas/minúsculas. Borrar formato: borra el formato que tenga el texto seleccionado y lo cambia al formato predeterminado en Word. Licenciado a Juan Carlos Santos Martin - jcsantosmartin@ono.com 167 © Editorial Editex. Este archivo es para uso personal cualquier forma de reproducción o distribución debe ser autorizada por el titular del copyright. Tratamiento informatico de datos - Ud07.indd 167 23/06/14 16:53 Unidad 7 ■ ■ ■ ■ ■ Texto en negrita, cursiva o subrayado: permite poner el texto en negrita, cursiva o subrayado según pulsemos en uno u otro botón. Si el texto ya tuviera ese formato y pulsamos el botón, lo elimina. Tachado: permite aplicar el formato de efecto tachado (tachado). Superíndice y subíndice: estos botones son muy útiles para fórmulas matemáticas o técnicas, por ejemplo «metro cuadrado»: m2 y «n sub uno»: n1. Color de fuente: permite aplicar colores a la fuente. Color resaltado del texto: permite aplicar el efecto de un marcador resaltando el texto en el color elegido. A través del cuadro de diálogo podemos elegir más opciones. Por ejemplo, podemos dar formatos y colores distintos al subrayado, o podemos poner efectos al texto: relieve, contorno, grabado; podemos poner el texto en versalitas, etc. 2.2. Párrafo Un párrafo son una o varias líneas que constituyen bloques de información individuales. Se separan de otros párrafos con un punto y aparte y/o con un salto de línea manual. A los párrafos se les puede aplicar diversos formatos, bien a través del grupo de botones Párrafo de la ficha Inicio o con el cuadro de diálogo Párrafo. Este cuadro se abre de dos maneras: ■ ■ 168 Se hace doble clic en el ratón una vez seleccionado el texto que queremos cambiar y se selecciona la opción Párrafo. Se pulsa sobre la flecha situada en la parte inferior derecha del grupo de botones Párrafo. Licenciado a Juan Carlos Santos Martin - jcsantosmartin@ono.com © Editorial Editex. Este archivo es para uso personal cualquier forma de reproducción o distribución debe ser autorizada por el titular del copyright. Tratamiento informatico de datos - Ud07.indd 168 23/06/14 16:53 Procesador de textos (I) A cada párrafo se le puede aplicar un formato distinto, ya que es independiente. Los cambios que podemos realizar a un párrafo con los botones Párrafo de la ficha Inicio son los siguientes: ■ ■ ■ ■ ■ ■ ■ Viñetas: lista con una viñeta (imagen o dibujo) en cada párrafo, para facilitar su presentación y lectura. Numeración: lista con números correlativos. Lista multinivel: lista que en cada nivel lleva una numeración distinta y dependiente del nivel superior. Disminuir sangría: cuando tenemos un párrafo con sangría podemos disminuir la sangría izquierda con este botón; también se pueden manipular las sangrías manualmente. Aumentar sangría: con este botón podemos crear sangrías. Cada vez que pulsamos el botón el texto se desplaza un espacio predeterminado. Ordenar: si seleccionamos varios párrafos o una lista, se ordenarán alfabéticamente. Mostrar todo: muestra marcas de párrafo y otros símbolos de formato ocultos. ■ Alinear texto a la izquierda: alinea el texto a la izquierda. ■ Centrar: centra el texto. ■ Alinear texto a la derecha: alinea el texto a la derecha. ■ ■ Justificar: alinea el texto en los márgenes izquierdo y derecho y agrega espacios adicionales entre palabras si es necesario. Espaciado entre líneas: cambia el espaciado entre líneas de texto. También se puede personalizar la cantidad de espacio agregado antes y después de los párrafos. ■ Sombreado: colorea el fondo del texto o párrafo seleccionado. ■ Bordes: aplica borde al texto o párrafo seleccionado. Mediante el cuadro de diálogo Párrafo podemos configurar la alineación, sangrías y espaciado de una sola vez: ■ ■ ■ La alineación se realiza en la opción Sangría y espaciado, en el apartado General. En el segundo apartado, Sangría, podemos configurar la sangría izquierda, derecha y, si queremos aplicar alguna especial, podemos poner sangría de primera línea o sangría francesa. Asimismo podemos especificar el tamaño de las sangrías. En el tercer apartado, Espaciado, podemos determinar qué espaciado queremos que tenga el texto, tanto anterior como posterior, y dentro de este apartado podemos configurar también el interlineado. Todos los cambios se pueden configurar como predeterminados para que todos los párrafos posteriores tengan el mismo formato en el documento activo o en todos los documentos que se abran desde ese momento. Licenciado a Juan Carlos Santos Martin - jcsantosmartin@ono.com 169 © Editorial Editex. Este archivo es para uso personal cualquier forma de reproducción o distribución debe ser autorizada por el titular del copyright. Tratamiento informatico de datos - Ud07.indd 169 23/06/14 16:53 Unidad 7 2.3. Bordes y sombreados Si queremos destacar algún texto, podemos ponerle fondo o rodearlo con un borde eligiendo la opción en el grupo de botones Fuente de la ficha Archivo, como hemos visto. Para ello se siguen los pasos siguientes: ■ ■ 170 Si queremos poner un sombreado a un texto, lo seleccionamos y elegimos el color de sombreado de la paleta de colores que aparece por defecto. Si ninguno se ajusta al color que queremos podemos abrir la opción Más colores... y crear el color buscado. Si queremos poner un borde al texto, lo seleccionamos y elegimos el tipo de borde que queremos en el menú desplegable del botón de aplicación de bordes. Licenciado a Juan Carlos Santos Martin - jcsantosmartin@ono.com © Editorial Editex. Este archivo es para uso personal cualquier forma de reproducción o distribución debe ser autorizada por el titular del copyright. Tratamiento informatico de datos - Ud07.indd 170 23/06/14 16:53 Procesador de textos (I) Si queremos personalizar tanto los bordes como el sombreado debemos elegir en el cuadro de diálogo del botón de bordes la opción Bordes y sombreado. Una vez elegida esta opción, se abrirá una ventana en la que podemos personalizar tanto los bordes del texto como de la página, además del sombreado. En la pestaña Bordes se pueden elegir múltiples diseños de bordes para un texto seleccionado, además de ponerles color. En la pestaña de Sombreado se da la posibilidad de poner color y tramas al texto. La pestaña Borde de página permite poner borde a la página, ofreciendo múltiples diseños. Actividades 3. Reproduce el siguiente texto: En un lugar de la Mancha, de cuyo nombre no quiero acordarme, no ha mucho tiempo que vivía un hidalgo de los de lanza en astillero, adarga antigua, rocín flaco y galgo corredor. Una olla de algo más vaca que carnero, salpicón las más noches, duelos y quebrantos los sábados, lantejas los viernes, algún palomino de añadidura los domingos, consumían las tres partes de su hacienda. El resto della concluían sayo de velarte, calzas de velludo para las fiestas, con sus pantuflos de lo mesmo, y los días de entresemana se honraba con su vellorí de lo más fino. Tenía en su casa una ama que pasaba de los cuarenta, y una sobrina que no llegaba a los veinte, y un mozo de campo y plaza, que así ensillaba el rocín como tomaba la podadera. ■ Aplica un estilo de fuente Arial, un tamaño de 12 y un color azul diferente a cada párrafo. ■ Resalta con color turquesa las palabras de castellano antiguo. ■ Justifica el texto. ■ Aplica un espaciado posterior a los párrafos de 6 puntos. ■ Aplica un interlineado de 1,15. ■ Guarda el documento con el nombre: «Word-Nuestro nombre-Formato». Licenciado a Juan Carlos Santos Martin - jcsantosmartin@ono.com 171 © Editorial Editex. Este archivo es para uso personal cualquier forma de reproducción o distribución debe ser autorizada por el titular del copyright. Tratamiento informatico de datos - Ud07.indd 171 23/06/14 16:53 Unidad 7 2.4. Listas numeradas y viñetas Para realizar un esquema con apartados y subapartados, tenemos tres herramientas en el grupo de botones Párrafo: ■ ■ ■ Viñetas: sirven para realizar una enumeración de elementos precedidos de símbolos. Word da la opción de elegir entre varios tipos que vienen predefinidos en el programa, pero podemos elegir crear una nueva viñeta seleccionando la opción Definir una nueva viñeta... de la flecha desplegable del botón. Numeración: esta opción permite enumerar una serie de elementos, precedidos de números correlativos o letras. Se pueden elegir múltiples formas de numeración: números árabes, romanos, letras (mayúsculas, minúsculas, con paréntesis, con punto, etc.). Lista multinivel: permite enumerar diversos elementos creando distintos niveles y subniveles. Se puede hacer usando una lista predefinida. - También, cuando pasamos al siguiente párrafo, si pulsamos sobre el botón Aumentar sangría el texto se desplaza hacia la derecha y nos cambia la numeración a otro nivel numérico, o bien nos cambia la viñeta. - Cuando queramos volver al nivel anterior, pulsamos Disminuir sangría y el párrafo vuelve al nivel anterior de numeración o de viñeta. 172 Licenciado a Juan Carlos Santos Martin - jcsantosmartin@ono.com © Editorial Editex. Este archivo es para uso personal cualquier forma de reproducción o distribución debe ser autorizada por el titular del copyright. Tratamiento informatico de datos - Ud07.indd 172 23/06/14 16:53 Procesador de textos (I) Ejemplos 1. Vuelve abrir el documento Ejemplo 1: Selecciona el primer párrafo y cambia la fuente a Comic Sans MS; pondremos este párrafo de color naranja, tamaño 10. La palabra «operación» estará resaltada en color oliva, las palabras «sistema operativo» irán con un resaltado verde lima, y las siglas «RAM» subrayadas. Selecciona todos los párrafos y configura un espaciado posterior de 6 puntos. Pon viñetas a los párrafos. ■ El primer conjunto de instrucciones que se almacenan en la Memoria RAM son las que constituyen la llamada «parte residente» del sistema operativo, las cuales se encuentran ya grabadas en un disquete o disco duro que será accesible por los elementos lectores del ordenador. ■ No todas las órdenes del sistema operativo se utilizan habitualmente, por lo que el ordenador «carga» las más necesarias, quedando el resto en el soporte magnético en espera de ser llamadas. La operación de «carga» es una operación de lectura, mediante la cual una parte elegida del citado soporte es copiada en la memoria RAM sin que se pierda el original. ■ El objeto del sistema operativo es controlar con facilidad todos los recursos internos y externos del ordenador e interpretar correctamente las órdenes que le lleguen. 2. A continuación alinea el texto: Primer párrafo: alineación izquierda. Segundo: alineación derecha. Tercero: centrar texto. 3. Una vez realizados los cambios, guarda el documento en el mismo lugar pero con el nombre de «Ejemplo 1 rectificado». Cierra el documento. 4. Abre la carpeta «Word-Nuestro nombre». Podrás comprobar que ahora tenemos dos documentos: «Ejemplo 1» y «Ejemplo 1 rectificado». Actividades 4. Abre el documento «Word-Nuestro nombre-Formato»: En un lugar de la Mancha, de cuyo nombre no quiero acordarme, no ha mucho tiempo que vivía un hidalgo de los de lanza en astillero, adarga antigua, rocín flaco y galgo corredor. Una olla de algo más vaca que carnero, salpicón las más noches, duelos y quebrantos los sábados, lantejas los viernes, algún palomino de añadidura los domingos, consumían las tres partes de su hacienda. El resto della concluían sayo de velarte, calzas de velludo para las fiestas, con sus pantuflos de lo mesmo, y los días de entresemana se honraba con su vellorí de lo más fino. Tenía en su casa una ama que pasaba de los cuarenta, y una sobrina que no llegaba a los veinte, y un mozo de campo y plaza, que así ensillaba el rocín como tomaba la podadera. ■ Aplica la viñeta ♦ a cada párrafo. ■ Guarda el documento resultante como «Word-Nuestro nombre-Viñetas». Licenciado a Juan Carlos Santos Martin - jcsantosmartin@ono.com 173 © Editorial Editex. Este archivo es para uso personal cualquier forma de reproducción o distribución debe ser autorizada por el titular del copyright. Tratamiento informatico de datos - Ud07.indd 173 23/06/14 16:53 Unidad 7 2.5. Tabulaciones Las tabulaciones son marcas que se sitúan en la regla superior y que determinan posiciones dentro del texto definidas por el usuario. Si elegimos la tabulación predefinida pulsando la tecla [Tab] en nuestro ordenador, el texto se desplazará 1,25 cm. Si la tabulación está definida por el usuario, entonces el salto dependerá de dónde se haya fijado la tabulación. 2.5.1. Tipos de tabulaciones ■ Izquierda. ■ Centrada. ■ Derecha. ■ Decimal. ■ Barra. 2.5.2. Fijación de tabulaciones Las tabulaciones se pueden fijar manualmente en la regla o desde el cuadro de diálogo de Tabulaciones. Desde aquí se pueden fijar todas a la vez, con más precisión y con más opciones: n Tabulaciones manuales en la regla: en la regla es muy fácil y rápido fijar una tabulación (aunque es más imprecisa y sin opciones); basta con pinchar con el ratón en el lugar en el que queremos poner la tabulación. Al pinchar se fija la tabulación con la alineación que tuviera en ese momento a la izquierda de la regla. Si queremos una tabulación diferente a la que estaba, debemos pulsar repetidamente sobre la tabulación que se muestra, hasta que cambie a la que nosotros queremos. Para eliminar una tabulación de la regla debemos seleccionarla y arrastrarla fuera de la regla. n Tabulaciones con el cuadro de diálogo: para abrir el cuadro de diálogo Tabulaciones debemos abrir primero el cuadro de diálogo Párrafo y en la parte inferior izquierda seleccionar el botón Tabulaciones. Una vez abierto el cuadro de diálogo Tabulaciones podemos fijarlas con gran precisión. Debemos hacerlo por orden, empezando por la posición que deben tener en la regla; por ejemplo, para fijar una tabulación en la regla situada en el número 2 con alineación izquierda y con relleno 2 (el relleno consiste en poner un tipo de línea –de puntos, continua, o de guiones– entre el contenido de dos tabulaciones, para que sea más fácil de leer la tabla resultante) debemos fijarla de la siguiente forma: 174 Licenciado a Juan Carlos Santos Martin - jcsantosmartin@ono.com © Editorial Editex. Este archivo es para uso personal cualquier forma de reproducción o distribución debe ser autorizada por el titular del copyright. Tratamiento informatico de datos - Ud07.indd 174 23/06/14 16:53 Procesador de textos (I) 1.º Tenemos que fijar la posición, y por tanto escribir un 2. 2.º Elegimos alineación, marcando el punto de selección. 3.º Se marca el punto de selección del apartado Relleno, si queremos algún relleno. 4.º Por último debemos pulsar el botón Establecer (en otras versiones este botón se denomina Fijar), comprobamos que la tabulación está en la lista del cuadro y pulsamos Aceptar. 5.º El resultado en es el que muestra la regla. Actividades 5. Realiza la siguiente tabla con tabulaciones. Pon las que se indican: ■ Posición 3, alineación derecha. ■ Posición 7, centrada, con relleno 4. ■ Posición 12, decimal, con relleno 3. Producto Dto. comercial Camisas 10 % 65,00 € PVP Jersey 12 % 48,00 € Pantalón 15 % 69,50 € Americana 8% 129,90 € 2.6. Columnas periodísticas Las columnas periodísticas permiten dar un aspecto profesional al texto, semejante al de un periódico. Para crear las columnas debemos ir a la ficha Diseño de página y dentro de esta buscar la opción Columnas. Después elegimos el número de columnas. Debemos tener en cuenta que si no elegimos un número se aplicarán las dos columnas a todo el documento. A continuación especificaremos en el apartado «Aplicar a:» si las queremos aplicar desde el punto en el que nos encontremos en adelante, al texto seleccionado o a todo el documento. Licenciado a Juan Carlos Santos Martin - jcsantosmartin@ono.com 175 © Editorial Editex. Este archivo es para uso personal cualquier forma de reproducción o distribución debe ser autorizada por el titular del copyright. FPB Tratamiento informatico datos - Ud07.indd 175 26/06/14 13:44 Unidad 7 2.7. Corrección gramatical Word normalmente tiene activado el corrector tanto gramatical como ortográfico; así, cuando nos equivoquemos al escribir una palabra nos la subrayará en rojo si cometemos una falta ortográfica, y en verde si se trata de una falta gramatical. 2.7.1. Menú contextual Cuando nos encontramos una palabra subrayada, podemos pulsar sobre ella con el botón derecho del ratón y se abre un menú contextual que indica alternativas de corrección, y si pulsamos sobre una de ellas la palabra subrayada es sustituida por la elegida. Ejemplo: convinar (se detecta que esta palabra no existe, se dan alternativas y además se marca para que podamos corregirla). 2.7.2. Desde el menú herramientas Si tenemos un texto con muchos errores es muy práctico abrir el cuadro contextual de la ficha Revisar. Si seleccionamos la primera opción, Ortografía y gramática, se abrirá el cuadro y en él se marca en rojo la palabra errónea y debajo sugerencias de corrección. Este cuadro de diálogo se puede obtener también pulsando en el menú contextual anterior. Actividades 6. Abre de nuevo el documento Ejemplo 1. 176 ■ Selecciona el texto y aplica tres columnas periodísticas. ■ Ponte al final de cada columna e inserta un salto de columna. ■ Guarda el resultado con el nombre de «Ejemplo 1 Columnas». Licenciado a Juan Carlos Santos Martin - jcsantosmartin@ono.com © Editorial Editex. Este archivo es para uso personal cualquier forma de reproducción o distribución debe ser autorizada por el titular del copyright. FPB Tratamiento informatico datos - Ud07.indd 176 26/06/14 13:45 Procesador de textos (I) 3. Elaboración de tablas Aunque las tablas son más propias de las hojas de cálculo y de las bases de datos, en los programas de tratamiento de texto como Word 2010 son muy prácticas y muy utilizadas, por ejemplo para organizar mejor ciertos datos. Las tablas están conformadas en cuadrículas denominadas celdas y formadas por filas y columnas. 3.1. Inserción y edición Se puede crear una tabla de varias maneras, pero siempre a través de la ficha Insertar. Dentro de esta nos encontramos con el grupo de botones de tabla, con una flecha desplegable que nos da la opción de insertar la tabla de las siguientes formas: ■ ■ ■ ■ ■ Insertar tabla a través de la selección del número de filas y de columnas en las cuadrículas que aparecen. Si elegimos la opción Insertar tabla aparece un cuadro de diálogo en el que especificamos cuántas columnas y cuántas filas queremos. Si elegimos la opción Dibujar tabla se activa un lápiz para dibujar; con él podemos crear un cuadro del tamaño máximo que queremos que tenga la tabla y, a partir de ahí, vamos dibujando filas y columnas a nuestro gusto. Si elegimos la opción Hoja de cálculo de Excel, aparece incrustada en la hoja de Word una tabla Excel en la que podemos realizar las mismas operaciones que en una hoja de cálculo, abriéndose a la vez la barra de herramientas Excel. Una vez realizadas las operaciones e introducido el texto, cuando salimos de la tabla esta toma el aspecto de una tabla de Word. Si elegimos la opción Tablas rápidas, podemos insertar una tabla modelo, con datos que habrá que sustituir por los nuestros. Cuando hemos creado una tabla, si estamos situados dentro de ella, aparece la ficha Herramientas de Tabla, que tiene a su vez dos fichas, la de Diseño y la de Presentación. Estas herramientas nos permiten configurar la tabla de una forma personalizada. Licenciado a Juan Carlos Santos Martin - jcsantosmartin@ono.com 177 © Editorial Editex. Este archivo es para uso personal cualquier forma de reproducción o distribución debe ser autorizada por el titular del copyright. Tratamiento informatico de datos - Ud07.indd 177 23/06/14 16:53 Unidad 7 3.2. Desplazamientos En la tabla nos podemos desplazar utilizando las teclas de desplazamiento. También puede utilizarse la tecla [Tab], con la que se avanza hacia la derecha. Si queremos retroceder utilizamos la misma tecla a la vez que pulsamos la tecla [Mayús]. Si queremos situarnos en una celda concreta, lo más práctico es pulsar con el ratón en la celda. 3.3. Selección de celdas, filas, columnas y tabla Para realizar cambios sobre una celda o varias, estas tienen que estar seleccionadas. Para seleccionar una sola celda nos situamos dentro de ella o bien, cuando aparece la flecha negra en el borde de la celda, pulsamos y la celda queda seleccionada. Así, todos los cambios que efectuemos se aplicarán a la celda seleccionada. Para seleccionar una fila, ponemos el ratón a la izquierda de la fila que se quiere seleccionar y hacemos un clic, o bien arrastramos el ratón pulsado sobre la fila. Para seleccionar una columna podemos arrastrar el ratón pulsado sobre la columna o columnas que se van a seleccionar; o bien, situándonos en la parte superior de la columna que se va a seleccionar, cuando aparezca la flecha negra vertical, hacemos clic y la columna queda seleccionada. Para seleccionar una tabla entera el proceso es semejante: se puede arrastrar por toda la tabla el ratón pulsado, o pulsar sobre el cuadro de selección de la tabla, situado en la parte superior izquierda, con una cruz y cuatro flechas dentro. 3.4. Modificación del tamaño de filas y columnas Puede modificarse manualmente el tamaño de las celdas y columnas con el ratón, situando este en la línea que divide dos columnas o dos filas. Cuando aparece la doble flecha, movemos el ratón hasta alcanzar el tamaño deseado. También podemos utilizar la herramienta de la ficha Presentación de Herramientas de tabla y escribir el tamaño en centímetros, tanto de ancho como de alto de celda, o de columna o de fila, según la selección. Cuando hemos modificado el alto de alguna fila o el ancho de alguna columna, o tenemos columnas o filas de distinto ancho y queremos que sean todas iguales, podemos utilizar la herramienta Distribuir filas o la herramienta Distribuir columnas, para que estas adquieran el mismo tamaño. 178 Licenciado a Juan Carlos Santos Martin - jcsantosmartin@ono.com © Editorial Editex. Este archivo es para uso personal cualquier forma de reproducción o distribución debe ser autorizada por el titular del copyright. Tratamiento informatico de datos - Ud07.indd 178 23/06/14 16:53 Procesador de textos (I) 3.5. Formato de tablas En la ficha de herramientas Diseño tenemos los siguientes grupos de botones que nos permiten dar formato a nuestra tabla: ■ ■ ■ Opciones de estilo de tabla: nos permite seleccionar sobre qué filas o columnas queremos aplicar los estilos de tabla del siguiente grupo de botones. Estilos de tabla: estando dentro de la tabla basta con ponernos encima de alguno de los estilos para que se vea el resultado; si se pulsa la flecha desplegable aparecen 98 estilos distintos. Estos estilos se pueden modificar pulsando sobre Modificar estilo de tabla… También podemos crear estilos propios si pulsamos sobre Nuevo estilo de tabla… Dibujar bordes: con esta herramienta podemos cambiar el formato de las líneas de la tabla, borrar las que deseemos, cambiar el color, dibujar una tabla nueva, etc. En la ficha de herramientas Presentación tenemos otra serie de grupos de botones que pasamos a analizar: ■ Tabla: en este grupo tenemos tres botones. El primero es para «seleccionar» celda, fila, columna. El siguiente, «ver cuadrículas», nos permite ver las cuadrículas aunque hayamos optado por cuadrículas sin bordes (existe la cuadrícula pero no se ve). El último, «propiedades», nos permite actuar sobre la tabla, las filas, las celdas, etc. Por ejemplo, podemos alinear la tabla, cambiarle el tamaño o ajustar el texto. ■ Filas y columnas: podemos insertar o eliminar filas o columnas. ■ Combinar: nos presenta tres herramientas: ■ ■ ■ ■ ■ ■ Combinar: consiste en convertir dos o más celdas en una sola que ocupa el tamaño de todas las anteriores. Para ello tenemos que seleccionar previamente las celdas que se van a combinar. Dividir celdas: nos permite dividir las celdas en las filas o columnas que queramos. Dividir tabla: cuando tenemos una tabla creada y queremos convertirla en dos, nos situamos en cualquier celda de la fila que queramos que sea la primera de la segunda tabla. Tamaño de celda: visto en el epígrafe anterior. Alineación: con este grupo de botones podemos alinear el contenido de las celdas tanto verticalmente como horizontalmente. Puede cambiarse también la dirección del texto, y los márgenes de todas las celdas de nuestra tabla. Datos: con este grupo de botones se puede: ■ ■ ■ Ordenar por la columna que queramos, o combinar dos criterios en esa ordenación. Cuando tenemos una tabla, esta puede quitarse y convertirse el contenido en texto. Introducir fórmulas muy sencillas y elementales. Licenciado a Juan Carlos Santos Martin - jcsantosmartin@ono.com 179 © Editorial Editex. Este archivo es para uso personal cualquier forma de reproducción o distribución debe ser autorizada por el titular del copyright. Tratamiento informatico de datos - Ud07.indd 179 23/06/14 16:53 Unidad 7 Ejemplos Vamos a crear una tabla utilizando las opciones del menú Tabla, con fórmulas que calculen los totales. 1. En primer lugar, tenemos que crear la estructura de la tabla. g) En la ficha Insertar seleccionamos Tabla, y en el menú desplegable seleccionamos Insertar Tabla. En el cuadro de diálogo elegimos cuatro columnas y nueve filas. Seleccionamos ancho de columna fijo y Automático. Producto Unidades PRECIO (EUROS) Total Clips 225 0,08 18,00 € Bolígrafos 375 0,35 131,25 € Grapas 500 0,97 485,00 € Carpetas clasificadoras 150 0,35 Cuadernos 95 0,50 47,50 € Lápices 435 0,15 62,25 € Papel A4 65 0,30 19,50 € 52,50 € Suma Total 816,00 € 2.Colocamos el cursor en la primera celda y tecleamos los datos. Para pasar a la casilla siguiente pulsamos la tecla [Tab], y para retroceder [Tab + Mayús]. 3. Guardar como ejercicio llamado «Word-Nuestro nombre-Tabla». Aplicar formato en la ficha Tabla > Diseño > Estilos de tabla, y elegimos el estilo «Cuadrícula vistosa, Énfasis 1». Guardamos el resultado como «Word-Nuestro nombre-Tabla-Formato». Actividades 7. Inserta una tabla: ■ Que tenga 4 columnas y 12 filas. ■ Introduce los datos siguientes en la tabla. RELACIÓN DE FACTURAS Factura Cliente % Dto. € 836 Alcalá Motor 7 143.800,50 851 Motor Getafe 14 325.500,65 8652 Automecan 15 654.000,75 83653 Auto Motor 7 813654 Lisboa Auto 25 1.750.000,00 8322655 Lisboa Auto 15 200.000,25 88.500,50 836566 Auto Club 12 175.500,00 856 Motor Auto 6 99.257,90 52 Motor Nuevo 15 6.000,75 87548 Motor Gamboa 8 68.900,80 ■ Aplica un estilo de tabla «Sombreado claro, Énfasis 5». ■ En los bordes exteriores emplea doble línea de color azul. 180 Licenciado a Juan Carlos Santos Martin - jcsantosmartin@ono.com © Editorial Editex. Este archivo es para uso personal cualquier forma de reproducción o distribución debe ser autorizada por el titular del copyright. Tratamiento informatico de datos - Ud07.indd 180 23/06/14 16:53 Unidad 7 EN RESUMEN Procesador de textos I Entrada y salida del programa Ventana de documento La ayuda Operaciones con archivos Procesadores de textos. Estructura y funciones Creación de un nuevo documento Apertura de un documento existente Guardar cambios Cierre de un documento Modo insertar texto y sobrescribir Diferentes modos de seleccionar texto Fuente Párrafo Aplicación de formatos en los procesadores de textos. Edición de textos Bordes y sombreados Listas numeradas y viñetas Tabulaciones Columnas periodísticas Corrección gramatical Menú contextual Desde el menú herramientas Inserción o creación Edición Elaboración de tablas Desplazamientos Selección de celdas, filas, columnas y tabla Modificación del tamaño de filas y columnas Formato de tablas Glosario ■ Aplicación: programa preparado para una utilización específica, como el pago de nóminas, formación de un banco de términos léxicos, etc. ■ Menú: colección de opciones que aparece en la pantalla de un ordenador. ■ Programa: conjunto unitario de instrucciones que permite a un ordenador realizar funciones diversas, como el tratamiento de textos, resolución de problemas matemáticos, etc. ■ Cancelar: anular, hacer ineficaz una acción anterior. ■ Menú: colección de opciones que aparece en la pantalla de un ordenador. ■ Tabulador: tecla del teclado de un ordenador o máquina de escribir que sirva para tabular. ■ Formato: conjunto de características técnicas y de presentación. ■ Ubicación: lugar en que está situado algo. ■ Icono: representación gráfica esquemática utilizada para identificar funciones o programas. ■ Zoom: efecto de acercamiento o alejamiento de la imagen. Licenciado a Juan Carlos Santos Martin - jcsantosmartin@ono.com 181 © Editorial Editex. Este archivo es para uso personal cualquier forma de reproducción o distribución debe ser autorizada por el titular del copyright. Tratamiento informatico de datos - Ud07.indd 181 23/06/14 16:53 Unidad 7 ACTIVIDADES FINALES RESUELVE EN TU CUADERNO O BLOC DE NOTAS Repaso 1. Enumera, además de .docx, las extensiones de archivos de texto que conozcas. 2. Abre un documento nuevo de Word. • ¿Cuál es la ficha que está activada por defecto? • Elige otra ficha de la cinta de opciones. ¿Qué varía? 3. Abre un documento nuevo de Word y escribe el siguiente texto: Viendo don Quijote la humildad del alcaide de la fortaleza, que tal le pareció a él el ventero y la venta, respondió: Para mí, señor castellano, cualquiera cosa basta, porque mis arreos son las armas, mi descanso el pelear, etc. Pensó el huésped que el haberle llamado castellano había sido por haberle parecido de los sanos de Castilla, aunque él era andaluz, y de los de la playa de Sanlúcar, no menos ladrón que Caco, ni menos maleante que estudiante o paje, y así le respondió: Según eso, las camas de vuestra merced serán duras peñas, y su dormir, siempre velar; y siendo así, bien se puede apear, con seguridad de hallar en esta choza ocasión y ocasiones para no dormir en todo un año, cuanto más en una noche. Y, diciendo esto, fue a tener el estribo a don Quijote, el cual se apeó con mucha dificultad y trabajo, como aquel que en todo aquel día no se había desayunado. Guarda el documento como «Actividad_final_3» con un formato que pueda abrirse con versiones anteriores al 2003 de Word. 4. Abre el documento anterior y subraya las palabras de castellano antiguo que encuentres, como por ejemplo «alcaide». 5. Selecciona todas las palabras anteriores con un doble clic y la tecla [Ctrl] y aplica a dichas palabras un sombreado azul, énfasis 1, oscuro 25 %. 6. Pon el siguiente título al texto: «DON QUIJOTE DE LA MANCHA». Al título aplícale un tipo de fuente Algerian, tamaño 14, un efecto relieve y un color de fuente «azul oscuro, texto 2, oscuro 25 %». 7. Selecciona todo el texto menos el título y aplícale la fuente Times New Roman, tamaño 14. 8. Al primer párrafo del texto aplícale el siguiente formato: 9. Centra el título. 10. Realiza las siguientes modificaciones: • Justifica el primer párrafo. • Centra el segundo párrafo. • Alinea a la derecha el tercer párrafo. • Alinea a la izquierda el cuarto párrafo. • Centra el resto. • Guarda el documento como «Actividad_final_3_Don Quijote». Ampliación 1. Abre el documento «Actividad_final_3_Don Quijote». • Cambia la alineación del texto (el título no), y aplica la alineación justificada. • A los párrafos aplícales un espaciado posterior de 12 puntos. 2. A las palabras sombreadas del texto y subrayadas quítales el subrayado y el sombreado, y aplícales un borde sencillo. 182 Licenciado a Juan Carlos Santos Martin - jcsantosmartin@ono.com © Editorial Editex. Este archivo es para uso personal cualquier forma de reproducción o distribución debe ser autorizada por el titular del copyright. Tratamiento informatico de datos - Ud07.indd 182 23/06/14 16:53 3. Pon a los párrafos las viñetas siguientes: 4. Crea una tabla de 2 columnas y las filas necesarias para realizar un glosario de las palabras poco comunes que aparecen en el texto: 5. Ordena por orden alfabético la tabla anterior: 6. Añade una fila en la parte superior a la tabla anterior, combínala y escribe el título de la tabla, «GLOSARIO DE PALABRAS ANTICUADAS». Centra el texto en la celda. Licenciado a Juan Carlos Santos Martin - jcsantosmartin@ono.com 183 © Editorial Editex. Este archivo es para uso personal cualquier forma de reproducción o distribución debe ser autorizada por el titular del copyright. Tratamiento informatico de datos - Ud07.indd 183 23/06/14 16:53 Unidad 7 ACTIVIDADES FINALES RESUELVE EN TU CUADERNO O BLOC DE NOTAS 7. A la tabla anterior aplícale un estilo de tabla «sombreado medio 2, énfasis 6». 8. Pon los siguientes bordes a la tabla anterior: • Alrededor triple línea, rojo. • A la primera fila doble raya ondulada, verde. • Al resto ponemos una línea punto y raya, púrpura. • Ponemos en azul oscuro el texto de la primera fila. 9. Convierte la tabla en texto. 10. Cambia las tabulaciones anteriores y pon la primera alineación derecha en la posición 2,5 y la segunda centrada en la posición 10. Pon un sombreado a la tabla «verde oliva, énfasis 3, oscuro 50 %». 184 Licenciado a Juan Carlos Santos Martin - jcsantosmartin@ono.com © Editorial Editex. Este archivo es para uso personal cualquier forma de reproducción o distribución debe ser autorizada por el titular del copyright. Tratamiento informatico de datos - Ud07.indd 184 23/06/14 16:53 Unidad 7 EVALÚA TUS CONOCIMIENTOS RESUELVE EN TU CUADERNO O BLOC DE NOTAS 1. Para abrir un documento de Word: a) Se puede abrir primero el programa y a continuación abrir el documento concreto. b) Se puede abrir desde un dispositivo extraíble. c) Siempre se tiene que abrir desde la carpeta en que está guardado el archivo. d) Las respuestas a) y la b) son correctas. 2. Podemos abrir Word: a) Desde el botón Inicio. 8. Cuando usamos tabuladores: a) Podemos configurar los rellenos desde la regla. b) Los números decimales no se deben escribir, pues no se pueden alinear correctamente. c) Usamos la tecla tabulador para desplazarnos entre tabulaciones. d) Solo podemos utilizar la tabulación predeterminada. 9. Damos formato a los párrafos para: b) Desde un acceso directo. a) Aplicar espaciado posterior únicamente. c) A través de un documento Word. b) Aplicar márgenes. d) Todas las respuestas anteriores son correctas. c) Realizar alineaciones del texto únicamente. 3. En un documento de Word las páginas se tienen que poner: a) Todas en vertical. b) Unas en horizontal y otras en vertical. c) Todas en horizontal. d) Las respuestas a) y c) son correctas. 4. La mayor utilidad de una aplicación de tratamiento de texto es: d) Aplicar sangrías, alineaciones y espaciados. 10. Cuando utilizamos columnas periodísticas: a) Se tienen que poner todas las columnas con el mismo ancho. b) Se pueden poner de distinto ancho. c) Solo se pueden poner dos columnas. d) Estas siempre tienen que ser pares. 11. Para dar formato a una palabra: a) Realizar cálculo. b) Servir como base de datos. a) Es necesario que esté seleccionada. c) Procesar texto. b) Debemos tener seleccionada toda la línea donde está la palabra. d) Crear diapositivas. a) Márgenes iguales. c) Basta con que el cursor se encuentre dentro de la palabra, sin necesidad de que esté seleccionada. b) Márgenes diferentes. d) Todas las respuestas anteriores son incorrectas. 5. En una página pueden existir: c) Los márgenes superior e inferior tienen que ser de la misma medida. d) Márgenes diferentes, solo si se usan tabuladores. 6. Las sangrías: a) Solo se pueden poner con la regla. b) Solo se pueden poner con el cuadro de diálogo Párrafo. c) No se pueden establecer sangrías si no están predeterminadas. d) Se pueden poner con la regla, pero con el cuadro de diálogo son más precisas. 7. La barra donde está el contenido de las distintas fichas es: 12. Para dar formato al texto de un párrafo: a) Es necesario que el párrafo completo esté seleccionado. b) Basta con que el cursor se encuentre dentro del párrafo, sin necesidad de que esté seleccionado. c) No es necesario que esté seleccionado el párrafo, ni siquiera que esté el cursor dentro. d) Todas las respuestas anteriores son correctas. 13. Si queremos dar formato a dos párrafos: a) Tienen que estar seleccionados. b) La cinta de opciones. b) Basta con que el cursor esté situado dentro de alguno de los párrafos. c) La barra de menús. c) Tiene que estar seleccionado todo el documento. d) La barra de estado. d) Todas las respuestas anteriores son correctas. a) La barra de título. Licenciado a Juan Carlos Santos Martin - jcsantosmartin@ono.com 185 © Editorial Editex. Este archivo es para uso personal cualquier forma de reproducción o distribución debe ser autorizada por el titular del copyright. Tratamiento informatico de datos - Ud07.indd 185 23/06/14 16:53 Unidad 7 FICHA DE TRABAJO 1 Formatos Objetivos ■ ■ Precauciones Conocer la existencia de las distintas fuentes. ■ Saber que a cada fuente se le puede aplicar un tamaño. ■ Aplicar a cada párrafo una sangría diferente. ■ Poner una alineación distinta a los párrafos. ■ Para aplicar a más de un párrafo alineación o sangría debemos seleccionar los párrafos sobre los que queremos aplicar el mismo formato. Cuando queremos dar formato al texto, cambiando la fuente o el tamaño, es necesario que el texto sobre el que queremos aplicarlo deba estar seleccionado; sea una sola palabra, una línea o todo el documento. Desarrollo Pasos que deben seguirse: 1. Reproduce el texto que aparece abajo tal como está, y aplica las modificaciones que se enumeran a continuación: ■ Título 1.º párrafo: Centrado, Bookman Old Style, 16, negrita, azul oscuro, grabado. ■ 1.º párrafo: sangría izquierda y derecha 2,5, Comic Sans MS, 14, borde al párrafo 2,1/4. ■ 2.º párrafo: sangría francesa 2,5 y derecha 2,2, Century, 12, regular, verde oliva, énfasis 3, oscuro 50 %. ■ 3.º párrafo: sangría derecha 2,2; 1.ª línea 1,25, Algerian, 12. ■ Título 4.º párrafo: Centrado, Algerian, 14, rojo, contorno, en borde y sombreado solo arriba y abajo 2, 1/4. ■ 4.º párrafo: sangría izquierda 2,5, derecha 0,7, Brush Script MT, 12. ■ Título 5.º párrafo: centrado, Garamond, 16, negrita, rojo oscuro. ■ 5.º párrafo: Sangría izquierda 2,3, derecha 1,5, 1.ª línea 1,3; Monotype cursiva, 12 negrita cursiva. ■ 6.º párrafo: sangría 1.ª línea 1,3; Arial, 12. ■ 7.º párrafo: sangría izquierda 2, Latha, 12, centrado. ■ Título de la obra y firma: Garamond, cursiva, negrita, 12, alineación derecha. 186 Licenciado a Juan Carlos Santos Martin - jcsantosmartin@ono.com © Editorial Editex. Este archivo es para uso personal cualquier forma de reproducción o distribución debe ser autorizada por el titular del copyright. Tratamiento informatico de datos - Ud07.indd 186 23/06/14 16:53 Unidad 7 FICHA DE TRABAJO 2 Realización de un documento administrativo Objetivos Precauciones ■ Saber realizar una factura. ■ Utilizar tabulaciones para alinear el texto. ■ ■ ■ Usar la regla para la utilización de las tabulaciones. ■ Acceder al cuadro de diálogo para la utilización de las tabulaciones con relleno. ■ Debemos tener en cuenta que para cada grupo de datos hay que modificar las tabulaciones. Hay que tener la precaución de eliminar todas las anteriores, porque en caso contrario acumularemos las nuevas y las viejas, y eso nos puede producir errores. Cuando aplicamos un relleno a una tabulación, este aparece a la izquierda. Desarrollo Pasos que deben seguirse: 1. En un documento Word en blanco reproduciremos la siguiente factura. Para ello, seguiremos las instrucciones siguientes: ■ ■ ■ ■ ■ ■ ■ ■ Empezaremos por la fecha, que tendrá alineación izquierda. A continuación escribiremos el nombre del documento, y utilizaremos una tabulación «centrar, tabulación» en la posición 7,5 cm. En el grupo siguiente pondremos tabulación izquierda posición 1, «centrar tabulación» posición 8 y tabulación derecha posición 14. La primera línea irá subrayada. El resto lleva las mismas tabulaciones pero la tabulación derecha posición 14 lleva relleno. En el siguiente grupo (de los descuentos) tenemos dos tabulaciones, una a la izquierda en posición 5 y otra decimal en posición 13 con relleno. La segunda fila lleva subrayado. Y en la tercera cambia el relleno. El siguiente grupo (del IVA) lleva también dos tabuladores, el primero a la izquierda en posición 2 y el segundo a la derecha en posición 13, este con relleno. La última línea también tiene dos tabulaciones, a la izquierda en posición 3 y a la derecha en posición 12, esta con relleno. Salamanca, 15 de octubre de 201X FACTURA Concepto Cantidad Importe Cartucho de tinta color 1 30,54 € Cartucho de tinta B/N 1 25,46 € Ratón H3D 1 12,02 € Impresiones 5 4,24 € Descuento cartuchos 5,54 € Descuento impresión 0,42 € Total descuento 5,96 € Total 72,26 € Descuento base imponible 5,96 € Base disponible 66,30 € IVA (16 %) 10,61 € TOTAL 76,91 € Licenciado a Juan Carlos Santos Martin - jcsantosmartin@ono.com 187 © Editorial Editex. Este archivo es para uso personal cualquier forma de reproducción o distribución debe ser autorizada por el titular del copyright. Tratamiento informatico de datos - Ud07.indd 187 23/06/14 16:53